Как выровнять все таблицы в ворде по ширине окна
Обновлено: 16.05.2024
Excel для Microsoft 365 Word для Microsoft 365 Outlook для Microsoft 365 PowerPoint для Microsoft 365 Excel для Microsoft 365 для Mac Word для Microsoft 365 для Mac PowerPoint для Microsoft 365 для Mac PowerPoint для Интернета Excel 2021 Word 2021 PowerPoint 2021 Excel 2021 for Mac Word 2021 for Mac PowerPoint 2021 for Mac Excel 2019 Word 2019 PowerPoint 2019 Excel 2019 для Mac Word 2019 для Mac PowerPoint 2019 для Mac Excel 2016 Word 2016 PowerPoint 2016 Excel 2016 для Mac Word 2016 для Mac PowerPoint 2016 для Mac Excel 2013 Word 2013 PowerPoint 2013 Excel 2010 Word 2010 PowerPoint 2010 Excel 2007 Word 2007 PowerPoint 2007 Excel Starter 2010 Еще. Меньше
В Office можно быстро выравнивать объекты (например, рисунки, фигуры, текстовые поля, Графические элементы SmartArt и объект WordArt.
Выравнивание нескольких объектов
Выделите объекты, которые требуется выровнять. Щелкните первый объект, а затем, удерживая нажатой кнопку CTRL, щелкните другие объекты.
Выполните одно из указанных ниже действий.
Чтобы выровнять рисунок, в разделе Работа с рисунками откройте вкладку Формат.
Чтобы выровнять фигуру, надпись или объект WordArt, в разделе Средства рисования откройте вкладку Формат.
В группе Упорядочок нажмите кнопку Выровнятьи выберите в меню одну из указанных далее команд.
Выровнять по левому краю
Выравнивание объектов по левые края
Выровнять по центру
Выравнивание объектов по вертикали по центрам.
Выровнять по правому краю
Выравнивание объектов по их правым краям
Выровнять по верхнему
Выравнивание объектов по верхним краям
Выровнять по середине
Выравнивание объектов по горизонтали по середине.
Выровнять по нижнему
Выравнивание объектов по их нижним краям
Важно: Если параметры Выровнять недоступны, возможно, выбран только один элемент. Выберите один или несколько дополнительных элементов, чтобы продолжить.
Расположение объектов на одинаковом расстоянии друг от друга
Выделите не менее трех объектов, которые вы хотите расположить на одинаковом расстоянии друг от друга. Чтобы выбрать несколько объектов, щелкните первый объект, а затем, удерживая нажатой кнопку CTRL, щелкните остальные.
Чтобы выделить скрытые, наложенные объекты или объекты, расположенные за текстом, сделайте следующее:
На вкладке Главная в группе Редактирование нажмите кнопку Найти и выделить, щелкните Выбор объектов, а затем нарисуйте рамку вокруг объектов.
Выполните одно из указанных ниже действий.
Чтобы расположить рисунки на одинаковом расстоянии друг от друга, в разделе Работа с рисунками выберите вкладку Формат.
Чтобы расположить группу фигур, надписей или объектов WordArt на одинаковом расстоянии друг от друга, в разделе Средства рисования откройте вкладку Формат.
В группе Упорядочить нажмите кнопку Выровнять и выполните одно из следующих действий:
Чтобы расположить объекты по горизонтали, нажмите кнопку Распределить по горизонтали.
Чтобы расположить объекты по вертикали, нажмите кнопку Распределить по вертикали.
Удерживая нажатой кнопку Shift, щелкните объекты, которые вы хотите выровнять, и перейдите на вкладку Формат фигуры.

Этот вариант выбран по умолчанию.
Если команда "Выровнять выделенные объекты" недоступна
В документе выделите не менее двух объектов. Параметр Выравнивание выбранных объектов становится включенным.
Удерживая нажатой кнопку Shift, щелкните объекты, которые вы хотите выровнять, и перейдите на вкладку Формат фигуры.

Чтобы упростить выравнивание объектов, можно использовать формат сетка. Можно также привязать объекты к линиям сетки, проходящим через вертикальные края, горизонтальные края и через центры других объектов. Линия становится видна только при перетаскивании объекта рядом с другим объектом.
Чтобы использовать сетку, необходимо сначала включить параметр сетки.
В меню Word выберите пункт Настройки.
В окне Параметры Word в области Средства редактирования и проверки правообнабжания нажмите кнопку Изменить.
В поле Правка выберите параметры сетки.
В окне Параметры сетки выберите нужный тип привязки:
Чтобы прикрепить объекты к сетке, в области Привязать объектывыберите В сетку в представлении разметки.
Чтобы прикрепить объекты к другим объектам, в области Привязать объектывыберите К другим объектам.

(Необязательно) Вы можете настроить другие параметры сетки, например интервал.
Чтобы отобразить линии сетки, в области Показать сеткувыберите Отображение линий сетки на экране.
Примечание: Вы также можете включать и отключать линии сетки, сняв или сняв их на вкладке Вид или в меню Вид.
После выбора параметра сетки выровняйте объекты следующим образом.
Удерживая нажатой кнопку Shift, щелкните объекты, которые вы хотите выровнять, и перейдите на вкладку Формат фигуры.
Совет: Если вы хотите приостановить выравнивание по сетке при перетаскивания объекта, удерживайте на при перетаскиваниях объекта.
PowerPoint
Удерживая нажатой кнопку Shift, щелкните объекты, которые вы хотите выровнять, и перейдите на вкладку Формат фигуры.
Этот вариант выбран по умолчанию.
Если команда "Выровнять выделенные объекты" недоступна
В документе выделите не менее двух объектов. Параметр Выравнивание выбранных объектов становится включенным.
Удерживая нажатой кнопку Shift, щелкните объекты, которые вы хотите выровнять, и перейдите на вкладку Формат фигуры.

Чтобы упростить выравнивание объектов, можно привязать их к линиям сетки, проходящим через вертикальные края, горизонтальные края и через центры других объектов. Линия становится видна только при перетаскивании объекта рядом с другим объектом.
Щелкните Просмотреть > направляющие >привязать к сетке.
Динамические направляющие — линии, которые проходят через центр других объектов и центр слайда, — отображаются при перетаскивания объекта. Для выравнивания объекта относительно другого можно использовать динамические направляющие. Вы также можете выровнять объект относительно центра слайда.
Выберите Вид > Направляющие > Динамические направляющие.
Выберите объект, который требуется выровнять.
Совет: Чтобы выбрать несколько объектов, щелкните их, удерживая нажатой shift.
Перетащите объект рядом с другим объектом, относительно которого нужно выполнить выравнивание, или рядом с центром страницы.
Примечание: Чтобы временно скрыть динамические направляющие, перетащите объект, удерживая на удержании команду.
Используйте появляющиеся линии сетки, чтобы получить нужный результат выравнивания.
Excel
Удерживая нажатой кнопку Shift, щелкните объекты, которые вы хотите выровнять, и перейдите на вкладку Формат фигуры.
У упорядока фигур
Чтобы расположить фигуру или переусортировать ее ( перемещение перед другими объектами на слайде или за ними), выполните указанные здесь действия.
Выберите фигуру, которая вы хотите расположить.

На вкладке Фигуры выберите кнопку Упорядо фигуры.
В меню Упорядока выберите, как вы хотите расположить фигуру.
Выравнивание фигур
Нажмите и удерживайте нажатой кнопку CTRL и выберите фигуры, которые вы хотите расположить.

На вкладке Фигуры выберите кнопку Упорядо фигуры.
В меню Упорядока выберите Выровнятьи что вы хотите сделать с фигурами.
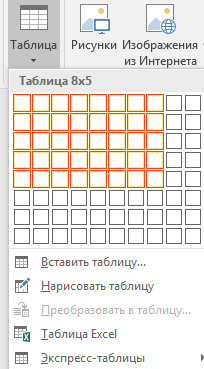
Рассмотрим небольшой макрос, который может в автоматическом режиме выровнять все таблицы, которые содержатся в документе, по ширине страницы (относительно полей).
Многие встречаются с проблемами форматирования текста в документах, который добавляли из разных источников без «правильной» вставки. С таблицами обстоятельства еще более сложные. Желательно при вставке текста выбирать «Сохранить только текст». Такой текст гораздо легче и быстрее можно отформатировать чем тест с исходным форматированием из нескольких источников. Часто проблемы с таблицами и форматированием текста документов я наблюдаю после распознавания документов программой FineReader и переносом его в текстовый редактор Word. Это было небольшое отступление, на заметку.
Sub tableAutoFit()
' Выравнивает все таблицы в документе по ширине окна
Dim myTable As table
For Each myTable In ActiveDocument.Tables
myTable.AutoFitBehavior wdAutoFitWindow
Next myTable
End Sub
Алгоритм использования макроса:
1. Открываем вкладку «Вид», тогда «Макросы → Макросы».

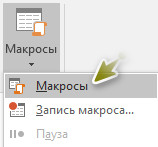
2. В поле имени вводим любое имя без пробелов для нашего макроса и нажимаем «Создать».
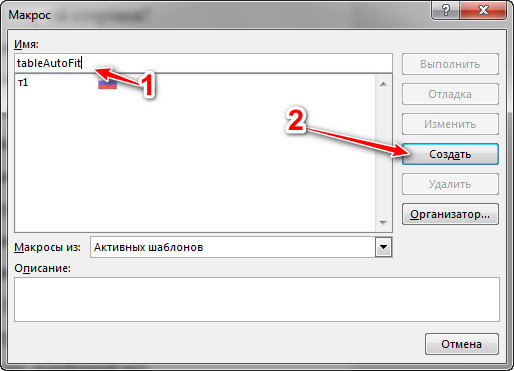
3. Откроется окно визуального редактора Microsoft Visual Basic. Код с именем вашего новосозданного макроса (у меня макрос называется tableAutoFit, снизу хорошо видно на скриншотах) нужно удалить и заменить на скопированный выше.


4. Открываем или создаем документ с таблицами, которые нужно выровнять по ширине и идем в «Вид → «Макросы → Макросы». Далее находим наш макрос (tableAutoFit), выбираем его из списка (если макросов больше одного) и нажимаем «Выполнить». После выполнения вы увидите результат.
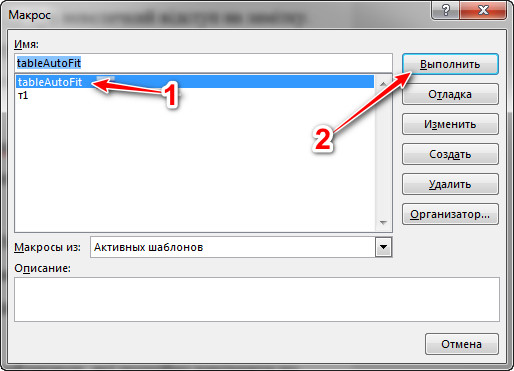
Результат работы макроса в скриншотах:
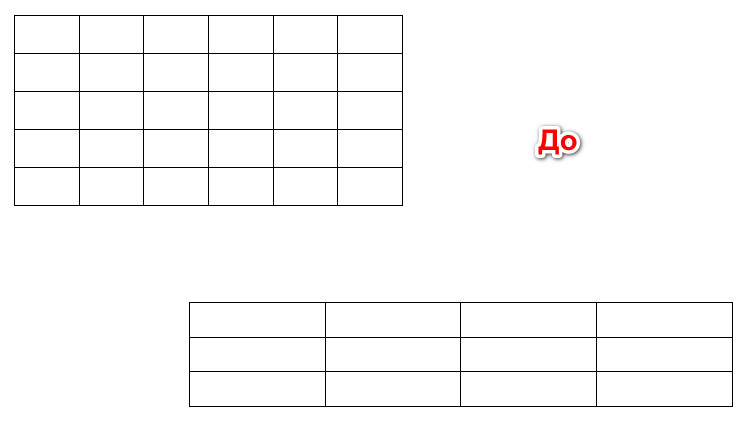
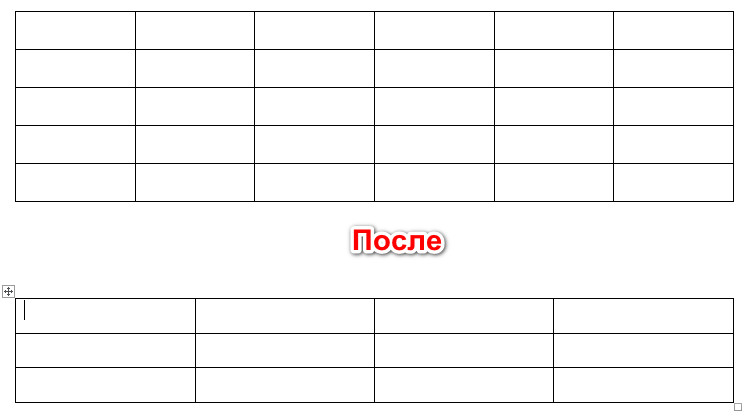
Совет. Перед выполнением макроса (не только рассматриваемого в данной статье, но и всех остальных) выполняйте резервное копирование документа чтобы предупредить потерю данных.
Если у вас есть таблица, которая не занимает всю ширину документа Word, вы можете изменить горизонтальное выравнивание страницы, а также оптимизировать ее отступ, если выровняли ее по левому краю страницы. Вот как это работает.
Выровнять таблицу по горизонтали в ворде
Вы можете легко выровнять таблицу по левому, центральному или правому краю страницы в документе.
Единственное предостережение здесь заключается в том, что таблица не может быть установлена на всю ширину страницы, если вы хотите использовать эти параметры выравнивания. Полная ширина — это состояние по умолчанию при создании новой таблицы, поэтому, если у вас есть таблица, которая не должна быть большой, вам нужно изменить этот параметр.
Самый простой способ сделать это — щелкнуть мышью в любом месте таблицы, чтобы сфокусироваться на ней, а затем навести указатель мыши в правый нижний угол таблицы. Когда вы поместите указатель мыши на угол, он превратится в двойную стрелку. Затем вы можете нажать и удерживая правую клавишу мыши изменить размер до того который вам нужен.
Теперь, когда таблица больше не имеет полной ширины, вы можете настроить выравнивание страницы. Щелкните правой кнопкой мыши в любом месте таблицы и выберите «Свойства таблицы» в появившемся контекстном меню.

В открывшемся окне Свойства таблицы вы можете выбрать левое, центральное, правое выравнивание, щелкнув эти параметры в разделе «Выравнивание». Пока вы здесь, обратите внимание, что вы также можете оптимизировать ширину таблицы, выбрав опцию «Ширина», а затем точно указать, сколько она должна быть. Это дает вам немного больше контроля, чем просто изменять размер мишкой, как мы показали ранее.
Если вы выравниваете таблицу с левой стороны страницы, вы также можете отрегулировать пространство отступа от левого поля, используя поле «Отступ слева» справа.
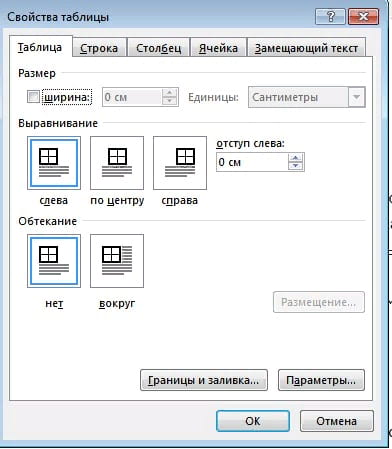
Обтекание таблицы в ворде
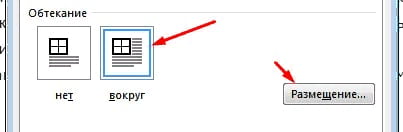
Изменить горизонтальное выравнивание таблицы в Word совсем не сложно, но есть некоторые параметры, которые вы можете изменить, если знаете, где искать.
Настраивать размер таблицы, ширину столбцов и высоту строк вручную или автоматически. Вы можете изменить размер нескольких столбцов или строк и пространство между ячейками. Если вам нужно добавить таблицу в документ Word, см. в этой таблице.
В этой статье
Изменение ширины столбца
Чтобы изменить ширину столбца, выполните одно из следующих действий:
Чтобы использовать мышь, найте указатель на правой стороне границы столбца, который вы хотите переместить, пока он не станет курсором , а затем перетащите границу до нужной ширины столбца.
Чтобы задать точное значение для ширины столбца, щелкните ячейку в нем. На вкладке Макет в группе Размер ячейки щелкните в поле Ширина столбца таблицы, а затем укажите нужные параметры.
Чтобы автоматически изменять ширину столбцов по содержимому, щелкните таблицу. На вкладке Макет в группе Размер ячейки нажмите кнопку Автоподбор, а затем щелкните Автоподбор по содержимому.
Чтобы использовать линейку, выберите ячейку в таблице, а затем перетащите маркеры на линейке. Если вы хотите увидеть точную ширину столбца на линейке, при перетаскивании маркера удерживайте нажатой клавишу ALT.
Изменение высоты строки
Чтобы изменить высоту строки, выполните одно из следующих действий:
Чтобы использовать мышь, наберите указатель мыши на границе строки, которые вы хотите переместить, пока она не станет указателем , а затем перетащите границу.
Чтобы задать точное значение для высоты строки, щелкните ячейку в ней. На вкладке Макет в группе Размер ячейки щелкните в поле Высота строки таблицы, а затем укажите нужную высоту.
Чтобы использовать линейку, выберите ячейку в таблице, а затем перетащите маркеры на линейке. Если вы хотите увидеть точную высоту строки на линейке, при перетаскивании маркера удерживайте нажатой клавишу ALT.
Придание нескольким столбцам или строкам одинакового размера
Выделите столбцы или строки, у которых должен быть одинаковый размер. Чтобы выбрать несколько разделов, которые не расположены рядом друг с другом, нажмите и удерживайте клавишу CTRL.
На вкладке "Макет" в группе "Размер ячейки" нажмите кнопку "Распределить столбцы " или "Вы распределить строки .
Нажимайте указатель мыши на таблицу, пока не появится перемещения таблицы, а затем щелкните его.
Одна или несколько строк
Щелкните слева от строки.
Столбец или несколько столбцов
Щелкните верхнюю линию сетки или границу столбца.
Щелкните левый край ячейки.
Автоматическое изменение размера столбца или таблицы с помощью автоподбора ширины
С помощью кнопки "Автоподбор" можно автоматически изменить размер таблицы или столбца по размеру содержимого.
На вкладке Макет в группе Размер ячейки нажмите кнопку Автоподбор.

Выполните одно из следующих действий.
Чтобы автоматически настроить ширину столбца, щелкните Автоподбор по содержимому.
Чтобы автоматически настроить ширину таблицы, щелкните Автоподбор по ширине окна.
Примечание: Высота строки будет автоматически изменяться по размеру содержимого, если не задать ее вручную.
Отключение автоподбора ширины
Если вы не хотите, чтобы ширина таблицы или столбца настраивалась автоматически, можно отключить автоподбор.
На вкладке Макет в группе Размер ячейки нажмите кнопку Автоподбор.

Щелкните Фиксированная ширина столбца.
Изменение размеров всей таблицы вручную
Наберитесь курсора на таблице, пока в ее правом нижнем углу появится его .
Надождите, пока не станет двунаправивная стрелка на .
Перетащите границу таблицы до нужного размера.
Добавление и изменение места в таблице
Чтобы добавить пустое место в таблицу, можно настроить поля ячеек или интервал между ячейками.

Поля ячейки находятся внутри ячейки таблицы, как синяя стрелка в верхней части рисунка. Интервалы между ячейками ( например, оранжевая стрелка внизу)
На вкладке Макет в группе Выравнивание нажмите кнопку Поля ячейки, а затем в диалоговом окне Параметры таблицы:
Выполните одно из указанных ниже действий.
В разделе Поля ячеек по умолчанию введите значения для верхнего, нижнего, левого и правого полей.
В разделе Интервал между ячейками по умолчанию установите флажок Интервалы между ячейками и введите нужные размеры.
Примечание: Выбранные параметры будут применяться только к активной таблице. Для всех новых таблиц будет использоваться исходное значение.
Чтобы настроить или изменить параметры таблицы в Word или Outlook, щелкните таблицу правой кнопкой мыши и выберите свойства таблицы.
Примечание: Если вы хотите настроить свойства для определенной строки, столбца или ячейки, щелкните в этой строке, столбце или ячейке, прежде чем вносить изменения в диалоговом окне Свойства таблицы.
В этой статье
Свойства таблицы

Чтобы применить параметры для всей таблицы, перейдите на вкладку Таблица.
В областиРазмер установите общую ширину таблицы, выбрав предпочитаемую ширину и выбрав размер. В поле Мера в выберите, нужно ли измерять ширину в сантиметрах или в процентах от страницы.
В областиВыравнивание выберите, нужно ли выровнять таблицу по леву, центру или правому. Если вы выбрали Слева, вы можете выбрать расстояние отступа в поле Отступ от левого.
В области Обтекавание текстомвыберите Вокруг, если вы хотите, чтобы расположенный рядом текст на странице обтете таблицу; Чтобы сделать обтекание текстом более точным, нажмите кнопку Положение ивыберите параметры в диалоговом окне Расположение таблицы. Если обтекать текст не нужно, выберите Нет.
Свойства строки

Сначала щелкните строку или выберите строки, которые вы хотите изменить, щелкните правой кнопкой мыши, выберите Свойства таблицы ,а затем перейдите на вкладку Строка.
В областиРазмер установите высоту строки, выбрав предпочитаемую высоту и выбрав размер; вы можете уточнить высоту, выбрав параметр в поле Высота строки.
В области Параметрывыберите параметры, чтобы разбить строки на страницы или создать строки с заглавной строкой.
Чтобы отобразить выбранную строку в верхней части вкладки и перемещаться между строками, не выходя из диалогового окна Свойства таблицы, выберите предыдущую строку или следующую строку.
Свойства столбца

Сначала щелкните столбец или выберите столбцы, которые вы хотите изменить, щелкните правой кнопкой мыши, выберите Свойства таблицы ,а затем перейдите на вкладку Столбец.
В областиРазмер установите ширину столбца, выбрав предпочитаемую ширину и выбрав размер. В поле Мера в выберите, нужно ли измерять ширину в сантиметрах или в процентах.
Чтобы отобразить выбранный столбец или столбец в верхней части вкладки и перемещаться между столбцами, не выходя из диалогового окна Свойства таблицы, выберите предыдущий столбец или Следующий столбец.
Свойства ячейки

Сначала щелкните ячейку, которую вы хотите изменить, щелкните ее правой кнопкой мыши, выберите свойства таблицы иперейдите на вкладку Ячейка.
В областиРазмер установите ширину ячейки, выбрав предпочитаемую ширину и выбрав размер. В поле Мера в выберите, нужно ли измерять ширину в сантиметрах или в процентах.
В области Выравниваниепо вертикали выберите параметр выравнивания для содержимого ячейки: Сверху (выравнивание по умолчанию),По центру или По нижнему.
Замещающий текст
В поле Описание введите описание таблицы.
В поле Название введите краткое описание таблицы.
Примечание: Если у вас нет сложной таблицы, обычно нужно ввести текст только в поле Описание. Если вам нужно описать сложное содержимое, заполнять поле Заголовок удобно, чтобы при необходимости не было необходимости читать полное описание.
Читайте также:

