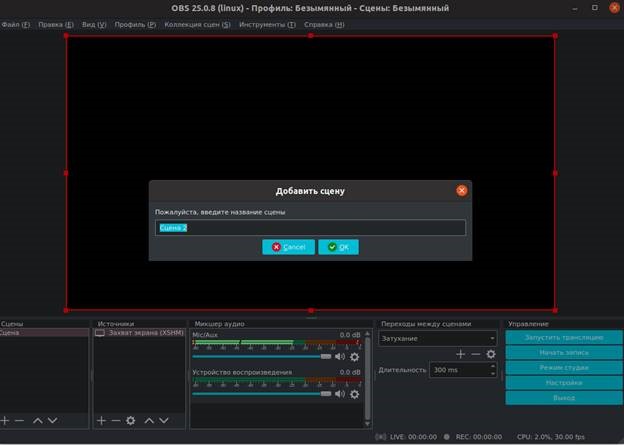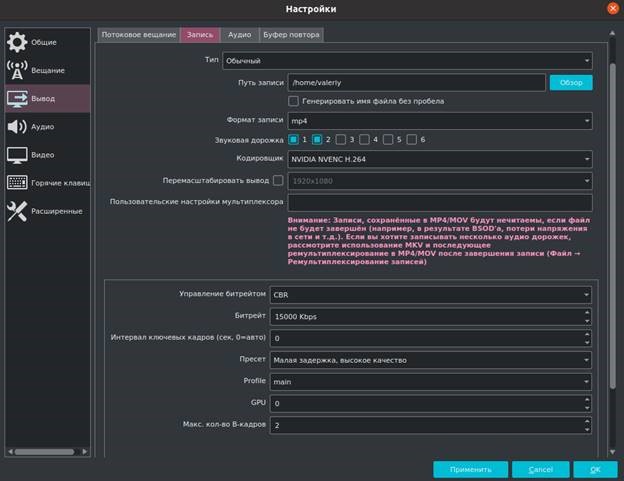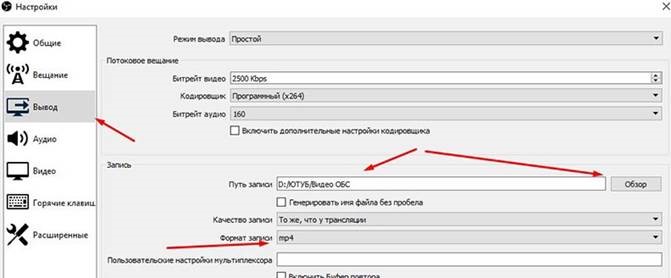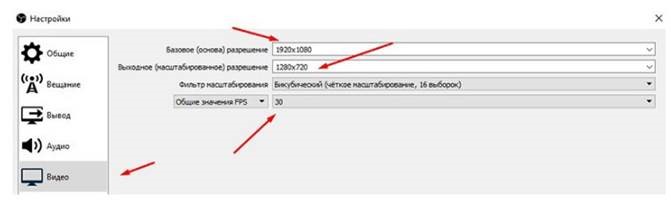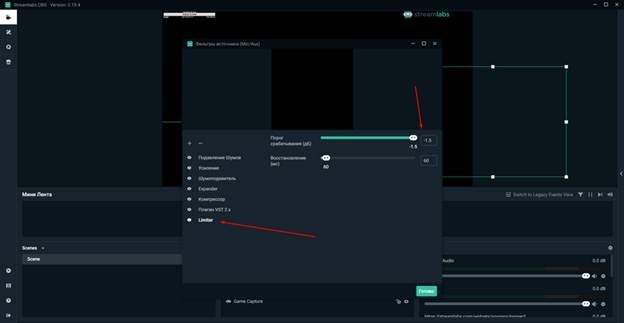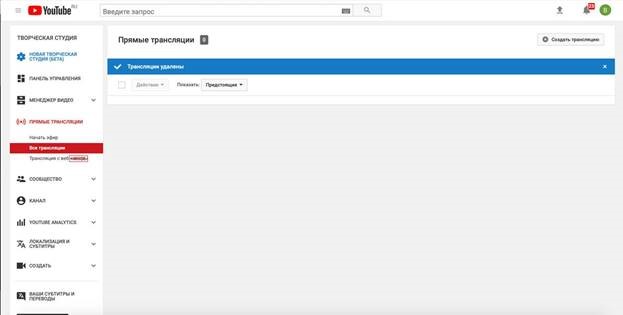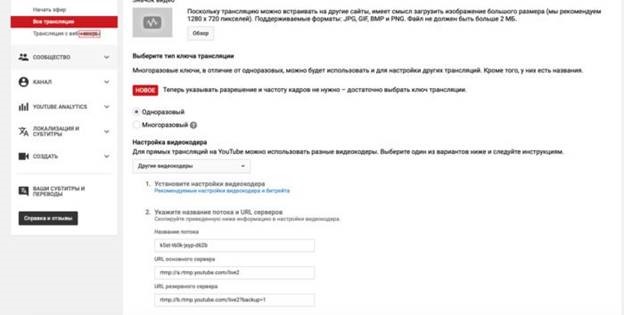Как выровнять окно в обс
Обновлено: 29.04.2024
Существуют различные ситуации, когда требуется сделать запись экрана. Обычно этой функцией пользуются геймеры для сохранения прямой трансляции игры. Пригодиться запись экрана со звуком может и при создании различных руководств и гайдов. Идеальной программой для осуществления этой задачи является OBS Studio — Open Broadcast Software. Софт рассчитан исключительно на запись с экрана, при этом он «отсекает» все лишнее, что в эту деятельность не входит.
Возможности OBS Studio
Большинство платного софта, оснащенного функцией записи, не может даже половины того, на что рассчитана OBS Studio. Функционал программы следующий:
- запись видео с экрана монитора компьютера;
- запись непосредственно с веб-камеры;
- присоединения окна веб-камеры в запись;
- запись звука, который может быть как от встроенного, так и от внешнего микрофона.
Помимо этого, в OBS Studio присутствуют настройки улучшения звукового качества, программа может убирать звук позади видео (этому способствует встроенный Хромакей), а также закрывать экран при помощи нажатия отдельной кнопки, что весьма удобно во время ввода данных.
Таким образом, с помощью всего одной программы у вас получится реализовать совершенно разные задачи — убрать ненужный фон с камеры или смонтировать видео со звуком.
Как настроить OBS Studio
После загрузки следует запустить установщик, инсталляция программы не вызовет трудностей даже у новичков. Достаточно будет согласиться с вопросами системы и выбрать путь расположения софта на компьютере.
Программа OBS Studio обычно запускается сразу же после установки. Далее следует заняться настройками софта для его адекватной работы и включения полного функционала.
1. В правом нижнем углу выбрать вкладку Настройки.
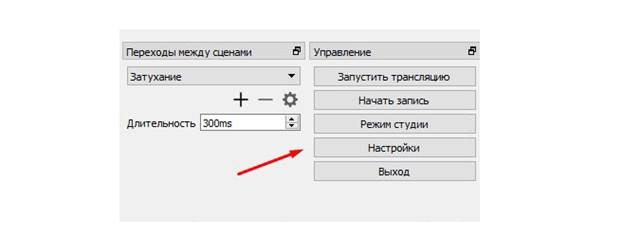
2. В открывшемся новом меню выбрать вкладку Вывод. В самой верхней строчке желательно оставить режим Простой. Расширенный вариант пригодится, когда появится опыт в использовании программы для записи видео. На строчке Путь записи можно изменить место, где будут размещаться новые видео, по умолчанию это диск С. Если на нем недостаточно место, можно выбрать любую другую папку с помощью кнопки Обзор. Формат записи желательно поставить mp4. После установок настроек нажать Применить, не нажимая при этом ОК, поскольку это вызовет полное закрытие контекстного меню.
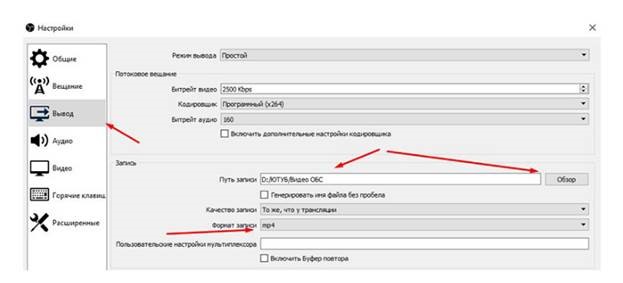
3. Теперь следует перейти в настройки Видео. Разрешение базовое следует сделать таким, как оно указано в опциях компьютера. Выходное разрешение видео можно сделать аналогичными или оставить все по умолчанию. Если ваш ПК не слишком мощный, общее значение FPS можно изменить с 30 на 20. Нажать Применить.
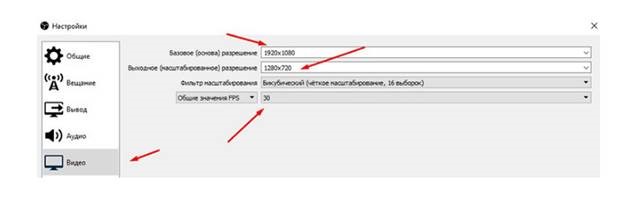
После того как все настройки были введены, следует нажать клавишу ОК.
Следующий этап — добавление источников, с которых будет проводиться запись с экрана в Open Broadcast Software. Основанием при этом уже задано в саму программу, осталось только добавить источники, в качестве которых могут выступать веб-камера, экран и т. д.
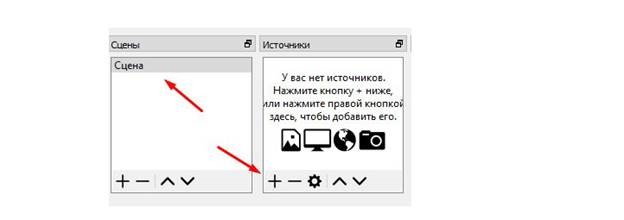
В появившемся списке выбрать строчку Захват экрана и нажать ОК.
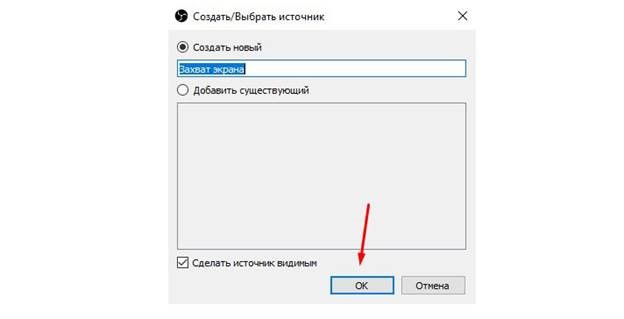
Теперь откроются последние настройки, где нужно снять пометку напротив строчки Захват курсора. Это позволит убрать отображение курсора во время записи видео. Нажатием ОК настройка завершается.
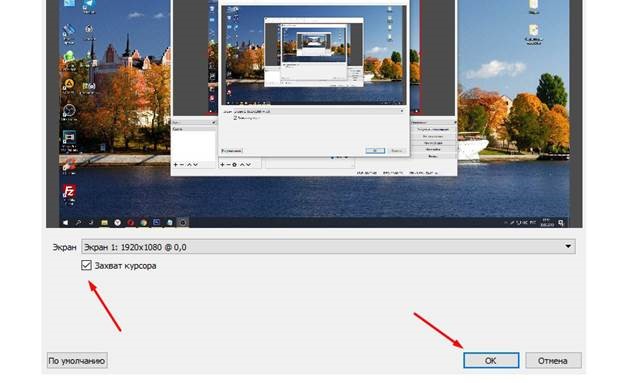
Чтобы добавить камеру в качестве источника, следует выполнить ряд простых действий:
1. В списке следует строку Устройство захвата видео.
2. Это откроет окно с настройками веб-камеры. Их можно не менять и просто нажать ОК.
Такая настройка позволит получить «присутствие головы» в записи экрана.
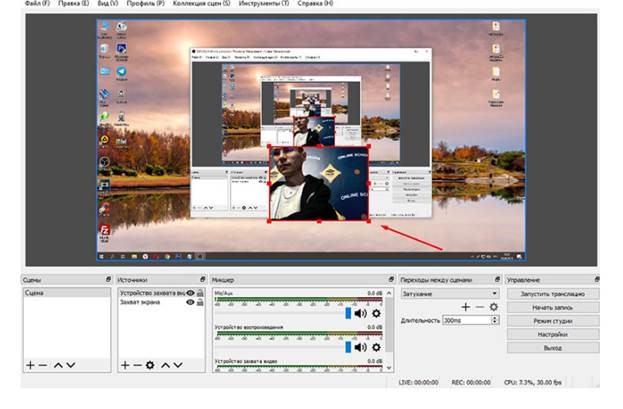
Окно камеры можно перемещать с помощью мышки, также доступно изменение его размеров.
Как вести запись с OBS Studio
Сам процесс записи экрана с помощью программы OBS Studio предельно просто:
1. В окошке нажать на кнопку Начать запись.
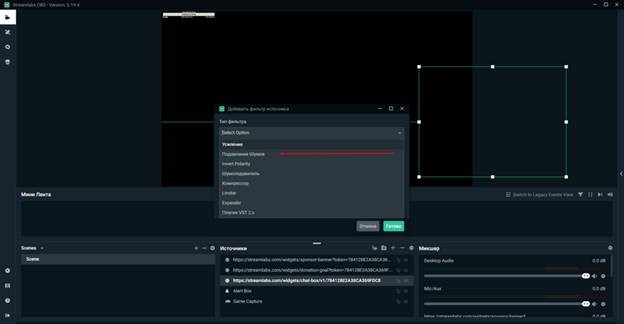
2. Свернуть программу и продолжать запись столько, сколько требуется.
3. После завершения перейти в папку, путь которой был указан при настройках OBS Studio.
Регулировать звук во время записи можно с помощью ползунка динамика.
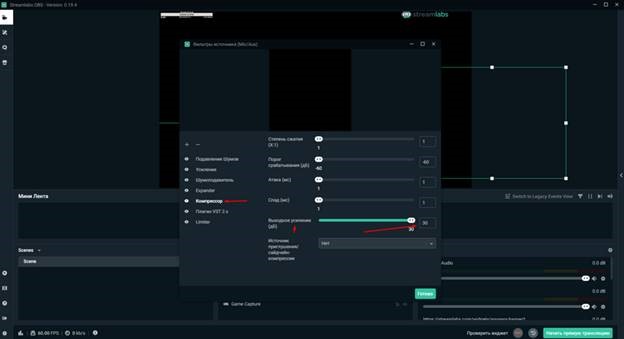
Звук с экрана во время записи пишется по умолчанию.
О качестве звука при записи
Если микрофон на вашем ПК оставляет желать лучшего, можно воспользоваться внешним устройством или попытаться улучшить настройки встроенного. Достаточно зайти в Микшеры и задать параметры фильтров.
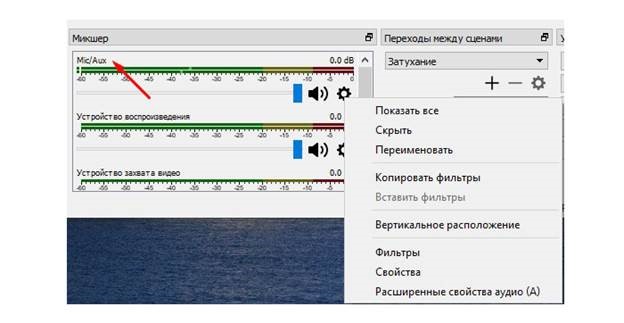
Запись экрана с помощью программы OBS Studio не доставить сложностей даже начинающему пользователю. Достаточно скачать софт с официального сайта и следовать простому руководству.
Несмотря на то, что OBS расшифровывается как “Open Broadcast Software” — она отлично умеет записывать видео с экрана на диск.
Программа OBS обладает уникальной возможностью видеозаписи экрана с помощью особого метода захвата окна, при котором в кадр больше ничего не попадает. Аналоги если и есть — мне неизвестны (я искал).
После запуска проводим настройку программы.
Если при запуске интерфейс на английском языке — его можно переключить на русский.

И переключаемся на русскоязычный интерфейс.

При переключении интерфейса с английского на русский — у меня в OBS слетели настройки записи видео. Так что советую сразу определиться и не “прыгать” между русским и английским интерфейсом.
Раздел настроек “Общие”

Заполняем настройки “Общее” так как на скрине.

Кликаем на раздел настроек “Вывод” и затем на вкладку “Запись”.
В поле “Путь к записи” указываете свою папку куда будут сохраняться файлы записей.
Остальные настройки выставляйте как на скрине.
Раздел настроек “Аудио”

Менять здесь ничего не нужно.
Но если в записанном вами видеофайле не будет записан звук — зайдите в этот раздел настроек и выберите в подчеркнутом выпадающем меню свою звуковуху.
Раздел настроек “Видео”

Здесь выставляем размер окна в котором будет вестись запись.
После, вы скорее всего будете заливать файл записи на видеохостинг.
Поэтому для качественной записи трансляции с чатом лучше выставить формат HD (High Definition — высокая четкость): 1280х720
Если нужно разрешение меньше или больше — пользуйтесь стандартными.
Целое значение FPS выставляем в 25, так как для смотрикомовского плеера этого достаточно, а записанный видеофайл будет занимать меньше места.
Остальные настройки оставляем как есть — нам они не нужны.
Жмем Ок для сохранения настроек.
Создаем и настраиваем область захвата в OBS
В окне программы слева внизу есть окошко “Сцены”. Кликаем на значок плюса и добавляем.
Название можно оставить
Добавляем “Источник” (захвата)
1. Запускаем браузер, открываем любую трансляцию на смотрикоме.
2. Разворачиваем окно браузера где идет трансляция на весь экран монитора — это позволит один раз настроив зону захвата, больше к ней не возвращаться.
3. В OBS, в окошке “Источник“ кликаем на значок плюса и из меню выбираем “Захват окна”.


Название “Захват окна” можно оставить, главное отметьте птичкой чекбокс “Сделать источник видимым” и жмем Ок.
Появятся свойства захватываемого окна.
3. В поле “Окно” выбираем окно браузера с трансляцией.
4. В поле “Приоритет согласования окна” выбираем “Класс окна”.
5. Снимаем птичку с чекбокса “Захват курсора”.

6. Уменьшаем красную рамку, взявшись за ее края, и двигая, зажимая при этом клавиши CtrlилиAlt. Зажав Shift- изменим пропорции, так что старайтесь им не пользоваться без необходимости.

7. В результате должен получится примерно такой результат (рамка вписанная в окно, становится зеленого цвета):

Пустое место справа оставляем для чата, который развернем перед записью.
Настройка области захвата завершена. Это нужно проделать всего один раз.
Статьи к прочтению:
Как правильно настроить ОБС (OBS studio 2017) и стрим на Твич или Ютуб
Похожие статьи:
C Лабораторная работа №7 РАБОТА В РАБОЧИХ ГРУППАХ В MS WORD Цель работы: рассмотрение вопросов совместной работы: рецензирование, исправления; защита…
Ключевую информацию (будем для краткости называть ее ключ) о незараженной программе можно хранить в отдельном файле, но в этом случае существует…
OBS Studio – это программа видеокодер, для трансляции и записи видеоконтента, отличительной особенностью этой программы для записи является возможность гибко настроить качество записи под свои нужды и возможности ПК. Настройки программы можно оптимизировать почти под любое железо вашего компьютера и заниматься любимым делом, игровой ПК для простых задач не требуется.
После установки программы и открытия OBS Studio мы видим главное окно программы и пока что непонятные нам док-панели и кнопки. Рассмотрим все кнопки и док-панели по порядку. Док-панели «Сцены» и «Источники» нам понадобятся для дальнейшей настройки записи экрана. Док-панель «Аудио микшер» - здесь настраивается уровень громкости микрофона и звуков системы, для этого используются специальные ползунки рядом с каждым источником.
Док-панели в OBS Studio

Основные моменты настройки OBS Studio
Перейдем к настройке записи. В док-панели «Управление» нажимаем кнопку «Настройки».
Вкладка «Общие»
Активируйте опцию «Скрыть окно OBS из захвата экрана» (добавлено в версии OBS Studio 27.2.0) это нужно для того чтобы окно программы не захватывалось при записи.

Вкладка «Вывод»
В настройках переходим во вкладку «Вывод». Режим вывода выбираем «Расширенный», потом выбираем под вкладку «Запись». Выбираем тип «Обычный», путь записи - на Ваше усмотрение, по умолчанию стоит путь C:\Users\*имя пользователя*\Videos . Форматы записи стоит выбрать «mkv» на мой взгляд лучший контейнер для файлов, позже мы можем перекодировать его с помощью OBS в «mp4». Кодировщиков может быть несколько к примеру «x264», «NVIDIA NVENC H.264», «QuickSync», «H264/AVC Encoder (AMD Advanced Media Framework)».

Отличие этих кодировщиков в способе и качестве обработки записи видео, «x264» всю нагрузку кодирования возлагает на процессор, а «NVIDIA NVENC H.264» на видеокарту, при выборе кодировщика стоит оценить производительность этих двух компонентов системы, хорошую картинку дает кодировщик «х264» не ниже предустановки veryfast, однако сам пресет по качеству чуть лучше кодировщика «NVENC» или же «AMD AVC». Оценку производительности системы мы рассматривали в статье «OBS Studio. Автоматическая настройка для слабых ПК» там указаны основные сведения по производительности ПК и не будем сейчас заострять на этом внимание можно подобрать из следующих параметров:
-
- обработка процессором.
- NVENC - видеокарты фирмы NVIDIA.
- Управление битрейтом: CQP
- уровень QC: 15-25
- Пресет: Макс. качество
- Профиль: high
- Target Usage: (можно выбрать от качества «Quality» до сбалансированного «Balanced» либо скорость «Speed», если возникают проблемы с трансляцией)
- Профиль: high
- Контроль скорости: CQP / ICQ или LA_ICQ
- на CQP: QPI / QPP / QPB: 15-25
- по ICQ: Качество ICQ: 15-25
- на LA_ICQ: качество ICQ: 15-25, глубина просмотра: 40-50
![Изображение-5]()
Вкладка «Видео»
Переходим во вкладку «Видео». В базовом и выходном разрешении пишем значение «1920x1080» но, если у Вас слабый компьютер, лучше поставьте «1280x720». «Фильтр масштабирования» не трогаем. «Общие значения FPS» - 30.
Источник «Захват экрана»
Сохраняем наши настройки и отправляемся в главное окно программы там рассмотрим добавление сцены и источника. В док-панели «Сцены» у нас уже есть одна сцена её и будем использовать для записи экрана. Теперь в нашей сцене можно добавить источники, в док-панели «Источники» нажимаете на иконку плюса (+).
![Изображение-4]()
Из списка выбираете «Захват экрана», вводим имя нашему источнику (не обязательно) нажимаем «OK», выбираем нужный нам экран, если у вас их несколько, если же экран один, то оставляем всё как есть и нажмите «OK». Теперь в нашей сцене появится рабочий стол компьютера, нажимаете на него один раз, в поле предпросмотра по краям источника появятся красная окантовка, передвигая красные квадраты, можно сделать удобный для размер экрана на сцене. Либо можно подогнать источник под размер экрана, для этого щёлкните по источнику «Захват экрана» правой кнопкой мыши, далее «Трансформировать» -> «Подогнать по размеру экрана».
Далее рассмотрим разные форматы файлов, в которые будем сохранять запись. Всего их шесть - flv, mp4, mov, mkv, ts, m3u8.
- flv (или Flash Video) – довольно старый формат, который является вариантом видеостандарта H.263, можно использовать для YouTube.
- mp4 - самый распространённый формат из всех, которые есть в списке. Очень хорошая совместимость, этот формат можно воспроизвести практически на любом устройстве. Так же подходит для загрузки на Ютуб. Не рекомендуется выбирать в качестве записи видео так как в случае внезапной остановки программы или отключения света запись будет невозможно просмотреть и восстановить.
- mov - формат от Apple. Можно открыть и стандартным проигрывателем Windows, однако не все устройства смог воспроизвести этот формат. Но если Вы собираетесь загрузить видео на YouTube - этот формат подходит.
- mkv – матрёшка, также можно открыть стандартным проигрывателем Windows, можно загрузить на YouTube. На мой взгляд лучший формат с оптимальными характеристиками сжатия и качества.
- ts - обычно этот формат можно встретить на DVD дисках. Видео можно загрузить на YouTube.
- m3u8 – формат, предназначенный для хранения плейлистов, если его использовать для записи видео, то будет просто черный экран. Формат часто используется для iptv плейлистов. Записывать видео в этом формате не стоит, так как этот формат для этого не предназначен.
Управление записью в OBS Studio
Управление записью осуществляется с помощью горячих клавиш. Для этого в настройках OBS Studio перейдите в «Горячие клавиши».
![Изображение-6]()
Для настройки используйте основной блок клавиш для записи (указано на скриншоте), назначайте клавиши, которые не используете в своих нуждах.
- Начать запись
- Остановить запись
- Приостановить запись
- Возобновить запись
Ремультиплексирование записей в OBS Studio
![Изображение-3]()
Рассмотрим функцию под названием «Ремультиплексирование записей». С помощью этой функции можно конвертировать любой формат видео в «mp4». Для начала в интерфейсе программы открываем вкладку «Файл» и нажимаем кнопку «Ремультиплексирование записей». В окно, которое откроется просто перетаскиваем видео, которое хотим конвертировать, и нажимаем кнопку «Ремультиплексировать». Если вы хотите, чтобы ваше видео было совместимо со многими устройствами или же ваш плеер не воспроизводит другие форматы, можете воспользоваться данной функцией.
Уникальный опыт доступен благодаря ВК группе «OBS Studio | Open Broadcaster».
Одним из наиболее распространённых решений для стриминга стало приложение Open Broadcaster. В числе его достоинств относительная простота, но при этом широкие возможности. Доступна программа полностью бесплатно и доступна на официальном сайте.
Сегодня трансляции контента в Интернет популярен, как никогда. Способствуют этому и весьма существенные доходы некоторых стримеров. Именно поэтому многие также обращаются к данному виду заработка и досуга. В этом случае возникает вполне логичный вопрос: чем же именно транслировать и как это делать?
Программа OBS Studio
После скачивания приложение нужно установить. Никаких особых хитростей здесь нет – процесс совершенно стандартный, так что затруднений ни у кого не вызовет.
Ключ потока YouTube (для продвинутых)
- Откройте OBS Studio.
- В верхнем меню выберите -> «Файл» -> «Настройки» -> «Трансляция».
- В поле «Сервис» нужно выбрать «YouTube - RTMRS».
- Нажмите «Использовать ключ потока (для продвинутых пользователей)».
- В появившемся поле нажмите кнопку «Получить ключ потока».
![Изображение-1]()
Здесь нас интересует пункт «Ключ трансляции», копируем его нажав на кнопку «КОПИРОВАТЬ». Теперь его нужно вставить в «OBS Studio» в поле «Ключ потока». Не забудьте отметить что вы собираетесь использовать сторонний «Видеорекордер» активировав соответствующую настройку.
![Изображение-2]()
Все последующие настройки трансляции происходят в этой вкладке. Здесь можно дать название трансляции, добавить картинку, выбрать категорию, открыть или закрыть доступ, поделится трансляцией, читать комментарии и т.д.
Настройки OBS Studio
Следом перейдем к общим настройкам приложения. Найти их можно в меню «Файл» -> «Настройки».
Вкладка Общие
![Изображение-3]()
На этой вкладке можно настроить показ всплывающих оповещений о начале и окончании трансляции, а также включить автоматическую запись трансляции в файл. Последнее крайне желательно – лишняя копия никогда не бывает лишней, но учтите это создаёт дополнительную нагрузку на процессор и категорически не рекомендуется на слабых ПК.
Вкладка Вещание
![Изображение-4]()
На этой вкладке выбирается сервис, на который станет вестись трансляция. В нашем случае это «YouTube». Добавление ключа потока мы рассмотрели уже выше.
Вкладка Вывод
![Изображение-5]()
Рекомендуется сразу переключиться в расширенные настройки вещания. Наибольшей важностью здесь обладает настройка битрейта видео, то есть его качество. Максимальный битрейт должен составлять не более 80% от скорости Интернет-соединения. Для обладателей выделенного канала это не так важно, но пользователям с низкой скорости доступа в сеть стоит экспериментировать. Таким образом, если трансляция прерывается, имеет смысл снизить битрейт.
- Кодировщик:
- x264 - процессорный кодировщик. - кодировщик видеокарт от AMD AMF.
- Рекомендуется 2, максимум 4.
- CBR
Рекомендации по битрейту собраны ниже.
Рекомендуемый битрейт и разрешение для трансляции
Таблица составлена по справке от Google.
Тип
трансляции
Аудио выставляется согласно таблице рекомендуемой Ютуб:
![Изображение-10]()
Вкладка Аудио
Наконец, во вкладке «Аудио» останется указать качество звука. Поддерживается:
- Каналы: стерео.
- Частота дискретизации: 44.1 кГц.
![Изображение-6]()
В подавляющем большинстве случаев здесь рекомендуется оставить настройки по умолчанию, но иногда требуется перехватывает звук от другого устройства и тогда необходимо выбрать, с какого именно устройства станет вестись запись. Также сюда следует заглядывать если у вас более одного аудио устройства и настроить захват звука с нужного девайса.
Также очень рекомендуется поставить галочку в пункте «Включать микрофона по нажатию». В противном случае все станут слышать, как вы нажимаете на клавиши, кликать мышкой и т.п. В целом это создаст лишь ненужный шум. А лучше всего настроить фильтры для звука, этим программа OBS Studio и уникальна по сравнению с другими, что тут можно сделать классный звук из того что у вас есть, добавление фильтров мы рассмотрим ниже.
Вкладка Видео
![Изображение-7]()
Базовое основное разрешение – это разрешение экрана монитора или ноутбука. Выходное разрешение – это разрешение видео, которое отправляется на сервера «YouTube». Если скорость соединения не позволяет выставить слишком высокое качество (а выставлять его выше базового смысла особого не имеет), но следует просто уменьшить данный параметр.
Общее значение FPS – чаще всего вполне достаточно рекомендованных 30 кадров в секунду. Однако качество графики в играх все растет и уже сейчас имеет смысл в некоторых случаях включать и 60 кадров в секунду. Помните, что запись в 720p и с 60 fps чаще всего выглядит значительно лучше, чем видео в качестве 1080p и с частотой 30 fps. Не забывайте ставить битрейт во вкладке «Вывод» согласно выходного разрешения и значения FPS по таблице выше.
Вкладка Горячие клавиши
![Изображение-8]()
В данном меню при желании можно настроить сочетания клавиш для быстрого запуска-остановки трансляции, а также для включения и выключения записи звука. О важности последнего уже говорилось ранее. Задайте клавишу в пункте «Включать звук по нажатии», теперь ваш голос будет слышно только после того как вы зажмёте и будете держать клавишу «Q», как только отпустите микрофон отключится.
Вкладка Расширенные
![Изображение-9]()
В последнем пункте меню можно настроить приоритет процесса, то есть сколько можно отдать ресурса процессора программе OBS Studio по сравнению с другими программами. Здесь важно соблюсти баланс – отдать слишком мало и возможны проблемы с кодировкой видео, отдать слишком много – мощности системы может не хватить на другие задачи.
В остальном можно оставить все настройки по умолчанию. Разве что при желании можно поменять название файла, которое будет использоваться для автоматической записи. На этом с настройками программы закончим и можно переходить к непосредственным экспериментам.
Выбор источника захвата в OBS Studio
Перед тем, как начать трансляцию, потребуется выбрать, что именно будет транслироваться. Для этого первым делом следует выбрать в левом нижнем углу новую сцену (нажатием на +), рассмотрим четыре основных варианта для нашей трансляции, обо всех источниках читайте в статье выше.
![Изображение-12]()
Добавление источника в OBS Studio
Захват игры
Этот захват нужен в первую очередь для захвата приложений использующие графический ускоритель GPU такие как игры и тому подобное, отсюда и название захвата. Если приложение не появляется в окне, разверните его, а затем сверните, так же бывает, что этого недостаточно в этом случае:
Воспользуйтесь следующими рекомендациями:
- «Режим» - Захват отдельного окна;
- «Окно» выберете нужные процесс (процесс должен быть запущен);
- «Приоритет согласования окна» - Сравнить заголовок, в противном случае найти окно того же типа;
- Галочку на «Режим захвата SLI/Crossfire (Медленно) лучше выставить в последний момент, так как это очень сильно влияет на производительность;
- Поставить галочку на «Использовать перехватчик, совместный с защитой от читов;
- Прочтите инструкцию по устранению черного экрана тут;
- Обратитесь в специальную группу для решения данной проблемы.
Захват окна
Используется для захвата окон не использующие и использующие графический ускоритель GPU, отсюда появляется проблемы с захватом браузеров в которых используется аппаратное ускорение. Начиная с версии 25.0 данную проблему исправили новым способом захвата окна, которое можно выбрать в свойствах источника, но в результате будет появляться жёлтая обводка вокруг окон, с этим придётся либо смирится, либо отключать аппаратное ускорение в браузере. Для устранения большинства проблем воспользуйтесь следующими рекомендациями:
- «Окно» выбираем нужный процесс из списка (игра должна быть запущена в оконном режиме или полноэкранном оконном);
- «Приоритет согласования окна» - Сравнить заголовок, в противном случае найти окно того же типа;
- Поставить галочку на «Совместимость с мульти-адаптером»;
- Поочерёдно выберете один из способов захвата окна отличающийся от «Автоматический»
- Прочтите инструкцию по устранению черного экрана тут;
- Обратитесь в специальную группу для решения данной проблемы.
Захват экрана
Этот источник позволяет автоматически транслировать весь рабочий экран пользователя, так что всё что у вас находится на рабочем столе будет показано и конечному пользователю. Как правило этот способ выбирает тот, кто испытает какие-либо трудности при захвате первыми двумя способами.
Устройство захвата видео
Источник, позволяющий транслировать «себя любимого» в сеть. Секреты добавления камеры так же существуют и для этого источника.
- Во-первых, нужно выбрать ручками разрешение вашей камеры
- Во-вторых, указать частоту кадров FPS на значение 29,97 NTSC (нужно для устранения отставания частоты кадров при больших значениях разрешениях картинки).
Фильтры для звука в OBS Studio
![Изображение-13]()
Не секрет что прямо из коробки в OBS Studio присутствуют фильтры для звука.
Улучшить свой звук можно добавлением всего пары фильтров, добавляйте в таком же порядке, как и номера, фильтр лимитер должен стоять всегда последний.
- Компрессор.
- Шумоподавление.
- Лимитер.
Более детальные настройки этих фильтров говорятся в новой статье, а пока значения по умолчанию должно хватить чтобы:
- Убрать шум.
- Убрать перепады звука.
- Убрать клипинг.
Начало трансляции в OBS Studio
× Предупреждение! Важный момент: не забудьте указать правильный вариант в меню «Конфиденциальность». Будет ли трансляция доступна всем или только по ссылке.
Наконец, останется вновь перейти в «OBS Studio» и нажать на клавишу «Начать трансляцию» (или воспользоваться горячими клавишами, если они были настроены). Если все было сделано верно, то в окне «YouTube» можно будет увидеть запущенную трансляцию. Рядом с ней расположен чат, в котором можно пообщаться со зрителями, статистика просмотра, а также множество подобной сервисной информации.
![Изображение-11]()
По завершении трансляции полный ролик можно будет увидеть в меню «Менеджер видео». Там же при желании доступно и редактирование, хотя никакими особыми возможностями в этом плане сервис и не обладает, но он позволит быстро обрезать начало или конец, если там имеется что-то нежелательное, например, переключение в «OBS Studio» для включения-выключения трансляции.
Уникальный опыт доступен благодаря ВК группе «OBS Studio | Open Broadcaster».
Следующие 10 статей которые будут Вам интересны:
Мы старались оцени контент:
В цифровую эпоху воровство контента процветает семимильными шагами, вкладка содержит ссылки на файлы для спорного контента. Файлы не предназначены для скачивания, старые файлы открыты.
Ваш IP - 178.186.77.111
Пожертвовать
На развитие, доработку и создания статей.
Эта страница полезна?
Эта страницу считают полезной 0 % клиентов
Благодарим за оставленный Вами отзыв! Мы стараемся становиться лучше!
Написать комментарий
Комментарии ( )
почему всегда выводилось 1440к а тут последний 3х часовой стрим вышел 1080к. что не так? настройки все в порядке
Приветствую всех и администрацию данного сайта. Ситуация. Хочу научиться пользоваться данной программой (записывать видео/стримы), сам я перфекционист в плане поиска информации и изучения чего-либо, поэому у меня сейчас в браузере открыто +-20 вкладок по настройке ОБС + этим всё не заканчивается и потом ещё ищё информацию на Ютубе. Потом уже тестирую, гуглю какие-то отдельные настройки и т.д.
Когда гуглил информацию — «Как настроить ОБС (2021 год)», то данный сайт у меня попался первым, а это автоматически говорит о том, что сайт достаточно популярный и человек, который описывал выше стоящие настройки, делал это со знанием дела и несёт за эту некую ответственность (ведь логично, что чисто на обум писать настройки, ну, такое себе и это не + к репутации). Поэтому претензий к статьи нету и большое спасибо за предварительною настройку.Но у меня есть некоторые вопросы уточняющие. По порядку.
1. Допустим, для того же микрофона можно выбрать фильтры. Так? — Так. А вот как мне всё это тестировать (настройки по микрофону)? Неужели нужно каждый раз включать к примеру запись, что-то говорить в микрофон, ну и вот так тестировать? Или есть какая-то другая альтернатива?
2. Во вкладке «Трансляция» далее «Сервис», там при нажатии появляется список и можно выбрать «Настраиваемое», либо что-то другое, к примеру — «Ютуб HLS или Ютуб RTMPS»
И вот как определить для себя, какой из этих трёх вариантов лучше будет? Также есть вкладка «Сервер» где можно тоже выбирать. И как определить, что здесь выбрать?3.Какой кодировщик поставить предпочтительнее, если у меня карточка AMD (RX 580 на 8 Гб)?
Ну, вроде всё. Спасибо за ответ)
Максимально, сколько человек может участвовать в бесплатном вебинаре?
Сколько часов видеозаписи можно делать? Может сохраняться запись только для зрителей по ссылке? Как долго сохраняется?
Максимально, сколько человек может участвовать в бесплатном вебинаре? — Участвовать или смотреть? Да хоть миллион.
Сколько часов видеозаписи можно делать? — Если про ютуб то хоть 24 часа, если про количество роликов в целом то хоть миллион по 24 часа
Может сохраняться запись только для зрителей по ссылке? — Может
Как долго сохраняется? — Трансляция? Зависит от продолжительности видео от 10 минут и выше.В предыдущей версии OBS при запуске стрима у меня вылезало окошко, где я мог назвать трансляцию по названию игры. Теперь его нет.И мне приходится менять название трансляции в Twitch. Это очень неудобно. Как его снова вывести?
OBS Studio — это программа, обладающая открытым набором функций для записи потокового вещания и видео. Данные можно передавать в любые источники, которые поддерживают RTMP. У пользователя есть возможность использовать готовую предустановку, чтобы транслировать в прямом эфире видео на Ютуб, в Инстаграме и других проектах. Программа помогает осуществлять профессиональную трансляцию своих игр или экранов.
Настройка записи игр
Чтобы приступить к записи игры, создайте в программе сцену. Если у вас она уже есть для стримов, то все равно сделайте другую. Для этого нажмите на «+», который располагается в нижней части окна.
![Настройка записи игр в OBS Studio]()
Когда завершится процесс, создайте источник. Нажмите на «+» в источнике и выберите захват окна, а также, какую площадь собираетесь захватывать.
Далее зайдите в настройки. Найдите вкладку «Вывод». Кликните на надпись «Расширенные». Перейдите к «Запись». Измените настройки:
- в поле «Тип» ничего не трогайте;
- в «Путь» выберите подходящий адрес;
- для формата записи — «mp4»;
- звуковую дорожку поставьте на «1,2».
В поле под названием «Кодировщик» отдайте предпочтение NVENC и х264. Далее выставьте настройки:
- оставьте CBR;
- битрейд для видео — не менее 15 000 Kbps;
- в интервале ключевого кадра выберите показатель «2»;
- зайдите в «Пресет», установив значение «Малая задержка при высоком качестве»;
- в «Профиль» выберите «main»;
- все оставшиеся настройки оставьте как есть.
![Настройка записи игр в ОБС Студио]()
В кодировщике х264 выставляйте настройки аналогично. Исключение составляет поле «Предустановка». Выберите «ultrafast» или «superfast» в зависимости от того какой скоростью работы обладает ваш процессор.
Настройка хромакей
Настройка хромакея необходима многим геймерам и преподавателям. Основная задача — удаление фона, находящегося за изображением пользователя. Самое главное, делайте так, чтобы фон был однотонным. Идеально подходит зеленый цвет, но можете использовать синий. Главное следите, чтобы одежда не сливалась с фоном, волосами или кожей. Можете повесить сзади однотонную занавеску или приобрести специальное «хромакей полотно».
Соблюдайте алгоритм действий:
1. Выберите изображение и примените фильтр.
![Настройка хромакей в ОБС Студио]()
2. Выберите фильтр «Хромакей».
![Настройка хромакей в OBS Studio]()
3. Укажите цвет полотна, который сразу же удалится из видео. К тому же на этом этапе вы сможете отрегулировать резкость, гладкость, прозрачность и другие настройки.
4. Наиболее часто для фона сзади используют игру, но можете сделать его более оригинальным. Например, эффектно выглядит подводный мир или космос. Для этого вам потребуется добавить дополнительный источник видео «Медиа».
![Источник медиа в ОБС Студио]()
5. Определитесь с местом расположения файла и поставьте флажок возле надписи «Повтор». Подтвердите действие, кликнув на «Ок».
6. Измените размер, необходимого участка видео, а затем добавьте еще источник, который вы хотите транслировать.
![Источник медиа в OBS Studio]()
Настройка микрофона
Одно из преимуществ программы — встроенный фильтр, позволяющий обрабатывать звуки:
1. Откройте программу. Зайдите в раздел «Миксер аудио». Около названия с необходимым устройством увидите «шестеренку». Нажмите на нее. В появившемся меню выберите «Фильтры».
![Фильтры в ОБС Студио]()
2. В открывшемся окне вы сможете добавить фильтры. Для этого нажмите в нижнем левом углу на «+», что даст возможность регулировать громкость и подавлять шумы.
3. После того как вы добавили список фильтров, наложите его на слой.
![Фильтры в OBS Studio]()
4. Укажите «Подавление шумов». Кликните на надпись «Готово». Увидите фильтр. Нажмите на него. В настройках для конденсаторного микрофона выберите значение -30, для других отдавайте предпочтение показателю -60.
5. Чтобы на записи не было лишних фоновых шумов, зайдите в фильтр «Усиление», совершите аналогичные действия, указанные на предыдущем шаге. Установите значение -30.
6. В фильтре «Шумоподавитель» установите верхний порог — 58, а нижний — 57. Остальные показатели не изменяйте.
7. В фильтре «Экспандер» измените «Соотношение» выставив показатель на 3,5 и «Порог срабатывания» — 60.
8. В фильтре «Компрессор» вы сможете отрегулировать громкость звука. Значение выставляйте по своим предпочтениям.
![Фильтр Компрессор в ОБС Студио]()
9. Зайдите в фильтр «Лимитер». Установите пик порогового срабатывания — 1,5. Больше ничего не изменяйте.
![Фильтр Лимитер в ОБС Студио]()
Следует помнить, что качество звука зависит не только от настроек, но и от качества устройства, установленного на вашем ПК.
Настройка трансляции
Перейдите в раздел под названием «Творческая студия». Выберите «Прямые трансляции», затем слева кликните на «Создать трансляцию».
![Создать прямую трансляцию для ОБС Студио]()
В открывшемся окне пропишите основную информацию:
- название;
- описание;
- хештег;
- время начала эфира.
В «Расширенных настройках» оставьте настройки без изменений, затем сохраните трансляцию.
Найдите URL и название потока для вещаний. Скопируйте эти строки в программе и начните прямую трансляцию.
![Создать прямую трансляцию для OBS Studio]()
Трансляция запустится на Ютуб через пару секунд, но лучше начните с предварительного просмотра, а после этого запустите эфир для зрителей.
Читайте также: