Как выбрать все стены в архикаде
Обновлено: 02.05.2024
Если необходимо постоянно работать с какой-то совокупностью выделенных объектов как с единым целым, то можно объединить эти объекты с помощью механизма группировки. Для этого нужно выделить нужные объекты и нажать сочетание клавиш Ctrl+G. Другой способ – выполнить команду меню Edit ? Grouping ? Group (Правка ? Группирование ? Сгруппировать).
После выполнения этой операции совокупность сгруппированных объектов с точки зрения редактирования становится одним целым. Она выделяется щелчком кнопки мыши на любом из входящих в нее элементов. Действие команды редактирования применяется сразу ко всем входящим в группу объектам.
Чтобы разгруппировать объект, можно выполнить команду Edit ? Grouping ? Ungroup (Правка ? Группирование ? Разгруппировать) или сочетанием клавиш Ctrl+Shift+G.
Если нужно поработать с одним из объектов, входящих в состав группы, не разгруппировывая их, то в этом случае необходимо использовать команду Edit ? Grouping ? Suspend Groups (Правка ? Группирование ? Временно разгруппировать). Соответствующее сочетание клавиш – Alt+G. Можно также нажать кнопку

расположенную на панели инструментов Standard (Стандартная). При разгруппировании все действия по редактированию конкретного объекта влияют только на него, но он тем не менее остается в составе группы.
Команда основного меню программы Edit ? Grouping ? Autogroup (Правка ? Группирование ? Автогруппирование) приводит к автоматической группировке элементов составных объектов (например, сегментов полилиний) при их создании.
Расположение элементов
Расположение элементов marginЗадает ширины полей между элементами страницы и его соседями.Заменяет атрибуты margin-top, margin-right, margin-bottom и margin-left.margin: [] [] [];Может быть задано от одного до четырех значений. Если задано одно значение, оно применяется ко
Границы элементов
Границы элементов borderЗадает все свойства границ элемента страницы в один прием.Заменяет атрибуты border-color, border-style и border-width. Значения этих атрибутов могут располагаться в любом порядке.border: [] [] [];Значение по умолчанию medium none. Поддерживается IE начиная
Группирование прав
Группирование прав На AS/400 есть три метода группирования прав. Списки прав и профили групп упрощают администрирование защиты, устраняют необходимость индивидуального подхода к пользователям или объектам. Держатели прав (authority holders) были введены IBM еще в среде System/36.Список
Количество элементов
Количество элементов Итак, список создан. Чтобы вставить в него элементы, достаточной задать их количество. Количество элементов в виртуальном списке задается одной из следующих функций.void CListCtrl::SetItemCount(int iCount);void CListCtrl::SetItemCountEx(int iCount, DWORD dwFlags = LVSICF_NOINVALIDATEALL);iCountновое
Содержание элементов
Содержание элементов Итак, виртуальный список хранит очень мало информации. За заполнение элементов перед отрисовкой отвечает приложение. Для этого список посылает уведомление LVN_GETDISPINFO. Обработчик несложно добавить, воспользовавшись ClassWizzard.В обработчике уведомления
Панель элементов
Панель элементов Добавление и удаление элементов управления из отчета выполняется с помощью кнопок группы Элементы управления , расположенной на вкладке Конструктор . На рис. 7.21 представлено изображения вкладки Конструктор с доступными для добавления в отчет
Добавление новых элементов в панель элементов управления
Добавление новых элементов в панель элементов управления Чтобы получить возможность использовать элемент управления ActiveX, выполните следующее.1. Установите программное обеспечение элемента управления на жесткий диск.Мне кажется, это имеет смысл.2. Зарегистрируйте
Группирование
Группирование Представьте себе диван с большим количеством подушек. Диван, например, находится в центре комнаты, но при наполнении интерьера прочими предметами мебели (стол, стулья, кресла и т. д.) это расположение оказалось неудачным. Если выделить и переместить диван, то
Хранение элементов в коллекциях и получение элементов из коллекций
Хранение элементов в коллекциях и получение элементов из коллекций Коллекции — это такие объекты, в экземплярах которых могут храниться другие объекты. Одна из самых распространенных разновидностей коллекций — это массив, который инстанцирует NSArray или NSMutableArray. В
1.8. Группирование компактных параметров с помощью UISegmentedControl
1.8. Группирование компактных параметров с помощью UISegmentedControl Постановка задачи Требуется предложить пользователям на выбор несколько параметров, из которых они могут выбирать. Пользовательский интерфейс должен оставаться компактным, простым и легким для
6.12.5. Удаление элементов map
6.12.5. Удаление элементов map Существуют три формы функции-члена erase() для удаления элементов отображения. Для единственного элемента используется erase() с ключом или итератором в качестве аргумента, а для последовательности эта функция вызывается с двумя итераторами.
Сортировка и группирование
Сортировка и группирование Когда столбцы, указанные в предложениях ORDER BY или GROUP BY, являются индексированными, оптимизатор может упорядочить выходные данные, просматривая индексы, и собирать упорядочиваемые наборы быстрее, чем без использования индексов.Убывающий
Упорядочение и группирование строк
Упорядочение и группирование строк Определение просмотра не может быть упорядоченным. Добавление предложения ORDER BY вызывает исключение. Следовательно, не имеет смысла использовать в операторе SELECT ключевых слов FIRST и/или SKIP, поскольку они оперируют с упорядоченными
Группирование элементов
Группирование элементов Если необходимо постоянно работать с какой-то совокупностью выделенных объектов, то можно объединить их с помощью механизма группирования. Для этого нужно выделить необходимые объекты и нажать комбинацию клавиш Ctrl+G. Существует и другой способ
Группирование Подпрограмм (Routine Grouping)
Группирование Подпрограмм (Routine Grouping) Шаблон подпрограммы has, даже если его полностью детализировать и ввести параметризацию типа, все еще не будет пригоден в качестве повторно используемого компонента. Поиск в таблице зависит от того, как таблица создавалась, как в нее
Первое действие любого редактирования – определение объектов или групп объектов, которые необходимо отредактировать. Поэтому сначала поговорим о механизмах выделения объектов.
В тексте этой главы под объектом будет пониматься не только одиночный объект, но и совокупность объектов – группа, если они выделены, что бы их можно было редактировать.
Если вы находитесь в режиме построения объектов, то для включения режима выделения нужно нажать клавишу Shift. Признаком включения этого режима будет изменение формы указателя мыши на

Установка указателя мыши на объект (рис. 4.1, а) приведет к изменению вида объекта – составляющие его элементы будут отображены толстой синей линией (рис. 4.1, б). Щелчок кнопкой мыши выделит объект – его элементы отобразятся толстой зеленой линией, а характеристические точки будут выделены черным цветом (рис. 4.1, в).
Цветовые атрибуты объекта при его выделении настраиваются с помощью элементов управления, расположенных в окне Selection and Element Information (Выбор и информация об элементе), открываемом командой Options ? Work Environment ? Selection and Element Information (Параметры ? Рабочая среда ? Выбор и информация об элементе).

Рис. 4.1. Вид объекта при выделении
Для выделения нескольких объектов достаточно просто щелкнуть на них кнопкой мыши, удерживая нажатой клавишу Shift. Чтобы отменить выделение объекта, нужно щелкнуть на нем кнопкой мыши, удерживая нажатой клавишу Shift. Для снятия выделения со всех объектов следует щелкнуть кнопкой мыши на свободном месте рабочего поля без нажатия каких-либо клавиш.
Второй способ активизации режима выделения – использование специальных инструментов, расположенных в разделе Select (Выбор) палитры инструментов.
Первый из этих инструментов активизируется нажатием кнопки Arrow (Стрелка)

Элементы управления этого инструмента отобразятся на палитре Info Box (Информационная панель) (рис. 4.2).

Рис. 4.2. Инструменты выбора объектов
С помощью этих элементов становится доступным еще один способ выделения нескольких объектов. Он заключается в построении контура, охватывающего необходимые объекты. Существуют три возможных метода построения контура: в виде ломаной, в виде прямоугольника и в виде повернутого прямоугольника. Выбрать необходимый метод можно с помощью одной из кнопок, вызываемых нажатием второй кнопки палитры (рис. 4.3). Контур строится так же, как и соответствующие графические примитивы.
При построении контура включить объекты в состав выделенных можно одним из двух способов, каждый из которых активируется соответствующей кнопкой, вызываемой нажатием первой кнопки палитры (рис. 4.4).
При первом способе граница контура отрисовывается точечной линией. Все объекты, которые будут полностью охвачены таким контуром или хотя бы пересекутся его границей, станут выделенными.

Рис. 4.3. Определение способа построения контура выделения

Рис. 4.4. Выбор способа включения объектов в состав выбранных
При втором способе граница контура отрисовывается штрихпунктирной линией, а выделенными будут только те объекты, которые полностью попадут внутрь контура.
Кроме прямого указания или охватывающего контура для выделения объектов можно использовать и другие методы. Например, при нахождении в режиме выделения можно выделить все объекты в окне нажатием комбинации клавиш Ctrl+A.
Если система находится в режиме построения, то при нажатии комбинации клавиш Ctrl+A выделятся только объекты, имеющие тип актив ного инструмента, причем переключение на другой инструмент не отменит выделение уже выбранных объектов. Это позволит последовательным переключением инструментов и нажатием комбинации клавиш Ctrl+A выделять группы объектов, например, выбрать окружности, дуги и полилинии.

служит для вызова инструмента быстрого выбора.
Второй инструмент раздела Select (Выбор) палитры инструментов вызывается нажатием кнопки Marquee (Область выделения)

Он также предназначен для выделения объектов с помощью построения контура, но имеет следующие отличия.
? Границы контура в процессе его построения обозначаются сплошной линией, а по завершении – движущимся пунктиром («бегущие муравьи»).
? При построении области выделения с помощью этого инструмента объекты визуально не выделяются.
? Объекты считаются выбранными, только если внутрь области выделения попадают их характеристические точки.
? По завершении выделения область выделения не удаляется и готова для выполнения следующего действия.
? Область выделения можно перемещать, изменяя таким образом набор выбранных элементов без повторного построения контура. Для перемещения области выделения нужно щелкнуть кнопкой мыши на пустом месте внутри области. Указатель мыши примет вид

после чего область выделения можно перетащить в другое место.
? Инструментом Marquee (Область выделения) можно выделять объекты, находящиеся не только на рабочем этаже, но и на всех этажах здания. Для этого необходимо нажать первую кнопку информационной палитры, а затем кнопку с двойным контуром (рис. 4.5).

Рис. 4.5. Выбор глубины действия области выделения
Комбинацией клавиш Ctrl+F можно вызвать окно выбора объектов по их свойствам Find & Select (Поиск и выбор) (рис. 4.6).

Рис. 4.6. Выбор объектов по их свойствам
Раскрывающийся список Find Elements (Найти элементы) предназначен для выбора конкретного типа объекта, например линии, окружности, дуги, стены, балки и т. д.
Если нужно выделить не все элементы данного типа, а только те из них, которые имеют определенные параметры, то для этого необходимо использовать соответствующие элементы управления рассматриваемого окна. Каждое нажатие кнопки More Choices (Добавить параметр) добавляет очередной параметр отбора к уже имеющимся. Например, на рис. 4.6 активен только выбор по номеру пера. Однако можно выбирать объекты по тринадцати параметрам: цвету и типу линии, этажу, слою, материалу и т. д. Порядок добавления параметров отбора кнопкой More Choices (Добавить параметр) определяется списком, который активизируется нажатием кнопки одного из добавленных параметров (рис. 4.7).
Сформировать произвольную комбинацию параметров отбора можно, добавив необходимое количество параметров отбора и выбрав для каждого из них необходимый тип из списка соответствующих параметров.

Рис. 4.7. Список параметров отбора
Справа от каждого параметра отображаются его свойства. Устанавливая конкретное значение или диапазон значений для свойств данного параметра, пользователь определяет критерии отбора объектов.
Рассмотрим пример. Предположим, необходимо выделить для дальнейшего редактирования окружности, отрисованные пунктирной линией и находящиеся на определенном слое. Для этого нужно выполнить следующие действия.
1. Нажмите комбинацию клавиш Ctrl+F – откроется окно Find & Select (Поиск и выбор) (см. рис. 4.6).
2. Откройте список Find Elements (Найти элементы) и выберите из него объект Arc / Circle (Дуга / Окружность).
Поскольку отбор по этому параметру не нужен, необходимо заменить его одним из заданных.
5. Из открывшегося списка выберите параметр Line Type (Тип линии). Кнопка Pencolor (Цвет пера) заменится кнопкой Line Type (Тип линии), а справа от этой кнопки появится кнопка выбора типа линии.
7. Выберите пунктирную линию, щелкнув на элементе списка Dashed (Пунктирная).
Установив все необходимые параметры отбора, нужно активизировать их, нажав кнопку

Все элементы, соответствующие установленным параметрам отбора, будут добавлены к совокупности уже выделенных объектов, что визуально отражается на рабочем поле. Объекты выделятся в соответствии с установленными цветовыми атрибутами. Нажатие кнопки

удаляет объекты с установленными критериями из набора выделенных объектов, отменяя выделение цветом.
Таким образом, последовательно устанавливая необходимые параметры отбора и добавляя или удаляя объекты, соответствующие этим параметрам, можно сформировать необходимую совокупность объектов для выполнения над ними какого-либо группового действия.
Убрать ненужный параметр отбора из списка параметров отбора можно, нажав кнопку этого параметра и выбрав команду Remove Criterion (Удалить параметр) из открывающегося списка параметров отбора. Кнопка Fewer Choices (Удалить параметр) удаляет последний из имеющихся параметров отбора.
При использовании кнопки Pick Up Settings (Захват параметров)

становится доступным механизм передачи параметров. Кнопка Copy Settings (Копирование параметров)

становится доступной, если на рабочем поле уже выделен хотя бы один объект. При нажатии данной кнопки свойства последнего из выделенных объектов передаются в качестве параметров отбора текущего элемента.
Сформированную совокупность выделенных объектов можно сохранить для последующего использования. Окно с запросом имени для сохраняемой совокупности объектов вызывается командой Save (Сохранить) из меню, появляющегося при нажатии кнопки

расположенной справа от открывающегося списка типов объектов. Загружается сохраненная совокупность объектов командой Load (Загрузить), вызываемой из того же меню.
Данный текст является ознакомительным фрагментом.
Продолжение на ЛитРес
Параметры выделения
Параметры выделения Мы знаем множество способов привлечь внимание посетителя к определенным элементам Web-страниц, использовав теги HTML или атрибуты стиля CSS. Но CSS 3 предлагает нам еще один способ сделать это — так называемое выделение.Именно о нем сейчас и пойдет
Параметры выделения
Параметры выделения Мы знаем множество способов привлечь внимание посетителя к определенным элементам Web-страниц, использовав теги HTML или атрибуты стиля CSS. Но CSS 3 предлагает нам еще один способ сделать это — так называемое выделение.Именно о нем сейчас и пойдет
Инструменты выделения
Инструменты выделения Программа Photoshop предлагает несколько инструментов для выделения изображения.Начнем с самого простого, то есть с инструмента Прямоугольная область. При выборе этого инструмента указатель мыши принимает вид перекрестья. В первую очередь необходимо
Общие методы выделения
Общие методы выделения Чтобы выделить все изображение (или весь активный слой), нужно выполнить команду меню Выделение ? Все или нажать сочетание клавиш Ctrl+A. Чтобы отменить выделение, выполните команду меню Выделение ? Отменить выделение или нажмите сочетание клавиш Ctrl+D.
Урок 26. Инструменты выделения и применения стилей
Урок 26. Инструменты выделения и применения стилей Вот мы и подошли к завершению этой части. На данном этапе вы уже должны уметь создавать изображении практически любой сложности.И этим уроком я хочу подвести некую черту подо всем пройденным. Создавая изображения в этом
Выделения
Выделения Типографика предусматривает несколько вариантов выделений в тексте. Для каких-либо слов или фрагментов текста мы можем использовать различные начертания гарнитуры, изменение расстояния между символами и т. д. Однако не все виды выделения, которые вы сможете
Инструменты выделения
Инструменты выделения Ключевым моментом в работе над монтажом изображения является порядок и способ выделения контуров определенных силуэтов или иных элементов изображения. Прежде чем, например, копировать ту или иную часть изображения, мы прежде всего должны
Трансформации выделения
Трансформации выделения Как правило, бывает полезно доработать форму выделения региона уже после применения инструментов выделения. С этой целью мы можем воспользоваться специальном набором опций, который называется Transform Selection (Трансформировать выделение). Они
Понятие выделения
Понятие выделения Создавая выделение, мы обозначаем в документе область, с которой хотим работать, а вся остальная часть документа для редактирования становится недоступной. Это правило справедливо для всех случаев, когда мы работаем с инструментами и командами
Редактирование выделения
Редактирование выделения Как правило, созданное выделение не идеально и содержит ошибки, что делает невозможным использовать его для работы, которая требует точности и высокого качества. Поэтому важно знать арсенал средств для редактирования выделения и уметь
1.1.3. Синтаксические выделения
1.1.3. Синтаксические выделения Помимо форматирования программного кода Emacs упрощает чтение файлов, написанных на C/C++, выделяя цветом различные синтаксические элементы. Например, ключевые слова могут быть выделены одним цветом, названия встроенных типов данных — другим, а
2.2.4. Ошибки выделения ресурсов
2.2.4. Ошибки выделения ресурсов Обычно при неудачном выполнении системного вызова наиболее приемлемое решение — отменить текущую операцию, но не завершить программу, так как можно восстановить ее нормальную работу. Один из способов сделать это — выйти из текущей
Инструменты выделения объектов
Инструменты выделения объектов Для выполнения какой-либо операции над конкретным объектом или группой объектов их сначала нужно выбрать, то есть выделить каким-то образом из общей совокупности объектов проекта. Примечание В дальнейшем тексте этого раздела под объектом
Инструменты выбора объектов
Инструменты выбора объектов Основные инструменты выбора объектов были рассмотрены в гл. 3. Однако некоторые из них, весьма полезные, а иногда и просто необходимые, мы обошли своим вниманием. Дело в том, что при работе с объектами, расположенными на одной плоскости, в этих
10.1. Инструменты простого и сложного выделения
10.1. Инструменты простого и сложного выделения Выделение – это отделение чего-нибудь от чего-нибудь. Что касается графики, и в частности компьютерной, – это отделение совокупности точек от окружающих их точек. Для обработки цифровых фотографий знание приемов выделения
1.6.2. Приемы выделения нескольких объектов
1.6.2. Приемы выделения нескольких объектов Для выделения одного объекта достаточно произвести одинарный щелчок мышью по его пиктограмме. Причем объект может располагаться в окне Finder, на рабочем столе, в диалоговом окне Открыть (Open). Возникают ситуации, когда требуется

При работе в Archicad наступает момент, когда основная часть команд уже знакома. Вы ориентируетесь в программе и кажется, что самое страшное позади. Первый шаг сделан! Работа движется.
Но дальше вас поглощает рутина. Бесконечные правки и доработки начинают выводить из себя. Вот тебе и автоматизация процесса! Вместо того, чтобы экономить время, Archicad начинает испытывать ваши нервы.
Почему так происходит? Можно хорошо разобраться в инструментах и настройках. Но от этого работа эффективнее не становится. Здесь важно знать приемы и тонкости, которые ускоряют процесс. Многие из них не очевидные. Поэтому даже самые заядлые проектировщики используют примитивные действия. Долго, скучно и однотипно.
Сегодня мы начнем изучать скрытые возможностями программы. Может быть некоторые приемы вам знакомы. Но обязательно досмотрите видео до конца. Даже небольшая фишка заставить вас сказать:
Когда модель готова, сложно работать в 3D. Объекты перекрывают друг друга. Если несколько этажей, то «попасть» во внутрь здания целое искусство. Начинаем отключать слои, крутить-вертеть пространство, менять уровень увеличения. Подобрать удачный ракурс для работы также нелегко.
В Archicad есть возможность выполнять фильтрацию по элементам. Мы можем отсекать лишнюю часть модели с помощью инструмента «Бегущая рама». Это позволяет сделать 3D разрез и эффектно выполнить подачу проекта.

Чтобы работать быстро – нужно исключить лишние действия. При редактировании проекта больше всего времени уходит на то, чтобы выделить объекты Archicad. Их может быть десятки, а то и сотни. Есть стандартные приемы, но они малоэффективны.
Разработчики заложили хитрые алгоритмы, чтобы можно было выделить одинаковые элементы Archicad. А если объекты разного типа, то команда «Найти и выбрать» создает критерии выборки. Вы объясняете программе с какими элементами хотите работать. Даже если их не видно, они попадут в выборку. Это очень удобно.

Не всегда получается создать спецификацию стандартными средствами. В программе нет возможности гибко настраивать строки и столбы в каталогах. Поэтому в Archicad можно вставить таблицу Excel. Предварительно нужно сохранить ее, как PDF.
Внешние файлы загружаются через команду «Чертеж». Это позволяет обновлять их, если были внесены изменения. Также есть возможность редактировать границу.

На этом пока все. Во второй части подготовим субопции таких горячих клавиш, как Ctrl, Shift и Alt. В сочетании с разными инструментами можно достичь виртуозной работы в программе.

Как построить стены в ARCHICAD? Давайте разбираться. Рассмотрим основные настройки и способы построения стен. А также преимущества этого инструмента.
Стены – один из основных элементов здания, они ограждают нас от непогоды и от друг друга.
Мы посвятили эту статью и несколько видеоуроков созданию стен в ARCHICAD.
Построение стен легче выполнять в 2D виде, однако эти объекты являются объемными, что очень удобно. Не нужно преобразовывать двухмерные объекты в 3D. Такая концепция работы в ARCHICAD делает проектирование зданий не только наглядной, но и логически понятной.
Построение стен
Для того чтобы начертить стены в ARCHICAD, воспользуемся инструментом «Стена». Он находится в панели слева во вкладке «Конструирование».
Построим обычный прямолинейный сегмент стены.
Выберем инструмент «Стена», чтобы выполнить построение кликаем в точку начала и конца.
Длину стены можно задавать с клавиатуры. Кликайте в точку начала построения, а затем просто вводите число и жмите клавишу Enter.

Стену можно построить по-разному, есть несколько вариантов. Выбирайте их в зависимости от ваших задач.
Рассмотрим все способы построения стен в ARCHICAD.
Способы построения стен в ARCHICAD
Есть несколько геометрических вариантов построения стен:
- прямая;
- криволинейная;
- трапецеидальная;
- многоугольная.
Также есть дополнительные способы построения, которые могут упростить нам жизнь. Поэтому, рассмотрим каждый из них подробно.
Прямая стена
У этого геометрического варианта есть свои дополнительные опции для построения стен.
Изменим геометрический вариант построения стены.
Когда вы выбираете инструмент «Стена», сверху в информационном табло появляются дополнительные пункты меню. Обратите внимание на пункт «Геометрический Вариант». Кликаем на черную стрелку после первой иконки.
Из раскрывшегося меню можно выбрать один из четырех способов построения для прямой стены.

Рассмотрим особенности каждого из вариантов.
1. Отдельная стена.
Используется для построения отдельного сегмента стены. Чтобы его создать кликаем в начальную точку. Затем задаем конец, с клавиатуры или кликом мыши.
2. Сегментированная стена.
Используется чаще всего, потому что ей можно обрисовать весь контур здания не прерываясь.
Сегментированная стена может состоять из множества прямолинейных и криволинейных частей. Чтобы ее построить просто кликаем в необходимые точки начала и конца сегментов. Так же как и в предыдущем пункте. Есть лишь одно отличие. Чтобы завершить построение вам нужно замкнуть контур. Или сделать двойной щелчок мыши в конечной точке.
С помощью этого способа легко создавать прямоугольники или квадраты. Нужно лишь указать начальную и конечную точку по диагонали.
Также можно ввести точные значения с клавиатуры. Но тут их два. Чтобы переключаться между ними нажимайте клавишу Tab.
4. Повернутый прямоугольник.
Если вам нужно создать повернутый прямоугольник на плане, этот способ будет полезен.
Сначала нужно задать начало и конец отрезка. Затем вытянуть прямоугольник по длине.
Как построить круглую стену в ARCHICAD
Чтобы построить круглую или полукруглую стену нужно кликнуть на вторую иконку в пункте «Геометрический Вариант».
Так же как и с прямолинейной стеной, тут есть несколько дополнительных вариантов построения.
Давайте разберемся со способами построения круглых стен.
1. По центру и радиусу.
Тут все просто. Первым кликом задается точка центра, вторым радиус круглой стены.
2. По трем точкам.
Если вы выберите этот способ построения, то нужно задать три точки для построения окружности. Он не часто используется, но все же бывает полезн.
3. По двум касательным и точке.
Способ полезен, когда окружность нужно куда-то вписать. Например, между двух элементов, как на скриншоте ниже.
Сначала выбираются две касательные. Кликаем по порядку на нужные грани, в моем случае стен, затем указываем точку.
Как видите, круглая стена четко вписалась в угол.

Чтобы разобраться с построением стен в ARCHICAD раз и навсегда посмотрите видео.

Вы узнали как сделать стену в Архикаде.
Но как вводить числа с клавиатуры для построения по заданным размерам? Если вы не разобрались, смотрите видео.

Так же вам будет полезен материал про работу с координатами в ArchiCAD, это позволит избежать построения дополнительных линий.
Мы рассмотрели основные способы построения стен. Осталось ещё два способа, которые используют не так часто. Давайте их рассмотрим.
Трапецеидальные и Многоугольные стены
Эти способы построения используются при нестандартной форме профиля стены на плане.
Давайте попробуем построить эти виды стен.
Построение трапецеидальной стены выполняется таким же способом, как построение прямой отдельной стены. Только у нее есть два параметра толщины. Их можно отредактировать и получить стену в форме трапеции.

Этот вариант построения удобно использовать при создании обмерных планов. Т.к. стены не всегда параллельны и могут иметь отклонения по размерам.
Последний способ это – многоугольная стена.
Многоугольный геометрический вариант используется для построения сложных профилей стен на плане.
Например, можно одним контуром начертить стену с пилястрами или другими элементами. Преимущество в том, что стена будет цельной, а не построенной из отдельных элементов.
Строиться она так же, как сегментированная стена. Только контур должен быть замкнутым.

Мы рассмотрели все способы построения стен в ARCHICAD. Надеемся, что вы сможете ещё раз самостоятельно опробовать все эти варианты. И закрепить материал.

Думаешь, что знаешь Archicad? Давай проверим! Мы подготовили самые ТОПовые возможности и скрытые субопции таких горячих клавиш, как Ctrl, Shift, Alt и пробел. Кроме стандартных и привычных действий, они позволяют выполнять хитрые манипуляции без лишних усилий.
Например, вместо трех команд «Обрезать», «Продлить» и «Разделить» можно воспользоваться одной горячей клавишей Ctrl. Главное правильно соблюдать последовательность. Именно про это мы поговорим сейчас.
Обрезка. Вы можете в любой момент обрезать линейный элемент активным инструментом. Удерживайте Ctrl и щелкайте левой кнопкой мыши по сегментам.
Продление. Чтобы пролить элемент, его нужно сначала выбрать и активировать соответствующий инструмент на панели инструментов. Затем нажимаете Ctrl, щелкнув по ребру другого элемента. Можно продлевать сразу несколько объектов.
(!) Важно, где сделан щелчок: на внутренней/внешней части стены или по линии привязки.
Разделение. Чтобы разбить элемент, сначала нужно выбрать его и активировать соответствующий инструмент на панели инструментов, а затем Ctrl + клик по ребру, который пересекает элемент.
CTRL для размеров в Archicad. Можно выполнять добавление узловых точек к линейному размеру. Для этого нужно:
- выбрать размер
- сделать активной команду «Размер»
- нажать Ctrl и щелкнуть по точкам на чертеже. В размере будут добавляться узловые вершины
Также есть возможность обратного действия. Для удаления точек из существующих размерных линий можно нажимать Ctrl и щелкать по ним.
CTRL и стрелочки на клавиатуре.
Ctrl + Стрелка вверх ↑ = Перейти на один этаж вверх
Ctrl + Стрелка вниз ↓ = Перейти вниз на один этаж
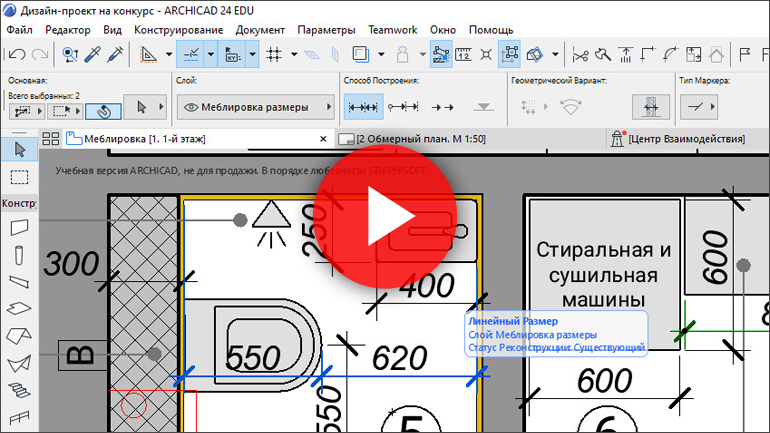
Фиксация направления при построении. Чтобы зафиксировать построение по горизонтали или по вертикали удерживайте Shift.
Временный выбор указателя. В любое время, пока активен тот или иной инструмент, нажмите и удерживайте Shift. Вы увидите, что курсор изменится на стрелку. Можете отредактировать объект, нажать Esc и продолжить работу.
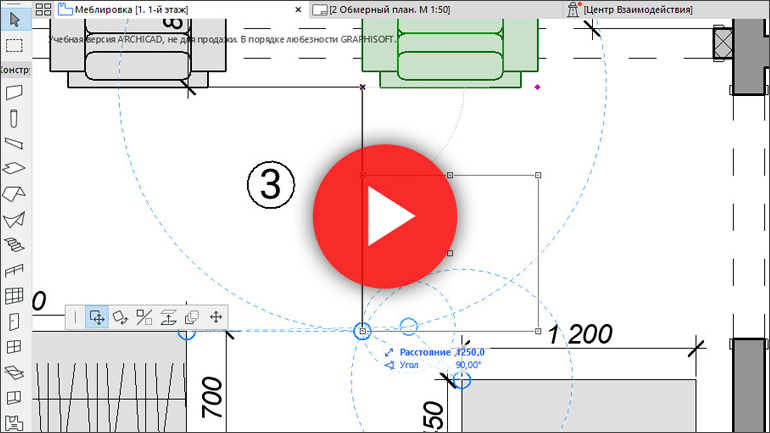
Горячая клавиша ALT играет важную роль в Archicad. Она позволяет копировать параметры и свойства элементов, а также передавать их другим объектам.
ALT - воспринять параметры.
CTRL + ALT передать параметры.
Процедура достаточно стандартная и многие активно используют этот прием в работе. Но здесь есть и скрытая возможность: можно захватывать и передавать свойства в библиотеке объектов Archicad. Если у вас есть параметры, которые идентичны для разных объектов, то копирование произойдет без проблем. Очень удобно работать с модульной кухней, дверями и окнами.
В сочетании со стрелками на клавиатуре эта кнопка позволяет переходить по макетам:
ALT + ← перейти к предыдущему макету
ALT + → перейти к следующему макету
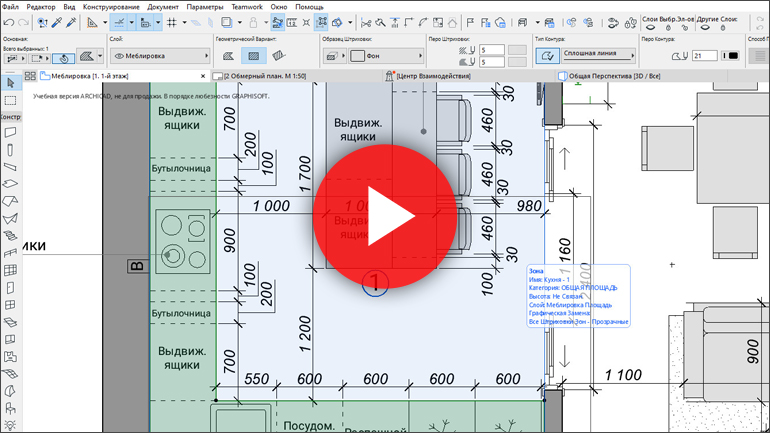
Здесь можно выделить три основные опции:
- волшебная палочка
- временное вкл./откл. быстрого выбора объектов
- циклический перебор позиционирования элементов
Здесь сразу советуем посмотреть видео, чтобы в действии увидеть, что будет происходить в программе.
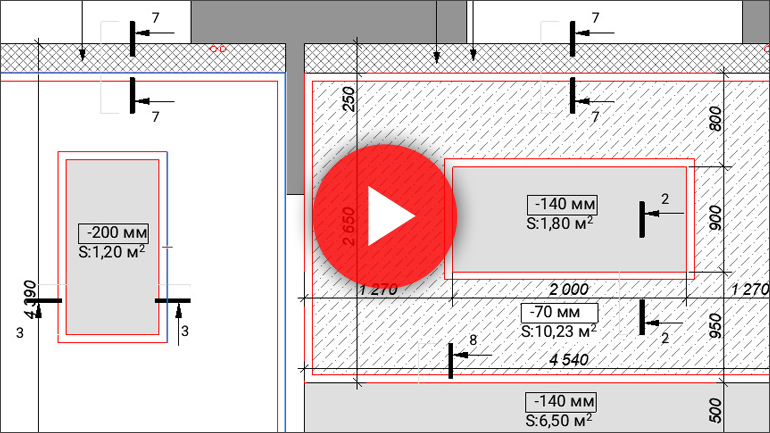
На этом занятие подходит к концу. Всего четыре клавиши, а столько возможностей! Пишите в комментариях, какие советы и хитрости вы узнали из этой публикации. Ну а если вы используете весь потенциал этих команд, то лично снимаю перед вами шляпу!
Читайте также:

