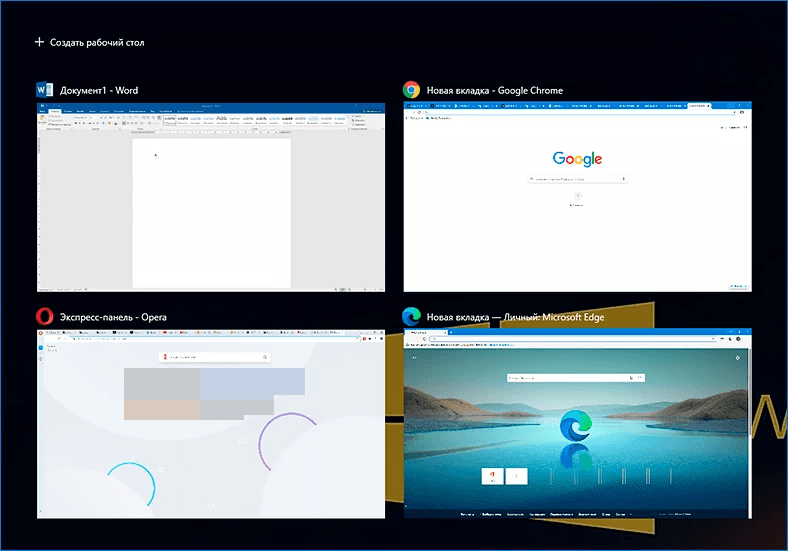Как выбрать активное окно
Обновлено: 14.05.2024
Это руководство по проектированию было создано для Windows 7 и не было обновлено для более новых версий Windows. Большая часть рекомендаций по-прежнему применяется в принципе, но презентация и примеры не отражают наше текущее руководство по проектированию.
В этой статье рассматривается размещение окон по умолчанию при первоначальном отображении на экране, их порядок размещения относительно других окон (Z), их начальный размер и влияние их отображения на фокус ввода.
Для выполнения следующих рекомендаций:
- Окно верхнего уровня не имеет окна владельца и отображается на панели задач. Примеры: окна приложений. В Windows Vista и более поздних версиях диалоговые окна без окон владельцев и листов свойств также считаются верхним уровнем.
- В окне владельца нет окна владельца и не отображается на панели задач. Примеры: модальные диалоговые окна, немодальные диалоговые окна.
- Окно, инициированное пользователем, отображается в качестве прямого результата действия пользователя. В противном случае программа инициируется, если она инициируется программой или системой, инициированной корпорацией Майкрософт Windows. Например, диалоговое окно "Параметры" инициируется пользователем, но инициируется напоминание о собрании.
- Контекстное окно — это окно, инициируемое пользователем, которое имеет сильную связь с объектом, из которого он был запущен. Например, окна, отображаемые контекстными меню или значками области уведомлений, являются контекстными, но окна, отображаемые в строках меню, не являются.
- Активный монитор — это монитор, в котором выполняется активная программа.
- Монитор по умолчанию — это монитор с меню , панелью задач и областью уведомлений.
Принципы проектирования
Управление окнами является одной из самых фундаментальных действий пользователей. До Windows Vista окна часто получают небольшие размеры по умолчанию и помещаются в середину экрана. Этот подход хорошо подходит для старых мониторов с низким разрешением, но не для современного видеоустройства.
Windows предназначена для поддержки современного видеоустройства, которое часто выполняется с разрешениями значительно выше минимально поддерживаемого разрешения экрана и может иметь несколько мониторов. Это:
- Позволяет пользователям полностью воспользоваться своим расширенным оборудованием.
- Требует меньше усилий от пользователей для перемещения мыши на большее расстояние.
- Делает размещение окна более предсказуемым и, следовательно, упрощает поиск.
Минимальное поддерживаемая разрешение экрана
Минимальное эффективное разрешение экрана, поддерживаемого Windows, составляет 800 x 600 пикселей. Это означает, что окна фиксированного размера должны полностью отображаться в минимальном разрешении (при резервируемом пространстве для панели задач), но размеры окон можно оптимизировать для эффективного разрешения 1024 x 768 пикселей, если они работают с минимальным разрешением.
Хотя в настоящее время наиболее распространенные физические разрешения экрана для Windows пк — 1024 x 768 пикселей или больше, то для 800 x 600 пикселей можно Windows:
- Хорошо работает со всеми современными аппаратными устройствами, включая небольшие компьютеры с записными книжками.
- Поддержка параметров с высоким разрешением (точек на дюйм).
- Поддержка более крупных шрифтов для специальных возможностей.
- Поддержка оборудования, используемого на глобальной основе.
Выбор минимального разрешения для поддержки требует удара по правильному балансу. Ориентация на более высокое разрешение приведет к неоптимальному взаимодействию со значительным процентом современного оборудования, в то время как назначение более низкого разрешения не позволит конструкторам воспользоваться всеми преимуществами доступного пространства экрана.
Если вы считаете, что целевые пользователи используют значительно более высокие разрешения, чем минимальный Windows, вы можете разработать программу, чтобы воспользоваться всеми преимуществами дополнительного пространства экрана с помощью масштабируемых окон с возможностью изменения размера.
Рекомендации
Общие сведения
- Поддержка минимального Windows эффективного разрешения 800 x 600 пикселей. Для критически важных пользовательских интерфейсов (UIs), которые должны работать в безопасном режиме, поддерживайте эффективное разрешение 640 x 480 пикселей. Обязательно учитывайте пространство, используемое панелью задач, зарезервировав 48 вертикальных относительных пикселей для окон, отображаемых с помощью панели задач.
- Оптимизируйте изменяемые макеты окон для эффективного разрешения 1024x768 пикселей. Автоматическое изменение размера этих окон для более низкого разрешения экрана таким образом, который по-прежнему работает.
- Обязательно протестируйте окна в 96 точек на дюйм (100 процентов) на 800 x 600 пикселей, 120 точек на дюйм (125 процентов) на 1024 x 768 пикселей и 144 точек на дюйм (150 процентов) на 1200 x900 пикселей. Проверьте наличие проблем с макетом, таких как обрезка элементов управления, текст и окна, а также растяжение значков и растровых изображений.
- Для программ с сценариями использования сенсорного и мобильного устройства оптимизируйте для 120 точек на дюйм. Экраны с высоким разрешением на дюйм в настоящее время распространены на сенсорных и мобильных пк.
- Изменяемые окна больше не должны отображать глиф изменения размера в правом нижнем углу, так как:
- Все стороны и края окна могут изменяться, а не только в правом нижнем углу.
- Для глифа требуется отобразить строку состояния, но многие окна с изменяемыми размерами не предоставляют строки состояния.
- Изменяемые границы окна и указатели изменения размера более эффективны при взаимодействии с изменением размера окна, чем глиф изменения размера.
Элементы управления заголовком
Используйте элементы управления заголовка строки следующим образом:
- Близко. Все основные и вторичные окна со стандартной рамкой окна должны иметь кнопку "Закрыть" в заголовке строки. Нажатие кнопки "Закрыть" влияет на отмену или закрытие окна.
![screen shot of dialog box with no close button]()
В этом примере диалоговое окно не имеет кнопку "Закрыть" в строке заголовка.
- Минимизация. Все основные окна и длительные немодерные вторичные окна (например, диалоги хода выполнения) должны иметь кнопку "Свернуть". При нажатии кнопки "Свернуть" окно уменьшается до кнопки панели задач. Следовательно, окна, которые могут быть свернуты, требуют значка строки заголовка.
- Развернуть или восстановить вниз. Все окна с изменяемыми размерами должны иметь кнопку "Развернуть или восстановить вниз". При нажатии кнопки "Развернуть" окно отображается в самом большом размере, которое для большинства окон является полноэкранным; в то время как при нажатии кнопки "Восстановить" окно отображается в предыдущем размере. Однако некоторые окна не получают преимуществ от использования полноэкранного экрана, поэтому эти окна должны максимально увеличить их максимальный полезный размер.
Размер окна
- Выберите размер окна по умолчанию, соответствующий его содержимому. Не бойтесь использовать более крупные начальные размеры окон, если вы можете эффективно использовать пространство.
- Используйте изменяемые окна всякий раз, чтобы избежать полос прокрутки и усеченных данных. Windows с динамическим содержимым и списками пользуются наибольшим преимуществом в окнах с изменяемыми размерами.
- Для текстовых документов рекомендуется использовать максимальную длину строки в 65 символов , чтобы упростить чтение текста. (Символы включают буквы, знаки препинания и пробелы.)
- Окна фиксированного размера:
- Должен быть полностью видимым и размером, чтобы поместиться в рабочую область.
- Можно оптимизировать для более высоких разрешений, но при необходимости уменьшить размер во время отображения до фактического разрешения экрана.
- Для постепенно большего размера окна должен отображаться постепенно больше информации. Убедитесь, что по крайней мере одна часть окна или элемент управления содержит изменяемое содержимое.
- Следует избегать максимальных или близких к максимальному размеру размеров по умолчанию. Вместо этого выберите размер по умолчанию, который обычно является наиболее полезным без полноэкранного отображения. Предположим, что пользователи будут разворачивать окно вместо изменения размера, чтобы сделать его полноэкранным.
- Следует задать минимальный размер окна, если размер содержимого больше не подходит для использования. Для элементов управления с изменяемыми размерами задайте минимальные размеры элементов с изменяемыми размерами, например минимальные функциональные ширины столбцов в представлениях списка.
- Если это делает содержимое пригодным для использования с меньшим размером, следует изменить презентацию.
![screen shot of media player buttons]()
В этом примере Медиаплеер Windows изменяет его формат, когда окно становится слишком маленьким для стандартного формата.
Расположение окна
Для следующих рекомендаций "центрирование" означает смещение вертикального размещения немного в сторону верхней части монитора, а не размещения точно в середине. Поместите 45 процентов пространства между верхней частью монитора или владельца и верхней частью окна и 55 процентов между нижней частью монитора или владельца и нижней частью окна. Сделайте это, потому что глаз, естественно, предвзято к верхней части экрана.
![figure of window placed slightly above center]()
"Центрирование" означает смещение вертикального размещения немного в сторону верхней части монитора.
Если окно является контекстным, всегда отображает его рядом с объектом, с которым он был запущен. Поместите его вне пути, чтобы исходный объект не был охвачен окном.
- Если оно отображается с помощью мыши, по возможности поместите его смещение вниз и справа.
![figure of contextual window placed right of object]()
Отображение контекстных окон рядом с объектом, с которым он был запущен.
![figure of notification area window]()
Windows, запущенные из значков области уведомлений, отображаются рядом с областью уведомлений.
Если он отображается с помощью пера, когда это возможно, чтобы оно не было покрыто рукой пользователя. Для пользователей с правой рукой отображается слева; в противном случае отображается справа.
![figure of contextual window placed left of object]()
При использовании пера также отображаются контекстные окна, чтобы они не охватывались рукой пользователя.
Разработчики: События мыши и события пера можно различать с помощью API GetMessageExtraInfo . Вы можете определить передачу пользователя с помощью API SystemParametersInfo с SPI_GETMENUDROPALIGNMENT.
Поместите диалоги хода выполнения в правый нижний угол активного монитора.
![figure of progress bar in lower-right corner]()
Поместите диалоги хода выполнения в правый нижний угол.
Если окно не связано с текущим контекстом или действием пользователя, поместите его подальше от текущего расположения указателя. Это предотвращает случайное взаимодействие.
Если окно является приложением верхнего уровня или документом, всегда каскадно его происхождение от левого верхнего угла монитора. При создании активной программой используйте активный монитор; в противном случае используйте монитор по умолчанию.
![figure of three windows cascading from upper left]()
Каскадное приложение верхнего уровня или окна документов с левого верхнего угла монитора.
Если окно является служебной программой верхнего уровня, всегда отображает ее по центру в мониторе. При создании активной программой используйте активный монитор; в противном случае используйте монитор по умолчанию.
![figure of utility window centered in the monitor]()
Центр окон служебной программы верхнего уровня.
Если окно является принадлежащим окну, сначала отобразите его по центру в верхней части окна владельца. Для последующего отображения рекомендуется отобразить его в последнем расположении (относительно окна владельца), если это, скорее всего, будет удобнее.
![figure of owned window centered over owner window]()
Изначально центральные окна принадлежат верхней части окна владельца.
Для диалоговых окон без режима всегда отображается в верхней части окна владельца, чтобы упростить поиск. Однако если пользователь активирует окно владельца, это может скрыть немодерное диалоговое окно.
![figure of modeless dialog box over owner window]()
Отображайте бессерверные диалоги в верхней части окна владельца, чтобы упростить их поиск.
При необходимости настройте начальное расположение, чтобы все окно отображалось в целевом мониторе. Если размер окна превышает размер целевого монитора, уменьшите его в соответствии с размерами.
Когда работаешь с несколькими окнами, часто нужно разместить одно поверх другого. Когда необходимое окно скрывается под ворохом других, это несколько раздражает.
Большинство дистрибутивов Linux предоставляют встроенную возможность размещать окна поверх или под остальными. В Windows или macOS это можно делать сторонними средствами.
Для Windows
4t Tray Minimizer
Очень полезное приложение для тех, кто работает со множеством окон. Умеет не только прятать окна в трей, как следует из названия, но и помещать нужные окна над остальными, делать окна полупрозрачными и сворачивать содержимое в заголовок. На все эти действия можно назначить свои горячие клавиши.
4t Tray Minimizer можно использовать бесплатно. За некоторые дополнительные функции нужно заплатить 19,95 доллара.
DeskPins
Очень простое приложение, с помощью которого можно «приколоть» нужное окно поверх прочих. Щёлкните по значку приложения в трее, затем перенесите появившийся значок булавки к заголовку окна.
TurboTop
Эта утилита ещё меньше и проще. После установки в трее появляется значок, клик по которому выводит меню с названиями открытых окон. Выбрав в этом меню окно, вы поместите его над остальными. Щёлкните по названию окна снова, чтобы вернуть его в обычное состояние.
AquaSnap
AquaSnap имеет множество функций, в том числе и размещение окон поверх прочих. Возьмите нужное окно за заголовок, «потрясите» его, и оно будет размещено поверх прочих. В меню настроек можно выбрать прозрачность закреплённого окна.
Помимо этого, AquaSnap может настраивать режимы развёртывания и растягивания окон, «прилипание» окон к краям экрана и ещё много чего. Приложение бесплатно. За расширенную версию с возможностью групповой настройки окон придётся заплатить 18 долларов.
Для macOS
Afloat
Это плагин для приложения mySIMBL, который может настраивать прозрачность окон Mac и закреплять нужные окна поверх прочих. Чтобы установить его, сначала загрузите и установите mySIMBL.
Чтобы утилита mySIMBL работала корректно, нужно отключить System Integrity Protection вашего Mac.
- Перезагрузите Mac. Прежде чем появится логотип Apple, нажмите и удерживайте Command + R.
- Система перейдёт в Recovery Mode. Выберите «Утилиты», затем «Терминал».
- Введите команду:
Затем загрузите Afloat в архиве .ZIP, выбрав Clone or download на странице загрузки. Откройте архив и перетащите из папки bundle файл afloat.bundle в окно приложения.
Теперь в меню Windows вашего Mac появятся новые пункты:
Afloat совместим с большинством приложений.
Если вы почему-то больше не хотите использовать mySIMBL, можно включить System Integrity Protection. Для этого снова зайдите в Recovery Mode и введите в «Терминале»:
Встроенные средства
Многие приложения, например медиапроигрыватели, могут отображать своё окно поверх прочих без посторонней помощи.
- VLC: выберите меню «Видео», затем «Поверх всех окон».
- iTunes: зайдите в настройки iTunes, переключитесь на вкладку «Дополнения» и включите опцию «Отображать мини-плеер поверх прочих окон». Затем выберите меню «Окно» и переключитесь в режим мини-плеера.
- Windows Media Player: щёлкните «Упорядочить», войдите в «Параметры», выберите вкладку «Проигрыватель» и включите «Отображать проигрыватель поверх остальных окон».
- AIMP: щёлкните значок с изображением булавки в заголовке плеера.
- Pidgin: откройте список модулей в меню «Средства». В модуле «Настройки Pidgin для Windows» активируйте опцию «Список контактов поверх других окон».
- MPC: выберите «Всегда наверху» в меню «Вид».
Так можно легко разместить самые нужные окна над остальными. А может быть, вы знаете способы поизящнее?
Управлять окнами с помощью мыши в Windows 10 несложно, но чтобы делать это быстрее, повышая свою продуктивность, лучше использовать горячие клавиши. Вот самые полезные:
- Alt + Tab. Нажмите и удерживайте Alt, потом нажимайте Tab. На появившейся панели появятся превью открытых у вас окон, активное будет меняться по нажатию Tab.
- Ctrl + Alt + Tab. Переключатель окон автоматически закрывается, когда вы отпускаете Alt, но эта комбинация делает его постоянно открытым. Он исчезнет, только когда вы выберете нужное окно клавишами-стрелками и нажмёте Enter.
- Win + Tab. Выводит на экран так называемую «Временную шкалу», где собраны все недавно открытые вами окна и документы. Здесь же можно создавать новые рабочие столы и сортировать по ним программы. Выбирать окна можно как мышью, так и стрелками с Enter.
- Win + ↓. Сворачивает текущее окно. Если окно прикреплено к краю экрана, оно свернётся сначала в четверть. Повторное нажатие свернёт его окончательно.
- Win + ↑. Разворачивает текущее окно. Если окно прикреплено к краю экрана, оно свернётся в четверть и перенесётся наверх.
- Win + Shift + ↑. Разворачивает текущее окно, но только по высоте, не ширине.
- Win + ← или →. Переносит окно к левому или правому краю экрана соответственно.
- Alt + Space. Открывает меню окна. С ним можно не только сворачивать и закрывать окна, но и менять размер и перемещать без помощи мыши. Нажмите Alt + Space, выберите клавишами «Переместить», нажмите Enter и двигайте окно стрелками. Этот приём сработает, даже если окно оказалось за пределами экрана.
- Win + M. Сворачивает все окна.
- Win + D. Сворачивает вообще все окна. Работает даже на тех, где нет кнопки свернуть.
- Win + Home. Сворачивает всё, кроме активного окна. Полезно, если нужно сосредоточиться на чём-то одном.
- Win + Shift + M. Разворачивает все окна обратно.
Теперь вы сможете комфортно работать, даже если у вас неудобный тачпад и нет мыши. Пробуйте.
Организация пространства рабочего стола в операционной системе «Windows 10» посредством только лишь компьютерной мыши может быть иногда утомительна.
Поэтому в данном руководстве мы рассмотрим возможность использования сочетания клавиш для облегчения пространственного упорядочивания элементов.
![]()
Введение
Перечень современных видов существующих компьютерных устройств представлен многими различными вариантами востребованных образцов, которые на регулярной основе задействуются пользователями в своей ежедневной деятельности для выполнения множества трудоемких операций и осуществления сложных затратных процедур. К наиболее востребованным представителям компьютерных устройств, обладающих высокой популярностью и массовостью применения, безусловно относятся стационарные персональные компьютеры и ноутбуки разнообразного конечного конструкционного представления, для полноценного управления которыми требуется наличие прогрессивного мощного многофункционального программного обеспечения, способного контролировать запущенные процессы и организовывать бесперебойное функционирование используемых вычислительных комплексов.
Среди различных вариантов программных решений известных доверенных разработчиков, наиболее распространенной программной оболочкой, массово представленной на подавляющем количестве компьютеров в мире, является операционная система «Windows» от корпорации «Microsoft», доступная пользователям на сегодняшний день в своей новейшей десятой версии.
Широкие функциональные возможности, наличие многих востребованных служебных инструментов, позволяющих взаимодействовать с разными видами данных, и способность производить множественные персональные настройки в соответствии с личными предпочтениями каждого конкретного пользователя способствуют большему распространению системы и росту ее вовлеченности в дополнительные области применения.
Современная версия «Windows» оснащена возможностью производить манипуляции в системе не только посредством ответственного устройства (компьютерной мыши), но и при помощи разнообразных комбинаций горячих клавиш, позволяя пользователям соответствующим образом организовать пространство рабочего стола согласно заданных приоритетов или непосредственных потребностей.
Так, например, можно использовать сочетания клавиш для переключения, привязки, минимизации, увеличения, перемещения или изменения размера окон, и далее мы более подробно рассмотрим порядок необходимых действий для исполнения представленных операций в «Windows 10».
Быстрое и простое переключение меду открытыми окнами
Операционная система «Windows 10» содержит удобную функциональную совокупность возможных разрешенных действий, часто именуемую по основному направлению применения «переключатель запущенных задач».
![]()
Заданная в системе по умолчанию комбинаторная последовательность позволяет пользователям использовать клавиатуру для быстрого переключения между активными, предварительно открытыми, окнами. Просто нажмите совместно сочетание клавиш «Alt + Tab» в любое время, и миниатюры всех открытых окон будут мгновенно отображены на экране пользовательского монитора.
Для циклического последовательного выбора вариантов, пошагово выполните следующий порядок. Нажмите совместно комбинацию клавиш «Alt + Tab», а затем, удерживая в зажатом положении одну клавишу «Alt», нажимайте на оставшуюся клавишу «Tab» и перемещайтесь от одной миниатюры окна к другой, пока белой рамкой не будет выделено нужное окно из доступного перечня активных элементов на рабочем столе. После верной маркировки выделяющей рамкой искомой миниатюры, отпустите обе клавиши, и окно будет выведено в исходном размере на передний план.
Также пользователи могут нажать совместно последовательность клавиш «Ctrl + Alt + Tab», чтобы открыть и зафиксировать в отображенном виде на экране дисплея панель переключателя задач с перечнем миниатюр открытых окон. Затем, переходя от одного варианта к следующему при помощи клавиш навигации, маркированных на клавиатуре разнонаправленными стрелками управления, выберите нужное окно, отметив его выделяющим белым обрамлением, и нажмите на клавишу «Ввод» на клавиатуре, для завершения.
Более сложным вариантом переключения между окнами является способ, задействующий функцию «Представление задач», доступ к которой открывает одноименная кнопка, расположенная на закрепленной «Панели задач» в нижнем левом углу рабочего стола и представленная в виде схематического изображения «последовательного каскада окон». Отображенная панель функции занимает большую часть экрана и показывает увеличенные изображения, по сравнению с миниатюрами из предыдущего способа, любых открытых окон.
![]()
Примечание. Чтобы исключить использование компьютерной мыши и быстро запустить функцию «Представление задач», нажмите совместно комбинацию клавиш «Windows + Tab».
В представленном макетном перечне картинок отметьте, посредством кнопок навигации в форме стрелок управления, интересующее окно, которое необходимо мгновенно отобразить, а затем нажмите на клавишу «Ввод» на клавиатуре для подтверждения. Выбранное окно немедленно будет выведено на передний план в своем изначальном размере.
Свернуть и развернуть окна приложений
Пользователи могут легко управлять отображением окон запущенных приложений, осуществляя востребованные операции по их сворачиванию или развертыванию, используя только клавиатуру компьютера. Процесс минимизации, подразумевающий доведение размера окна приложения до допустимого граничного минимума, полностью скрывая отображение его внутренних вложений, позволяет уменьшить представление окна, спрятав его за соответствующей связанной кнопкой на закрепленной «Панели задач». В свою очередь максимизация в обратном порядке увеличивает размер востребованного окна, возвращая его из свернутого состояния в активное, позволяет ему по окончанию вернуться в исходное состояние и даже занять предельно допустимую область представления на экране монитора, если полноразмерное отображение первоначально не было предусмотрено. Пользователи, при соответствующей потребности, также могут сразу одновременно свернуть все окна, получив чистый рабочий стол для дальнейшего взаимодействия.
- Свернуть текущее окно:«Windows + Стрелка управления вниз».
- Развернуть текущее окно:«Windows + Стрелка управления вверх».
- Свернуть все активные окна:«Windows + M».
- Свернуть все открытые окна с последующим отображением рабочего стола:«Windows + D» (данный метод успешно работает со всеми видами окон, даже имеющими повышенный приоритет представления).
- Свернуть все доступные окна, кроме текущего:«Windows + Home».
- Мгновенно восстановить все свернутые окна:«Windows + Shift + M».
Пользователи также могут добиться увеличения размера текущего окна, не разворачивая его полностью до максимальных границ. Если требуется растянуть окно по высоте непосредственно от верха и до низа экрана с принятой ранее фиксированной шириной (горизонтальный размер ширины в любом случае останется без изменений), персональной для каждого окна, то нажмите совместно три клавиши «Windows + Shift + Стрелка управления вверх». Обратите внимание, что данное комбинационное сочетание клавиш не работает, если окно привязано к позиции четверти обзора рабочей поверхности монитора, способа добиться расположения в которой мы рассмотрим в следующем разделе.
Привязать окно к половине или четверти рабочей поверхности экрана
Если пользователи взаимодействуют с несколькими активными окнами различных приложений, то можно применить установленные сочетания клавиш, чтобы точно расположить их на экране монитора, и получить одновременное представление содержимого каждого из задействуемых элементов, зафиксировав его местоположение на рабочем столе. В операционной системе «Windows 10» можно легко закрепить два окна, идеально разделив рабочую поверхность пополам, и привязав каждое из окон к левой и правой стороне экрана соответственно. Или даже разместить четыре окна, расположив каждое в отдельной четверти экрана.
- Закрепить в левой половине экрана:«Windows + Стрелка управления влево».
- Закрепить в правой половине экрана:«Windows + Стрелка управления вправо».
![]()
Повторите описанную последовательность действий для второго окна и получите идеальное расположение активных окон приложений на рабочей поверхности.
Чтобы расположить четыре окна в четвертях рабочей поверхности (каждое заполнит выделенную для него 1/4 часть экрана), пользователи могут использовать последовательность из двух стандартных комбинационных сочетаний клавиш, исполненных поступательно одна за другой. Применение данного порядка последовательных действий предполагает, что окно еще не было прикреплено ни к одной из половин (левой или правой) экрана.
- Закрепление в верхней левой четверти:«Windows + Стрелка управления влево», а затем «Windows + Стрелка управления вверх».
- Закрепление в нижней левой четверти:«Windows + Стрелка управления влево», а затем «Windows + Стрелка управления вниз».
- Закрепление в верхней правой четверти:«Windows + Стрелка управления вправо», а затем «Windows + Стрелка управления вверх».
- Закрепление в нижней правой четверти:«Windows + Стрелка управления вправо», а затем «Windows + Стрелка управления вниз».
Точное перемещение окна
Пользователи могут использовать клавиатуру, чтобы переместить конкретное активное окно в определенное место на экране. Сначала нажмите комбинацию клавиш «Alt + Tab», чтобы выбрать окно, которое необходимо переместить.
![]()
Когда окно активно и доступно для взаимодействия, нажмите совместно сочетание клавиш «Alt + Пробел», чтобы открыть небольшое всплывающее скрытое меню в верхнем левом углу окна. Из представленных вариантов допустимых действий, используя для перехода по параметрам меню клавишу «Стрелка управления вниз», выберите раздел «Переместить» и нажмите на клавиатуре на клавишу «Ввод» для исполнения.
Теперь окно готово для дальнейших манипуляций. Задействуйте клавиши навигации, отмеченные на клавиатуре разнонаправленными стрелками управления, и переместите граничный контур окна в требуемое местоположение на экране, а затем повторно нажмите на клавишу «Ввод» для фиксации конечного расположения элемента.
Данный прием универсален и работает даже в случаях, когда окно сильно сдвинуто с экрана и нет возможности при помощи компьютерной мыши выделить и переместить его в удобное место рабочего стола.
Перемещение окон между дисплеями
Если пользователи в своей ежедневной деятельности используют сразу несколько мониторов и развернули общий единый рабочий стол между ними, то можно быстро перемещать активное окно между дисплеями посредством установленного сочетания клавиш «Windows + Shift + Стрелка управления влево» или «Windows + Shift + Стрелка управления вправо», в зависимости от его начального нахождения и требуемого конечного местоположения.
Подробные упорядоченные сведения по управлению окнами
- «Alt + Tab»: открыть переключатель запущенных задач.
- «Windows + Tab»: открыть «Представление задач».
- «Windows + Стрелка управления вниз»: свернуть текущее окно.
- «Windows + Стрелка управления вверх»: развернуть текущее окно.
- «Windows + M»: свернуть все окна.
- «Windows + D»: принудительное отображение рабочего стола.
- «Windows + Home»: свернуть все окна, кроме активного.
- «Windows + Shift + M»: восстановить все свернутые окна.
- «Windows + Shift + Стрелка управления вверх»: растянуть окно по вертикали от верхней до нижней границы экрана.
- «Windows + Стрелка управления влево»: развернуть окно в левой половине экрана.
- «Windows + Стрелка управления вправо»: развернуть окно в правой половине экрана.
- «Windows + Shift + Стрелка управления влево или вправо»: перемещение активного окна с одного монитора на другой.
Заключение
Повсеместное применение современных персональных компьютерных устройств требует обязательного наличия инновационного, скоростного и мощного программного обеспечения, способного полноценно раскрывать возможности используемых устройств и поддерживать своевременное и безошибочное исполнения всех запущенных процессов.
К такому виду программных решений управления относиться операционная система «Windows», представленная на сегодняшний день в своей новейшей версии «Windows 10», лидирующая среди схожих программных платформ других доверенных разработчиков.
«Windows 10» оснащена современными встроенными приложениями, а также укомплектована различными полезными функциями, позволяющими значительно облегчить взаимодействие пользователей с системой, одной из которых является возможность производить управление открытыми окнами посредством клавиатуры.
Используя представленные в данной статье стандартные комбинационные сочетания отдельных клавиш, пользователи смогут производить различные манипуляции с окнами только при помощи клавиатуры, полностью исключив использование компьютерной мыши, существенно ускорив исполнение востребованных операций.
Как выбрать нужное окно? Что такое активное окно? Microsoft Windows — многозадачная операционная система. Это означает, что одновременно в среде Windows может быть запущено несколько различных программ и, соответственно, открыто несколько окон или несколько сайтов, а в другом окне любой другой сайт. Однако в каждый момент времени пользователю доступно для работы только какое-либо одно окно — он может взаимодействовать с элементами интерфейса этой программы, управлять режимами ее отображения, редактировать открытый в окне программы документ. Окно программы, с которым пользователь работает в текущий момент времени, называют активным. Принято говорить, что все остальные программы в этом случае работают в неактивном (фоновом) режиме либо находятся в состоянии ожидания.
Основные отличия активного окна приложения Windows от окон приложений, находящихся в режиме ожидания, перечислены ниже:
■ окно активного приложения расположено на экране поверх всех остальных окон;
■ панель заголовка активного окна выглядит ярче аналогичных панелей неактивных окон, отображающихся на экране в бледных тонах;
■ соответствующая открытому окну кнопка в панели задач отображается «нажатой». Если под расположенной в Панели задач кнопкой скрывается несколько однотипных приложений, собранных в группу, при активизации одного из них кнопка также выглядит «нажатой»;
■ возможна ситуация, при которой все кнопки в панели задач отображаются в «отжатом» состоянии. Это означает, что ни одно из запущенных в текущий момент приложений не является активным, в то время как активна сама панель задач, один из элементов Рабочего стола либо другой компонент интерфейса Windows.
Активизировать одно из запущенных в системе окон можно несколькими различными способами:
1. Щелкните мышью на неактивной кнопке в Панели задач. Если под кнопкой «скрывается» одно приложение, его окно станет активным; если по нажатию кнопки раскрывается список, содержащий группу сходных задач, выберите в этом списке задачу, к которой вы хотели бы переключиться.
2. Если окно приложения отображается на экране либо видна определенная его часть, щелкните мышыо на заголовке окна либо в любой другой его части.
3. Можно активизировать одно из запущенных в системе приложений, выделив его значок в Панели задач с использованием клавиатуры. Для этого нажмите и удерживайте клавишу Windows (на большинстве клавиатур она маркирована этим значком ), после чего последовательно нажимайте клавишу Tab до тех пор, пока кнопка требуемой программы не окажется «подсвеченной». Отпустив клавиши Windows и Tab, нажмите клавишу Enter.
термическая обработкаЧитайте также: