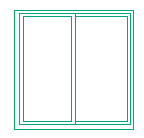Как вставить блок двери в автокаде
Обновлено: 04.05.2024
AutoCAD 2015, AutoCAD Architecture 2015, AutoCAD Civil 3D 2015, AutoCAD Electrical 2015, AutoCAD MEP 2015, AutoCAD Map 3D 2015, AutoCAD Mechanical 2015, AutoCAD P&ID 2015, AutoCAD Plant 3D 2015, AutoCAD Structural Detailing 2015, & AutoCAD Utility Design 2015
Автор:
Для экономии времени и управления размером экрана можно вставлять ссылки на набор объектов, объединенных в блок.
Хранение блоков и создание ссылок на них
Блоком называется совокупность связанных объектов чертежа, обрабатываемых как единый именованный объект. При создании блока или вставке чертежа в качестве блока все сведения о блоке (включая геометрию, слои, цвета и типы линий) хранятся во внутренней таблице определений. Каждый вставляемый блок является, по сути, ссылкой на определение блока.
На следующем рисунке иллюстрируется последовательность действий, которая начинается с пустого чертежа, далее создается определение блока, а затем в чертеж вставляются два вхождения блока. (На втором рисунке изображено определение блока, сохраненное в таблице блоков, хотя при его сохранении из области чертежа была удалена геометрия.)

- При изменении определения блока все ссылки в этом чертеже обновляются автоматически.
- Для управления размером чертежа, вместо геометрии объекта, можно вставлять ссылки.
Для удаления вхождения блока его необходимо стереть. Однако соответствующее определение блока сохраняется. Для уменьшения размера чертежа необходимо также удалить все неиспользуемые определения блоков, очистив их.
Способы вставки блоков
Блоки могут состоять из объектов, изначально находившихся на различных слоях и имевших различные цвета, типы линий и веса линий. Хотя вставляемый блок всегда размещается на текущем слое, для каждого объекта, входящего в блок сохраняется информация об исходных слоях, цветах и типах линий. Слой, на котором создаются объекты чертежа, а также определенные параметры свойств влияют на то, сохраняют ли объекты во вставленном блоке исходные свойства или наследуют свойства из текущих параметров слоя, цвета, типа линии или веса линии.
При вставке блока создается вхождение блока. Пользователь указывает точку вставки, масштабные коэффициенты и угол поворота. Доступны несколько способов вставки:
-
Вхождение блока в текущем чертеже вставляется в тот же чертеж.
При создании блока его определение автоматически сохраняется в таблице блоков и доступно для ссылок. Пользователь указывает, следует ли оставлять исходную геометрию, преобразовать ее в блок или удалить ее из области чертежа.
При вставке одного файла чертежа в другой чертеж информация из вставленного чертежа сохраняется в виде определения блока в таблице блоков чертежа назначения. Для последующих ссылок на это определение блока могут задаваться другие значения положения, масштабных коэффициентов и углов поворота, как это показано на следующем рисунке.

Внешние ссылки, содержащиеся во вставляемом чертеже, могут отображаться некорректно. Этого можно избежать, предварительно вставив такие внешние ссылки в целевой чертеж.
Можно вставлять блоки из инструментальных палитр перетаскиванием инструмента работы с блоком в чертеж либо нажатием на инструмент работы с блоком и последующим обозначением точки вставки.
При перетаскивании блока из инструментальной палитры в чертеж он автоматически масштабируется в соответствии с соотношением между единицами изменения, определенными в чертеже, и единицами измерения, определенными в блоке. Например, если в качестве единиц измерения в целевом чертеже используются метры, а в блоке — сантиметры, блок вставляется с масштабом 1/100.
Библиотека блоков — это чертеж, который обычно содержит определения блоков для обозначений с аналогичными функциями, которые хранятся вместе для упрощения доступа и управления. Определения блоков можно вставлять из библиотеки блоков в текущий файл чертежа.

Центр управления обеспечивает быстрый наглядный способ перетаскивания блоков в пределах текущего чертежа или из другого чертежа. Дважды щелкните имя нужного блока, чтобы задать положение, угол поворота и масштабные коэффициенты блока.
Все блоки на чертеже автоматически добавляются в раскрывающееся меню "Вставка", откуда их можно с легкостью вставить в чертеж. Блоки сохраняются в текущем чертеже.

2 комментариев

Комментариев нет
Многие пользователи системы Автокад задаются вопросом: "Что такое атрибут, его использование в Автокад, атрибуты блоков и т.д.?"
На практических видеоуроках Автокад мы уже создавали блоки с атрибутами, блоки с полями, атрибуты включающие в себя поля. Теперь рассмотрим блоки с атрибутами и полями более подробно.

1 комментариев
Мы уже изучили как создать, вставить блок в Автокад. Теперь рассмотрим как сохранить блок в виде файла в Автокад и создать собственную коллекцию блоков для Автокад, например, для "Мебели", "Электрики" и т.д.
После установки Автокад по умолчанию он уже содержит библиотеки блоков распределенные по свойствам и тематике в "Палитре инструментов".

8 комментариев
Чтобы вставить блок необходимо воспользоваться командой Вставить в Авткоад.
Вставить его можно несколькими способами (вызвать команду Вставить):
- Произвести вставку блока в Автокад из строки меню - пункт "Вставка" - строка "Блок. ".
- Вставить блок Автокад можно из ленты инструментов - вкладка "Главная" - группа инструментов "Блок" - кнопка "Вставка/Вставить блок" в Автокад - отобразиться список всех определений блоков файла Автокад в виде эскизов. Если щелкните по строке "Дополнительные параметры", то появится диалоговое окно "Вставка блока".
- Вставить блок в чертеж Автокад вы можете из классической панели "Рисование" - кнопка "Вставить блок".
- Либо прописать наименование команды в командной строке Автокад "Вставить".

Комментариев нет
Один из способов автоматизации и ускоренной работы в Автокад - это использование блоков на чертеже Автокад.
"Что такое блок в Автокад?" - ниже представлено небольшое его определение.
Блок в Автокад - это объект или набор объектов (обычно это набор примитивов отрезков, кругов, дуг и т.д. - реже сложных объектов сплайнов, полилиний, мультилиний и т.д.), который имеет имя и воспринимается как один объект (т.е. все объекты входящие в состав блока сгруппированы в один цельный объект).
На практических видеоуроках Автокад мы уже не раз создавали статические и динамические блоки, блоки с атрибутами. Единственное, что мы еще не создавали - это параметрический блок в Автокад.

5 комментариев
Один из способов автоматизации и ускоренной работы в Автокад - это использование блоков на чертеже Автокад.
"Что такое блок в Автокад?" - ниже представлено небольшое его определение.
Блок в Автокад - это объект или набор объектов (обычно это набор примитивов отрезков, кругов, дуг и т.д. - реже сложных объектов сплайнов, полилиний, мультилиний и т.д.), который имеет имя и воспринимается как один объект (т.е. все объекты входящие в состав блока сгруппированы в один цельный объект).
На практических видеоуроках Автокад мы уже не раз создавали статические и динамические блоки, блоки с атрибутами. Единственное, что мы еще не создавали - это параметрический блок в Автокад.
Использование блоков в Автокад
Применение в Автокад блоков на чертежах значительно снижает время на вычерчивание одинаковых элементов на чертеже и их редактирование, так как отредактировав определение блока, меняются все его вхождения автоматически.
Подбор дистанционных программ обучения в колледжах, вузах, бизнес-школах для получения степени бакалавра/магистра, переквалификации на ecvdo
Использование блоков и группировок объектов в Автокад, а также применение пользовательских видов позволяет представить 3D модель в трехмерном моделировании в наилучших ракурсах.
Некоторые используют блоки Автокад, чтобы вставить целый чертеж в Автокад в виде блока. Для этого весь чертеж Автокад сохраняется в файл виде блока, а затем вставляется в другой чертеж, как обычный блок Автокад.
Блоки в Автокад сокращают размер файла, так как это всего лишь внешние ссылки на описание блока в файле чертежа!
Для ясности картины их использования разберем: "Что такое определение блока в Автокад и что такое его вхождение?"
Что такое определение блока Автокад
То есть в Автокад в самом файле чертежа хранится вся информация о блоке - "Определение блока в Автокад" (имя, точка вставки (базовая точка блока Автокад), его единицы измерения, свойства аннотативности, масштабирования блока в Автокад и т.д.) сам блок (его вхождение) может отсутствовать на чертеже, но храниться информация о нем в файле чертежа .
Когда происходит создание блока в Автокад с помощью команды "Блок", то вы создаете определение блока. Сам блок в Автокад после создания можно удалить, либо в настройках диалогового окна "Определение блока в Автокад" выбрать "Удалить объекты", так как информация о нем сохранена в файле текущего чертежа Автокад.
Что такое вхождение блока в Автокад
После того как вы создали определение блока Автокад, вы можете вставить его в любое место чертежа.
Вставленный в чертеж Автокад блок представляет из себя "вхождение блока" или другими словами ссылку в область данных файла чертежа. Про внешние ссылки в Автокад будет отдельная глава курса Автокад, а пока пропустим это понятие, чтобы не отвлекаться от основной темы.
То есть вхождение блока в Автокад - это не просто информация о блоке "определение блока Автокад", хранящаяся в файле чертежа, а сам объект "блок" на чертеже вставленный через ссылку.
Виды блоков в Автокад
В зависимости от функций (свойств) блоков в Автокад их продразделяют на следующие виды: статические, динамические и параметрические блоки в Автокад.
Статические блоки в Автокад - обычная группировка объектов в единый цельный объект, представляющий из себя блок. В этом случае он мало чем отличается от группы (только возможностью назначить блоку свойство аннотативности, если не прав можете прокомментировать под статьей ).
Динамические блоки в Автокад - это тот же статический блок Автокад, но его составляющие содержат параметры и операции, которые придают ему динамики (свойства масштабирования, расстягивания, поворота, маскировки и т.д.).
Параметрические блоки в Автокад - составляющие блока Автокад взаимосвязаны параметрическими зависимостями. Изменение параметра одного элемента блока в Автокад приводит к изменению параметров всех его составляющих или только его частей, в зависимости от наложенных парметрических зависимостей.
Можно выделить еще отдельный тип блоков Автокад использующих атрибуты блока.
Некоторые примеры статических и динамических блоков в Автокад (возможно рассматривали и параметрические, если найду оставлю тут ссылки) затронутых в курсе Автокад, видеопособиях:
-
- статический блок в Автокад с атрибутами блока. - динамический блок в Автокад. - динамический блок Автокад.
Как создать статический блок в Автокад на примере ванной 1800 на 700
Создадим статический блок для Автокад на примере ванной с размерами 1800 на 700. За создание блока в Автокад отвечает команда Блок, но прежде чем вызвать эту команду, создайте заготовку, а именно начертите саму ванную из объектов примитивов: прямоугольник, прямоугольник со скругленными углами, круг.
Чтобы вставить блок необходимо воспользоваться командой Вставить в Авткоад.
Вставить его можно несколькими способами (вызвать команду Вставить):
- Произвести вставку блока в Автокад из строки меню - пункт "Вставка" - строка "Блок. ".
- Вставить блок Автокад можно из ленты инструментов - вкладка "Главная" - группа инструментов "Блок" - кнопка "Вставка/Вставить блок" в Автокад - отобразиться список всех определений блоков файла Автокад в виде эскизов. Если щелкните по строке "Дополнительные параметры", то появится диалоговое окно "Вставка блока".
- Вставить блок в чертеж Автокад вы можете из классической панели "Рисование" - кнопка "Вставить блок".
- Либо прописать наименование команды в командной строке Автокад "Вставить".



Диалоговое окно в Автокад "Вставка блока" (настройка вставки блока)
После вызова команды "Вставить" появится диалоговое окно "Вставка блока".
Выбор блока в Автокад
Выбор блока осуществляется из раскрывающегося списка "Имя". В этом списке имеются блоки Автокад определенные на данном чертеже.
Как вставить внешние блоки Автокад, чертеж?
Если нам требуется вставить внишний блок Автокад, сохраненный в отдельном файле (библиотеке блоков) или целый чертеж в виде блока, то необходимо воспользоваться кнопкой "Обзор" диаологового окна "Вставка блока".
Щелкнем по кнопе "Обзор" и выберем файл чертежа Автокад "План дома в Автокад".
Эскиз выбранного блока Автокад, отображение его динамичности
Если мы выберем определение блока текущего чертежа, то в правом верхнем углу окна будет отображаться эскиз выбранного блока. Если блок в Автокад обладает динамичностью, то динамичность его также отображается на его эскизе.
Точка вставки блока Автокад
Если установить флажок "Указать на экране", то можно указать точку вставки блока Автокад щелчком мыши. Либо указать координаты вставки блока Автокад в соответсующих полях X, Y, Z.
Масштаб блока в Автокад
Масштаб блока в Автокад можно указать на экране в процессе вставки (флажок "Указать на экране"), либо указать масштабные коэффициенты Автокад в соответствующих полях X,Y,Z.
Если при создании блока Автокад вы указали одинаковый масштаб, то соответственно блок будет масштабироваться по всем осям одинаково (прямопропорционально), поэтому будет доступно только одно поле масштабного коэффициента блока Автокад по оси X.
Угола поворота блока Автокад
В Автокад угол поворота блока можно также указать на экране (флажок "Указать на экране"), либо ввести значение угла поворота в поле "Угол".
Единицы измерения блока в Автокад
Обращайте внимание на поле "Единицы измерения блока Автокад", так как в соответствии с выбранными единицами блок масштабируется при вставке в чертеж.
Как расчленить блок в Автокад при вставке его в чертеж
Можно расчленить блок Автокад при его вставке в чертеж на его составляющие. Для этого установите флажок "Расчленить" в окне "Вставка блока Автокад" (левый нижний угол окна).
Мы рассмотрели как вставить чертеж из Автокада в Автокад в виде блока с помощью диалогового окна "Вставка блока", при этом блок (чертеж) мы автоматически расчленили на его составляющие. Мы еще вернемся к вопросу: "Как вставить чертеж в Автокад?" - мы рассмотрели в этом уроке только один из вариантов.
Единицы измерения блока в Автокад
Вернемся к единицам измерения блока в Авткоад, их влияние на масштабирование блока при вставке в чертеж.
Вставьте этот блок в чертеж Автокад и обратите внимание, что в диалоговом окне "Вставка блока" в поле "Единицы измерения блока" стоят метры и масштабный коэффициент 1000. То есть наш блок в Автокад отмасштабируется в 1000 раз прямопропорционально по всем осям, так как единицы измерения чертежа миллиметры, а блока метры.
При вставке блока в Автокад в чертеж, блок автоматически масштабируется в зависимости от единиц измерения блока и единиц измерения чертежа.
Видео "Как вставить блок в Автокад, команда Вставить"
Этот видео урок Автокад и статья входят в профессиональный бесплатный самоучитель Автокад, который подходит как для начинающих пользователей, так и уже давно работающих в данной программе.
Блок - это набор примитивов, сгруппированных в один элемент и работающих как единое целое. Объединение объектов в блоки облегчает повторное использование их как внутри одного чертежа, так и в других чертежах.
В AutoCAD по умолчанию есть набор блоков, которые разработчики вставили как пример. Они располагаются на инструментальной палитре, которая находятся на вкладке «Вид» → панель «Палитры». На данной панели располагаются все палитры, которые есть в программе. С одной из них мы уже познакомились - это палитра «Свойства» (Ctrl+1).

Любую палитру можно перемещать по экрану, а можно закрепить, перемещая ее мышкой к какому-либо краю графического пространства. Но наиболее удобный вариант - свернуть панель. Для этого надо нажать ПКМ на краю панели и в появившемся контекстном меню выбрать «Закрепить слева» (или справа), как показано на рис.:

 | Панель сворачивается до надписи. Если еще раз по ней нажать ПКМ, то можно эту панель вообще свернуть до значка. Теперь панель будет появляться всякий раз, когда вы наводите на значок. На инструментальной палитре по умолчанию есть вкладка «Архитектура», где собраны стандартные блоки. Рассмотрим блок на примере алюминиевого окна. Для этого, находим его в списке и щелкаем по нему один раз ЛКМ. Затем, в графическом пространстве указываем точку вставки.
Как видите, блок - это не что иное, как сгруппированный набор примитивов, которые представляют собой единый цельный объект. Если его выделить и потянуть за ручки, то размеры объекта изменяться в реальном времени. Это, так называемое свойство динамики, а сам блок называется динамическим. Блоки могут состоять из объектов, изначально находившихся на различных слоях и имевших различные свойства. Для создания определения блока в текущем чертеже необходимо:
1. Перейти на вкладку «Вставка» → панель «Определение блока» → «Создать блок» или в командной строке прописать псевдоним команды «БЛОК» - «б» и нажать Enter. Откроется диалоговое окно «Определение блока». 2. Указать имя блока (в нашем случае - «Окно»). В любом случае, имя должно быть уникальным и отображать суть создаваемого элемента чертежа. 3. Задать базовую точку. В качестве базовой точки блока рекомендуется указывать какую-либо его характерную точку на самом объекте. Во-первых, вам будет удобнее потом вставлять блок, а во-вторых, именно в базовой точке появляется «ручка» при выделении блока к которой будут срабатывать объектные привязки. 4. Выбрать объекты, которые должны войти в блок. Ниже есть группа переключателей, которые определяют, что делать с выделенным набором объектов после объединения их в блок: − Оставить - после создания блока объекты будут сохранены на чертеже в том виде, в котором они были до создания блока. − Преобразовать в блок - после создания блока исходный набор объектов будет заменен на созданный блок. Эта установка используется по умолчанию и подходит для большинства случаев. Воспользуемся именное ей. − Удалить - после создания блока исходные объекты будут удалены.
В результате, исходные объекты преобразуются в блок и будут выглядеть следующим образом:
Давайте рассмотрим очень важную особенность блоков. Представим ситуацию: с помощью блока создали элемент, вхождение которого на чертеже повторятся очень большое количество раз (например, окна на фасаде многоэтажного здания). После завершения проекта, по просьбе заказчика, возникла необходимость изменить внешний вид данного элемента.
Так вот, самым большим преимуществом блоков является то, что достаточно отредактировать только лишь одно определение блока (т.е. основное описание блока), и все остальные вхождения (элементы, которые присутствуют на чертеже) автоматически изменяться. В противном случае, пришлось бы редактировать каждый объект отдельно или вносить изменения для одного объекта и далее копировать его и заново вставлять. Что бы добраться до основного вхождения необходимо попасть в «Редактор блоков» (см. п.5.2), где можно вносить изменения в исходный объект, работая с отдельными примитивами, из которых состоит блок. Можно также выполнять построения, используя команды вкладки «Рисование» и «Редактирование», точно также, как и в пространстве Модели. После окончания редактирования нужно сохранить все внесенные изменения и закрыть «Редактор блоков». После этого, все объекты, которые были в пространстве Модели изменятся. Таким образом, можно коллективно управлять свойствами блоков. Блоки на чертеже - это всего лишь графические ссылки в область данных файла, где лежит само описание блока. Попадая в редактор мы переходим в описание блока, где можем его изменять. Читайте также: |