Как в windows 10 заменить миниатюры окон на панели задач обычным списком
Обновлено: 02.05.2024
Панель задач Windows – самый активный компонент интерфейса операционной системы, мы, пользователи чаще всего обращаемся к ней. Многих ли устраивает её реализация? А возможность настройки под свои предпочтения? В системных параметрах панели задач можем выбрать её положение по краям экрана, автоматическое сокрытие и появление при подведении курсора, большие или маленькие кнопки. Ещё можем настроить подборку значков в системном трее. Вот, по сути, и всё. Для более гибкой настройки и кастомизации необходимо прибегать к помощи сторонних программ. Рассмотрим ниже несколько таких – бесплатных утилит, позволяющих по-другому настраивать внешний вид и поведение панели задач Windows, а также добавляющих ей новый функционал.
↑ 8 утилит для кастомизации панели задач Windows 10
↑ 1. TranslucentTB
По эффекту Aero Glass, который в Windows 7 применялся в том числе и к фоновому оформлению панели задач, ностальгируют многие пользователи, которые перешли на современные версии Windows 8.1 или 10. А у таковых нет штатной возможности применения эффектов прозрачности интерфейса. Даже в Windows 10, фишкой последних накопительных апдейтов которой стало активное внедрение компанией Microsoft в оформление системного интерфейса эффекта акрила, таковой ещё не применяется ко многим классическим элементам, включая панель задач. Возможность применения к её фону эффектов прозрачности реализует утилита TranslucentTB. Фон настраивается в пункте настроек утилиты «Regular»:
Чтобы TranslucentTB постоянно обеспечивала выбранный эффект, необходимо вручную настроить её на автозапуск, это пункт настроек «Open at boot».
Но фон панели задач может ещё и динамически меняться. TranslucentTB позволяет настроить отличный эффект для таких условий как: развёртывание окон на весь экран, запуск меню «Пуск», открытие поиска Windows или Timeline.
В виде EXE-инсталлятора утилита скачивается по указанной выше ссылке с GitHub. В Windows 10 её также можно установить из Microsoft Store.
↑ 2. TaskbarTool
Ещё одно решение для настройки фона панели задач предлагает портативная утилита TaskbarTool. В первом пункте её настроек «Accent State» можем выбрать:
Степень прозрачности и насыщенности эффектов настраивается, есть возможность выбора акцентного цвета. Чтобы TaskbarTool постоянно обеспечивала выбранный эффект, в опциях утилиты нужно выставить галочку старта вместе с Windows.
↑ 3. SmartTaskbar
Настройки Windows, как упоминалось, позволяют выбрать для панели задач либо её постоянное отображение, либо сокрытие и автоматическое появление при подведении курсора. Утилита SmartTaskbar реализует третье альтернативное поведение – постоянное отображение и автоматическое сокрытие при условии развёртывания окна на весь экран. Когда мы разворачиваем программу на весь экран, панель скрывается и появляется только при подведении курсора. А когда мы переключаемся на обычное окно, панель задач возвращается на место и фиксируется. Для этого в настройках SmartTaskbar должен стоять пункт «Авто».
Четвёртое альтернативное поведение, реализуемое SmartTaskbar – при развёртывании окон на весь экран панель не исчезает, но её значки уменьшаются. Для этого нужно выбрать пункт «Адаптивный». Также утилита предлагает быстрый доступ к настройке размера значков панели задач (пункт «Маленькие значки»).
↑ 4. TaskbarGadgetLT
Любители различных гаджетов, виджетов, информеров на рабочем столе могут внедрить их прямо в панель задач Windows 10. UWP-приложение из Microsoft Store предлагает возможность интеграции с панелью подборки информеров, отображающих нагрузку на ресурсы компьютера, состояние батареи и погоду. Информеры системных ресурсов открывают соответствующие приложения Windows – проводник с выбранным разделом диска, диспетчер задач, монитор ресурсов, сетевые устройства. А клик по информеру погоды представляет в отдельном окошке детальную сводку. TaskbarGadgetLT внедряет также шкалу громкости, кнопку включения/выключения радио, которое приложение само же и реализует, а также мини-лаунчер запуска UWP-приложений.
В настройках приложения можем настраивать и отключать информеры, применять разные стили оформления самой панели задач. В числе последних – эффекты полной прозрачности, Aero Glass, акрила.
↑ 5. Taskplay
Утилита Taskplay внедряет на панель задач три мультимедийные кнопки для управления работающими в среде Windows медиаплеерами – старт/пауза, предыдущий трек, следующий трек.
↑ 6. Taskbar Pinner
Портативная утилита Taskbar Pinner реализует в среде Windows 7 возможность крепления на панели задач таких объектов как:
Чтобы закрепить их, запускаем Taskbar Pinner, выбираем тип объекта, затем и сам объект. Если активировать галочку «Explorer context menu», объекты можно крепить с помощью пункта утилиты в системном контекстном меню.
↑ 7. Pin to 8
↑ 8. Pokki
Pokki – это, по сути, второе меню «Пуск» на панели задач. Программа реализует альтернативную среду доступа к системным компонентам и установленным программам.
А также предлагает свою среду установки приложений - магазин PC App Store, репозиторий с популярным Windows-софтом, играми и веб-приложениями известных сервисов. Веб-приложения создаются на базе Chromium.
Если навести курсор мыши на значок запущенной программы на панели задач, над курсором появится небольшое всплывающее окошко — миниатюра окна или окон работающего приложения. Это нужная и полезная функция, поскольку она дает наглядное представление о выполняемом действии или активности вкладки, например, в браузере. Однако у некоторых пользователей эскизы окон при наведении мыши на значки панели задач не появляются.
Что нередко указывает на сбой или повреждение настроек, отвечающих за отображение миниатюр.
Что можно в этом случае предпринять?
Если эскизов вы не наблюдали и раньше, стоит проверить включены ли они вообще.
Откройте командой systempropertiesperformance окно параметров быстродействия на вкладке «Визуальные эффекты» и чтобы особо не заморачиваться, выберите любой из режимов кроме «Значения по умолчанию», примените его, а затем вновь установите режим по умолчанию.

Если это не произвело никакого эффекта и эскизы не отображаются, переходим с следующему этапу.
Открываем командой regedit редактор реестра и разворачиваем ветку:
HKCU\SOFTWARE\MicrosoftWindows\CurrentVersion\Explorer\Advanced
Справа находим DWORD -параметр DisablePreviewDesktop и удаляем его.

Если параметр отсутствует, пропускаем этот шаг и переходим к ключу:
HKCU\SOFTWARE\Microsoft\Windows\CurrentVersion\Explorer\Taskband
Справа находим параметр NumThumbnails и изменяем его значение на 10 в шестнадцатеричном счислении или на 16 в десятичном.

Если параметр отсутствует, создаем его с указанным значением.
Тип параметр NumThumbnails должен иметь DWORD .

Выполнив эти действия, перезагружаем компьютер.
Если и это не помогло восстановить показ миниатюр окон запущенных приложений, выполняем стандартную процедуру устранения типичных неполадок — сканируем систему на предмет отсутствующих и поврежденных файлов командой sfc /scannow , выполняем откат системы к предыдущей точке восстановления.
Если навести курсор мыши на значок запущенного приложения в панели управления, над ним тут же появится небольшое окошко предварительного просмотра. Применив несложный твик, вы можете увеличить его размер, хотя вряд ли это позволит вам просматривать содержимое окошка, разве что вы увеличите его размер до 1/8 экрана. Но вы также можете поступить наоборот, полностью отказавшись от показа миниатюр открытых окон и заменить их обычным списком по примеру Windows 7.

Для этого вам также понадобится внести в реестр изменения.
Откройте командой regedit встроенный редактор реестра и перейдите к ключу:
Далее в правой колонке вам необходимо создать параметр типа DWORD .

С именем NumThumbnails и установить в качестве его значений единицу.

Вот и всё, осталось только перезапустить Проводник или перезайти в учетную запись.
Теперь, если вы наведете указатель мыши на иконку активного приложения на панели задач, то все открытые окна отобразятся уже в виде списка.

Для отмены настройки либо удаляем созданный параметр, либо изменяем его значение на 0.
К слову, описанный выше трюк дает не только косметический эффект. Отображение миниатюр окон запущенных приложений является более ресурсоемкой операцией, чем вывод тех же окон в виде списка, поэтому использовать твик можно на слабых компьютерах в рамках общей оптимизации работы графического интерфейса.
Здравствуйте админ! Вопрос. Для быстрого просмотра запущенных программ в Windows 10 использую комбинацию клавиш Alt + Tab, в результате на экране появляется панель предварительного просмотра с миниатюрами работающих программ, между которыми можно переключаться. Но уже много раз мне доводилось видеть на других компьютерах вместо этих миниатюр обычные значки и их названия. Думаю так намного удобнее, ведь значки, в отличии от миниатюр, не закрывают одну треть экрана. Интересно, как так можно сделать?
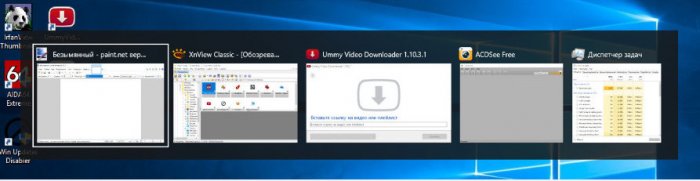
Как в Windows 10 заменить миниатюры окон панели Alt + Tab классическими значками
Привет друзья! Для быстрого просмотра запущенных приложений и переключения между ними в Windows 10 можно использовать комбинацию клавиш Alt + Tab, применяемую с той же целью и в более ранних версиях операционной системы. При нажатии этих клавиш на экране появляется панель предварительного просмотра с миниатюрами работающих программ, между которыми можно переключаться, удерживая Alt и нажимая Tab или клавиши-стрелки назад-вперед. Использование миниатюр кажется рациональным, так как по идее их наглядность должна давать представление о запущенных приложениях, но это не совсем так. Эскизы малы и разглядеть содержимое окон едва ли возможно, поэтому пользователь ничего не потеряет, если отключит их отображение совсем, оставив видимыми только значки и их названия. Управление настройками отображения элементов панели Alt + Tab через интерфейс в Windows 10 не предусматривается, но вы можете воспользоваться редактором реестра.
Вызовите его командой regedit и разверните ветку HKCU/Software/Microsoft/Windows/CurrentVersion/Explorer, в правой наибольшей области создайте посредством контекстного меню параметр 32-бит типа DWORD и обзовите его AltTabSettings.
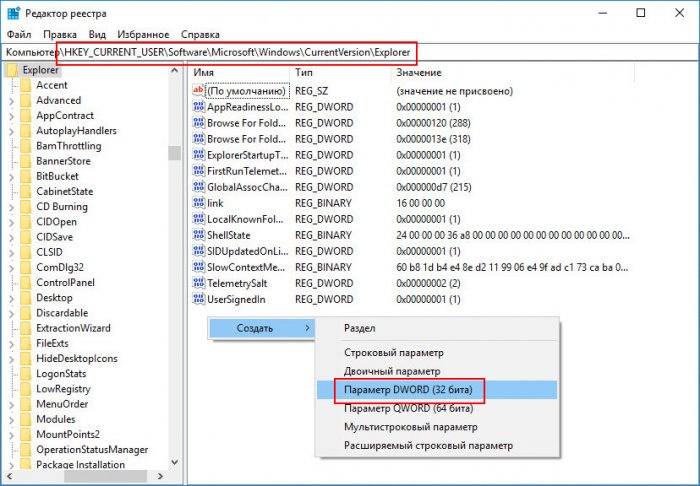
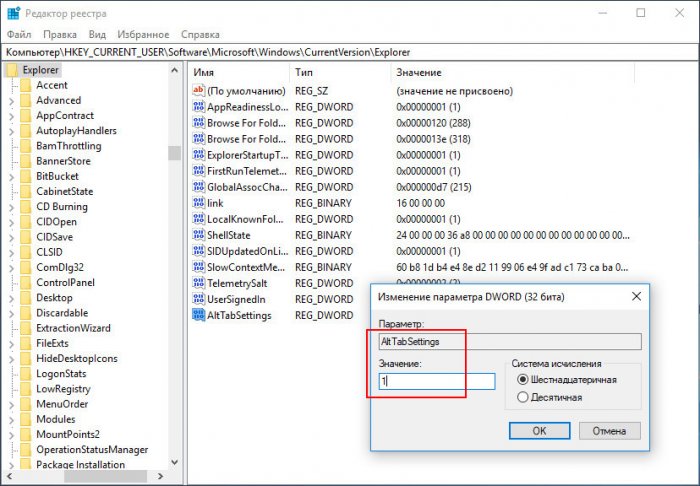
Дважды кликнув по созданному параметру, установите в качестве его значения 1, сохраните изменения, закройте редактор и перезапустите Проводник любым удобным вам способом, дабы новые настройки вступили в силу.
Теперь, если вы нажмете Alt + Tab, то увидите, что вместо миниатюр окон приложений на изрядно потерявшей в размерах панели отображаются их значки с указанием названия работающих программ.
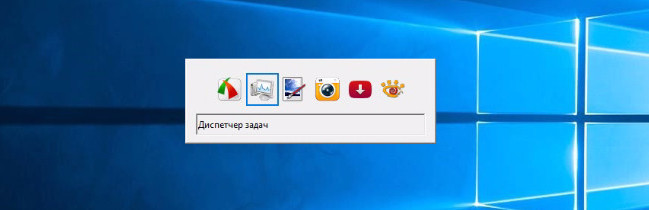
Для восстановления вида панели по умолчанию удалите созданный параметр или измените его значение с 1 на 0.
Привет, друзья. В этой статье поговорим о настройке панели задач Windows 10 – как её изменить: как убрать или добавить кнопки, как добавить панели инструментов, как изменить расположение, размер и цвет панели, как изменить размер её значков, как её скрыть, как настроить системный трей. Всё это настраивается с использованием системных настроек операционной системы, но мы с вами также поговорим о настройке панели задач с помощью сторонних инструментов. Мы поговорим, как изменить вид панели задач Windows 10 и сделать её эффектной - полностью прозрачной, заблюренной или в стиле Fluent Design, такое возможно с помощью UWP-приложения Translucent. Что же, поехали.
Как изменить панель задач в Windows 10
Кнопки панели задач Windows 10
Друзья, кнопки панели задач настраиваются в контекстном меню, вызванном на ней. Здесь выставляем или снимаем галочки тех кнопок, которые мы, соответственно, хотим или не хотим видеть на панели.

Можем отключить кнопку Кортаны, которая почему-то по умолчанию активна в русскоязычном дистрибутиве «Десятки», при этом Microsoft до сих пор не реализовала поддержку русского языка штатным голосовым помощником. Можем убрать предустановленную кнопку просмотра задач, можем убрать строку внутрисистемного поиска или настроить его компактный вид. Можем добавить панель «Люди». Также можем добавить кнопку Windows Ink Workspace, эта функция открывает небольшую панель, где запускаются штатное приложение «Фрагмент и набросок» и виртуальная доска Microsoft Whiteboard. Виртуальная доска по умолчанию не установлена в операционной системе, но при первом запуске автоматически скачивается из магазина Windows Store. И также мы можем отобразить на панели задач кнопку сенсорной клавиатуры.
Панели инструментов на панели задач
Друзья, как изменить панель задач в Windows 10, дабы использовать её эффективно и сделать нашу работу с компьютером более удобной? В контекстном меню на панели задач есть первый пункт «Панели». И здесь мы при желании можем добавлять на панель задач небольшие панели с адресами, ссылками, содержимым рабочего стола, можем создавать свои панели. Также здесь можно отключать панели сторонних программ, которые при установке автоматически создают таковые.

Панель «Рабочий стол» напоминает мини-вариант меню «Пуск» формата Windows 7, здесь у нас будет доступ к основным системным областям, ярлыкам, папкам и файлам, вынесенным на рабочий стол.

Панель «Адреса» - это адресная строка, с помощью которой мы можем оперативно открыть любой локальный или сетевой адрес, введя его вручную. Введённые адреса запоминаются.

Панель «Ссылки» - это подборка закреплённых ссылок. Чтобы добавить на эту панель интернет-ссылку, её можно перетащить из адресной строки браузера. Для добавления на панель локальных адресов, можно перетаскивать папки из проводника.

Создаваемые панели – это встраиваемые в панель задач локальные пути. С использованием такой панели мы, например, решали вопрос, как закрепить папку на панели задач Windows 10.
Как изменить размер панели задач Windows 10
В числе опций контекстного меню на панели задач есть такая как «Закрепить панель задач», и она активна по умолчанию. Если убрать галочку этой опции, панель задач станет незакреплённой и растягиваемой.

Оттягивая панель за край, мы сможем расширить её пространство вверх. Она станет занимать больше места, и мы сможем там разместить много закреплённых ярлыков.

Как изменить расположение панели задач Windows 10
Предустановленное расположение панели задач – внизу. Но, возможно, друзья, вам более удобно будет работать с операционной системой, когда расположение панели задач будет вверху, по бокам экрана слева или справа. Изменить расположение, если панель не закреплена, можно обычным перетягиваем её вверх, влево или вправо до упора. Положение закреплённой панели задач настраивается в её параметрах. В контекстном меню на панели выбираем «Параметры панели задач».


Как скрыть панель задач в Windows 10
Друзья, панель задач может быть скрытой и появляться при подведении курсора вниз экрана или, соответственно, к другим его граням, если вы изменили её расположение. Таким образом у вас будет больше рабочего пространства, что в работе с определёнными программами бывает очень значимо. Чтобы скрыть панель задач, в её параметрах устанавливаем на «Вкл.» переключатель опции автоматического скрытия панели задач в режиме рабочего стола.

Как настроить системный трей
В параметрах панели задач также можем настроить системный трей, область задач Windows в правом нижнем углу экрана. Здесь есть две опции для трея.

Одна – «Выберите значки, отображаемые в панели задач», с её помощью мы можем включать и отключать значки некоторых системных функций и фоновых сторонних программ. Отключённые значки помещаются в область надстройки, куда мы, в принципе, можем их и так перетащить, чтобы трей был менее захламлён.

А вот другая опция «Включение и выключение системных значков» полностью убирает из трея значки некоторых системных функций. И также добавляет в трей значки функций, которые изначально не включены, например, значок сенсорной клавиатуры или сенсорной панели.

Как изменить вид панели задач Windows 10
Ну и, наконец, друзья, поговорим о внешнем виде панели задач Windows 10. Microsoft не особо щедра в плане реализации возможностей настройки внешнего вида панели задач и позволяет нам менять только её цвет. Как изменить цвет панели задач Windows 10? В настройках персонализации в системном приложении «Параметры» выбираем акцентный цвет, он будет применён к отдельным элементам интерфейса операционной системы. И чтобы в это число элементов входила панель задач, необходимо установить галочку отображения цвета «В меню «Пуск», на панели задач и в центре уведомлений».

Сделать вид панели задач эффектной можно с помощью UWP-приложения Translucent. Устанавливаем его в Microsoft Store . После установки оно будет работать в фоне, кликаем на его значок в трее, в меню жмём «Regular» и выбираем вид панели задач. «Normal» - это дефолтный вид, т.е. без эффектов Translucent. «Clear» - это полностью прозрачный вид.



С помощью Translucent также можно настроить цвет панели задач, у приложения своя, отличная от системной реализация цветов. В меню приложения «Regular» кликаем «Accent Color» и выбираем цвет. И также Translucent может менять вид панели задач из числа его же реализаций при определённых условиях:
Вот так вот, друзья, по-разному можно изменить панель задач в Windows 10. Если вы знаете годные какие-то сторонние программы для кастомизации системной панели задач, отписывайтесь в комментариях и рассказывайте о них.
Читайте также:

