Как в ревит сделать полукруглую стену
Обновлено: 28.04.2024
Продолжая описание возможностей Autodesk Revit 1 , рассмотрим базовый инструмент архитектурно-строительных САПР — стены. Именно они позволяют построить вертикальную структуру здания, с их помощью мы создаем объем, ограничиваем пространство помещений и формируем фасады.
Сложно придумать какие-нибудь новые функции по работе со стенами — Revit работает со стенами как многие объектно-ориентированные системы проектирования: для стен как для строительной конструкции задается высота, толщина, привязка к осевым линиям, материал отделки и структура слоев. В то же время в Revit есть функции по работе с вертикальной структурой стены. Их необходимо было реализовать, так как по идеологии Revit мы строим одну стену высотой на все здание. Так, на фасаде можно выделить цокольную часть стены, карнизы, участки декоративной кладки кирпича и т.д. В этом упражнении мы сделаем основной упор на том, каким образом можно построить сложную многокомпонентную стену, как ее редактировать и работать с ней в дальнейшем.
Начинаем
Будем использовать файл-пример, который поставляется вместе с программой.
1. Запустите Autodesk Revit.
2. Выберите из меню команду Файл -> Открыть (File -> Open).
3. Найдите папку, в которую установлен Revit, и зайдите в папку Training\Common.
4. Откройте файл Townhouse (см. рис. 1 — c_rvt8_Townhouse.rvt). Когда проект откроется, браузер проекта (Project Browser) отобразит все поэтажные планы, разрезы, фасады и 3D-виды.
Замечание. Если у вас по какой-то причине нет этого файла, возьмите другой проект многоэтажного сооружения.
Рис. 1. Откройте файл-пример, который поставляется вместе с программой
Доступ к параметрам стены
Сначала сменим единицы проекта.
1. Из меню Параметры 2 (Settings) выберите команду Единицы измерения. (Project Units. ).
2. В диалоге Единицы проекта (Project Units) нажмите кнопку из столбца Формат (Format) строки Длина (Length).
3. В появившемся диалоге выставите единицы Миллиметры (Millimeters) и нажмите кнопку OK.
4. Нажмите еще раз OK и закройте диалог Единицы проекта (Project Units).
5. В браузере проекта (Project Browser) выберите инструмент Редактирование (Modify) закладки Основные (Basics), а затем — правую фронтальную внешнюю стену (рис. 2).
Рис. 2. Выделите правую фронтальную стену
Затем зайдем в диалог свойств стены и изменим вертикальную структуру стены.
6. На панели параметров (Options Bar) щелкните на кнопке Свойства.
7. В диалоге Свойства элемента (Element Properties) нажмите кнопку Изменить/Создать. (Edit/New. ).
8. В диалоге Свойства типа (Type Properties) нажмите кнопку Изменить (Edit) напротив строки Структура (Structure).
9. Если слева от диалога нет предварительного просмотра, нажмите кнопку Просмотр>> (Preview).
10. Вид предварительного просмотра настраивается с помощью выпадающего списка. Выставляем режим Разрез: редактировать атрибуты типа (Section: Modify type attributes is selected for View) (рис. 3).
Рис. 3. Редактируем разрез стены
В этом диалоге мы можем задать структуру стены в плане: с помощью кнопок Вставить, Удалить, Вверх и Вниз (Insert, Delete, Up и Down) добавляем/удаляем и задаем положение каждого слоя стены, толщину, материал и другие свойства — все как в традиционных САПР. В то же время этот диалог содержит раздел, касающийся вертикальной структуры стены. По умолчанию в этом проекте прорабатываются стены высотой 6096 мм. Изменить высоту демонстрационного участка можно, задав в поле Высота образца значение высоты (в нашем случае — 5500 мм).
Разбивка стены по вертикали
1. Щелкните правой клавишей мыши на окне предварительного просмотра и выберите команду Зумирование рамкой (Zoom In Region).
2. Увеличьте нижнюю часть стены.
4. Щелкните на слое Masonry — Brick на высоте 300 мм от низа стены и разбейте этот слой на две части (рис. 4).
5. Еще раз разбейте стену на части выше на 300 мм.
Рис. 4. Разбиваем слой Masonry — Brick сначала на две части, а потом на три
Для того чтобы объединить два участка, достаточно нажать кнопку Объединить области (Merge Regions) и щелкнуть на линии раздела. Увеличить размер области очень легко — просто щелкните на кнопке Изменить (Modify), укажите передвигаемую линию раздела и введите новое значение для размера — например, 3680 мм (рис. 5).
Рис. 5. Увеличиваем размер нижней части
Назначение материала для нового участка
Проведем еще одну разделительную линию на расстоянии 240 мм выше предыдущего участка.
2. Укажите точку на расстоянии 240 мм от предыдущей линии разделения.
3. В разделе Слои (Layers) выберите первую строку и нажмите кнопку Вставить (Insert).
4. Укажите тип слоя Отделка 1 [4] (Finish 1 [4]) для вновь созданного слоя.
6. В списке материалов найдите Masonry Brick — Soldier Course и нажмите OK.
7. В списке слоев выберите строку 1.
9. В окне предварительного просмотра выделите участок 240 мм: расположите курсор на нижней разделительной части и щелкните на ней (рис. 6).
10. Щелкните три раза OK и закройте диалоги.
11. Увеличьте изображение, чтобы увидеть сделанные изменения (рис. 7).
Рис. 6. Зададим новый материал для одного из участков стены
Рис. 7. Мы добавили в структуру стены вертикальную кирпичную кладку
Добавление карнизов
1. В браузере проекта (Project Browser) выберите инструмент Редактирование (Modify) закладки Основные (Basics), а затем правую фронтальную внешнюю стену.
2. На панели параметров (Options Bar) щелкните на кнопке Свойства.
3. В диалоге Свойства элемента (Element Properties) нажмите кнопку Изменить/Создать. (Edit/New. ).
4. В диалоге Свойства типа (Type Properties) нажмите кнопку Изменить (Edit) напротив строки Структура (Structure).
6. В появившемся диалоге Выступающие профили (Wall Sweeps) нажмите кнопку Добавить (Add) и задайте следующее:
• профиль — Sill : Sill;
• материал — Concrete — Cast-in-place Concrete. Нажмите OK;
• расстояние — 3860 мм;
8. В окне предварительного просмотра появится бетонный карниз (рис. 8).
9. Щелкните три раза OK и закройте диалоги. Результат представлен на рис. 9.
Рис. 8. Врежем карниз в структуру стены
Рис. 9. Наш окончательный результат
1 Cм.: «САПР и графика» № 10’2005 («Беглый взгляд на Autodesk Revit»), «САПР и графика» № 11’2005 («Информационное моделирование в Autodesk Revit»), «САПР и графика» № 2’2006 («Всё о параметризации»), «САПР и графика» № 5’2006 («Autodesk Revit Series — новое слово в области архитектурного проектирования»).
2 В переводе используется терминология предварительно переведенной русской версии Revit Building 8. Возможно, оригинальный перевод коммерческой версии несколько отличается от приведенного. — Прим. перев.
Вы можете либо нарисуйте линии эскиза или используйте параметр «Указать (стены, линии, края)» при создании эскиза. Укажите начальную и конечную точки линии или укажите длину линии. Выберите положение двух диагональных углов, чтобы нарисовать прямоугольник. Нарисуйте круг, указав его центральную точку и радиус.
Где находится панель рисования в Revit?
In контекстная вкладка> панель рисования, как показано на рис. 2–2, выберите инструмент рисования.
Как сделать арку в Revit?
Встроить этот скринкаст
- Создайте стену в Revit.
- Вы можете выбрать его, а затем использовать инструмент «редактировать профиль».
- Это позволит вам изменить прямоугольную форму стены на арку. (используйте инструмент дуги)
- Удалите ненужные линии и отредактируйте эскиз прямоугольной стены, чтобы получилась арка. Разместите вопрос. Получите ответ.
Как создать семью в Revit?
Создайте семью из шаблона
- Перейдите на вкладку «Файл» «Новое семейство». …
- При необходимости для предварительного просмотра шаблона выберите его. …
- Выберите шаблон семейства, который вы хотите использовать, и нажмите «Открыть». …
- В Диспетчере проектов обратите внимание на список видов семейства. …
- Щелкните вкладку «Файл» «Сохранить как семью».
Как начать рисовать в Revit?
Откройте Revit LT и на главной странице Revit нажмите «Создать». В диалоговом окне выберите «Архитектурный шаблон», чтобы начать проект с использованием шаблона по умолчанию. В Диспетчере проектов в разделе Фасады (Фасад здания) Дважды щелкните Юг, чтобы открыть вид Юг в области рисования.
Как вы рисуете в Revit?
Задокументировать модель > Создать чертежи модели…
Продукты Revit
- Создайте чертежи модели. Создание ссылок на виды. Настройка графики в чертеже. Спланируйте макет листа.
- Аннотировать рисунки.
- Создавайте расписания.
- Добавить детали.
- Уточнить листы.
Как создавать фигуры в Revit?
создать твердотельная геометрия с создать Инструмент формы.
- На создать таб Рисовать выберите один из инструментов рисования.
- Щелкните в области рисования и рисовать замкнутый цикл.
- Выберите замкнутый цикл.
- Щелкните Изменить | вкладка «Линии» панель «Форма» (создать Форма).
Можете ли вы нарисовать линию в Revit?
Укажите начальную и конечную точки линии или укажите длину линии. Выберите инструмент, который позволяет провести линию. Например, выберите вкладку «Аннотации» панель «Детали» («Линия детализации»). Щелкните Изменить | Вкладка Place Lines (или соответствующая Modify | Place Lines)Элемент> вкладку или изменить | Создавать вкладка) панель «Рисование» («Линия»).
Какова функция кнопки «Изменить» в Revit?
Если не выбраны элементы разных типов, кнопка «Редактировать тип» диалоговое окно, в котором вы можете просматривать и изменять свойства типа выбранного элемента (или представления, в зависимости от того, как настроен фильтр свойств.
В своей работе архитекторам приходится создавать самые разные формы зданий, которые потом требуется заложить в проект. Системы САПР призваны помогать проектировщику в воплощении всех его идей и замыслов. Легко и быстро увидеть то, что необходимо создать, предоставить свободу в выборе варианта будущего решения, внести изменения на любой стадии разработки модели и проекта, создать качественную визуализацию — вот требования к настоящей САПР, к реальному помощнику архитектора. Именно о такой системе, а точнее о некоторых методах работы с базовым элементом данной системы и пойдет речь в данной статье.
В системе информационного параметрического моделирования зданий Autodesk Revit Building для создания различных форм стен могут применяться самые разные способы — все зависит от задачи. Естественно, можно создавать вертикальные стены — это в Revit реализовано великолепно. Но если появляется необходимость построить наклонную стену или необычный фронтон, то возникают вопросы: как это сделать лучше, быстрее, да к тому же чтобы в спецификациях все было корректно учтено. Итак, рассмотрим варианты и методы создания различных форм и типов стен.
Наклонная стена
Для создания наклонной стены существует два способа: первый — создание во внутреннем редакторе семейств проекта (вкладка Модель => Создать => Стены), второй — по граням формообразующего объекта (Mass).
Первый способ
На панели инструментов выбираем вкладку Модель =>Создать, появляется окно Категория и параметры, в списке выбираем — Стены. Загружается специальный режим Revit — редактор семейств проекта. Выбираем вид фасада, например ЮГ. Проводим вспомогательную вертикальную плоскость, которую будем использовать для вычерчивания в фасаде (рис. 1 и 2).

Рис. 1. Вычерчивание плоскости

Рис. 2. Создание объемной формы
Выбираем на панели инструментов функцию Объемная форма и из появившегося списка — Элемент выдавливания. Появляется запрос на указание плоскости (рис. 3).

Рис. 3. Запрос на указание плоскости
Указываем на вертикальную зеленую пунктирную линию (предварительно созданную плоскость).
Появляется предложение перейти на другие виды: «Запад» или «Восток» — выбираем вид (направление взгляда на модель), который необходим (рис. 4). Теперь с помощью линий вычерчиваем профиль абсолютно любой формы для выдавливания (рис. 5).

Рис. 4. Вычерчивание профиля стены

Рис. 5. Профиль наклонной стены
В результате получается параметрическая наклонная форма с ручками для изменения размеров (рис. 6). Можно создать (задать) параметры типоразмера, а можно оставить динамическое редактирование стены.

Рис. 6. Наклонная стена по профилю
Затем через свойства => материал назначаем материал для будущей стены (рис. 7).

Рис. 7. Назначение материала
Теперь нажимаем на вкладке рабочих инструментов Принять семейство. Наклонная стена готова (рис. 8). В результате в стены, созданные в редакторе семейств проекта, можно вставлять окна и двери, связывать их с другими стенами Revit, учитывать в спецификациях и т.д.

Рис. 8. Применение наклонных стен
В редакторе семейств проекта можно также создавать в стенах ниши, например для батарей, и отверстия любой формы. Для этого выберем инструмент Полостная форма и конкретную форму вырезания, например Элемент выдавливания (рис. 9).

Рис. 9. Выбор инструмента — полостная форма
Вычерчиваем профиль ниши (или отверстия) и нажимаем Принять эскиз (рис. 10, 11 и 12).

Рис. 10. Вычерчивание профиля полостной формы

Рис. 11. Полостная форма — ниша

Рис. 12. Полостная форма — отверстие
Таким образом, во внутреннем редакторе семейств проекта можно создавать стены любой формы с различными вариантами вырезов и отверстий (рис. 13).

Рис. 13. Изогнутая стена по профилю
Второй способ
Рассмотрим второй способ создания наклонной стены — по граням формообразующего элемента. Для этого выбираем вкладку Формообразующие панели инструментов, определяем необходимую форму (рис. 14) и вычерчиваем ее (рис. 15).

Рис. 14. Объемная форма — элемент перехода

Рис. 15. Профиль оснований для перехода
На полученную форму (рис. 16) накладываем стены с помощью функции Стена по граням (рис. 17).

Рис. 16. Полученный формообразующий элемент

Рис. 17. Создание стен по граням
Таким образом можно создавать стены практически любой формы (рис. 18 и 19), вставлять в них окна, двери, подсчитывать в спецификациях и т.д (рис. 20).

Рис. 18. Наклонные стены по граням

Рис. 19. Пример стен по граням полусферы

Рис. 20. Спецификация наклонных стен по граням
Работа с профилями стен
Для создания фронтонов, необычных окончаний и достраивания стен до нужной высоты используются функции Редактирование профиля и Присоединение верха/низа.
Редактирование профиля
Вычерчиваем стену. Переходим на вид фасад (рис. 21).

Рис. 21. Выделенная стена в фасаде
Выделяем стену и нажимаем Редактировать профиль (рис. 22 и 23).

Рис. 22. «Редактировать профиль»

Рис. 23. Исходный профиль стены
Вычерчиваем необходимый профиль стены (рис. 24).

Нажимаем Принять эскиз. Стена принимает нужную нам форму (рис. 25 и 26).

Рис. 25. 3D-вид стены после редактирования профиля

Рис. 26. Визуализация стены после редактирования профиля
Присоединение верха/низа
Создание фронтона
Вычерчиваем стену, переходим на вид фасад. Сверху под нужным углом на необходимом расстоянии проводим вспомогательную плоскость (рис. 27).

Рис. 27. Вспомогательная плоскость для фронтона
Нажимаем Присоединить => Верхней линии (рис. 28).

Рис. 28. Выбор варианта привязки стены
Фронтон готов (рис. 29).

Рис. 29. Фронтон до вспомогательной плоскости
Таким же образом достраиваются стены до крыш, перекрытий и стен, находящихся этажом выше или ниже (присоединение по Базовой линии).
Подводя итог нашего практического примера, можно сказать, что Autodesk Revit Building позволяет создавать стены любой произвольной пространственной формы, вида, структуры и комбинации.
Эта статья продолжает серию публикаций, посвященных методике работы в Autodesk Revit Building. Мы рассмотрим возможности программы в части моделирования ограждений и расскажем о приемах работы с инструментом «Ограждения». Этот инструмент появился относительно недавно, но уже сегодня, создавая ограждение в Autodesk Revit Building 9.1, вы можете проработать параметры до мельчайших подробностей, получив уникальный объект, соответствующий всем вашим пожеланиям и требованиям. Подобным инструментом — по крайней мере в том виде, как он реализован в Autodesk Revit, — не располагает пока ни одна другая архитектурно-строительная САПР.

Терминология
Прежде чем приступить к изучению нового инструмента, перечислим части, из которых состоит любая ограждающая структура Autodesk Revit. Это направляющие, стойки и заполняющие элементы (рис. 1).

Рис. 1. Состав ограждения
Каждая часть представляет собой стандартное семейство Revit, а значит может иметь любую структуру и геометрию. Например, заполняющие элементы, показанные на рис. 1, представляют собой плоскую панель и вертикальную стойку. Эти элементы проектируются на основе разных шаблонов. Такая особенность позволяет правильно построить ограждение не только в горизонтальной, но и на наклонной плоскости (рис. 2).

Рис. 2. Наклонная лестница
Итак, начнем…
Присмотритесь к ограждениям лестниц, набережных, улиц, мостов — и вы заметите, насколько разнообразны их формы, орнаменты, материалы. Разброс вариантов огромен: от простых решений, ограждающих лестницы в подъездах наших домов, до литых чугунных заборов с изысканным орнаментом. Проектирование таких объектов, тем более параметризованных (то есть динамически изменяющихся), было и остается одной из актуальных задач, для решения которой проектировщики располагают теперь весьма впечатляющим набором возможностей.
Например, построим в программе Autodesk Revit Building 9.1 ограждение набережной Москвы-реки (рис. 3). Состоит оно из двух направляющих (верхней и нижней) и повторяющихся элементов: гранитных стоек, чугунных заполняющих балясин и растиражированных балясин-панелей. В Autodesk Revit Building 9.1 все эти элементы являются семействами, построенными на основе различных шаблонов и подгружаемыми в проект для дальнейшего создания ограждающей конструкции.

Рис. 3. Ограда на набережной Москвы-реки
Autodesk Revit Building автоматически размещает направляющие, балясины и стойки на ограждении, основываясь на заданной конфигурации, «зашитой» в программу. В его шаблонах по умолчанию загружена простая конфигурация с одним семейством балясин, которую можно модифицировать. Мы смоделируем на базе стандартного шаблона (рис. 4) более сложную конфигурацию.

Рис. 4. Стандартная конфигурация ограждения Autodesk Revit Building
Программа позволяет размещать ограждения на различных строительных конструкциях (перекрытиях, лестницах, пандусах) и на различных уровнях. Наше ограждение мы разместим на уровне чистого пола.
Семейства вхождения
Как уже было сказано, прежде чем создавать ограждение, требуется создать и подгрузить семейства, из которых оно состоит. Это определит форму направляющих, балясин и всего ограждения в целом. Библиотека семейств Autodesk Revit Building содержит стандартный ряд профилей и балясин, но для нашей ограды они не подходят, и мы построим свои (рис. 5).

Рис. 5. Семейства для построения копии ограды на набережной Москвы-реки: 1 — стойка ограждения, 2 — заполняющая стойка, 3 — балясина-панель, 4 — профиль верхней направляющей, 5 — профиль нижней направляющей
Семейства создаются при помощи различных формообразующих (объемных и полостных) и стандартных функций Autodesk Revit — Выдавливание, Переход, Вращение, Сдвиг, что позволяет получать заполняющие элементы практически любой формы.
Поскольку большая часть пользователей работает все же в англоязычных версиях, то и создавать параметризованные семейства будем на основе зарубежных шаблонов.
Внимание! Если у вас установлена русская версия AutodeskRevit Building 9.1, то подгружаемые семейства предпочтительнее создавать на основе соответствующих локализованных шаблонов.
Проектирование
Создадим эскиз ограждения в среде построения эскизов Autodesk Revit Building. Программа автоматически разместит стандартный вид ограждения на уровне чистого пола. Выделив ограждающую конструкцию, перейдем в диалог свойств.
В диалоге Свойства типа ограждения (рис. 6) вы найдете две кнопки Изменить (Edit), которые позволяют более точно проработать параметры направляющих и навесных элементов.

Рис. 6. Диалог Свойства типа ограждения

Рис. 7. Диалог структуры направляющих
Прежде всего отредактируем структуру направляющих, нажав кнопку Изменить в диалоге Параметры типа (рис. 7).
В появившемся окне зададим количество направляющих (копируя исходную) и для каждой направляющей определим профиль (в нашем случае для верхней — Профиль верхней направляющей, для нижней — Профиль нижней направляющей), высоту, смещение и материал. Реальное ограждение набережной Москвы-реки имеет две направляющих — верхнюю и нижнюю, но при разработке других проектов вы сможете задавать и большее их количество.
Настроив и отредактировав направляющие ограждения, переходим к его заполнению.
Свойства балясин и стоек настраиваются в диалоговом окне Редактирование размещения балясин.
В колонке Семейство балясин определяем геометрию стоек, выбирая необходимое нам семейство из выпадающего списка ранее подгруженных. Задаем базу стойки и ее верх. Кроме того, задаются числовые характеристики расположения: смещение стойки сверху и снизу, промежуток и смещение стойки влево/вправо (рис. 8).

Рис. 8. Диалог редактирования стоек

Рис. 9. Редактирование заполнения
В окне Заполнение ограждения указываем количество заполняющих стоек и балясин-панелей, а также их последовательность. Здесь же задаются форма, база, верх, смещение снизу и сверху, расстояние до предыдущей и смещение вправо/влево (рис. 9).
Выполнив все перечисленное и нажав кнопку ОК, мы получаем необходимое нам ограждение.
Итоги
Надо сказать, что пример ограждения набережной Москвы-реки является не самым простым, но очень наглядным — он позволяет продемонстрировать всю мощь и универсальность инструмента Ограждение. Возможность построения ограждений произвольной формы и орнамента действительно уникальна. А принцип, на котором она основана, позволяет использовать созданное нами ограждение многократно, заимствуя его из проекта в проект.
В заключение — один совет, подсказанный собственным опытом: при построении модели сделайте основной упор на анализе проектируемой ограждающей конструкции: определите и задайте ее основу, создайте в семействах вхождения элементы, составляющие ограждение, и точно укажите размеры, отвечающие за расположение этих элементов.
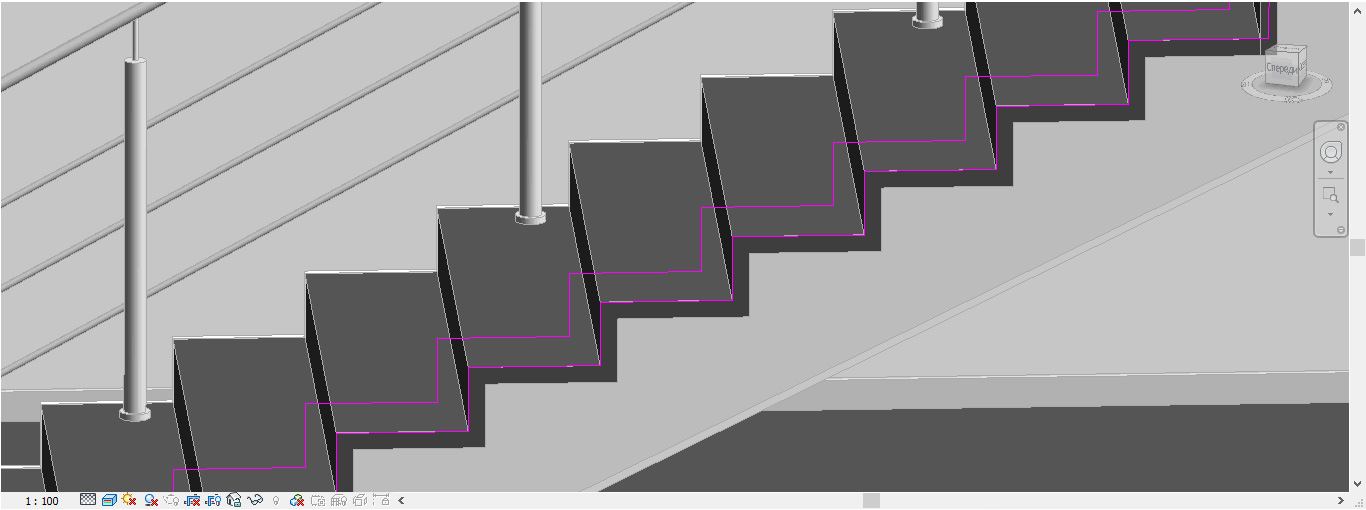
Сегодня в статье рассмотрим способы изменения профилей стен, а также присоединение их к другим элементам проекта. Для этого сделаем мозаичное представление нескольких окон проекта: план, фасад и 3D вид.
Нарисуем замкнутый контур стен и простую двухскатную крышу.
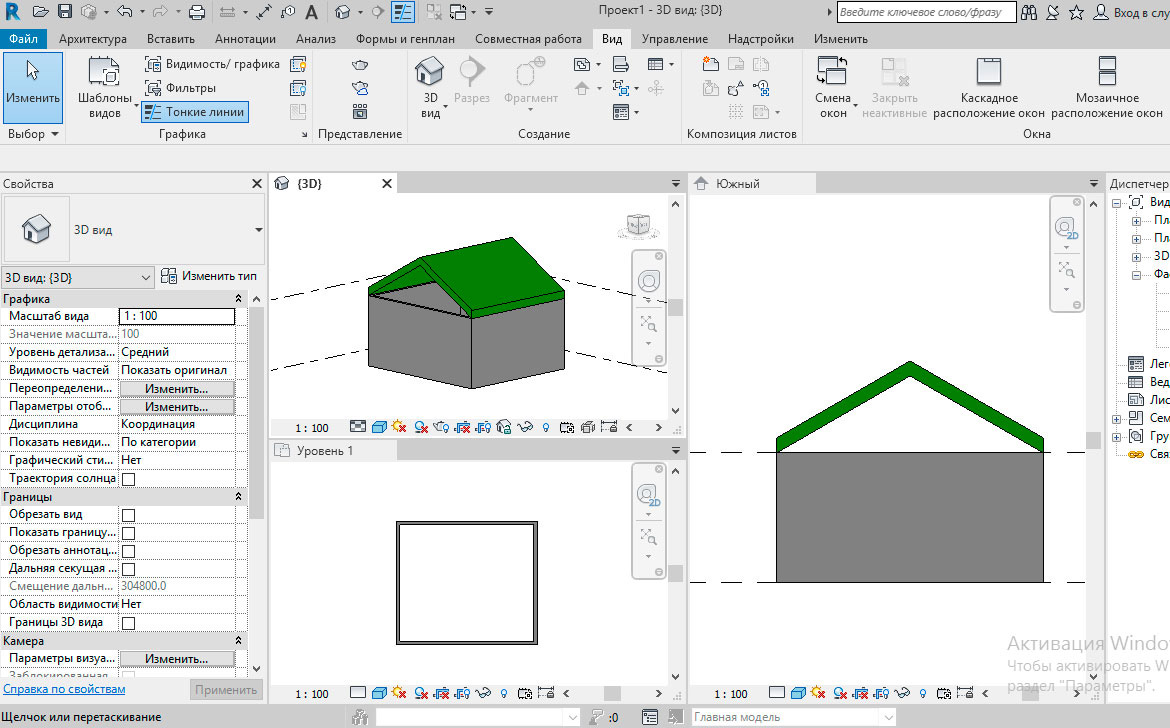
Для того чтобы присоединить стены к крыше нам необходимо выделить стены в проекте, на панели «Изменить|Стены» выбрать инструмент «Присоединить верх/основание», и после его активации появиться возможность выбрать способ присоединения: снизу или сверху. Дальше нужно выделить элемент, к которому мы будем присоединять стены, в нашем случае – это кровля. Как результат, стены присоединены к кровле и при любой ее модификации будут следовать за ней.
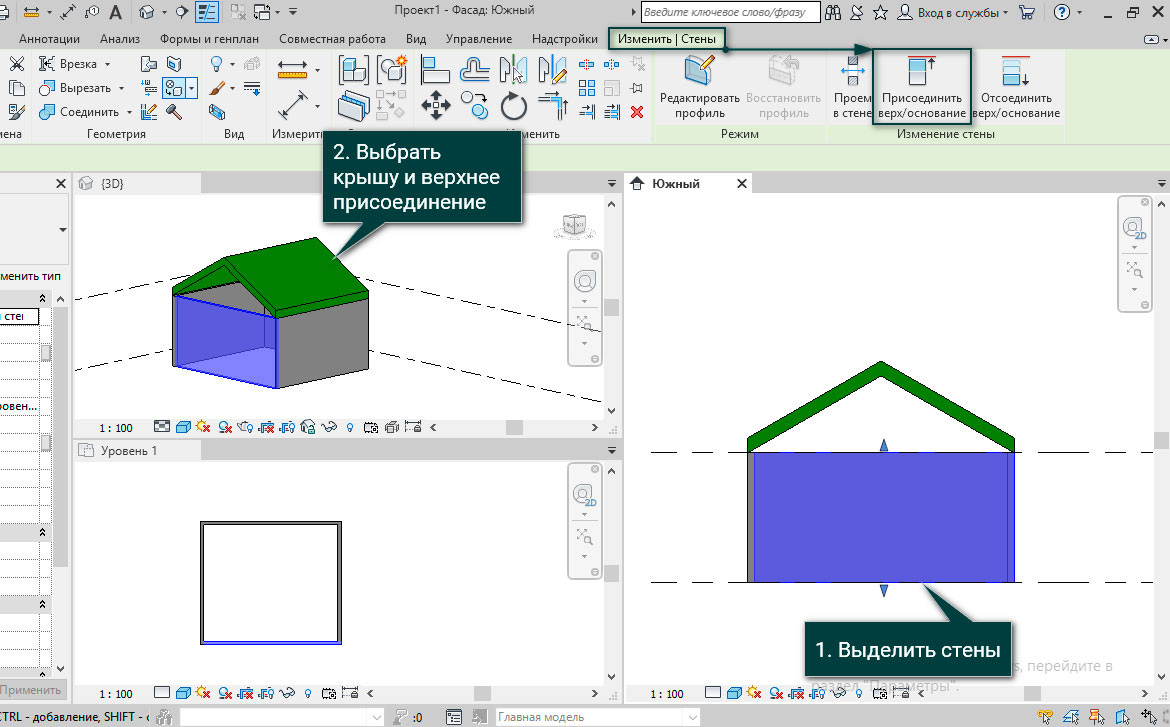
Дальше мы рассмотрим 3 аналогичных принципа присоединения стен к опорной плоскости, перекрытию и другим стенам.
1. Опорная плоскость
На фасаде нарисуем под углом опорную плоскость Архитектура – Рабочая плоскость – Опорная плоскость и сделаем присоединение стен снизу.
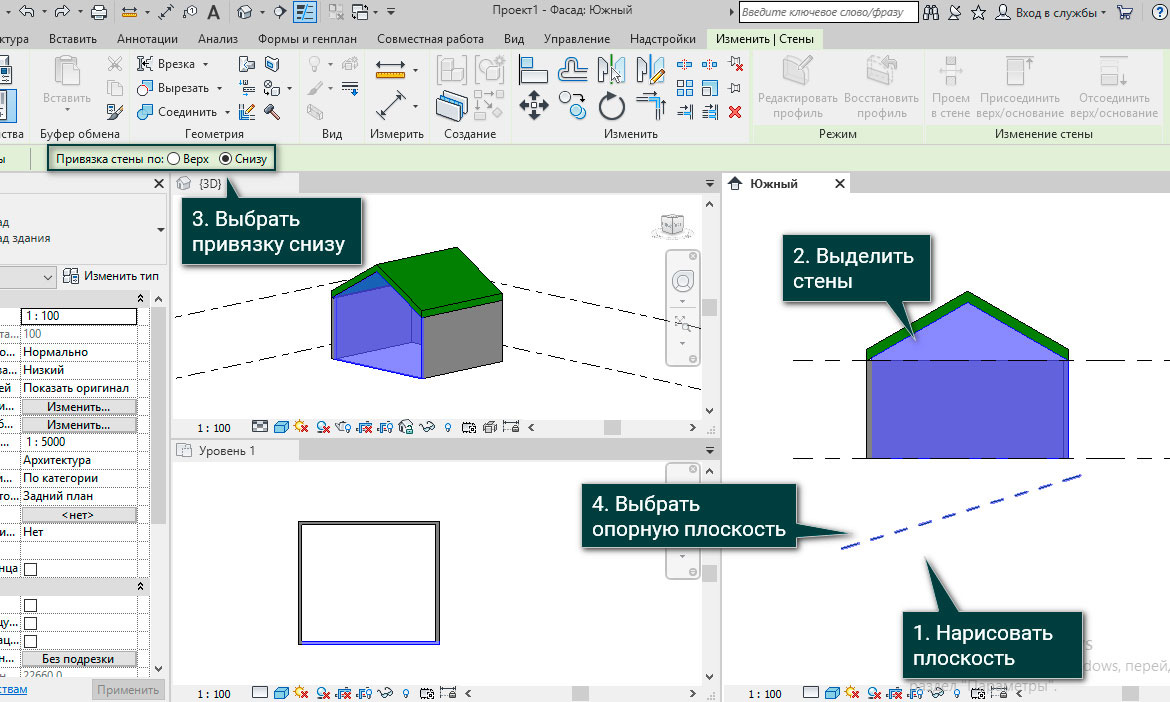
При любом изменении / перемещении плоскости, присоединенные стены изменяются автоматически. Мы изменили угол наклона опорной плоскости, и получившийся результат можем увидеть на скриншоте.

2. Перекрытие
Нарисуем перекрытие и одному из его ребер зададим высоту -2000 мм. Дальше присоединим стену к перекрытию описанным выше способом: выделяем стены → Изменить|Перекрытия – Присоединить снизу → выделяем перекрытие.
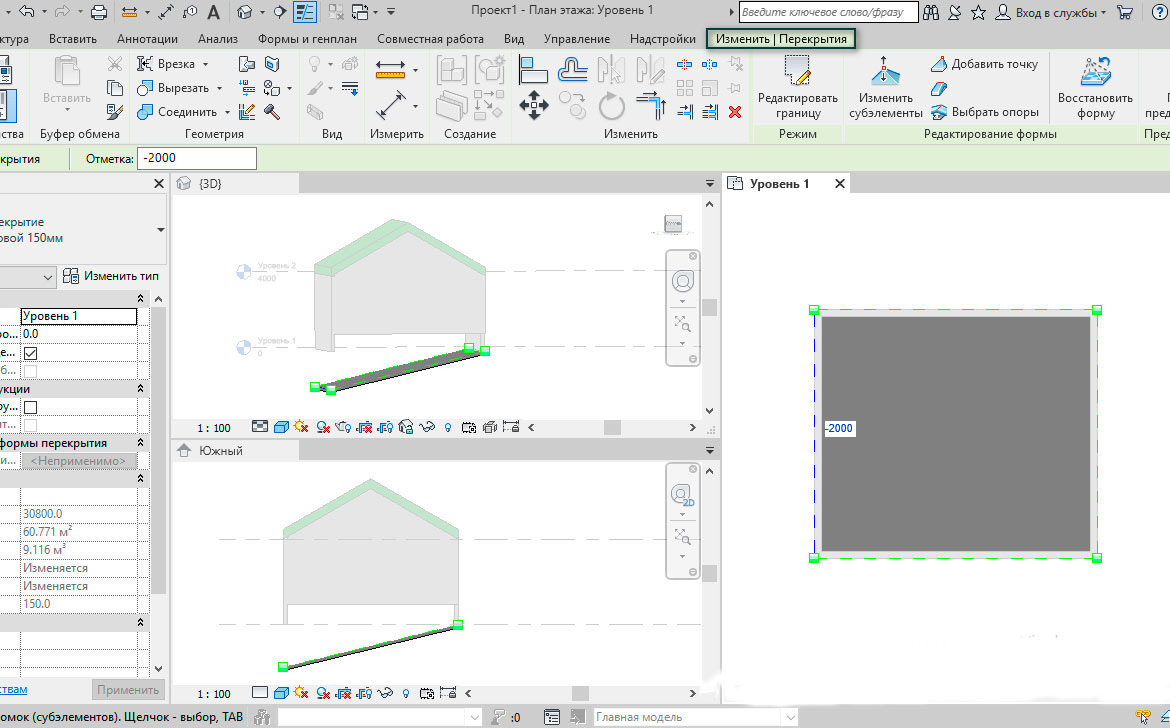
В ходе эксперимента и изменении высоты ребер перекрытия видим, что стены перемещаются за ними.
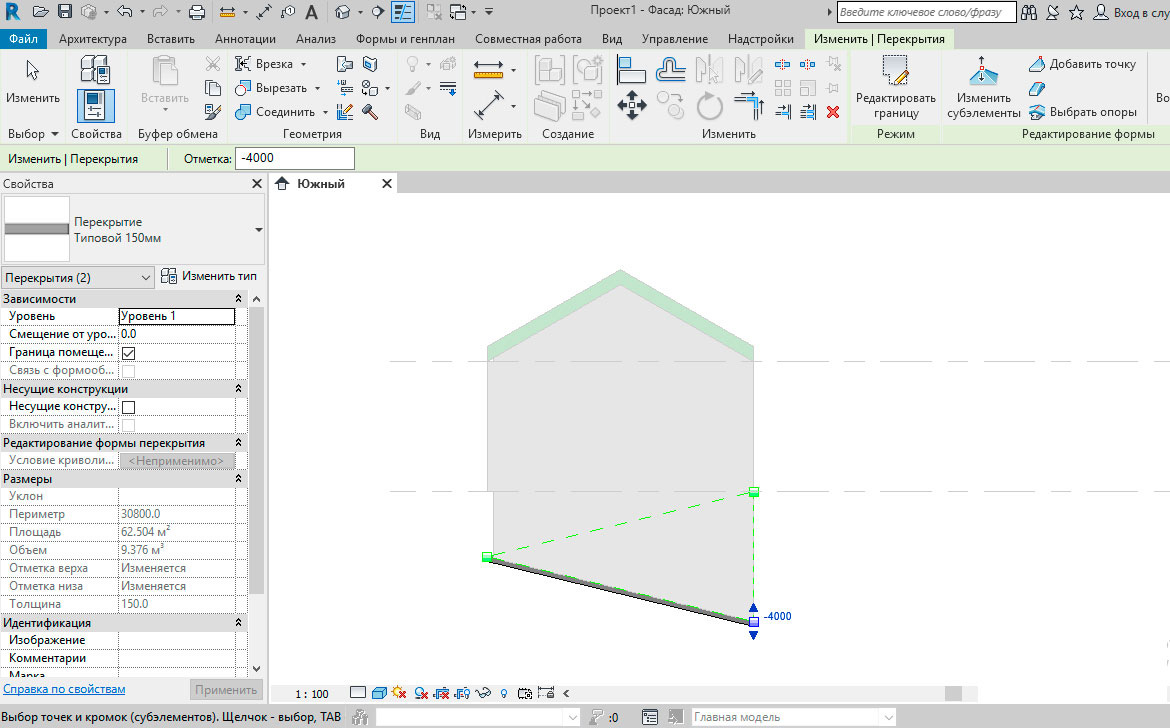
3. Стена
Нарисуем в плане две стены на одном и том же месте, которые будут отличаться исходной высотой построения. Присоединив одну стену к другой и потянув за ручки формы, видим, чтобы они стали зависимы друг от друга.
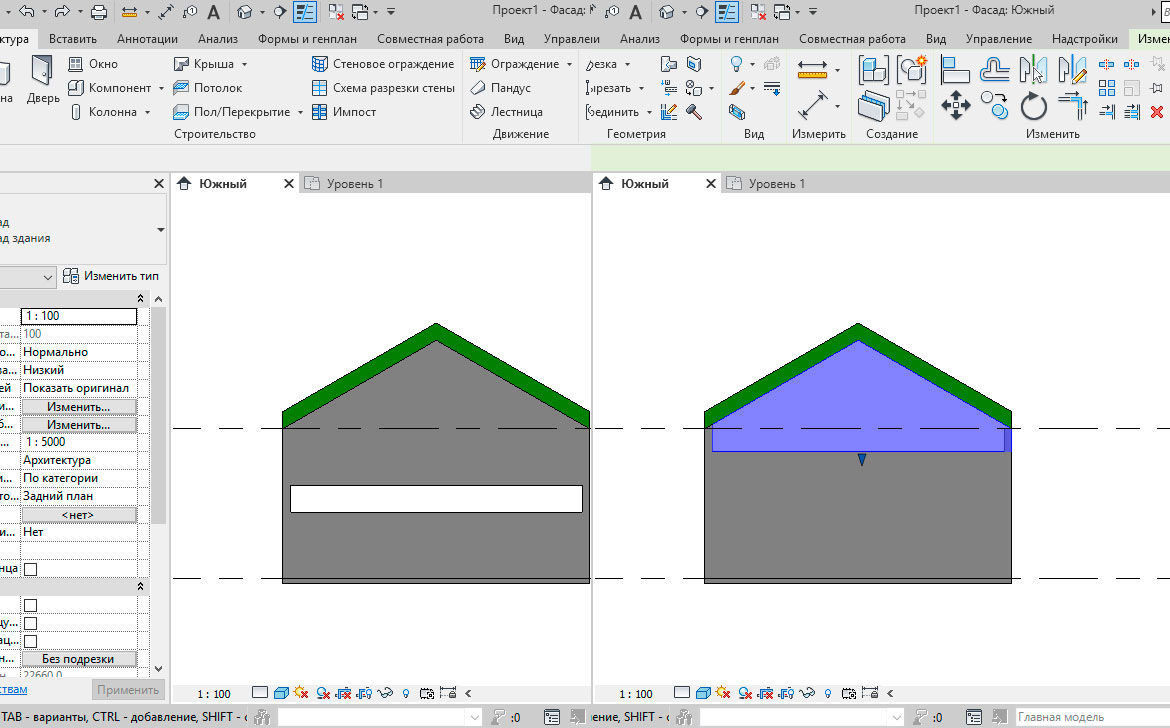
И последний способ редактирования профиля стены – это использование инструмента Изменить|Стены – Редактировать профиль. Другими словами, есть возможность в режиме эскиза нарисовать профиль стены, не привязываясь к другим элементам. В данном инструменте можно создавать один контур внутри другого с помощью основных инструментов рисования, тем самым создавая проем.
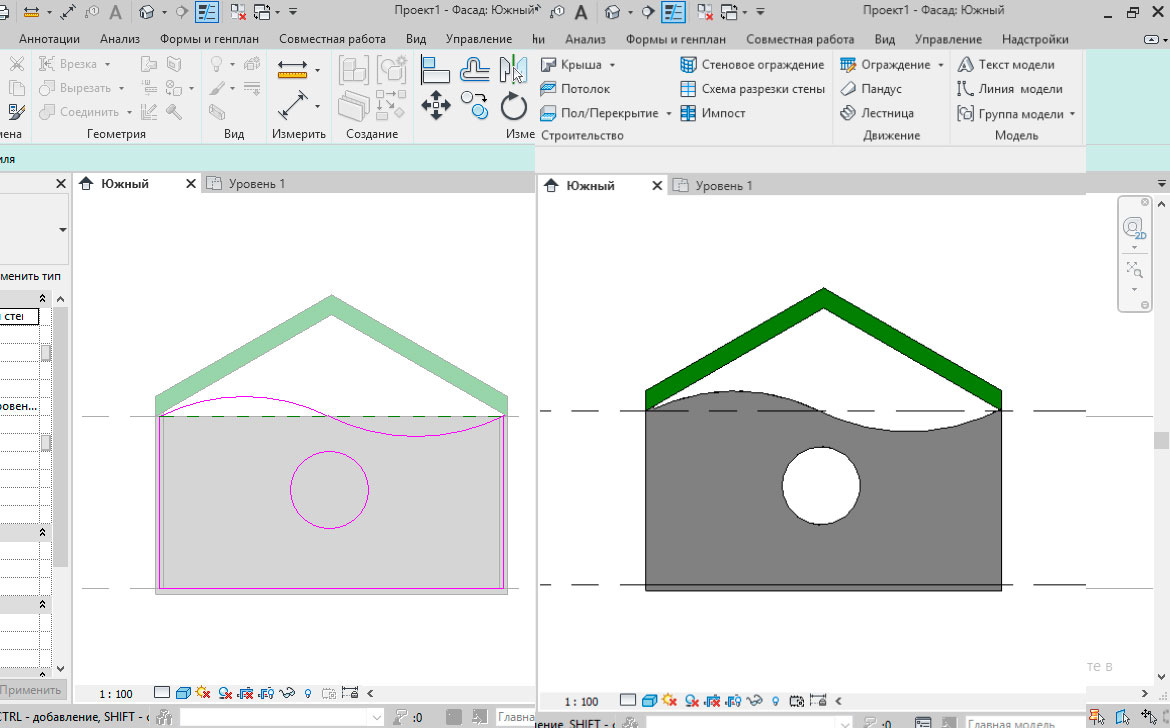
Таким образом, изучив расширенные возможности редактирования профилей стен, вы сможете создавать более сложную и интересную геометрию проекта.
Читайте также:

