Как в обс сделать запись звука отдельного окна
Обновлено: 20.05.2024
Программа OBS Studio очень любима стримерами и теми людьми, кто использует вебкамеру или демонстрацию экрана. Среди них педагоги, во время самоизоляции привыкшие к удаленной работе, а также те, кто изначально преподавал в подобном формате. Программа позволяет записывать видеоуроки или проводить вебинары в режиме онлайн, причем, достаточно простая, чтобы с ней мог без лишних усилий освоиться даже новичок, который прежде не работал с софтом для записи или обработки видеофайлов. Если необходимо узнать, как сделать много экранов в OBS Studio, то подразумевается, что потребуется воспользоваться заранее предусмотренной функцией, которая в самом приложении названа «картинка в картинке». Это достаточно удобный формат демонстрации, поэтому используется часто, популярен среди многих пользователей.
Настройка OBS для получения видео
Перед созданием функции «Картинка в картинке» нужно понять, как в принципе захватывать видео в программе. Это достаточно несложно, поскольку оболочка написана с высокой «интуитивностью», все возможности показаны наглядно, а для обучения не потребуется много времени. Общий принцип:
1. Зайти в окно программы, запустив ее. Необходимо, чтобы все предполагаемые источники, например, веб-камера, были уже включены на момент запуска приложения и готовы к дальнейшей работе.
2. Далее внизу первого окна, которое располагается в OBS Studio слева и называется «Сцены», нужно добавить источник для получения видео. Для этого просто нажимается «плюсик».
3. Веб-камера может быть одним из источников, равно как и экран компьютера. Также появляется возможность настройки, включая хромакей или «зеленый» экран, который поможет создать собственный или прозрачный фон.
Это один из методов «картинки в картинке», если не хочется показывать обстановку своей комнаты: просто надо повесить позади себя зеленую тряпку, а программа автоматически создаст хромакей. Второй «картинкой» станет выбранный виртуальный фон.
Аналогичным образом настраивается звук. Расположение этого меню — посередине, через одну от видео. Особенностью программы является то, что источником звука может быть как микрофон, так и, например, звуковая карта компьютера, за счет чего можно передавать музыку или накладывать звуковые эффекты.

Как наложить несколько захватов
Программа OBS Studio рассчитана на стриминг и другие передачи видео, поэтому можно накладывать несколько изображений с видео друг на друга. Здесь пригодится следующий алгоритм на примере стриминга видеоигры:
1. Для начала создается и настраивается передача с веб-камеры. Это будет один из источников, выше было описано, как его создать. Полностью необходимо настроить вид с камеры, чтобы не было артефактов при передаче в режиме хромакей.
2. Далее запускаем желаемую игру. Рекомендуется выполнять запуск не в режиме «Полный экран», а «Экран в окне». Это делается для увеличения скорости переключения между чатом и самой игрой во время стрима.
3. Далее нужно выбрать второй раздел в OBS Studio. Он называется «Источники».
4. В «Источниках» много различных вариантов, потому что разработчики предусмотрели основные варианты использования программного обеспечения. Для игр предусмотрена специальная опция, которую надо выбрать.
5. Поначалу появляется только экран игры, а экрана веб-камеры не видно. Это не страшно, потому что раздел «Источники» работает во многом похоже на функцию «слоев» в графических редакторах, таких как Photoshop, а значит, надо просто перетащить источник — «веб-камера» выше, чем источник «Игры».
По умолчанию все «Источники» демонстрируются в полный экран. Конечно, для стрима игры необходимо уменьшить свое изображение, но для этого не понадобится вовсе никаких усилий — масштабирование автоматическое, достаточно просто уменьшить картинку веб-камеры с помощью мышки. Изображение можно перевернуть по горизонтали и расположить в нужном углу.

Звуки перетаскиваются аналогично. Если вы не хотите использовать во время демонстрации стандартные звуки игры, или вместо нее у вас презентация, в которой по умолчанию нет никакого звукового сопровождения, то рекомендуется «подложку» расположить ниже, чем микрофон. Это будет гарантировать, что голос лучше слышно, чем «оформление» музыкой.
Теоретически количество источников и окон практически не ограничено, зависит только от наличия того, откуда брать информацию: может быть несколько веб-камер, два или более монитора. Также желательно ориентироваться на мощность компьютера и видеокарты, ведь любой видеопоток — это достаточно требовательная операция.
Существуют различные ситуации, когда требуется сделать запись экрана. Обычно этой функцией пользуются геймеры для сохранения прямой трансляции игры. Пригодиться запись экрана со звуком может и при создании различных руководств и гайдов. Идеальной программой для осуществления этой задачи является OBS Studio — Open Broadcast Software. Софт рассчитан исключительно на запись с экрана, при этом он «отсекает» все лишнее, что в эту деятельность не входит.
Возможности OBS Studio
Большинство платного софта, оснащенного функцией записи, не может даже половины того, на что рассчитана OBS Studio. Функционал программы следующий:
- запись видео с экрана монитора компьютера;
- запись непосредственно с веб-камеры;
- присоединения окна веб-камеры в запись;
- запись звука, который может быть как от встроенного, так и от внешнего микрофона.
Помимо этого, в OBS Studio присутствуют настройки улучшения звукового качества, программа может убирать звук позади видео (этому способствует встроенный Хромакей), а также закрывать экран при помощи нажатия отдельной кнопки, что весьма удобно во время ввода данных.
Таким образом, с помощью всего одной программы у вас получится реализовать совершенно разные задачи — убрать ненужный фон с камеры или смонтировать видео со звуком.
Как настроить OBS Studio
После загрузки следует запустить установщик, инсталляция программы не вызовет трудностей даже у новичков. Достаточно будет согласиться с вопросами системы и выбрать путь расположения софта на компьютере.
Программа OBS Studio обычно запускается сразу же после установки. Далее следует заняться настройками софта для его адекватной работы и включения полного функционала.
1. В правом нижнем углу выбрать вкладку Настройки.
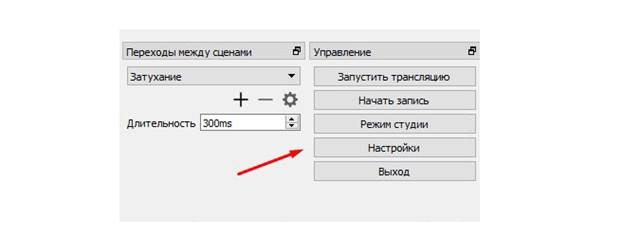
2. В открывшемся новом меню выбрать вкладку Вывод. В самой верхней строчке желательно оставить режим Простой. Расширенный вариант пригодится, когда появится опыт в использовании программы для записи видео. На строчке Путь записи можно изменить место, где будут размещаться новые видео, по умолчанию это диск С. Если на нем недостаточно место, можно выбрать любую другую папку с помощью кнопки Обзор. Формат записи желательно поставить mp4. После установок настроек нажать Применить, не нажимая при этом ОК, поскольку это вызовет полное закрытие контекстного меню.
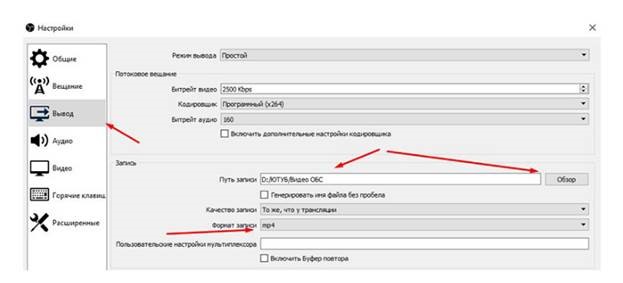
3. Теперь следует перейти в настройки Видео. Разрешение базовое следует сделать таким, как оно указано в опциях компьютера. Выходное разрешение видео можно сделать аналогичными или оставить все по умолчанию. Если ваш ПК не слишком мощный, общее значение FPS можно изменить с 30 на 20. Нажать Применить.
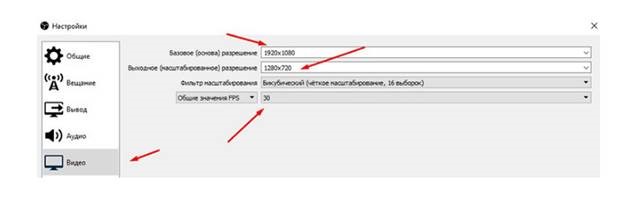
После того как все настройки были введены, следует нажать клавишу ОК.
Следующий этап — добавление источников, с которых будет проводиться запись с экрана в Open Broadcast Software. Основанием при этом уже задано в саму программу, осталось только добавить источники, в качестве которых могут выступать веб-камера, экран и т. д.
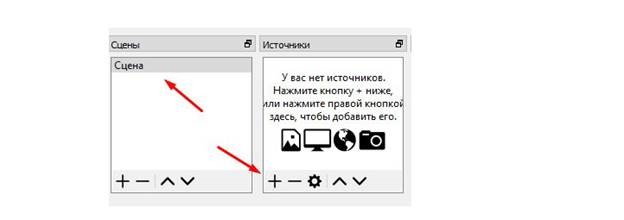
В появившемся списке выбрать строчку Захват экрана и нажать ОК.
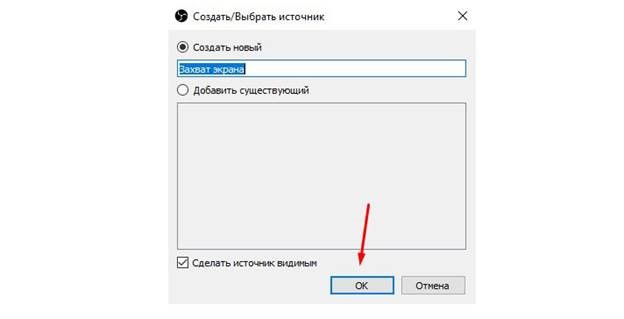
Теперь откроются последние настройки, где нужно снять пометку напротив строчки Захват курсора. Это позволит убрать отображение курсора во время записи видео. Нажатием ОК настройка завершается.
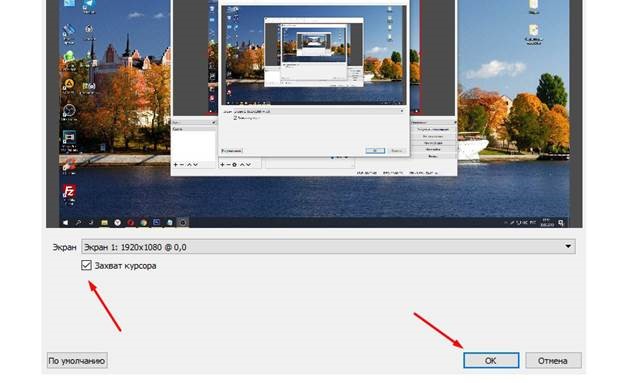
Чтобы добавить камеру в качестве источника, следует выполнить ряд простых действий:
1. В списке следует строку Устройство захвата видео.
2. Это откроет окно с настройками веб-камеры. Их можно не менять и просто нажать ОК.
Такая настройка позволит получить «присутствие головы» в записи экрана.
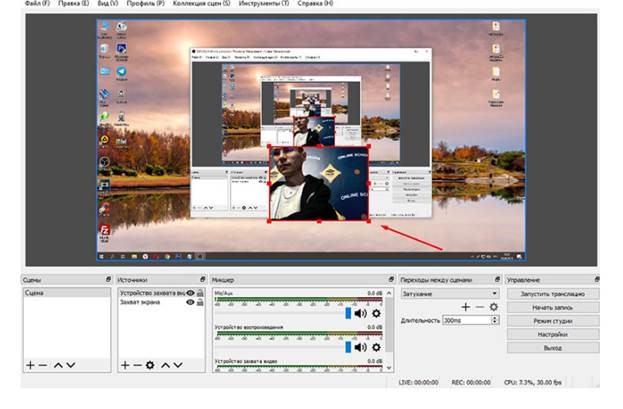
Окно камеры можно перемещать с помощью мышки, также доступно изменение его размеров.
Как вести запись с OBS Studio
Сам процесс записи экрана с помощью программы OBS Studio предельно просто:
1. В окошке нажать на кнопку Начать запись.
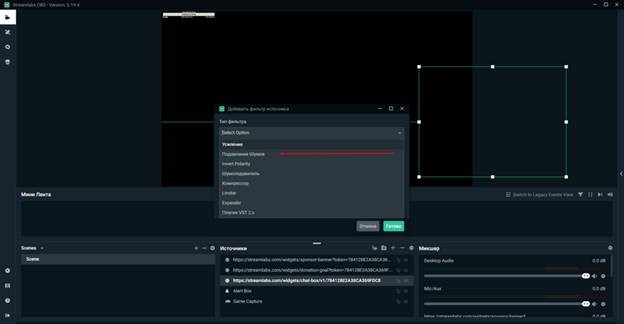
2. Свернуть программу и продолжать запись столько, сколько требуется.
3. После завершения перейти в папку, путь которой был указан при настройках OBS Studio.
Регулировать звук во время записи можно с помощью ползунка динамика.
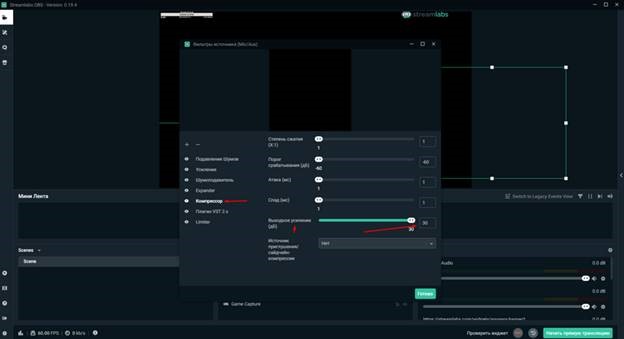
Звук с экрана во время записи пишется по умолчанию.
О качестве звука при записи
Если микрофон на вашем ПК оставляет желать лучшего, можно воспользоваться внешним устройством или попытаться улучшить настройки встроенного. Достаточно зайти в Микшеры и задать параметры фильтров.
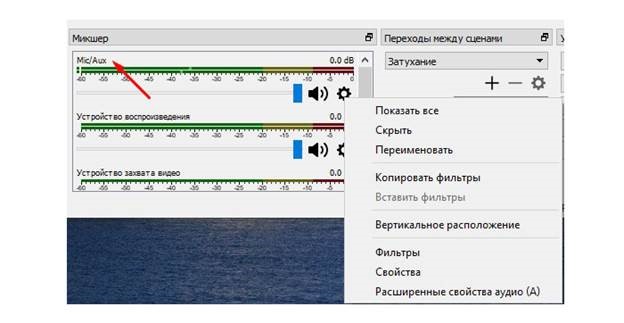
Запись экрана с помощью программы OBS Studio не доставить сложностей даже начинающему пользователю. Достаточно скачать софт с официального сайта и следовать простому руководству.
OBS Studio — программа для создания видео с экрана компьютера. Она отличается гибкими настройками, позволяющими сохранять записи в память устройства или транслировать в сеть. ПО работает со встроенными микрофонами в ноутбуках, а также с периферийным оборудованием. Эта программа является усовершенствованной версией OBS Classic, распространяемой бесплатно.
Для чего нужен OBS Studio
Прежде всего надо скачать OBS — программа для создания качественного видеоконтента. Она используется для производства:
- гайдов;
- стриминга;
- записей прохождения игр;
- создания видеоуроков.
Основная цель использования — запись происходящего на экране вашего ПК.
Преимущества программы
Блогеры предпочитают использовать OBS Studio из-за особенностей:
- бесплатное распространение;
- возможность создания неограниченного количества сцен и источников в них;
- организация сцен для удобства создания контента;
- управление аудио на основе каждой сцены;
- удобное окно для перехода в студию;
- несколько типов источников, в том числе захват видео с веб-
- камеры;
- расширенные возможности кодирования;
- поддержка потокового оборудования, например, Elgato stream deck.
Еще одно преимущество — не слишком высокие системные требования:
- процессор — от Intel Core i3;
- видеокарта — от Nvidia GTX 550, AMD Radeon 6770, обязательно с
- поддержкой Direct X 10 и выше;
- оперативная память — от 4 ГБ;
- монитор с соотношением сторон 16:9;
- скорость интернет-передачи — от 100 Мб/с;
- операционная система — от Windows 7 и новее.
Можно пользоваться ОБС Студио на компьютерах с Mac OS и Lunix. Для этого есть специальные версии программы.
Обратите внимание! На более мощных компьютерах качество трансляции экрана в Live-режиме будет выше.
Как пользоваться OBS
Начать использовать ОБС Студио поможет инструкция:
1. Запустите программу и перейдите в блок «Сцены».
2. Нажмите «+».
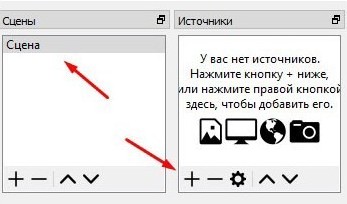
3. Укажите источник для видео, его нужно выбрать из выпадающего списка. Если хотите вести трансляцию своего экрана, остановитесь на пункте «Захват экрана» или «Захват окна» (для трансляции отдельной программы).
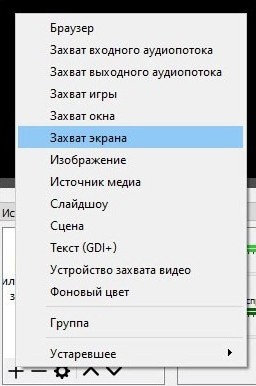
4. Установите маркер напротив строки «Сделать источник видимым», впишите название сцены.
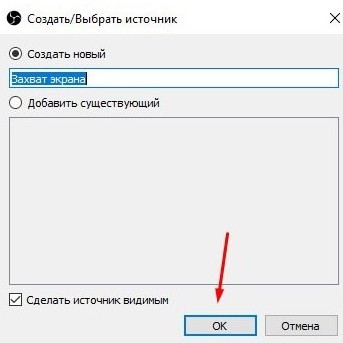
5. Теперь нужно определиться с программой, которую будете записывать в окне. Если это игра, запустите ее. Она появится в поле выбора окна.
6. Перейдите в микшер. Тут вам доступны настройки звука: можно регулировать громкость, добавлять разные источники, отключать или включать звук во время трансляции. Например, вы можете отключить звук с динамиков компьютера и оставить только тот, что идет из внешнего источника — от микрофона.
7. Укажите путь для сохранения файла во вкладке «Вывод». Там же можно выбрать качество записи.
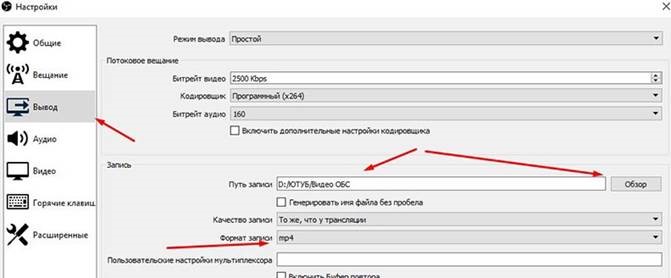
8. Во вкладке «Видео» выставьте разрешение, задержку и другие параметры. Можно оставить все, как есть, программа автоматически подбирает подходящие значения.
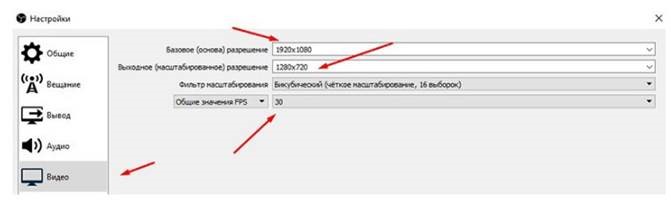
9. После ввода всех настроек появится экран. Нажмите «Начать запись», чтобы начать захват.
Можно добавить несколько сцен, установить одновременную трансляцию из разных источников и окон. Для этого действуйте через меню «Сцены» и настраивайте каждый вариант.
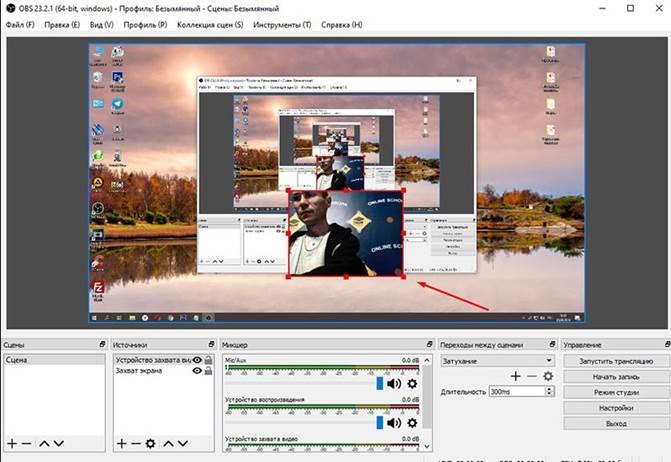
Если планируете вести онлайн-трансляцию, нужно внести дополнительные настройки:
1. Через верхнюю панель управления перейдите к настройкам.
2. Укажите «Максимальный битрейт» — он зависит от скорости Интернет-соединения.
3. Во вкладке «Вещание» выберите «Прямой эфир». Определитесь с сервером (для России и СНГ лучше всего передавать данные через Прагу, Лондон или Стокгольм).
4. В графу ключ трансляции вставьте значение, выданное вам на Twich или другом сервисе для стримеров. Он находится в личном кабинете. Если вы создаете прямой эфир для YouTube, то укажите его в пункте «Сервис вещания». В таком случае ключ придется менять для каждой трансляции.
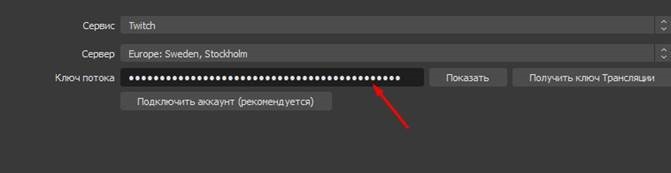
5. В расширенных настройках установите «Время буферизации» — 400.
6. Далее алгоритм не отличается от создания простой записи, нажмите «Запустить трансляцию».
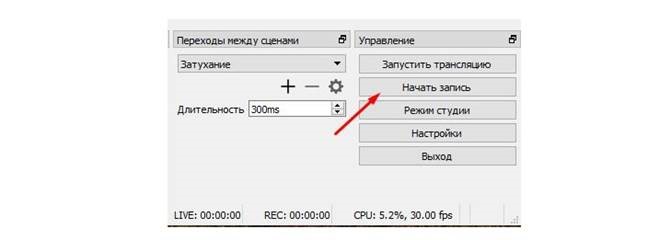
Настройки звука и видеокарты выставляются автоматически. Менять их нужно только в том случае, если у вас несколько устройств. Например, выбрать для трансляции более мощную видеокарту или для записи звука — периферийный микрофон.
Доступные дополнительные функции
Основные функции ОБС Студио — запись видео с экрана или ведение прямой трансляции через популярные потоковые сервисы. Для удобства пользователя можно применять:
- захват видео с внешней камеры, а аудио с внешнего микрофона;
- фильтры — стикеры, цветокоррекцию, бегущую строку и другие;
- отражение и вращение видео на экране;
- несколько сцен и быстрое переключение между ними;
- горячие клавиши — для начала трансляции, отключения микрофона, остановки вещания.
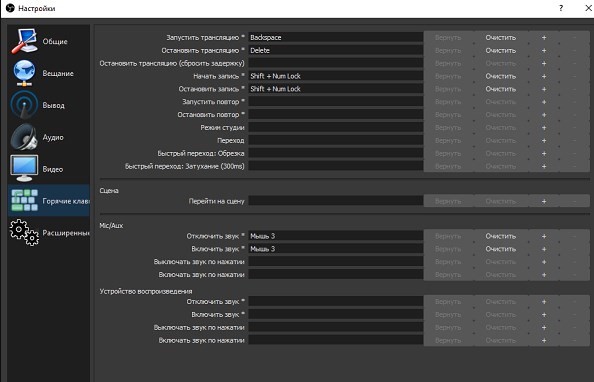
Все функции программы можно тонко настроить под свои пожелания или условия. Многие опции нужно тестировать, чтобы выбрать для себя лучшее сочетание (например, битрейт или эффекты звука). Поэтому сначала лучше всего создать запись, а только потом начинать работать с потоковой передачей.

Тема сегодняшней публикации, как записать видео с экрана со звуком бесплатной программой OBS Studio (Open Broadcaster Software). Я уже публиковал статью с инструкцией по работе с небольшой программкой FS Capture, но куда ей до OBS!
Даже многим платным программам, имеющим функцию записи с экрана, далеко до OBS Studio. Всё почему? Скорее потому, что OBS нацелена именно на запись с экрана и все что с этим связанно, отсекая всё лишнее.
Вот малая часть того, что умеет программа OBS Studio:
- Записывать с экрана монитора
- Записывать с веб камеры
- Вставлять в запись окно веб камеры
- Записывать звук внешнего микрофона
- Записывать звук с экрана
- Имеет настройки улучшения качества звука
- Может по нажатию кнопки закрывать экран (удобно при вводе данных)
- Имеет встроенный Хромакей (убирает фон позади спикера)
Для одних целей нужно записать видео с экрана со звуком, для других – убрать задний план с веб камеры. Ещё в каких-то случаях, важно совместить все перечисленные возможности. Всё это можно реализовать в программе для записи с экрана OBS Studio.
Мы разберём основные настройки OBS, а так же скачаем и установим программу абсолютно бесплатно.
Настройка OBS Studio для записи экрана со звуком
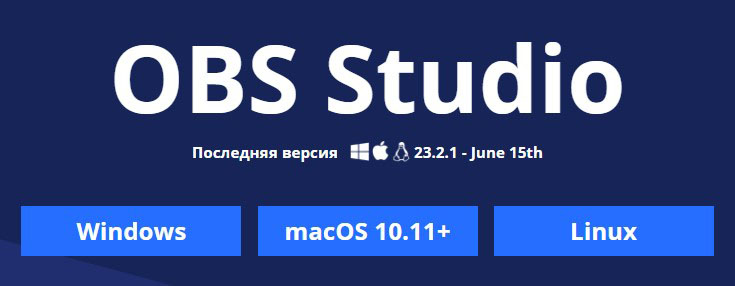
После скачивания запускаете установщик на компьютере кликом мыши. Установка интуитивно понятна и не требует пояснений даже для новичков. Принимаете соглашение “Agree”, затем можете указать путь установки, если установка по умолчанию на диск С вас не устраивает, после чего устанавливаете программу.
Основные настройки OBS
Если не сняли галочку на финише установки, то программа автоматически запустится. Пока у вас будет отображаться чёрный экран. Теперь нужно первым делом настроить основные параметры.
Переходим в настройки в правом нижнем углу.
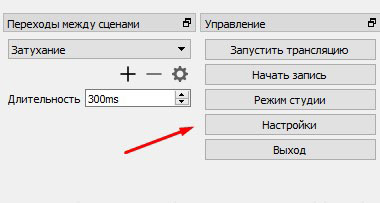
В простых настройках вы можете изменить папку для сохранения записанных видео. Если на диске С мало места, выбирайте любой другой диск. Чуть ниже настройте формат записи. Я выбираю mp4. После завершения настроек нажмите внизу “Применить”, но не спешите нажимать “Ок”, иначе окно закроется.
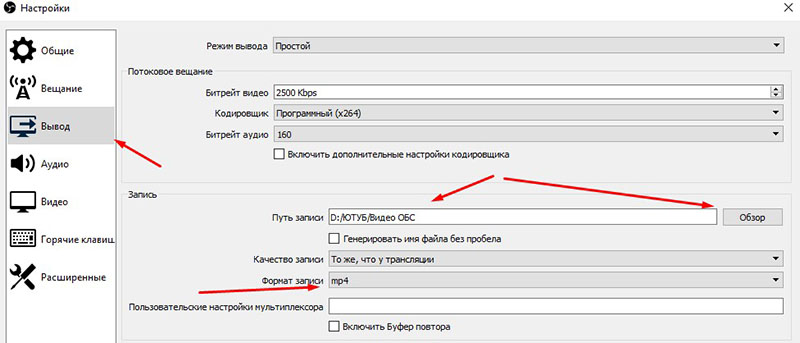
Далее перейдите к настройкам “Видео”. Здесь в зависимости от параметров вашего ПК сделайте настройки. Я ничего не менял. Если ПК слабый, поставьте FPS 20. Базовое разрешение экрана поставьте как на вашем ПК. Так же поставьте выходное разрешение видео или оставьте как есть. Не забывайте нажать “Применить”
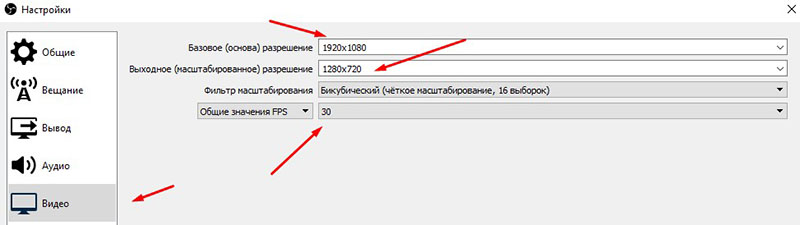
Параметры экрана ПК можно посмотреть кликнув правой кнопкой на свободном месте монитора и выбрав “Параметры экрана”
После завершения настроек жмёте “Ок”
Добавление источников для записи с экрана в OBS
По идее, сцена для записи уже есть по умолчанию, теперь на эту сцену нужно добавить источники. То есть, те элементы, которые будет записывать программа OBS (экран, веб камера, и т. д.).
Если сцены нет, добавьте сцену нажав “+” внизу окна. Далее добавляем первый источник нажатием “+” в окне источников.

В контекстном меню выбираем “Захват экрана”
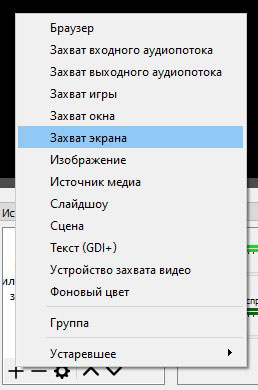
Далее можем ничего не менять и нажать “Ок”

В последнем окне настроек можете убрать галочку “Захват курсора”, если не хотите чтобы отображался курсор на экране. Жмёте “Ок” и заканчиваете настройки.

Точно таким же образом добавляете веб камеру, если хотите вставить в запись “говорящую голову”. Жмёте “+”, но только в контекстном меню выбираете “Устройство захвата видео”
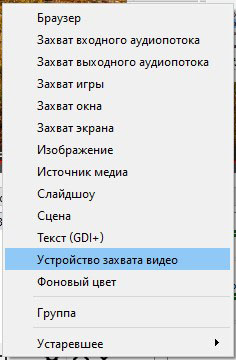
Появится окно с настройками веб камеры. Можете ничего не трогать и нажать “Ок”

Затем окно камеры можно перетаскивать мышью в нужное место экрана, а так же менять размер окна.

Настройка звука внешнего микрофона в OBS Studio
Если у вас микрофон на ПК низкого качества, то лучше конечно приобрести что нибудь по лучше. Но в любом случае есть возможность улучшить качество звука встроенными средствами.
Внизу на панели находим в микшере свой микрофон, жмём на иконку шестерёнки и выбираем “Фильтры”
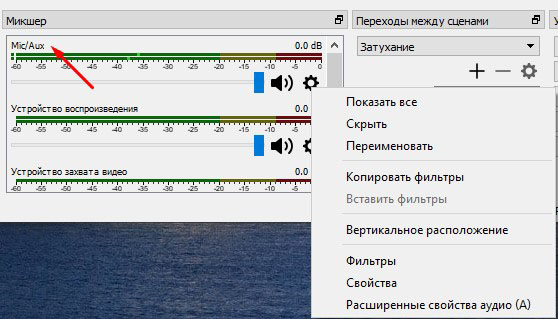
Откроется окно с фильтрами. В вашем случае здесь будет пусто. У меня установленны несколько фильтров. Чтобы добавить аналогичные фильтры, жмёте внизу уже знакомый “+”, и поочерёдно добавляете фильтры со скриншота.
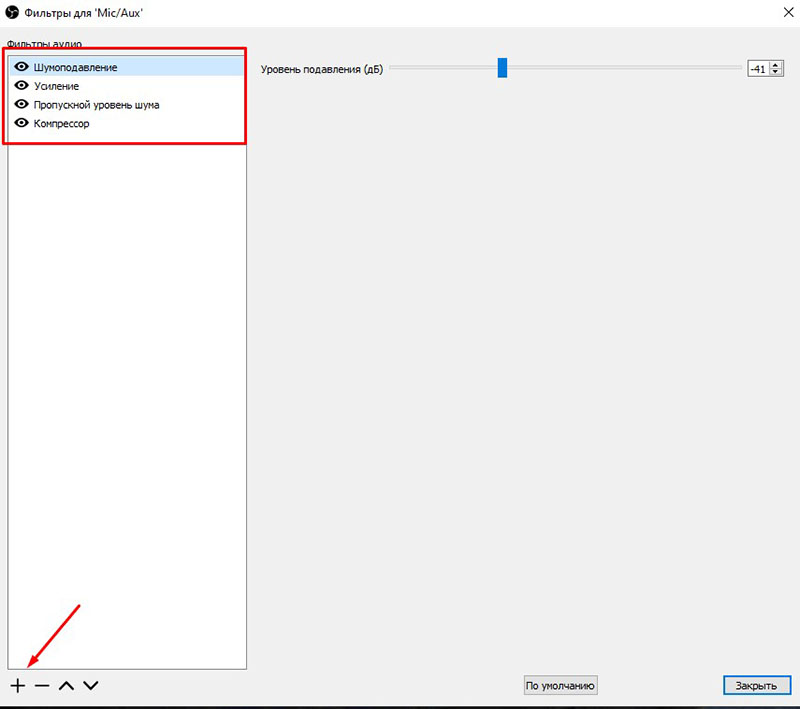
Ниже я прикрепляю скриншоты настроек каждого фильтра. После установки, нажимайте на каждый фильтр и настраивайте как на скриншотах. При тестировании записи вы будете уже подстраивать под себя.


Пропускной уровень шума
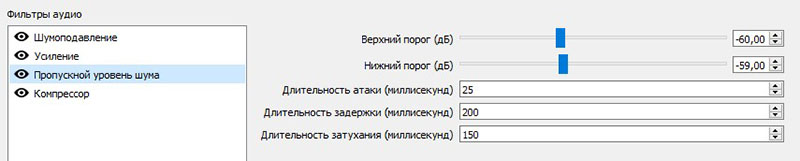
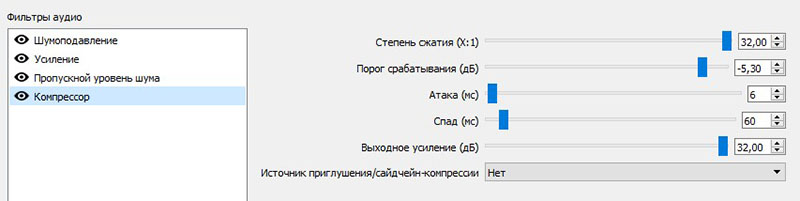
Запись с экрана + видео
Чтобы начать записывать видео с экрана, жмите кнопку “Начать запись”
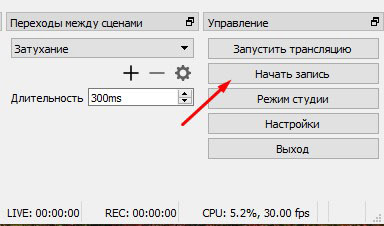
Сверните программу и записывайте действия с экрана. Когда закончите записывать, переходите в папку указанную для сохранения записей и смотрите что получилось.
Тестируйте звук с внешнего микрофона и перенастройте фильтры при необходимости. Звук с экрана программа пишет по умолчанию.
Вы можете отрегулировать запись звука с экрана ползунком или убрать его вовсе, нажав на иконку динамика. После окончания работы, нажмите “Выход”. Все настройки сохраняются.
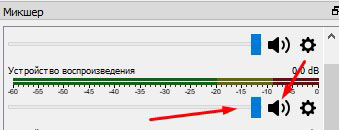
Если не убирается чёрный экран в OBS
Если вы настроили программу для записи с экрана, добавили нужную сцену, но экран по прежнему остаётся чёрным, попробуйте сделать следующее:
- Выйдите из программы (закройте OBS)
- Наведите курсор на иконку программы и нажмите правую кнопку
- Из выпадающего меню выберите ” Запустить с графическим процессором “
- Далее выберите ” Интегрированное графическое оборудование “
Вариант № 2
- Закройте OBS
- Кликните правой кнопкой на ярлык программы и выберите “Запуск от имени администратора”
Если ничего из перечисленного не помогло, наберите запрос в Ютуб, там наглядно можно увидеть решение.

Настройка OBS для записи игр начинается с добавления новой сцены, которая выступает в роли отдельного профиля со своими параметрами и активными источниками. Этот шаг можно пропустить, если вы не используете программу для других целей, например стриминга.
-
После запуска в окне «Сцены» нажмите кнопку в виде плюса.


Теперь у вас есть отдельная сцена в OBS, предназначенная исключительно для записи игр. Ее и понадобится выбрать при дальнейшей настройке. Инструкцию выше необходимо выполнить и в том случае, если созданная по умолчанию сцена по каким-то причинам удалилась.
Шаг 2: Добавление источников захвата экрана
Запись происходящего на экране невозможна без добавления источника, которым должно выступать одно окно или весь рабочий стол. Разберем основные принципы данного конфигурирования сцены для всех пользователей, чтобы даже при запуске несовместимого приложения не возникло проблемы с черным экраном.
-
В блоке «Источники» нажмите кнопку с плюсом для появления соответствующего меню.







Почти все современные игры нормально распознаются программой и этот источник захвата справляется со своей задачей, выводя на экран изображение. Если же вы столкнулись с тем, что вместо игры появляется черный экран, сначала убедитесь в том, что выбрали правильное окно при настройке. В случае, когда это не помогает, измените источник на «Захват экрана».

Для него нет особых настроек: выбирается только сам экран, что актуально, когда к системному блоку подключено несколько мониторов.

Недостаток этого источника вывода — в кадр попадают абсолютно все окна, рабочий стол и даже программа OBS, если вы вдруг решите переключиться из запущенной в полноэкранном формате игры в другое место, но это единственный выход для тех, у кого возникли трудности с реализацией первого варианта.
Шаг 3: Добавление веб-камеры
Сейчас многие пользователи записывают игры как контент, который они будут выкладывать на свои развлекательные ресурсы. Обычно во время записи подключается и веб-камера, позволяя зрителю видеть самого автора контента и следить за его эмоциями. OBS позволяет в полной мере реализовать подобное совмещение, просто добавив новый источник захвата.
-
Из списка «Источник» выберите пункт «Устройство захвата видео».





Более детально ознакомиться с добавлением и регулировкой веб-камеры в OBS вы можете в другой статье на нашем сайте, кликнув по расположенному далее заголовку.
Шаг 4: Управление микшером
Управление микшером — еще один основной параметр, на который важно обратить внимание перед записью игр. Мы отметим только важные параметры, поскольку редко для записи необходимо подключить два микрофона или же захватывать звук сразу из нескольких приложений.
-
Обратите внимание на общие параметры микшера, к которым относятся: регуляторы громкости, индикаторы и кнопки для полного отключения устройств. Перемещайте ползунки и записывайте тестовые видео, чтобы проверять баланс. Далее мы расскажем еще и о записи нескольких дорожек одновременно, что поможет отрегулировать громкость микрофона и игры во время обработки видео, если это понадобится.






На нашем сайте вы можете найти инструкцию, которая полностью посвящена настройке звука в OBS. Она пригодится в том случае, если с записью возникнут какие-то проблемы или вы используете сразу несколько разных устройство ввода/вывода.
Шаг 5: Основные параметры записи
Осталось только заглянуть в настройки самой программы, чтобы проверить параметры записи и изменить их под себя. Есть несколько основных правил, которые следует учитывать при подготовке игрового видео. Они немного отличаются от использующихся для проведения прямых трансляций, поэтому рассмотрим их более детально.
-
Для начала перейдите в «Настройки», кликнув на соответствующую кнопку на панели справа.

















В данной инструкции мы затронули тему настройки кодировщика. Это действие не всегда получается сразу выполнить должным образом из-за различий в сборках компьютеров. В другой статье на нашем сайте вы найдете общие советы по оптимизации кодировщика, если появляются ошибки или фризы во время записи. Они должны помочь выбрать оптимальные параметры и избавиться от трудностей.

Мы рады, что смогли помочь Вам в решении проблемы.
Отблагодарите автора, поделитесь статьей в социальных сетях.

Опишите, что у вас не получилось. Наши специалисты постараются ответить максимально быстро.
Читайте также:

