Как в мазиле сделать окна с сайтами
Обновлено: 18.05.2024
Mozilla обладает инструментом «Библиотека» – средством управления избранными ресурсами, наиболее посещаемыми вами или, к которым вы не хотели бы потерять доступ. Добавлять можно в неограниченных количествах, распределяя их по папкам. В статье будет подробно описано, как добавить закладки Firefox, а также другие действия в избранном.
Добавление в избранное Mozilla Firefox
Существует несколько решений, как добавить закладки в браузер Мозила Фирефох: через специальное меню, непосредственно с открытого сайта, а также с помощью комбинации клавиш на клавиатуре. Возможен вариант восстановления из сохраненной копии, синхронизации, из другого веб-обозревателя
Находясь на странице
Самый простой вариант, как добавить закладки Firefox, – находясь непосредственно на ресурсе. Существует несколько способов:
- сочетание Ctrl+D. Появится окно, предлагающее ввести название, папку сохранения и поставить для нее метку. После этого нажмите «Готово»;
- кнопка, выполненная в виде звездочки, с правой стороны адресной строки. По нажатию на нее появится окно, аналогичное всплывающему при использовании вышеописанного сочетания;
- правый клик по странице, там справа вверху также будет звездочка. Нажав на нее, вы увидите аналогичное окно. Введите необходимые данные.
С помощью менеджера закладок
Перейдите в него:
Или воспользуйтесь комбинацией Ctrl+Shift+B (латинское)
Далее, действуем по схеме:
- Правая кнопка мыши (ПКМ), выбираем необходимый пункт, добавляющий сайт.
- Вводим данные: адрес, название, описание, метку.
Синхронизация
При использовании «Фаерфокс» на разных устройствах можно сделать вход в свой Firefox-аккаунт. Далее, в выпадающем списке нажмите на значок синхронизации, и все сохраненные страницы будут доступны на мобильном устройстве.
Резервная копия
Во избежание потери быстрого доступа к сайтам в случае удаления программы, замены или переустановки браузера, необходимо проводить резервное копирование.
Чтобы сделать его:
Чтобы вернуть потерянные веб-ресурсы Mozilla Фаерфокс, в том же подменю нажмите: «Восстановить резервную копию от», а затем «Выбрать файл»
Из другого браузера
Перейдите в «Библиотеку» и в меню импорта выберете соответствующий пункт. Будет предложено выбрать, из какого приложения перенести данные, после чего процесс произойдет в автоматическом режиме.
Сделать ресурс избранным в Mozilla Firefox просто. Каждое решение подходит для определенной ситуации, какое из них применить, – решаете вы. Для быстрого добавления подойдет использование сочетания клавиш. Менеджер удобен при массовом редактировании сохраненных страниц. При миграции с одного обозревателя на другой правильнее и эффективнее использовать функции переноса личной информации. Для защиты ваших закладок от потери делайте резервные копии.
Интернет-обозреватель Мазила Фирефокс предназначен для просмотра содержимого веб-ресурсов в сети. Он может предложить конечному пользователю отличный набор различных функций и высокую скорость веб-серфинга в интернет-пространстве. Недаром Мазила является одним из самых популярных обозревателей в мире. Он обладает следующими достоинствами:
- Высокое быстродействие, сопоставимое со скоростью работы других приложений-браузеров;
- Наличие встроенного пакета обеспечения безопасности личных сведений юзера во время посещения различных интернет-ресурсов;
- Предупреждение о попытке открытия неблагонадежного сайта (окончательное решение о просмотре такого ресурса остается за пользователем);
- Использование общего мастер-кода для доступа к сайтам юзера, требующим ввода логина и пароля;
- Возможность значительного усовершенствования начального функционала интернет-обозревателя путем использования специальных модулей-расширений.
При работе практически с любым веб-браузером, важное значение имеет такое понятия, как начальная или «домашняя» страница. Запуск такой веб-страницы осуществляется непосредственно при старте обозревателя и обычно представляет собой сайт, наиболее часто посещаемый юзером
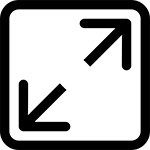
Инструкции, представленные ниже, объяснят читателю, как поменять домашнюю страницу в Mozilla Firefox. Также будет рассмотрен случай некорректного отображения начальной веб-страницы и приведен вариант выхода из подобной ситуации.
Ниже представлено описание двух ситуаций: первая описывает сам процесс установки начальной веб-страницы, вторая рассказывает о возможной проблеме, связанной с неправильным показом стартового веб-ресурса.
Ситуация 1. Установка начальной страницы
Чтобы выбрать интернет-ресурс, открывающийся при запуске веб-обозревателя Мозилла Фирефокс, надо произвести следующие манипуляции:
Теперь читателю известно, как установить стартовую страницу в Фаерфокс. Однако иногда возникает нестандартная ситуация, рассмотренная ниже
Ситуация 2. При запуске отображается неверная начальная интернет-страница
Иногда различные вредоносные или рекламные приложения могут подменить стартовую страницу-ресурс, прописав ее адрес прямо в ярлыке Мозилла Фирефокс. Чтобы решить проблему, надо сделать следующее:
- Найти на рабочем столе системы Виндовс ярлык Mozilla Firefox.
- Кликнуть по нему правой кнопкой мыши.
- В контекстном меню выбрать «Свойства».
- Откроется окно настройки ярлыка, в нем нас интересует поле «Объект».
- Напротив надписи «Объект» указывается полный путь к приложению-браузеру Мазила. Надо проверить, чтобы в данной строке не содержалось никаких интернет-адресов после названия приложения, то есть правильный пусть заканчивается на firefox.exe.
- При необходимости удалить найденные в строке запуска ссылки-адреса на неизвестные ресурсы. После этого работа браузера должна нормализоваться.
В обзоре выше подробно объяснено, как сделать, чтобы при старте веб-браузера Мазилла Файерфокс сразу открывалось окно с избранным интернет-сайтом.
Вкладки позволяют вам открывать и организовывать в одном окне Firefox множество веб-сайтов. Это позволяет вам не загромождать ваш экран и легко переключаться между сайтами.

В этой статье рассматриваются основы использования вкладок. Чтобы узнать о настройках вкладок, прочитайте статью Настройки и параметры Вкладок.
Оглавление
Чтобы открыть новую вкладку, щёлкните по знаку плюс + с правой стороны последней вкладки. В адресной строке появится курсор, чтобы вы могли начать набирать поисковый запрос или адрес веб-сайта.

- Горячие клавиши: Вы также можете нажать Ctrl + T command + T вместо использования мыши, чтобы открыть новую владку.
Открытие ссылок в новой вкладке
Обычно, когда вы щёлкаете по ссылке, она открывается в текущей вкладке. Если вы хотите вместо этого открыть ссылку в новой вкладке, просто щёлкните правой кнопкой мыши щёлкните мышью с Control (удерживая кнопку control , когда вы щёлкаете по ссылке) и выберите Открыть ссылку в новой вкладке из контекстного меню.
Открытие страницы из Журнала в новой вкладке
Чтобы дублировать вкладку:
- Щёлкните правой кнопкой мыши Удерживая клавишу control , щёлкните мышью по вкладке, которую вы хотите дублировать.
- В контекстном меню выберите Дублировать вкладку .
Чтобы закрыть вкладку, просто щёлкните по x на самой вкладке или щёлкните по вкладке средней кнопкой мыши .

- Горячие клавиши: Вы также можете нажать Ctrl + W command + W , чтобы закрыть текущую вкладку.
Чтобы закрыть несколько вкладок одновременно:
Щёлкните с Command (зажмите кнопку command , когда вы щёлкаете по вкладке) Щёлкните с Ctrl (зажмите кнопку Ctrl , когда вы щёлкаете по вкладке) , чтобы выбрать вкладки, которые вы хотите закрыть. Затем щёлкните правой кнопкой мыши щёлкните с control по любой из этих вкладок и выберите Закрыть вкладки , чтобы закрыть выбранные вами вкладки.
Вы также можете использовать контекстное меню вкладки, чтобы закрыть несколько вкладок и выполнить другие действия вкладок.
Это контекстное меню может быть просмотрено, если щёлкнуть правой кнопкой мыши удерживать кнопку control , когда вы щёлкаете по вкладке Firefox. Чтобы узнать больше о закрытии нескольких вкладок, прочитайте статью Изменения в контекстном меню Вкладки в Firefox 78.
Восстановление закрытой вкладки

Чтобы восстановить случайно закрытую вами вкладку: Щёлкните правой кнопкой мыши Удерживая клавишу control , щёлкните мышью по панели вкладок и выберите Восстановить закрытую вкладку Восстановить закрытую вкладку из контекстного меню. Или нажмите кнопку Библиотеки , щёлкните по Журнал , затем Недавно закрытые вкладки , потом выберите одну из ранее закрытых вкладок.
- Горячие клавиши: Вы также можете нажать Ctrl + Shift + T command + Shift + T , чтобы восстановить последнюю закрытую вами вкладку.
Переключение между вкладками
Вы можете перейти на вкладку, просто нажав на неё, или нажав Ctrl + tab control + tab , чтобы быстро преключиться на другую вкладку.
Изменение порядка вкладок
Чтобы переместить вкладку в другую позицию на панели вкладок, просто перетащите её туда с помощью мыши.
Перемещение вкладки в новое окно
Чтобы переместить вкладку в отдельное окно, щёлкните по вкладке и перетащите её за пределы полосы вкладок. Откроется новое окно.
Если вы хотите переместить вкладку из одного окна Firefox в другое, щёлкните по вкладке и перетащите её на панель вкладок другого окна Firefox.
Как просмотреть все ваши вкладки
Если вы открыли больше вкладок, чем может поместиться на панели вкладок, в каждом конце появятся кнопки прокрутки вкладок. При нажатии на них панель вкладок будет прокручиваться влево или вправо.
Вы также можете щёлкнуть по кнопке "Список всех вкладок" и выбрать вкладку, которую вы хотите, из выпадающего меню.

Закреплённые вкладки позволяют держать ваши любимые сайты открытыми и на расстоянии одного щелчка. Закреплённые вкладки открываются автоматически при запуске Firefox. Для получения дополнительной информации о закреплённых вкладках прочитайте статью Закреплённые вкладки - держите свои любимые веб-сайты открытыми на расстоянии щелчка.
Чтобы закрепить вкладку, просто щёлкните правой кнопкой мыши щёлкните мышью с Control по ней и выберите Закрепить вкладку .
Чтобы закрепить несколько вкладок одновременно: Выберите необходимые вкладки ( щелчком с Ctrl щелчком с Command по каждой вкладке), затем щёлкните правой кнопкой мыши щёлкните мышью с Control по одной из них и выберите Закрепить вкладки .
Выберите вкладку, которую вы хотите добавить в закладки, затем щёлкните правой кнопкой мыши щёлкните мышью с Control по вкладке и выберите Добавить вкладку в закладки .
Чтобы добавить в закладки несколько вкладок одновременно: Выберите те, которые необходимы ( щелчком с Ctrl щелчком с Command по каждой из них), затем щёлкните правой кнопкой мыши щёлкните мышью с Control по одной из них и выберите Добавить вкладки в закладки… . Будет создана новая папка, содержащая закладки для каждой вкладки. Дайте имя новой папке закладок и выберите, в какой папке её хранить. Щёлкните Добавить в закладки Сохранить , чтобы закончить.
- Горячие клавиши: Вы также можете нажать Ctrl + Shift + D command + Shift + D , чтобы добавить в закладки все открытые в окне вкладки за раз.
- Чтобы узнать сочетания клавиатуры и мыши, которые ускоряют веб-сёрфинг, прочитайте статьи Сочетания клавиш - Как быстро выполнить типичные задачи в Firefox и Использование мыши для выполнения типичных задач в Firefox.
- Для отключения звука в одной вкладке щёлкните по кнопке аудио на этой вкладке.
- Чтобы установить другую домашнюю страницу вместо страницы Новая вкладка, которая открывается при запуске Firefox, прочитайте статью Как установить домашнюю страницу.
Для исправления других проблем со вкладками прочитайте:
Эти прекрасные люди помогли написать эту статью:
![Illustration of hands]()
Станьте волонтёром
Растите и делитесь опытом с другими. Отвечайте на вопросы и улучшайте нашу базу знаний.
![bookmarks toolbar 57]()
Для получения более подробной информации о закладках прочтите статью Как использовать закладки для запоминания и организации ваших любимых сайтов.
Оглавление
Панель закладок отображается по умолчанию на странице Новой вкладки, но вы можете также показывать её на всех страницах, также её можно скрыть. Чтобы отобразить или скрыть Панель закладок или отключить её:
- Щёлкните по кнопке меню , затем щёлкните по Персонализация… Персонализация панели инструментов… Другие инструменты и выберите Персонализация панели инструментов… .
- Щёлкните по кнопке Панели инструментов в нижней части экрана.
- Перейдите в меню Панель закладок и выберите один из этих вариантов:
- Всегда отображать — будет отображать Панель закладок на всех страницах
- Никогда не отображать — будет скрывать её на всех страницах
- Отображать только на новой вкладке — будет отображать Панель закладок только на вкладке Новой страницы
- Щёлкните по Готово .
Совет: Другой способ отобразить или скрыть Панель закладок — щёлкните правой кнопкой мыши на пустом месте на Панели вкладок в верхней части окна Firefox, найдите в контекстном меню Панель закладок и выберите предпочитаемую настройку.
- Щёлкните Вид на панели меню Firefox в верхней части экрана.
- Перейдите вниз к меню Панели инструментов и выберите Панель закладок .
![Fx85Mac-View-Toolbars-Bookmarks]()
- Щёлкните Вид на панели меню Firefox в верхней части экрана.
- Перейдите вниз к меню Панели инструментов и выберите Панель закладок .
- Выберите одну из следующих настроек:
- Всегда отображать — будет отображать Панель закладок на всех страницах.
- Никогда не отображать — скроет её на всех страницах.
- Отображать только на новой вкладке — будет отображать Панель закладок только на странице Новой вкладки.
![Fx57menu]()
Примечание: Вы можете также использовать для отображения или скрытия Панели закладок меню Персонализация. Щёлкните по кнопке меню , выберите Персонализация… , щёлкните Панели инструментов в нижней части экрана и выберите настройку.
В конце Панели закладок по умолчанию будет отображаться значок папки Другие закладки, если папка Другие закладки в вашей Библиотеке закладок содержит какие-либо закладки. Чтобы удалить её из вашей Панели закладок:
![Fx91BookmarksToolbarContextMenu]()
- Щёлкните правой кнопкой мыши Удерживая клавишу control , щёлкните мышью на пустом месте в конце Панели закладок (или на значке папки Другие закладки), чтобы открыть контекстное меню.
- Щёлкните по элементу меню Показать другие закладки , чтобы снять флажок.
Чтобы позже восстановить значок папки Другие закладки Панели закладок, щёлкните правой кнопкой мыши зажмите клавишу control , когда щёлкаете по пустому месту в конце Панели закладок (или на значок с двойной стрелочкой) и затем щёлкните по меню Показать другие закладки , чтобы вернуть флажок обратно.
Папка Другие закладки
Некоторые пользователи Firefox могут увидеть значок папки Другие закладки в конце Панели закладок, если папка "Другие закладки" в Библиотеке закладок содержит какие-либо закладки. Это упрощает поиск закладок, хранящихся в этой папке. Если вы хотите удалить папку Другие закладки, прочитайте статью Удаление папки Другие закладки из Панели закладок.
![AddBookmarkToolbar]()
- Установите Панель закладок в Всегда отображать (читайте выше), чтобы вы могли её видеть на всех страницах.
- Перейдите на страницу, которую хотите добавить на Панель закладок.
- В адресной строке щёлкните и перенесите значок замка в Панель закладок.
После добавления закладок вы можете сбросить Панель закладок к вашим предпочитаемым настройкам.
Чтобы переместить закладку на панели закладок, сделайте следующее, нажмите и удерживайте закладку или папку, которую вы хотите переместить, и затем перетащите её на новое место.
![rearrage bookmarks bar 57]()
В панель закладок можно добавить не только закладки, но и другие элементы. Чтобы узнать, как это сделать, прочитайте статью Как настроить панели инструментов, элементы управления и кнопки Firefox.
Эти прекрасные люди помогли написать эту статью:
![Illustration of hands]()
Станьте волонтёром
Растите и делитесь опытом с другими. Отвечайте на вопросы и улучшайте нашу базу знаний.
Браузер Mozilla Firefox – удобное приложение для серфинга в сети интернет. Обозреватель обладает целым рядом достоинств. Ниже приведен их краткий перечень:
- Высокая скорость открытия интернет-ресурсов;
- Эргономичный дизайн приложения и удобное меню работы с настройками браузера;
- Гибкая архитектура функционала, расширяемая за счет использования специальных программных модулей-дополнений;
- Продуманная система безопасности для обеспечения сохранности личных данных пользователя и предупреждения посещения неблагонадежных интернет-ресурсов;
- Открытость исходного кода, позволяющая производить веб-разработчикам доработки или писать собственные модули-дополнения.
![Windows XP]()
![Hola VPN]()
Для удобства доступа к часто посещаемым веб-ресурсам, в браузерах используется специальная панель, где собраны в виде мини-страниц ссылки на избранные сайты.
В статье ниже будут приведены инструкции, объясняющие, как в Mozilla Firefox сделать экспресс панель для быстрого открытия ссылок на любимые интернет-страницы
Использование и настройка экспресс панели Фаерфокс
Есть два варианта работы с экспресс-панелью: используя встроенный функционал веб-браузера и с помощью стороннего расширения Speed Dial.
Вариант 1. Настройка собственной панели быстрого доступа Мазилла
Чтобы получить доступ к встроенной экспресс-панели Firefox, надо сделать следующее:
- Запустить интернет-браузер Мазила Файерфокс.
- Нажать плюсик в верхней строке для создания новой вкладки.
- Откроется страница, в которой находится строка для быстрого поиска информации в сети и перечень последних посещенных сайтов, представленных в виде значков-квадратов. Вот этот список и можно превратить в своеобразную экспресс-панель.
- Кликнуть по надписи «Изменить» над списком для доступа в меню настройки своих быстрых ссылок.
- В открывшейся форме можно составить свой топ избранных интернет-сайтов. При наведении на каждый квадратик появляется меню из трех иконок, при нажатии на которые можно закрепить веб-ресурс в списке, удалить его или отредактировать, заменив ссылку. Также можно добавить свои адреса избранных интернет-страниц.
- По окончании настройки нажать «Готово».
После проделанных действий, по нажатию плюса для создания новой вкладки, будет отображаться личный топ сайтов пользователя.
Вариант 2. Использование Speed Dial для создания экспресс-панели
Для создания перечня избранных ресурсов можно также использовать дополнение Speed Dial. Чтобы подключить это расширение, надо сделать следующее:
Чтобы настроить перечень собственных веб-ссылок, надо кликнуть на пиктограмму модуля-дополнения и выбрать нужные ресурсы. Сам процесс интуитивно понятен и не требует отдельного описания.
Заключение
Представленный выше информационный материал описывает процесс настройки панели быстрого доступа к избранным пользователем веб-сайтам в интернет-обозревателе Мазилла Фирефокс.
Читайте также:











