Как в гугл хром сделать окно в окне
Обновлено: 04.05.2024
Режим «картинка в картинке» отвечает за запуск видео в отдельном окне браузера, при котором видео ролик воспроизводится в небольшом окне в углу экрана. Многим пользователям нравится просматривать видео, одновременно занимаясь другими делами на компьютере, например, смотреть обучающее видео и повторять показанные действия в какой-нибудь программе.
Просмотр видео в отдельном окне реализован во всех основных браузерах. Пользователь может открыть в отдельном окне не только Ютуб видео, но и другое видео, размещенное на сайтах в интернете, например, в социальных сетях: ВКонтакте, Одноклассники, Facebook или на других ресурсах.
Давайте разберемся, как открыть видео в отдельном окне, поверх всех других окон браузера или программ, запущенных на компьютере. Для того чтобы смотреть видео в отдельном окне необходимы два условия:
- Поддержка браузером функции видео «картинка в картинке».
- Сайт с размещенным видео поддерживает стандарт HTML5-видео.
Ранее данный режим поддерживался с помощью расширений, устанавливаемых в браузер. Сейчас функционал «картинка в картинке», когда видео вынесено в отдельное окно, имеется во всех популярных браузерах.
По умолчанию видео запускается в небольшом окне в правом углу экрана, поверх открытого окна браузера. Режим «картинка в картинке» для видео в браузере имеет свои особенности:
В этой статье вы найдете инструкции, как сделать видео в отдельном окне, используя встроенные возможности популярных браузеров.
Как сделать Ютуб поверх всех окон
Поддержка показа видео, размещенного на самом популярном видеохостинге YouTube, реализована во всех основных браузерах. В зависимости от настроек браузера, пользователь активирует функцию «картинка в картинке», при которой происходит воспроизведение видео в отдельном окне.
Видео с YouTube начинает проигрываться в отдельном окне.

Пользователь может свернуть окно браузера, заниматься своими делами, смотреть вполглаза видео в плавающем окне, которое можно переместить в любую область экрана.

О том, как этот режим запускается в разных браузерах, читайте дальше в этой статье.
Яндекс Браузер — видео в отдельном окне
Работу функции «картинка в картинке» в Яндекс.Браузер рассмотрим на примере просмотра Яндекс Видео в отдельном окне. Подобным образом эта функция работает на видеохостингах YouTube, Vimeo или на других поддерживаемых сайтах.
Для того, чтобы открыть видео в отдельном окне Яндекс Браузера выполните следующие действия:
- Войдите в Яндекс Видео, запустите просмотр видео.
- Наведите курсор мыши на видео, в верхней части появится кнопка «Видео в отдельном окне».
- Нажмите на «Видео в отдельном окне».


- В окне с видео можно выполнить разные действия: поставить просмотр на паузу, добавить видео в «Коллекции», перемотать видео, изменить скорость воспроизведения, открыть на весь экран, или продолжить просмотр на сайте.

Гугл Хром — видео в отдельном окне
Запуск видео в отдельном окне Хром реализован следующим образом:
- Необходимо два раза кликнуть по видео правой кнопкой мыши.
- В контекстном меню нужно выбрать «Картинка в картинке».

Из мини-плеера можно вернутся во вкладку браузера с оригинальным видео, перейти к предыдущему или следующему треку, поставить воспроизведение на паузу.

Видео «картинка в картинке» в Mozilla Firefox
В браузер Mozilla Firefox встроена функция для воспроизведения видео роликов в отдельном окне, поверх другого контента. Этот способ работает на популярных ресурсах, в том числе на Яндекс Видео.
В браузере Firefox функция вызывается двумя способами.
- Подведите курсор мыши на видео ролик. В правой части видео появится кнопка «Картинка в картинке», на которую нужно нажать для открытия видео в отдельном окошке.
- Щелкните два раза правой кнопкой мыши по видео.
- В контекстном меню нажмите на пункт «Картинка в картинке».

В браузере Firefox видео в отдельном окне можно поставить на паузу, закрыть или продолжить просмотр на сайте.
Запуск видео в отдельном окне Опера
Данная функция уже давно функционирует в браузере Opera. Пользователи могут на многих сайтах в интернете использовать просмотр видео в другом окне при помощи браузера Опера.
Нужно выполнить следующие шаги:
- После подвода курсора мыши к видео в верней части появится кнопка «Картинка в картинке», на которую нужно нажать для запуска воспроизведение видео в отдельном окне браузера.

Как вывести видео в отельное окно в Microsoft Edge (Chromium)
В браузере Microsoft Edge (Chromium) реализовано открытие видео в отдельном окно, подобно тому, как это сделано в браузере Google Chrome.
Кликните два раза правой кнопкой мыши во видео, в открывшемся контекстном меню выберите «Картинка в картинке».

Видео в отдельном окне можно поставить на паузу или вернуться во вкладку браузера с исходным видео.

Выводы статьи
В основных по популярности браузерах имеется функция для воспроизведения видео в отдельном плавающем окне, поверх окна браузера или других программ на компьютере. Функция «картинка в картинке» позволяет пользователю смотреть видео в мини плеере, параллельно занимаясь другими делами на ПК.
О всплывающих окнах: что это такое
В браузере предусмотрена возможность включить уведомления на страницах. Эта функция полезна владельцам и разработчикам сайтов, и тем, кого интересует реклама в целом.
Варианты разблокировать показ
В настройках браузера
Отключаем блокировку для всех сайтов
Проще всего включить уведомления через параметры конфиденциальности Chrome. Этот способ позволит разрешить окна на всех посещаемых ресурсах.

В результате блокировка будет отключена на всех посещаемых сайтах. Необходимо помнить, что помимо окон могут появиться рекламные баннеры, видео, и другие материалы. Часто контент в таких окнах не открывается, а вместо него отображается ошибка «Ваше подключение не защищено». В этом случае нужно быть предельно осторожным — используется небезопасное соединение.
Только для одного определенного ресурса
Если Вы не хотите разрешать уведомления на всех сайтах, а включить только на одном из них, это также можно сделать в параметрах конфиденциальности Chrome. Достаточно добавить адрес ресурса в список страниц, на которые не распространяется блокировка рекламы.
Эта страница будет отображаться с окнами, в то время как на других ресурсах подозрительный контент по умолчанию блокируется браузером. Включить уведомления и разрешить их показ можно на неограниченном количестве сайтов.
Как снять запрет показа в настройках расширений
Иногда, чтобы включить окна, недостаточно деактивировать блокировщик Chrome. Это указывает на то, что в браузер установлено расширение, которое препятствует отображению уведомлений на интернет-страницах.
Коротко о плагинах для блокировки
- Принцип работы таких расширений относительно прост. Микропрограмма выполняет функцию своеобразного фильтра и блокирует загрузку дополнительного содержимого страниц. Поэтому уведомления и реклама не отображается, и пользователь может просматривать ресурс без посторонних материалов.
- Иногда расширение ошибочно блокирует функциональные элементы интерфейса. Тогда пользователь может отключить микропрограмму полностью или разрешить показ окон на конкретном сайте.
Инструкция деактивации блокирования всплывающих окон на примере Adblock
Представленное расширение считается лучшим, так как блокирует рекламные материалы и препятствует отображению потенциально неприемлемых уведомлений лучше других. Деактивировать либо включить микропрограмму можно в соответствующем пункте меню браузера.
Включение разрешения на показ
Функциональность Adblock позволяет быстро включить окна на открытой интернет-странице. При этом блокировка будет активна на других ресурсах, что повышает уровень защиты от нежелательного контента.
- Войдите на нужный сайт, а в верхней панели нажмите на символ блокировщика.
- Справа от адреса посещаемого ресурса переведите ползунок в неактивное состояние, в результате чего защита Adblock деактивируется.
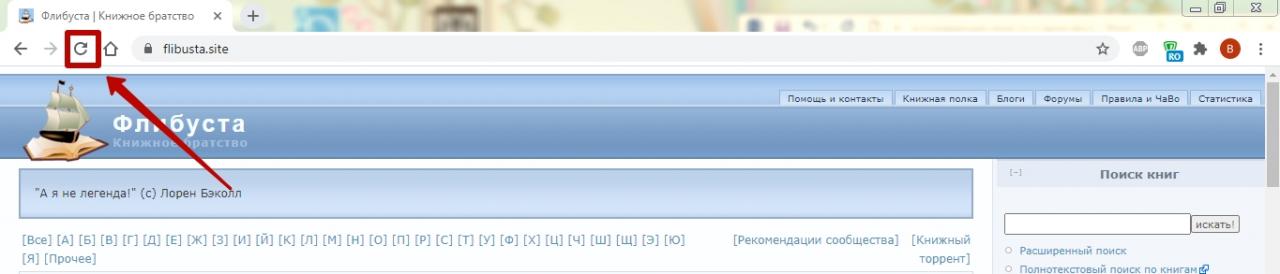
Как снять блокирование для конкретного сайта
Выключение плагина
Чтобы разрешить показ вспомогательных окон, достаточно деактивировать плагин. При необходимости его можно полностью удалить из Chrome, но в этом случае веб-страницы не будут защищены от посторонних материалов.
Чтобы отключить Adblock:
- Откройте браузер, войдите в меню настроек и выберите пункт «Расширения».
- Найдите Adblock в появившемся списке и в нижней части блока деактивируйте ползунок. Это позволит отключить плагин и разрешить показывать окна при посещении всех сайтов.
Способы для смартфонов
Блокировка окон и рекламы, всплывающих в Хром функционирует не только на ПК, но и в мобильной версии браузера. При необходимости пользователь смартфона может быстро разрешить показ уведомлений.
Полное включение/отключение
Это стандартная функция приложения Chrome, направленная на защиту пользователей от потенциально вредоносного контента. Она поддерживается практически на всех смартфонах и, в том числе, на моделях с устаревшей операционной системой.
Android
Как и на ПК, запрет на отображение всплывающих уведомлений включен в Chrome по умолчанию. Процесс деактивации практически идентичен компьютерной версии программы, поэтому занимает минимум времени.
На iPhone и iPad реклама в Chrome также блокируется автоматически. Функциональность мобильного приложения позволяет разрешить показ уведомлений в интернете.
- Войдите в Chrome на смартфоне либо планшете под управлением IOS. Вызовите меню, нажав на символ троеточия в нижней части экрана, откройте «Настройки».
- В разделе «Настройки контента» откройте «Блок. вспл. окна». Здесь достаточно переключить ползунок, чтобы разрешить рекламные уведомления в интернете.
Для одного сайта
Разрешить отображение сторонних материалов на выбранной странице в мобильном приложении нельзя. Однако включить уведомления и деактивировать блокировщик можно альтернативным способом, о котором пойдет речь ниже.
Андроид
- Запустите Chrome на смартфоне, перейдите в меню и войдите в свой Google-аккаунт. При необходимости выполните вход, введя адрес электронной почты и пароль.
- Выберите команду «Синхронизация» , в результате которой мобильное приложение будет «объединено» с Chrome на ПК. Действующие параметры вступят в силу на смартфоне и у Вас появится возможность просмотреть нужные страницы со всплывающим контентом.
iPhone/iPad
Похожим образом можно синхронизировать мобильный Chrome с компьютерной версией на устройствах IOS.
Чтобы это сделать:
- Откройте приложение на смартфоне либо планшете, перейдите в «Настройки». В верхней части экрана под адресом Вашего аккаунта расположен пункт «Синхронизация сервисов Google».
- Перейдите в указанный раздел и выберите команду «Синхронизация». В появившемся на экране списке убедитесь в том, что параметры приложения Chrome синхронизируются с версией для ПК.
Помните о том, что отключая блокировку, многократно увеличивается риск попадания на компьютер или смартфон вредоносного контента. Поэтому включать окна при посещении страниц следует только в случае крайней необходимости.
Мировая общественность сегодня ратует за полную конфиденциальность телодвижений в Интернете, что смотрится справедливо. Поэтому разработчики браузеров стараются идти в ногу со временем, быть в тренде. Сегодня мы поговорим о том, зачем нужен режим инкогнито в Гугл Хроме, также в процессе повествования рассмотрим его особенности для разных платформ.
Инструкция
Пару слов об особенностях приватного режима в Chrome:
В целом, это не самый надежный способ избавиться от синдрома «слежки», но на безрыбье и рак рыба. Перед нами простой способ не заморачиваться по поводу удаления ранее сохраненной информации о сайтах.
Но довольно слов, давайте посмотрим, как активировать особый режим работы обозревателя. Пошаговая инструкция уже заждалась:
Запуск приватного окна возможен и с помощью сочетания клавиш. Для Windows это команда Ctrl + Shift + N .
Вы также можете одновременно запускать несколько приватных окон и обычных, работоспособность Хрома от этого не пострадает.

Для отключения особого режима работы браузера достаточно закрыть все вкладки и главное окно. Каждый знает, как это сделать (просто кликаем на красный крестик в правом верхнем углу).
На это наше знакомство с «инкогнито» для ПК-версии Chrome завершена. Давайте посмотрим, как обстоят дела на мобильных платформах.
Приватность для мобильных устройств
Для обладателей смартфонов и планшетов алгоритм работы практически идентичен ранее описанному, но имеет несколько особенностей. Для активации режима достаточно:
Для отключения инкогнито достаточно тапнуть на значок переключения между вкладками и простым мановением руки закрыть все страницы с характерным шильдиком в левом углу окна.
Для устройств под управлением iOS порядок действий, при взаимодействии с режимом инкогнито, аналогичен Android. Он так же активируется и уходит в небытие за ненадобностью.
Подведем итоги
Существует масса способов защитить свои персональные данные от утечек и изучения со стороны провайдера или веб-сайтов. Приватный режим в Хроме – не панацея, скорее, удобный способ забыть о надобности периодически удалять сохраненную браузером информацию.
Google Chrome признан самым популярным браузером. Он отличается быстрой работой, безопасностью и огромным набором функций. Однако большая часть пользователей отмечает его неудобную работу с вкладками. В первую очередь это связано с тем, что при переходе по сайтам каждая страница открывается в действующей вкладке, тем самым закрывая открытый ресурс. Такая настройка по умолчанию браузера Гугл Хром сохраняется и при работе с адресной строкой, и при переходе по результатам запроса. Что делать, можно ли перенастроить открытие сайтов, чтобы каждый загружался в новой вкладке?
Можно ли открывать ссылки в Гугл Хром в новой вкладке
В Гугл Хроме при открытии сайтов, они загружаются в одной и той же вкладке, а если вы не находите нужную информацию на данном ресурсе, то приходится постоянно кликать на стрелку назад, чтобы вернуться к результатам поиска. Это очень неудобно, занимает много времени и довольно легко потерять важную страницу. Несмотря на то, что в других браузерах сайты открываются в новых окнах, то Гугл Хром не настроен на подобный функционал по умолчанию. Некоторые пользователи даже отказываются от обозревателя Google в пользу другого браузера. Однако эту проблему можно исключить путем несложной настройки, после чего, кликая по сайтам, вы будете в удобном режиме открывать их в новой вкладке.
Настройка
Переходим к главному. Как сделать так, что каждый новый сайт загружался в отдельной вкладке? Настроить данную опцию на постоянной основе в Гугл Хром можно двумя способами: на странице с поиском и на самом сайте.
В поисковике
Начнем с простого и понятного способа, который позволяет перенастроить работу браузера и открывать загружаемые страницы в новой вкладке. Что вам нужно сделать:
- Открываете Гугл Хром.
- Если он запускается у вас со стартовой страницы Google, то остаетесь на ней, а если с ранее закрытых вкладок или другой стартовой страницы, то нажимаете плюсик и переходите на новую вкладку, где отобразится поисковая система Гугл со строкой для запроса.
- Внизу в правом углу размещена кнопка «Настройки», нажимаете на нее.
- Открывается страница с настройками, где вам нужно произвести следующие изменения: пункт «Озвучивание результатов», выбираете «Только текст», а ниже «Открывать результаты» – «В новом окне».
- Опускаетесь вниз, указываете свой регион или текущее местонахождение и применяете настройки, нажав на кнопку «Сохранить».
Найти подобный пункт в стандартных настройках самого Гугл Хрома вы не сможете, так как они там отсутствуют.

Настройка поиска на других сайтах
На других сайтах
Если предыдущий способ не сработал, тогда есть еще один вариант, где при запуске сайта открывается новая вкладка. Настройка производится уже после получения результатов поискового запроса и отображения сайтов. Как это выглядит на деле:
Отдельно хочется сказать о скрытом приеме использования горячих комбинаций, о которых знает не каждый пользователь. Чтобы после отображения результатов поиска каждый новый сайт открывался в отдельной вкладке, нужно на клавиатуре зажать кнопку Ctrl и кликнуть левой кнопкой мыши по нужному сайту. Он сразу же загрузится в новую вкладку. Данный метод всегда работает, даже если предыдущие изменения в настройках не помогли.
Как открывать вкладки в новом окне
Функционал браузера также позволяет открывать каждую отдельную вкладку в новом окне. Для реализации данного способа можно использовать одну из следующих инструкций:
- В отобразившихся результатах поиска нажать правой кнопкой мыши на нужный сайт и в списке опций выбрать «В новом окне».
- Открытый сайт зажать мышкой и перетащить за края браузера, и он автоматически загрузится в новом окне.
Вы можете открывать неограниченное количество новых окон с сайтами и создать себе удобную работу в браузере Гугл Хром.
А вот если вас интересует вопрос запуска страниц в отдельных вкладках и окнах на телефоне, в мобильной версии, то здесь никаких ограничений для пользователей не предусмотрено. Достаточно только в настройках браузера в самом конце выбрать пункт – «Полная версия», в результате чего вам станут доступны те же функции и интерфейс меню, как и на компьютере. Изменяете «Настройки» под строкой поиска и свободно серфите по сайтам.
Google Chrome – не зря самый популярный в мире браузер. Он очень гибок в плане настройки, а если каких-то возможностей ему не хватает – он легко добирает их при помощи расширений. Разработчики позаботились и о максимальном удобстве пользователя. Ведь в первую очередь с браузером должно быть комфортно работать. Одной из таких удобных фич является возможность фиксации браузера перед другими окнами и программами. В этом материале мы и рассмотрим, как сделать так, чтобы поставить Гугл Хром поверх всех окон.
Для чего закреплять браузер поверх всех окон
Причин и ситуаций для того, чтобы закрепить браузер поверх остальных окон, может быть очень много. Причем с ними могут сталкиваться почти все пользователи:
- при работе с цифрами и расчетах на калькуляторе;
- для просмотра фильма, не отвлекаясь от основной деятельности в браузере;
- во время сравнения чего-либо: документов, фотографий, текстов и т.д.;
- для управления мультимедиа во время игры;
- в случае использования книг или текстов в качестве источника информации;
- чтобы повторить на компьютере действия видеоблогеров и т.д.
Особенно такая функция необходима студентам или тем, чья работа непосредственно связана с компьютером: графическим дизайнерам или копирайтерам.

Браузер поверх остальных окон
Как это сделать
Есть лишь один надежный способ, как сделать Хром поверх всех окон – это при помощи сторонних программ.
Стандартные инструменты браузера и расширения из магазина Хром умеют разве что воспроизводить видео поверх всего – иногда такая опция называется «картинка в картинке».
Использование встроенных функций браузера
Чтобы сделать видео на ютубе в Chrome поверх всех окон, надо кликнуть по нему правой кнопкой мыши. Откроется меню, где необходимо выбрать эту опцию. Видеоролик отделится от страницы и будет в отдельном окне, которое можно перемещать, менять размер и управлять самой видеозаписью (громкость, пауза, перемотка и прочее).
Иногда можно заменить опцию фиксации браузера поверх остальных окон, разворотом вкладки на весь экран. Для этого необходимо нажать клавишу F11. Повторное нажатие возвращает в браузер в обычный вид.
Использование расширений
Расширения из магазина Chrome для просмотра «картинки в картинке»:
- Picture-in-Picture Extension
- PiPPY — Native picture in picture
- Picture in Picture for every website
Использование специальных программ
Полноценно закрепить Хром поверх всего можно только при помощи специальных программ.

PiPPY — расширение для Google Chrome
Читайте также:

