Как в finder сделать 2 окна
Обновлено: 02.05.2024
Существует, казалось бы, бесконечное количество подсказок и трюков, которые могут быть использованы в работе с файловым менеджером Finder в macOS. Однако перед тем, как более детально взяться за их изучение, было бы не лишним разобраться с некоторыми базовыми функциями. Один из первых моментов, который следует изучить, является управление вкладками и окнами.

Вкладки в Finder очень похожи на вкладки в web-браузере Safari и позволяют просматривать несколько окон файлового менеджера в одном интерфейсе.
Как создать новое окно и новую вкладку в Finder
- создание нового окна Finder — ⌘Cmd + N;
- создание новой вкладки Finder — ⌘Cmd + T или нажать кнопку «+» на панели вкладок.
Однако не каждый знает, что любую вкладку можно с легкостью отделить и сделать отдельным окном. Также можно объединить несколько окон в одно с несколькими вкладками.
Как разделять вкладки в Finder (открыть в отдельном окне)
Для того чтобы отделить вкладку от окна, просто перетащите ее с помощью мыши, пока она не станет отдельным окном. Данное действие можно проделывать сколько угодно раз с любым количеством вкладок.
Вы также можете использовать команду «Окно», чтобы удалить вкладку из группы вкладок. Откройте окно Finder, содержащее вкладку, которую вы хотите переместить в отдельное окно, и выполните следующие действия:
1. Щелкните вкладку Finder, которую вы хотите переместить;
2. Нажмите «Окно» → «Переместить вкладку в новое окно».
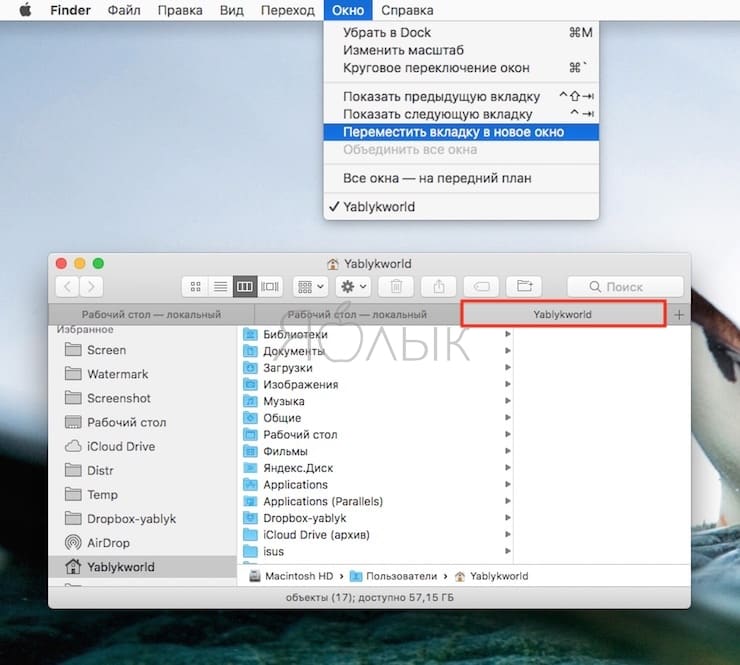
Как объединить все окна Finder в одно окно с несколькими вкладками
Если окон Finder стало слишком много, их можно объединить в одно с несколькими вкладками. Для этого необходимо сделать следующее:
1. Откройте окно Finder;
2. Нажмите «Окно» → «Объединить все окна».
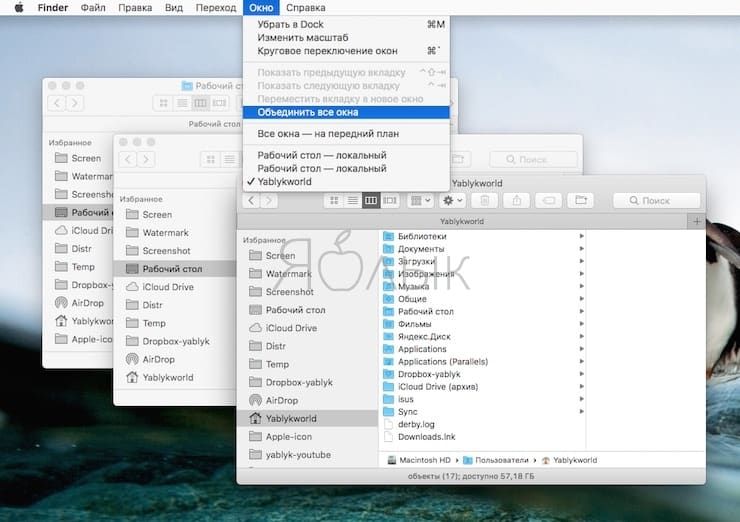
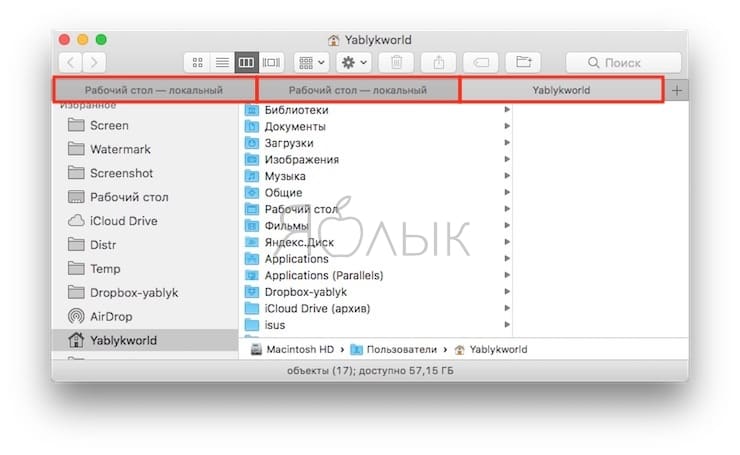
Вкладку также можно перетащить поверх уже существующего окна, после чего она добавится в данное окно. Данная функция удобна в случаях, когда пользователю не нужно объединять все окна.
При знакомстве с macOS нельзя обойти своим вниманием приложение Finder. В нем важной составляющей является функция работы с вкладками. Как в Safari или другом браузере вы можете использовать вкладки для открытия нескольких сайтов, а не создавать отдельное окно для каждого, так и в Finder используется аналогичный подход. Открывая в этом приложении различные папки на вкладках вместо окон, вы можете упростить работу с ними. К тому же это позволит сэкономить место на экране.

В этой статье мы дадим вам несколько полезных советов по работе с вкладками в Finder, что позволит максимально эффективно использовать этот важный инструмент macOS.
Как открыть новую вкладку в Finder
Если вы сначала откроете Finder, нажав на значок в док-панели, а не нажмете на определенную папку, например, «Приложения», то, вероятно, будете держать в голове путь, куда планируете перейти. Это может быть, к примеру, папка на боковой панели. Когда вы ее выберете, она заменит содержимое текущего окна Finder.
Но, возможно, это не совсем то, что вы хотите. Возможно, вам потребуется, чтобы эта папка открывалась вместе с другой.
Давайте попробуем использовать этот пример. Допустим, вы хотите открыть папку «Загрузки» и переместить что-то из нее, например, картинку, в другую папку, пусть это будут «Документы». В такой ситуации как раз уместным и будет использовать вкладки в Finder.
Вы можете открыть папку «Загрузки», выбрать в строке меню Файл → Новая вкладка или воспользоваться сочетанием клавиш Command (⌘) + T, чтобы открыть новую вкладку, а затем открыть на ней папку «Документы».
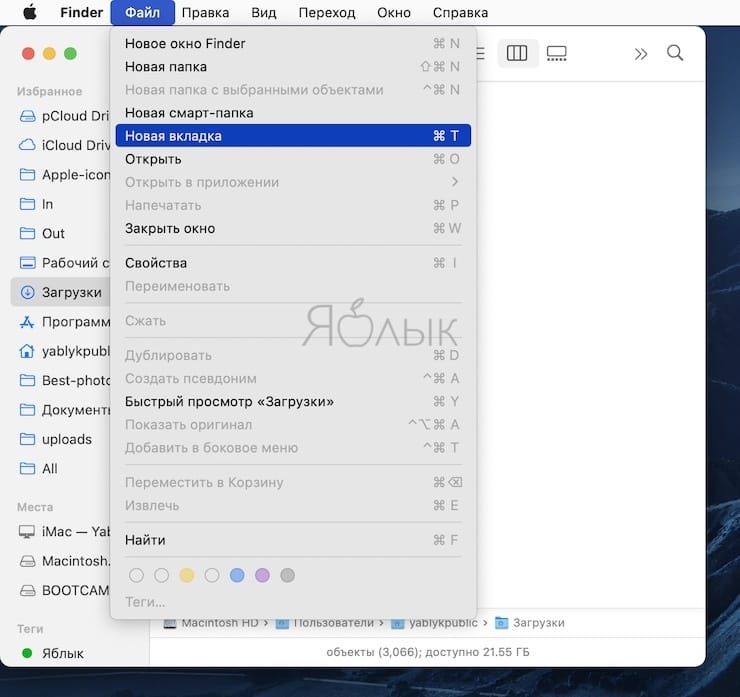
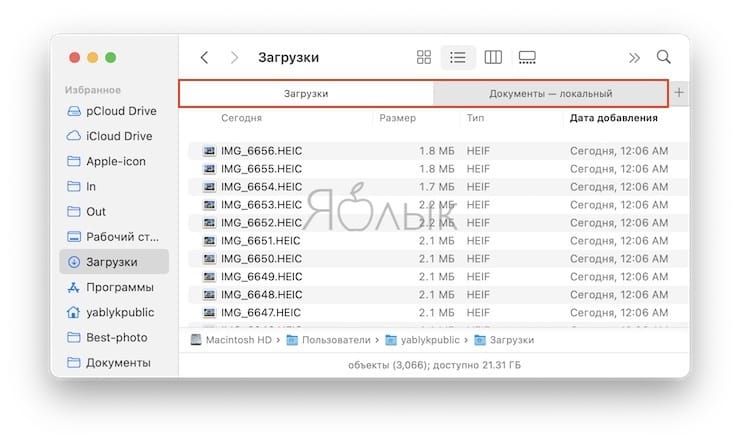
Теперь вы можете просто перетащить файл с вкладки папки «Загрузки» на вкладку «Документы».
Вы можете продолжить открывать новые вкладки для других папок, нажимая знак плюса в строке вкладок или воспользовавшись вышеуказанными способами.
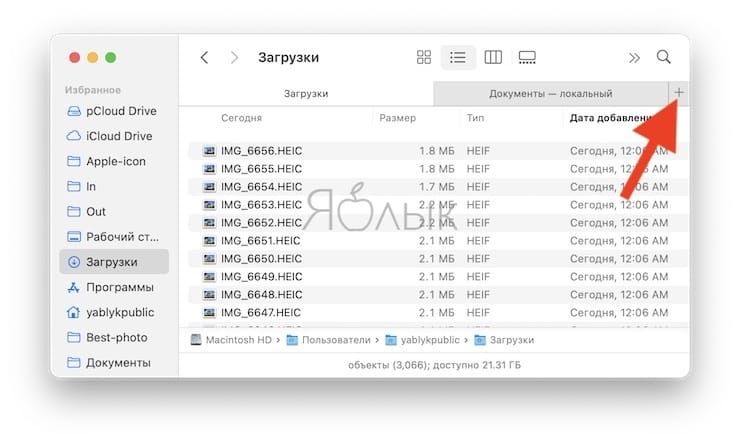
Двойной клик для открытия новой вкладки
Теперь предположим, что вы хотите открыть подпапку в новой вкладке и открыть затем сразу все три папки. В качестве примера мы будем использовать «Загрузки», «Документы» и подпапку «Яблык».
Удерживая клавишу Command (⌘), дважды щелкните по этой подпапке. Теперь вы увидите открытую подпапку «Яблык» на новой вкладке рядом с двумя другими.
Вы можете использовать это же действие, чтобы открыть папку на боковой панели Finder в новой вкладке.
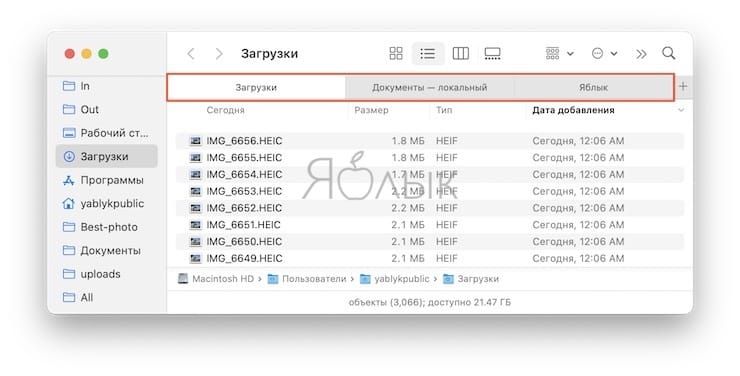
Если вы попробуете этот метод для создания новой вкладки, но вместо этого она откроется в новом окне, надо просто изменить настройки.
1. Откройте Finder → Настройки в строке меню.
2. Нажмите вкладку «Основные».
3. Установите флажок рядом с опцией внизу «Открывать папки во вкладках, а не в новых окнах».
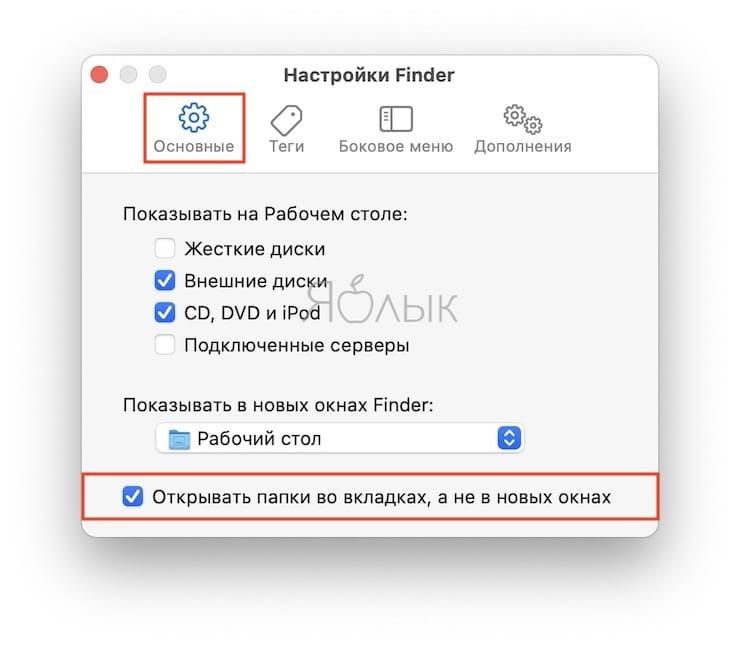
Навигация по открытым вкладкам Finder
Существуют различные способы перемещения по вашим вкладкам, помимо простого выбора той, которую вы хотите просмотреть. Эти методы окажутся наиболее полезными, когда у вас одновременно открыто много вкладок.
Свайп для просмотра скрытых вкладок Finder
Если вы продолжаете открывать новые вкладки в Finder, а затем вдруг понимаете, что не видите их все в строке вкладок, это не значит, что они исчезли или закрылись.
Наведите курсор на строку вкладок, а затем свайпом прокрутите влево или вправо, чтобы увидеть другие вкладки.
Используйте вкладку Окно в строке меню Finder
Вы также можете использовать меню «Окно» для навигации по своим вкладкам.
Нажмите на «Окно» в строке меню, а затем выберите «Показать предыдущую вкладку» или «Показать следующую вкладку», или выберите вкладку с названием папки в нижней части меню.
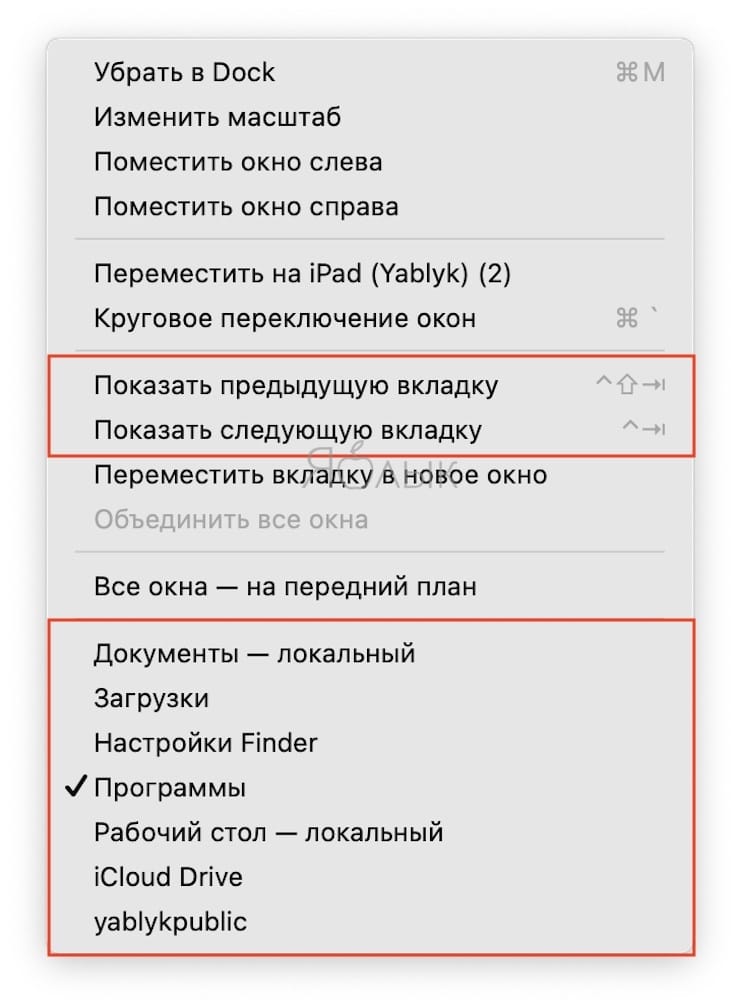
Обзор открытых вкладок Finder
Еще один способ увидеть или перейти на другую вкладку – использование обзора вкладок. Подобно аналогично названной функции в Safari, в этом представлении отображаются все открытые вкладки. Затем вы можете выбрать действие: просмотреть вкладку, закрыть ее или открыть новую.
Нажмите Вид → Показать все вкладки в строке меню, щелкните правой кнопкой мыши по вкладке и выберите «Показать все вкладки» или используйте сочетание клавиш Shift (⇧) + Command (⌘) + \ (обратная косая черта).
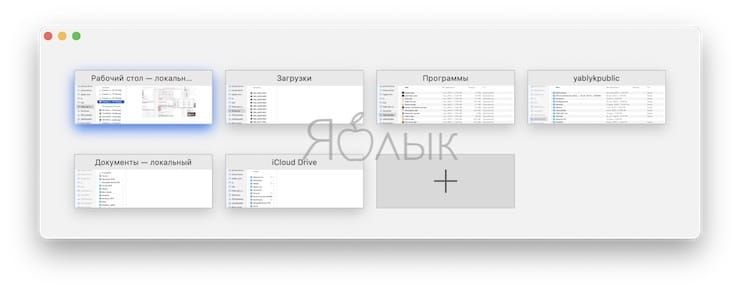
Перемещение вкладок Finder
Если у вас открыто несколько вкладок, и вы хотите, чтобы две из них находились рядом друг с другом, вы можете легко изменить их порядок. Выберите одну из них, перетащите ее на новое место в строке вкладок и отпустите.
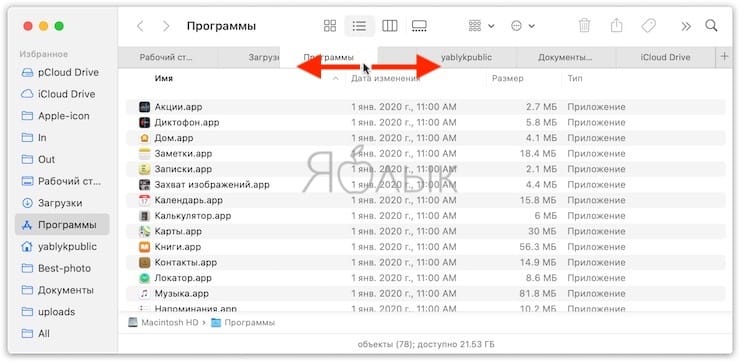
Если вы предпочитаете создать для вкладки собственное окно, щелкните правой кнопкой мыши по ней или выберите «Окно» в строке меню. Затем выберите пункт «Переместить вкладку в новое окно».
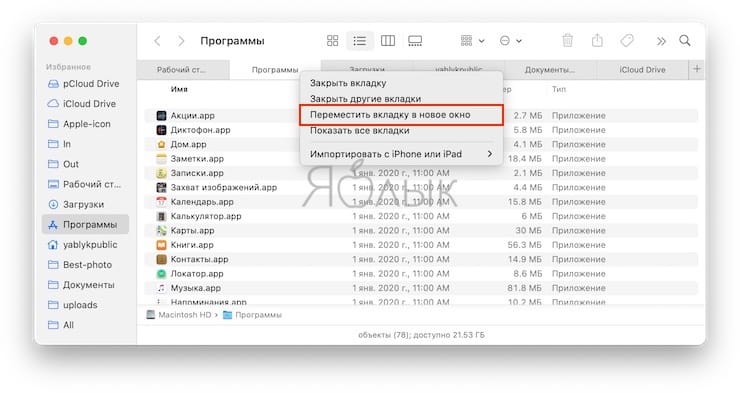
Вы также можете переместить вкладку в собственное окно, выбрав ее и перетащив из окна Finder на рабочий стол.
Как закрывать вкладки Finder
У вас есть несколько способов закрыть вкладку, поэтому используйте наиболее удобный.
- Поместите курсор на вкладку в строке вкладок или в обзоре вкладок и нажмите X.
- Нажмите Файл→ Закрыть вкладку в строке меню.
- Щелкните правой кнопкой мыши по вкладке и выберите «Закрыть вкладку».
Если вы хотите закрыть все вкладки, кроме той, которая используется в данный момент, щелкните правой кнопкой мыши по вкладке, которую вы хотите оставить открытой, и выберите «Закрыть другие вкладки».
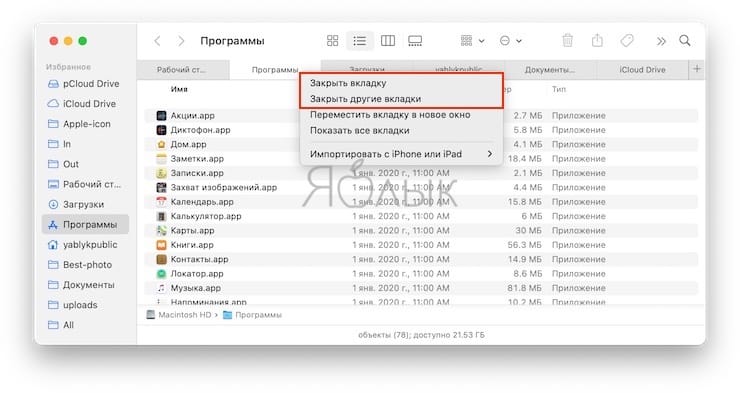
Завершение
Как видите, у вас есть немало разных и гибких возможностей для работы с вкладками в Finder. Эти советы помогут вам при следующем использовании этого приложения и одновременной работе с несколькими вкладками.
Так же, как и большинство нативных приложений в macOS, файловый менеджер Finder предлагает значительное количество клавиатурных сочетаний, позволяющих упростить работу. Ниже представлены 10 сочетаний клавиш, которые можно использовать для управления файловой системой.
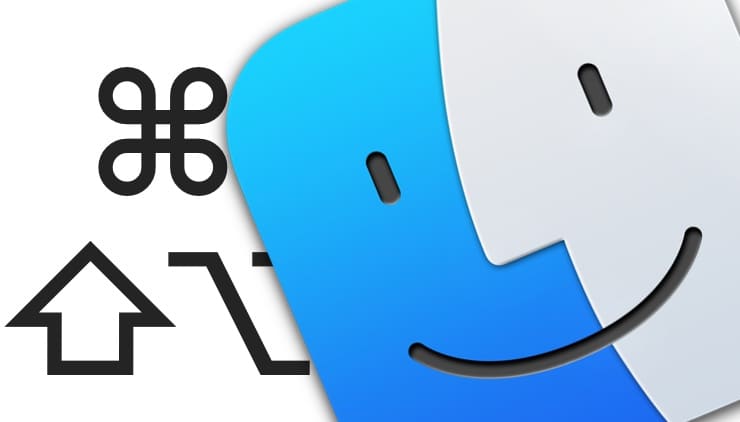
1. Запуск нового окна Finder
Иной раз при работе с файловой системой возникает необходимость переместить какой-либо документ в новую папку на Mac. В этом случае пригодится возможность открыть второе окно Finder. Сделать это можно, нажав на клавиши Command (⌘) + N — открывает новое окно или Command (⌘) + T — открывает новую вкладку.
2. Создание новой папки
Для того чтобы создать новую папку в окне Finder, можно воспользоваться кнопками Command (⌘) + Shift (⇧) + N на клавиатуре. Далее нужно назвать папку и переместить требуемый контент.
3. Очистка корзины
Быстро очистить мусорную корзину позволит сочетание Command (⌘) + Shift (⇧) + Delete. Для этого нужно переместить окно Finder на передний план.
4. Запуск Spotlight
Для того чтобы открыть Spotlight, нажмите на клавиши Command (⌘) + Пробел. В некоторых случаях может быть настроено как Ctrl + Пробел.
5. Быстрый доступ к папке «Утилиты» на Mac
Данная папка содержит ряд используемых время от времени важных приложений, таких как «Терминал» или «Мониторинг системы». Быстро получить к ним доступ можно при помощи клавиш Command (⌘) + Shift (⇧) + U.
6. Быстрый доступ к папке «Программы»
В случае, если потребуется запустить, переименовать или удалить какое-либо приложение, получить быстрый доступ к папке «Приложения» можно, нажав на Command (⌘) + Shift (⇧) + A.
7. Дублирование выбранных объектов
Для дублирования выбранных объектов можно воспользоваться Command (⌘) + D, после чего в окне Finder будут созданы соответствующие копии.
8. Поиск на Mac
Одной из полезных функций в Finder является возможность поиска контента, хранимого на Mac. После запуска окна приложения нажмите на Command (⌘) + F. Когда на экране отобразится поисковая строка, введите необходимый запрос.
9. Конфигурация параметров просмотра файлов для текущего окна
Переместите окно Finder на передний план и нажмите на Command (⌘) + J. Появившийся список параметров позволит изменить порядок сортировки, размер иконок, выбрать фон Finder и пр.
10. Изменение отображения файлов в Finder
Изменить вид файлов в Finder позволят следующие клавиатурные комбинации:
- Command (⌘) + 1 – отображение содержимого окна Finder в виде иконок;
- Command (⌘) + 2 – отображение содержимого окна Finder в виде списка;
- Command (⌘) + 3 – отображение содержимого окна Finder в виде колонок;
- Command (⌘) + 4 – отображение содержимого окна Finder в режиме перелистывания Cover Flow.
Еще 40 полезных сокращений Finder
Command (⌘) + A — выделение всех файлов в активном окне Finder;
Option (⌥) + Command (⌘) + A — отмена выделения;
Command (⌘) + C — копирование выделенного элемента или текста в буфер обмена;
Command (⌘) + V — вставка скопированного элемента;
Command (⌘) + X — вырезать;
Shift (⇧) + Command (⌘) + D — открытие папки рабочего стола;
Command (⌘) + E — извлечение носителя;
Shift (⇧) + Command (⌘) + G — переход к папке;
Shift (⇧) + Command (⌘) + H — открытие личной папки текущего пользователя;
Command (⌘) + I — открытие свойств файла;
Option (⌥) + Command (⌘) + I — открытие окна «Инспектор»;
Control + Command (⌘) + I — открытие общих свойств файла;
Command (⌘) + J — отображение параметров вида;
Shift (⇧) + Command (⌘) + K — открытие окна «Сеть»;
Command (⌘) + L — создание псевдонима выделенного файла;
Command (⌘) + M — сворачивание окна;
Option (⌥) + Command (⌘) + M — сворачивание всех окон;
Option (⌥) + Command (⌘) + N — создание смарт-папки;
Command (⌘) + O — открытие выбранного элемента;
Shift (⇧) + Command (⌘) + Q — выход;
Command (⌘) + R — отображение оригинала файла (для псевдонима);
Command (⌘) + T — добавление в боковое меню Finder;
Shift (⇧) + Command (⌘) + T — добавление в избранное;
Option (⌥) + Command (⌘) + T — скрытие или отображение панели инструментов в окнах Finder;
Command (⌘) + W — закрытие окна;
Option (⌥) + Command (⌘) + W — закрытие всех окон;
Option (⌥) + Command (⌘) + Y — запуск слайд-шоу;
Command (⌘) + Z — отмена последнего действия;
Command + , (запятая) — открытие настроек Finder;
Command (⌘) + Shift (⇧) + ? — открытие справки Mac;
Option (⌥) + Shift (⇧) + Command (⌘) + Esc — принудительное завершение работы программы;
Command (⌘) + стрелка вверх — открытие вложенной папки;
Control + Command (⌘) + стрелка вверх — открытие вложенной папки в новом окне;
Command (⌘) + стрелка вниз — открытие выделенного элемент;
Command (⌘) + Tab — переход к другой программе (вперед);
Shift (⇧) + Command (⌘) + Tab — переход к другой программе (назад);
Command (⌘) + Delete — перемещение в Корзину;
Option (⌥) + Shift (⇧) + Command (⌘) + Delete — очистка Корзины без вывода диалогового окна подтверждения;
Режим Split View позволяет заполнить экран Mac окнами двух приложений без необходимости изменять положение и размеры окон вручную.

Переход в режим Split View
Если используется macOS Catalina или более поздней версии:

- Наведите указатель на кнопку полноэкранного режима в левом верхнем углу окна. Либо нажмите и удерживайте эту кнопку.
- Выберите в меню пункт «Поместить окно слева» или «Поместить окно справа». Окно заполнит соответствующую половину экрана.
- Щелкните окно на другой стороне экрана, чтобы начать работать с обоими окнами одновременно.
Если используется macOS Mojave, High Sierra, Sierra или El Capitan:
- Удерживайте нажатой кнопку полноэкранного режима в левом верхнем углу окна.
- Во время нажатия кнопки окно сворачивается и его можно перетащить в левую или правую часть экрана.
- Отпустите кнопку, затем щелкните окно на другой стороне экрана, чтобы начать использование обоих окон одновременно.
Если не получается перейти в режим Split View
Если режим Split View не работает, перейдите в меню Apple > «Системные настройки», щелкните Mission Control и убедитесь, что флажок «Мониторы с разными рабочими пространствами Spaces» установлен.
Работа в режиме Split View
В режиме Split View можно использовать два окна приложений рядом друг с другом без отвлечения на другие приложения.
- Выберите окно для работы, нажав в любом месте этого окна.
- Отобразите меню, переместив указатель в верхнюю часть окна.
- Меняйте положение окна, перетаскивая окно в другую часть.
- Изменяйте ширину окна, перетаскивая вертикальную линию между окнами.
- Переключайтесь на другие приложения или на рабочий стол с помощью Mission Control или с помощью жеста Multi-Touch, например смахнув влево или вправо четырьмя пальцами на трекпаде.
Выход из режима Split View
При открытии папки в Finder содержимое этой папки обычно заменяет собой текущее содержимое окна. Если необходимо, можно открыть папку в новой вкладке или новом окне.
Просмотр способа открытия всех папок
На Mac выберите меню Apple


> «Системные настройки», затем нажмите «Основные» .
Нажмите всплывающее меню «Открывать документы во вкладках» и выберите нужный вариант:
никогда: открывать папки в новом окне, а не во вкладке.
в полноэкранном режиме: открывать папки во вкладке, только если Вы работаете в полноэкранном режиме.
всегда: открывать папки в новой вкладке.
Открытие отдельной папки
На Mac дважды нажмите папку, удерживая клавишу Command.
Папка открывается в новой вкладке или новом окне (в зависимости от настроек Finder). В Finder выберите «Finder» > «Настройки», затем нажмите «Общие». Выберите «Открывать папки во вкладках, а не в новых окнах», чтобы папки открывались во вкладках. Снимите этот флажок, чтобы папки открывались в окнах.
Совет. Если боковое меню и панель инструментов Finder скрыты, при двойном нажатии папки без нажатия клавиши Command папка открывается в новом окне.

Чтобы открыть новое окно Finder без открытия определенной папки, нажмите значок Finder в Dock, затем выберите «Файл» > «Новое окно Finder» или нажмите сочетание клавиш Command-N.
Работа с вкладками

В Finder на Mac можно сделать следующее.
Если все вкладки не умещаются в окне, прокрутите их.

Когда открыты две или более вкладки, нажмите кнопку «Добавить» , чтобы открыть новую вкладку.

Чтобы закрыть вкладку, наведите указатель на вкладку, затем нажмите кнопку «Удалить» .
Читайте также:

