Как в автокаде окна сделать вкладками
Обновлено: 26.04.2024
Добрый день, работал в autocad 2014, с дуру промахнулся по клавишам и вместо печати (ctrl+p) нажал другой хоткей (предположительно ctrl+0) в итоге исчезла панель инструментов и вкладки (аналог drawing tabs). Панель инструментов я восстановил без проблем, но вот вкладки при сбросе профиля, при нажатии ctrl+0, при изменении рабочей среды не появляются. Подскажите как подгрузить плагин?
__________________
. Не пытайся гнуть ты ложку,
Не вяжи её узлом.
Ложка - ложка понарошку,
А по правде, - это лом!
Всем спасибо за помощь!
AlexV если бы так все было просто
Fogel я об этих вкладках картинка
dip отдельно вам спасибо ПОМОГЛО
Тему можно закрывать.
| --- Обращение ко мне - на "ты". Все, что сказано - личное мнение. |
AutoCAD 2016. По поводу filetabs . Как отключить всплывающюю подсказку с обзором листов (layouts) при наведении на вкладку файла (filetabs) . Ужасно раздражает что переключаюсь в другой лейаут файла, а не в модель.
__________________| --- Обращение ко мне - на "ты". Все, что сказано - личное мнение. |
А для фиксации на одном месте панели вкладок листов (layouts) в AutoCAD 2016 есть команда/переменная? Панель с вкладками листов то периодически сливается с панелью, где размещены координаты курсора/настройки привязок/масштабы и т.п. (при этом список листов сворачивается и доступен в виде выпадающего меню), то открепляется от неё. При таком поведении панели листов экран постоянно как бы "мигает". Хочется закрепить её в каком-то одном положении уже (желательно в том, где список листов свёрнут в выпадающее меню).
Нажатие "Dock above status bar" и "Dock inline status bar" не закрепляет панель листов, а лишь перемещает в указанное место.
Кулик Алексей спасибо помогло
----- добавлено через 24 сек. -----
Как отключить всплывающюю подсказку с обзором листов (layouts) при наведении на вкладку файла (filetabs) .
Отключает картинку превью, но не всплавающую подсказку.. Теперь всплывает список вместо картинки, но проблема с ненужным переключением в лист осталась.
Автор:
Проблема
При просмотре ленты в AutoCAD отсутствуют одна или несколько вкладок либо панелей или другие элементы управления. При развертывании окна программы AutoCAD отсутствующие элементы пользовательского интерфейса могут отображаться либо не отображаться.
Причины:
- Отсутствующие вкладки или панели отключены.
- Поврежден профиль пользователя.
- Внешний вид ленты был изменен вследствие переноса настроек из предыдущей версии.
- Недостающие вкладки или панели не отображаются в текущем рабочем пространстве.
- Установка и первый запуск AutoCAD были выполнены без прав локального администратора.
- Вкладки или панели, относящиеся к инструментарию (например, Mechanical, Electrical, Architecture), недоступны при запуске в качестве стандартного профиля или в том случае, если на компьютере установлена только программа AutoCAD.
Решение
Включите отсутствующие вкладки и панели.
Щелкните правой кнопкой мыши в любом месте ленты и используйте меню Показать вкладки и Показать панели, чтобы включить нужные вкладки или панели.
Настройте отображение ленты.
Лента может быть свернута и отображать только вкладки. Вероятно так и есть, если все вкладки отсутствуют.
В таком случае нажмите кнопку/меню справа от вкладок ленты, чтобы изменить ее отображение.
Проверьте, какая программа AutoCAD используется.
В командной строке AutoCAD выполните команду ИНФО. Отобразится используемый продукт. AutoCAD и инструментарии AutoCAD устанавливаются с разными компоновками ленты.
- Если в окне «О программе» указана только программа AutoCAD, однако ожидался один из инструментариев AutoCAD (Electrical, MEP, Architecture и т. д.), возможно, установлена только программа AutoCAD.
- Если в окне «О программе» указан один из инструментариев, элемент ленты может не быть стандартным элементом для данной программы.
Проверьте рабочее пространство AutoCAD.
Различные рабочие пространства могут иметь различные конфигурации вкладок. Попробуйте изменить рабочее пространство одним из способов ниже.
- В строке состояния щелкните «Переключение рабочих пространств» (значок зубчатого колеса) и выберите рабочее пространство.
- Выберите другое рабочее пространство на панели инструментов Быстрый доступ.
- Введите РППАРАМЕТРЫ в командной строке и выберите новое рабочее пространство в раскрывающемся меню «Мое рабочее пространство».
- Адаптируйте пользовательский интерфейс, чтобы добавить отсутствующие вкладки, панели или другие элементы управления (см. раздел Адаптация вкладки ленты). Если доступен гарантированно рабочий файл CUIx, используйте редактор НПИ для переноса отсутствующих компонентов пользовательского интерфейса.
Проверьте профиль AutoCAD.
Профили по умолчанию могут иметь разные конфигурации ленты, в них также могут быть добавлены или удалены команды и функции.
Повреждение меню (CUIX)
Возможно, повреждены компоненты файла acad.cuix или при попытке адаптации файла CUIX возникли проблемы. В любом случае можно легко восстановить настройки CUIX по умолчанию или восстановить настройки CUIX до последнего изменения (см. раздел Восстановление файлов CUIx в программах AutoCAD).
Дополнительные способы устранения неполадок
- Установите последние обновления для AutoCAD (см. раздел Установка обновлений, надстроек и дополнений).
- Восстановите настройки AutoCAD по умолчанию (см. разделы Восстановление настроек AutoCAD по умолчанию, Восстановление настроек Civil 3D по умолчанию).
- Переустановите AutoCAD с использованием прав локального администратора (см. разделы Восстановление или переустановка программы AutoCAD и Рекомендуемые процедуры удаления и повторной установки AutoCAD).
- Выберите «Параметры» > «Файлы» > «Файлы адаптации» > «Основной файл адаптации» и проверьте, какая версия задана: acad или acadlt. Если не задана ни одна из версий, выберите файл CUIx, используемый по умолчанию для установленной программы AutoCAD. Этот файл можно найти в папке Support, вложенной в установочную папку AutoCAD текущего пользователя.
- При работе в Civil 3D убедитесь, что используете Civil 3D, а не «Civil 3D как AutoCAD».
Примечание. Процедуры могут различаться в зависимости от продукта и версии. Дополнительные сведения см. в документации по программе.
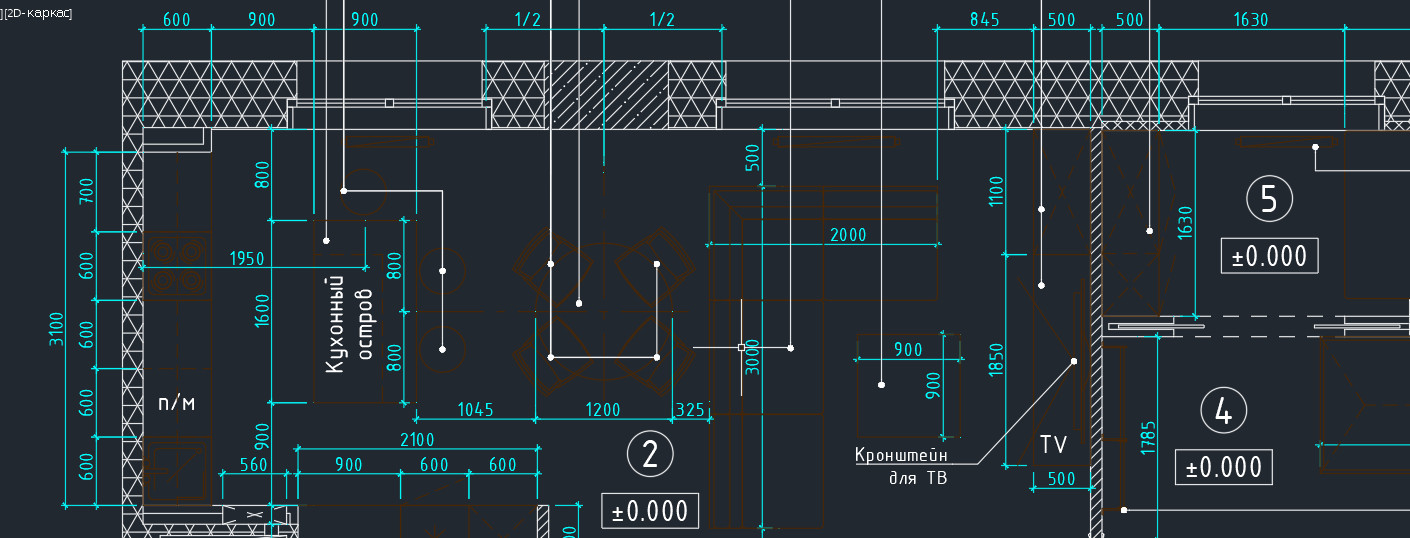
2014 версия программы от разработчиков Autodesk порадовала пользователей приятным нововведением: появились вкладки файлов AutoCAD. Закладки открытых документов позволили гораздо удобнее работать над проектами и ускорили переключение между файлами Автокада в формате*.dwg.

Вместе с этим многие пользователи сталкиваются с рядом вопросов:
1. Как убрать вкладку «Начало» в Автокаде?
2. Как включить вкладки в Автокаде?
3. Можно ли подключить панель вкладок AutoCAD для более ранних версий программы: 2007-2013?
Об этом поговорим в данной статье.
Как убрать вкладку «Начало» в Автокаде?
При запуске программы в последних версиях по умолчанию запускается вкладка «Начало» и «Чертеж 1». В определенный момент работы это начинает мешать. Закрыть данную закладку привычным способом не получается.

Чтобы убрать вкладку «Начало» в AutoCAD 2016 или 2017 версии, нужно воспользоваться системной переменной: STARTMODE =0. Если же задать значение «1», то вкладка будет присутствовать постоянно.
Для более ранних версий AutoCAD 2014-2015 действует другая системная переменная: NEWTABMODE. Для отключения вкладки «Начало работы» нужно присвоить значение «0».

Вкладки AutoCAD: как их включить?
Закладки Автокад – удобное дополнение интерфейса программы. Но иногда их можно случайно отключить. Многие новички сталкиваются с вопросом: «В Автокад пропали вкладки. Как их включить?»

Также в командной строке можно прописать _FILETAB.
Если же требуется наоборот отключить эти закладки, чтобы расширить рабочее пространство, то используйте команду _FILETABCLOSE
Панель вкладок в Автокад: как с ней работать?
Помимо того, что у вас отображается сразу несколько рабочих документов, при нажатии правой кнопки мыши (ПКМ) по вкладке вам становятся доступны такие команды, как: создать, открыть, сохранить и т.д. (рис. 5)

Так, к примеру, чтобы создать вкладку Автокад 2016, можно просто щелкнуть на знак плюс возле активной закладки. У вас автоматически будет создан новый чертеж.

Как включить вкладки чертежей в Автокаде 2013 и ниже?
Такое дополнение интерфейса Автокад появилось сравнительно недавно, начиная с 2014 версии. Как быть, если у вас AutoCAD 2013 или же вообще 2007?
Для Автокада 2013 на оф. сайте Autodesk есть бесплатное приложение Drawing Tabs. Это дополнение актуально только для AutoCAD 2013.

Если у вас версия AutoCAD 2007-2013, то вам может пригодиться др. аналогичное приложение, разработанное Владимиром Даниловым: Drawing Tabs / Manager for ACAD 2007-2015. Это бесплатная утилита, которая позволяет добавить вкладки файлов Автокад в стандартный интерфейс программы.
Буквально пару слов о приложении Drawing Tabs / Manager for ACAD 2007-2015:
1. Актуальные версии программы Автокад 2007 -2015.
2. Совместимость с x86 и x64 для XP, Vista и Windows 7.
3. После установки появляется Диспетчер чертежей в нижней части окна редактирования AutoCAD. Вкладки присутствуют всякий раз, когда у вас есть чертеж, открытый в программе.
4. Для перехода от одного чертежа к другому, когда открыто несколько проектов, все, что вам нужно сделать - это выбрать соответствующую вкладку.
Инструкция по установке Drawing Tabs / Manager for ACAD 2007-2015
Если у вас запущен Автокад – закройте его. Скачайте файл DwgMan_2015.exe, затем запустите его. Ответьте на вопросы Мастера установки, после чего запустите Автокад. Система будет загружена, и на экране появится панель вкладок файлов AutoCAD.

По просьбам трудящихся публикую вторую часть разбора рабочего пространства. В данной статье вы узнаете, как включить ленту в Автокаде.
Тема урока такова: как быстро адаптировать рабочее пространство AutoCAD под свои или корпоративные требования и как открыть ленту в Автокаде. Смысл заключается в том, что мы дублируем рабочее пространство. И из копии уже лепим то, что нам надо.
Сделаем произвольное пространство вот такого вида из стандартного рабочего пространства «Рисование и аннотация».

На этом примере мы рассмотрим основные принципы.
Что требуется сделать:
1. Дублировать и переименовать копию РП «Рисование и аннотация»;
2. Установить Автокад ленту меню справа;
3. Преобразовать представление ленты (сделать кнопочным);
4. Убрать ненужные вкладки;
5. На панель быстрого доступа добавить пару команд;
6. Вывести и закрепить палитры;
Как дублировать рабочее пространство в AutoCAD
Рассмотрим, как дублировать и переименовать рабочее пространство "Рисование и аннотация". Для этого открываем окно «Адаптация пользовательского интерфейса», пишем в командной строке НПИ. Т.е. настройка пользовательского интерфейса. Также можно на ленте выбрать вкладку "Управление" – "Пользовательский интерфейс".
В списке рабочих пространств нажимаем ПКМ на названии «Рисование и аннотация» (эти действия показаны в статье "Знакомство и с интерфейсом Автокада") и выбираем "Дублировать".

У нас появился дубликат. Теперь нажимаем на нем ПКМ и выбираем "Переименовать" (я назвал «Мое рабочее пространство 1»). Таким же образом устанавливаем его "текущим" (для этого выбираем "Установить по умолчанию"), чтобы при запуске программы мы сразу попадали в него. Далее жмем "Применить" в нижнем правом углу этого диалогового окна. После нажимаем "ОК".
Теперь мы находимся в созданном нами пространстве. Проверить это можно, нажав на шестеренку в правом нижнем углу. Галочка должна быть установлена напротив созданного нами рабочего пространства.

На всякий случай в параметрах рабочего пространства переставляем радио-кнопку на пункт "Автоматическое сохранение изменений".
Настройка ленты в Автокаде
1. Чтобы узнать, как открыть ленту в Autocad, правой кнопкой жмем на ленту. Далее выбираем "освободить", и лента превращается в палитру (один из видов мест хранения инструментов, блоков, штриховок и т.д.)
2. Правой кнопкой жмем по краю палитры (как на рис. ниже) и выбираем "закрепить справа" - лента Автокад свернулась до строки с названием «лента».

Наводим на нее мышь и в верхней части жмем "Автоматически убирать с экрана" (треугольная кнопка ниже кнопки закрыть «Х»).

3. Теперь сделаем более симпатичное представление AutoCAD ленты. Далее жмем на стрелку без овала и выбираем свернуть до кнопок панелей.

Перегруппировка вкладок и панелей Ленты AutoCAD
Под этим действием я подразумеваю изменение последовательности панелей. Для этого нажимаем и не отпускаем левую кнопку на нужной вкладке. Перетягиваем в нужное место. Такой же алгоритм и при перемещении панелей инструментов.
Удаление/добавление вкладок Ленты Автокад
Для полного удаления вкладки AutoCAD ленты недостаточно из контекстного меню снять галочку. Таким образом мы просто отключаем ее видимость (тут отличие принципиальное).
Для добавления/удаления вкладок вызываем уже известное нам окно адаптации пользовательского интерфейса (команда: НПИ).
Выбираем наше рабочее пространство. Жмем на нем ПКМ и выбираем первый пункт "Адаптация рабочего пространства".
Смещаемся ниже и нажимаем на «+». В раскрывшемся списке открываем подсписок "Вкладки". И уже в нем ставим или снимаем галочки напротив названий вкладок. Я уберу, к примеру, вкладки Онлайн, Вывод и Лист.
После внесения изменений нажимаем «Применить» – «ОК».

Настройка палитр
Самая часто используемая палитра - это "палитра свойства". Поэтому имеет смысл сделать так, чтобы она всегда была под рукой, но не занимала много места интерфейса.

Самый быстрый способ ее вызова – команда Ctrl+1. По аналогии с лентой закрепляем ее слева. Щелкаем по краю ПКМ и из контекстного меню выбираем закрепить слева. Ещё раз жмем на ней ПКМ и выбираем только значки.
Теперь мы имеем маленькую иконку, при наведении на которую появляется наша палитра свойства.
Таким образом можно закрепить все палитры (они «живут по адресу» Вид – Палитры, либо комбы от Ctrl+1 до Ctrl+8 ). Сначала выводим их на экран, а потом закрепляем.
Резюме
Подобным способом вы можете слегка преобразовать рабочее пространство. Мы зацепили лишь небольшой кусочек темы персонализации интерфейса.
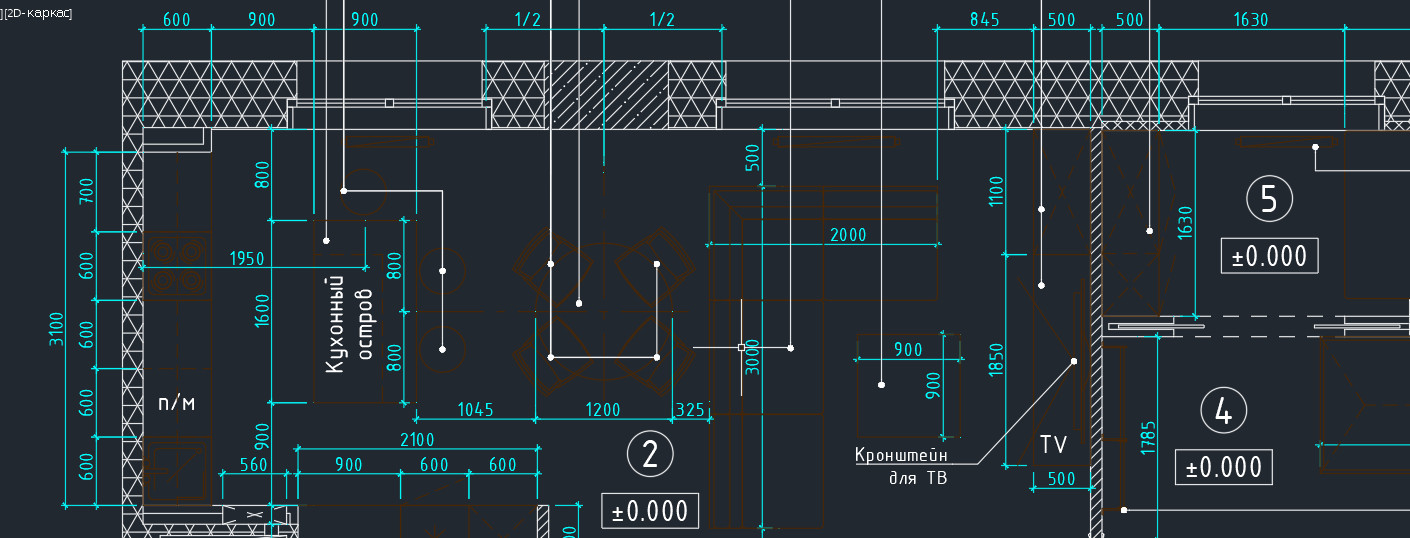
2014 версия программы от разработчиков Autodesk порадовала пользователей приятным нововведением: появились вкладки файлов AutoCAD. Закладки открытых документов позволили гораздо удобнее работать над проектами и ускорили переключение между файлами Автокада в формате*.dwg.

Вместе с этим многие пользователи сталкиваются с рядом вопросов:
1. Как убрать вкладку «Начало» в Автокаде?
2. Как включить вкладки в Автокаде?
3. Можно ли подключить панель вкладок AutoCAD для более ранних версий программы: 2007-2013?
Об этом поговорим в данной статье.
Как убрать вкладку «Начало» в Автокаде?
При запуске программы в последних версиях по умолчанию запускается вкладка «Начало» и «Чертеж 1». В определенный момент работы это начинает мешать. Закрыть данную закладку привычным способом не получается.

Чтобы убрать вкладку «Начало» в AutoCAD 2016 или 2017 версии, нужно воспользоваться системной переменной: STARTMODE =0. Если же задать значение «1», то вкладка будет присутствовать постоянно.
Для более ранних версий AutoCAD 2014-2015 действует другая системная переменная: NEWTABMODE. Для отключения вкладки «Начало работы» нужно присвоить значение «0».

Вкладки AutoCAD: как их включить?
Закладки Автокад – удобное дополнение интерфейса программы. Но иногда их можно случайно отключить. Многие новички сталкиваются с вопросом: «В Автокад пропали вкладки. Как их включить?»

Также в командной строке можно прописать _FILETAB.
Если же требуется наоборот отключить эти закладки, чтобы расширить рабочее пространство, то используйте команду _FILETABCLOSE
Панель вкладок в Автокад: как с ней работать?
Помимо того, что у вас отображается сразу несколько рабочих документов, при нажатии правой кнопки мыши (ПКМ) по вкладке вам становятся доступны такие команды, как: создать, открыть, сохранить и т.д. (рис. 5)

Так, к примеру, чтобы создать вкладку Автокад 2016, можно просто щелкнуть на знак плюс возле активной закладки. У вас автоматически будет создан новый чертеж.

Как включить вкладки чертежей в Автокаде 2013 и ниже?
Такое дополнение интерфейса Автокад появилось сравнительно недавно, начиная с 2014 версии. Как быть, если у вас AutoCAD 2013 или же вообще 2007?
Для Автокада 2013 на оф. сайте Autodesk есть бесплатное приложение Drawing Tabs. Это дополнение актуально только для AutoCAD 2013.

Если у вас версия AutoCAD 2007-2013, то вам может пригодиться др. аналогичное приложение, разработанное Владимиром Даниловым: Drawing Tabs / Manager for ACAD 2007-2015. Это бесплатная утилита, которая позволяет добавить вкладки файлов Автокад в стандартный интерфейс программы.
Буквально пару слов о приложении Drawing Tabs / Manager for ACAD 2007-2015:
1. Актуальные версии программы Автокад 2007 -2015.
2. Совместимость с x86 и x64 для XP, Vista и Windows 7.
3. После установки появляется Диспетчер чертежей в нижней части окна редактирования AutoCAD. Вкладки присутствуют всякий раз, когда у вас есть чертеж, открытый в программе.
4. Для перехода от одного чертежа к другому, когда открыто несколько проектов, все, что вам нужно сделать - это выбрать соответствующую вкладку.
Инструкция по установке Drawing Tabs / Manager for ACAD 2007-2015
Если у вас запущен Автокад – закройте его. Скачайте файл DwgMan_2015.exe, затем запустите его. Ответьте на вопросы Мастера установки, после чего запустите Автокад. Система будет загружена, и на экране появится панель вкладок файлов AutoCAD.
Читайте также:

