Как в архикаде сделать штриховку стен на плане
Обновлено: 03.05.2024

В этой статье разберемся с отображением стен в 2D. Узнаем, как изменить штриховку стен различными способами. Рассмотрим графическую замену.
В Архикаде есть много возможностей для настройки отображения элементов в 2D. Мы будем говорить о стенах.
Посмотрим, какими способами можно влиять на толщину линий стен. Узнаем, от чего зависит штриховка стен и как её изменить. Затем попробуем применить графическую замену.
Отображение стен на плане в ARCHICAD
Из чего состоят стены в 2D видах? Правильно. Из 2D элементов – штриховок и линий. Их можно изменить разными способами. Как? Давайте узнаем.
Как изменить толщину линий у стены?
Для начала нужно убедиться включено ли отображения толщины пера в настройках ARCHICAD. Если вы создадите новый файл, эта опция будет отключена.
Чтобы её включить перейдем в меню «Вид» → «Параметры Вывода на Экран» → «Истинная Толщина Линий». Теперь все перья в проекте будут отображаться с реальной толщиной.

Изменим толщину линий у стены.
Для этого выбираем все нужные стены. Далее кликаем ПКМ в любом месте 2D окна, из открывшегося меню выбираем пункт «Параметры Выбранной Стены».
Чтобы перейти в параметры можно воспользоваться горячей клавишей «Ctrl+T» или два раза кликнуть по инструменту «Стена».
В окне параметров переходим на вкладку «ОТОБРАЖЕНИЕ НА ПЛАНЕ И В РАЗРЕЗЕ».
В пункте «Перо Линии Сечения» можно изменить перо линий стен, которые попадают в сечение. В пункте «Перо Линий Контура» можно изменить перо той части стены, которая не попадает в сечение. На планах это не так актуально, но на разрезах и в 3D будет заметно.

Также для изменения толщины линий можно использовать графическую замену, но мы поговорим о ней позже. После того, как рассмотрим штриховку стен.
Как изменить штриховку у стены?
Знаете ли вы, от чего зависит штриховка стен на плане? Конечно, от материала, который назначен стене. Рассмотрим несколько вариантов, как можно изменить штриховку стены.
Первое что мы можем сделать, это снова перейти в параметры стены. Выбрать стены и нажать «Ctrl+T». Затем на вкладке «ПОВЕРХНОСТИ СЕЧЕНИЯ» изменить штриховку.
Для этого нужно кликнуть на стрелочку напротив пункта «Заменить Перья Штриховки Сечения», выбрать «Оба». После этого появятся дополнительные пункты меню. И мы можем изменить перо фона штриховки и перо переднего плана.

Но из параметров можно изменить только цвет пера. Тип штриховки напрямую связан со строительным материалом. И изменить его просто так не получится.
То есть, штриховые линии – это тип штриховки и он назначен материалу «Кирпич».
Изменим штриховку для материала.
Типы штриховок в ARCHICAD настроены по умолчанию в соответствии с ГОСТ. И их лучше не менять. Но все же стоит рассмотреть такую возможность. Допустим, если в вашем проекте предусмотрены какие-то другие обозначения материалов. Или если вы просто хотите заменить цвета штриховки.
Перейдем в меню «Параметры» → «Реквизиты Элементов» → «Строительные Материалы…». В открывшемся окне слева мы видим список со всеми материалами, которые есть в проекте. Выберем любой. Справа во вкладке «СТРУКТУРА И ВНЕШНИЙ ВИД» можно изменить тип штриховки. Или просто изменить перо фона и переднего плана.
Для изменения штриховок стен, а также толщины линий можно использовать графическую замену. Это наиболее быстрый способ.
Давайте изменим штриховку и толщину линий стен с помощью графической замены.
Графическая замена – сложная тема и требует подробного разбора. Мы лишь немного затронем ее. Подробно мы рассказываем о графической замене в нашем курсе Использование ARCHICAD на 100%.
Для того чтобы задать графическую замену для стен нужно открыть панель «Комбинации Графической Замены».
Кликаем на иконку графической замены в правом нижнем углу. В открывшемся окне создаем новую комбинацию графической замены. Нажимаем на кнопку «Новая…», задаем имя, ОК.

Теперь создадим правило графической замены. В правой части меню жмем на кнопку «Добавить». Откроется список. Выбираем пункт «Создать Новое Правило…». Задаем ему имя и жмем OK.

Настроим правило графической замены.
Чтобы перейти к настройке два раза кликнем по имени созданного правила.
В открывшемся окне «Правила Графической Замены» в списке «КРИТЕРИИ» напротив значения «Все Типы» кликаем на стрелочку. В открывшемся списке выбираем «Стена», для того чтобы правило применилось только к стенам.
Заменим перо линий.
Кликаем на чекбокс напротив пункта «Перо Линий/Маркеров/Текстов». После этого справа можно выбрать перо из списка.
Изменим штриховку для стен.
Для этого активируем чекбокс возле пункта «Образец Штриховки».
Допустим, мы хотим сделать стены серыми. Кликаем на иконку штриховки и из открывшегося списка выбираем значение «Фон».
Осталось задать цвет штриховки. Активируем чекбокс возле пункта «Перо Фона Штриховки». Кликаем на иконку пера и выбираем подходящее по цвету перо из списка.
Чтобы сохранить изменения жмем ОК. В окне «Комбинации Графической Замены» также жмем ОК. Готово!
Графическая замена – это самый быстрый способ изменить штриховку и толщину линий любого элемента в проекте ARCHICAD. Плюс к тому можно создать несколько правил графической замены для разных элементов. Также можно задать несколько комбинаций. Между ними очень легко переключаться.
Мы разобрались с отображением стен в 2D. Рассмотрели различные способы замены штриховок и линий. Но как управлять представлением стен в 3D окне? Об этом мы поговорим в следующей статье.

Из этой статьи вы узнаете, как создать штриховку в ARCHICAD. Мы разберемся с различными видами штриховок. Узнаем, как настраивать и применять штриховки на конкретном примере.
Штриховка в ARCHICAD – это почти такой же элемент 2D оформления чертежа, как и в других программах.
В хорошем проекте, как правило, не следует использовать штриховки и прочие 2D элементы созданные вручную. Так как внести изменения в модель, которая частично нарисована в 2D будет сложнее.
Большую часть проекта в ARCHICAD составляют различные 3D элементы и параметрические объекты, которые легко изменить.
Сами же штриховки, линии, полилинии, уместно использовать для следующих целей:
1. Для создания деталей (узлов конструкций), так как подробная проработка узловых соединений в 3D занимает много времени и не всегда нужна.
2. Для доработки разверток, создания векторных визуализаций или какой-то инфографики.
Вот пример подобного применения штриховок:

Давайте узнаем про то, как создавать штриховки, какие они бывают и как их настроить.
Как сделать штриховку в ARCHICAD?
Для того чтобы создать штриховку нужно выбрать соответствующую команду на панели инструментов. Находится она во вкладке «Документирование».
У штриховки есть несколько способов построения:
- Многоугольник
- Прямоугольник
- Повернутый Прямоугольник
Когда инструмент штриховка активирован, способы построения можно выбирать в информационном табло, в пункте «Геометрический вариант».
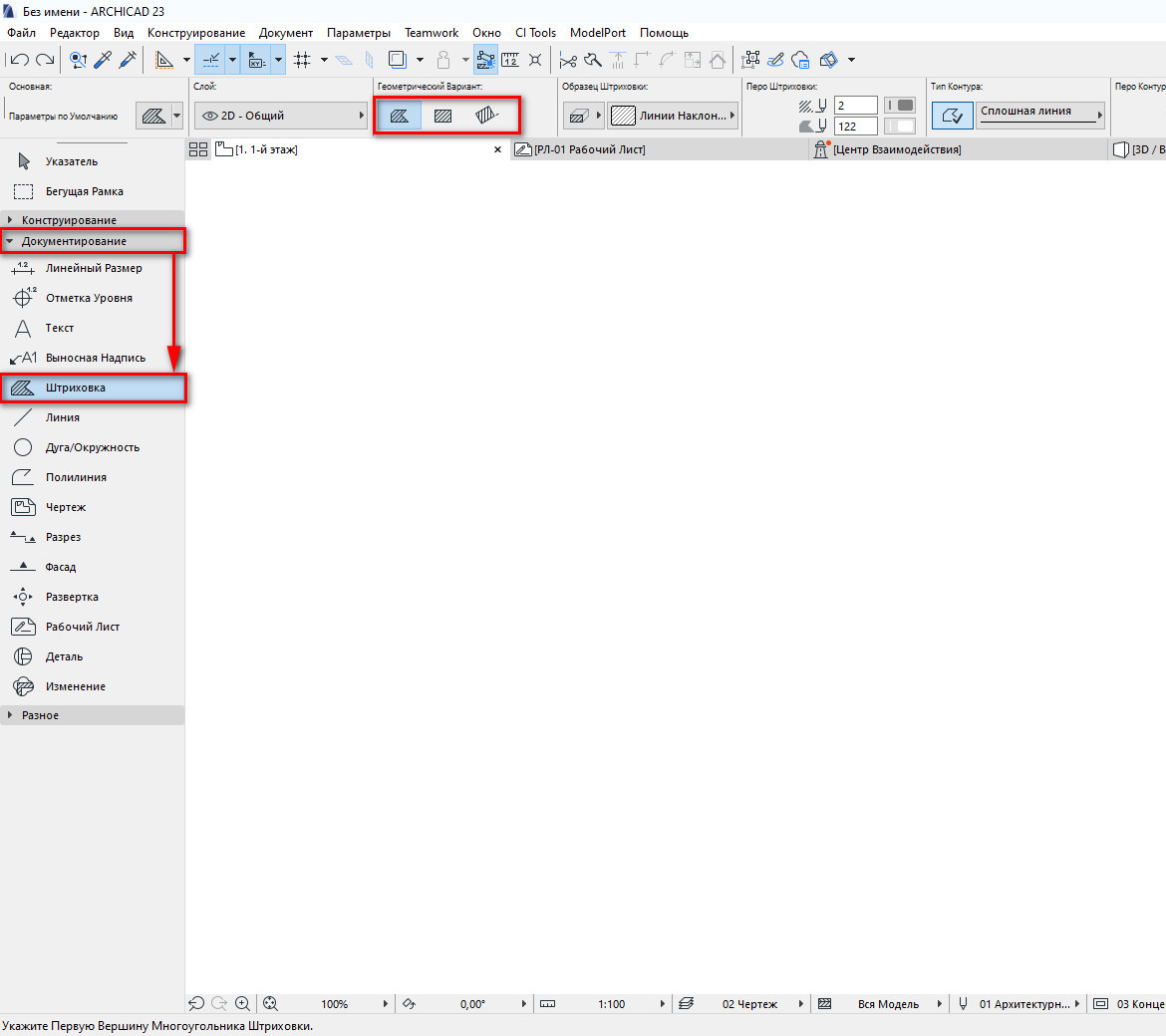
Для того чтобы построить штриховку, выбираем инструмент и просто задаем необходимые точки.
Завершить построение можно двойным кликом либо нужно замкнуть контур.
Строить штриховку вручную необязательно, если имеется какой-то контур из 2D линий, стен или других элементов, можно воспользоваться волшебной палочкой.
Для этого выбираем инструмент «Штриховка» зажимаем клавишу «Пробел» и кликаем внутри контура.
Контур обязательно должен быть замкнутым!
Таким способом выполняется построение штриховок.
Теперь давайте рассмотрим основные виды штриховок в ARCHICAD на простом примере:
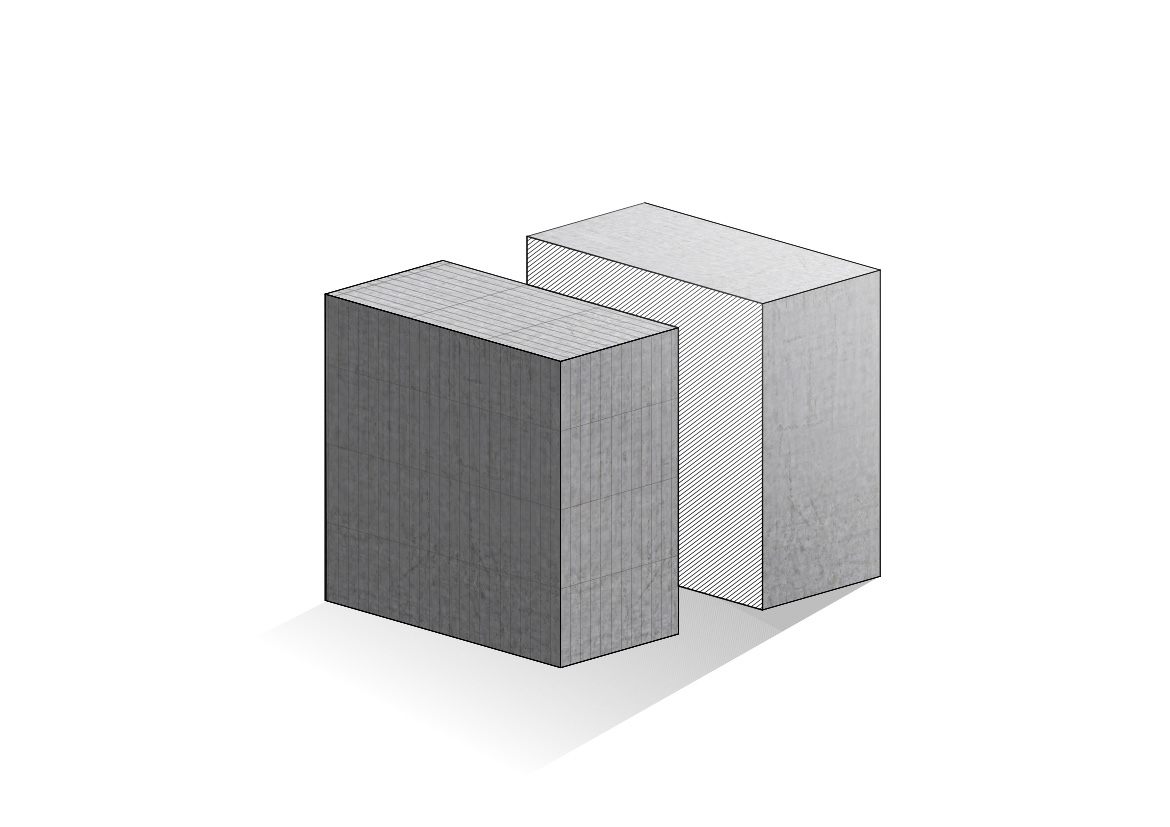
В этом изображении применяются почти все возможности штриховок, поэтому попытаемся его воспроизвести.
Категории штриховок в ARCHICAD
Для того чтобы правильно применять штриховки, узнаем о категориях штриховки.
Эта настройка находится в информационном табло, в пункте «Образец штриховки».
Чтобы выбрать категорию, кликаем на иконку с заштрихованным многоугольником слева.
Из раскрывающегося меню нам станет доступно 4 категории штриховки.
Если выбрать эту категорию нам будут доступны все виды штриховок, которые есть в программе.
У этой категории есть доступ только к штриховкам, которые могут быть применены к поверхности. Например, это может быть кирпич или какое-то мощение.
Штриховки сечений соответствуют ГОСТ, это могут быть различные наклонные линии и тд.
4.Штриховка по Материалу
Зависит от настроек конкретного материала. К материалу применяются штриховки сечений и поверхности в соответствии с ГОСТ.
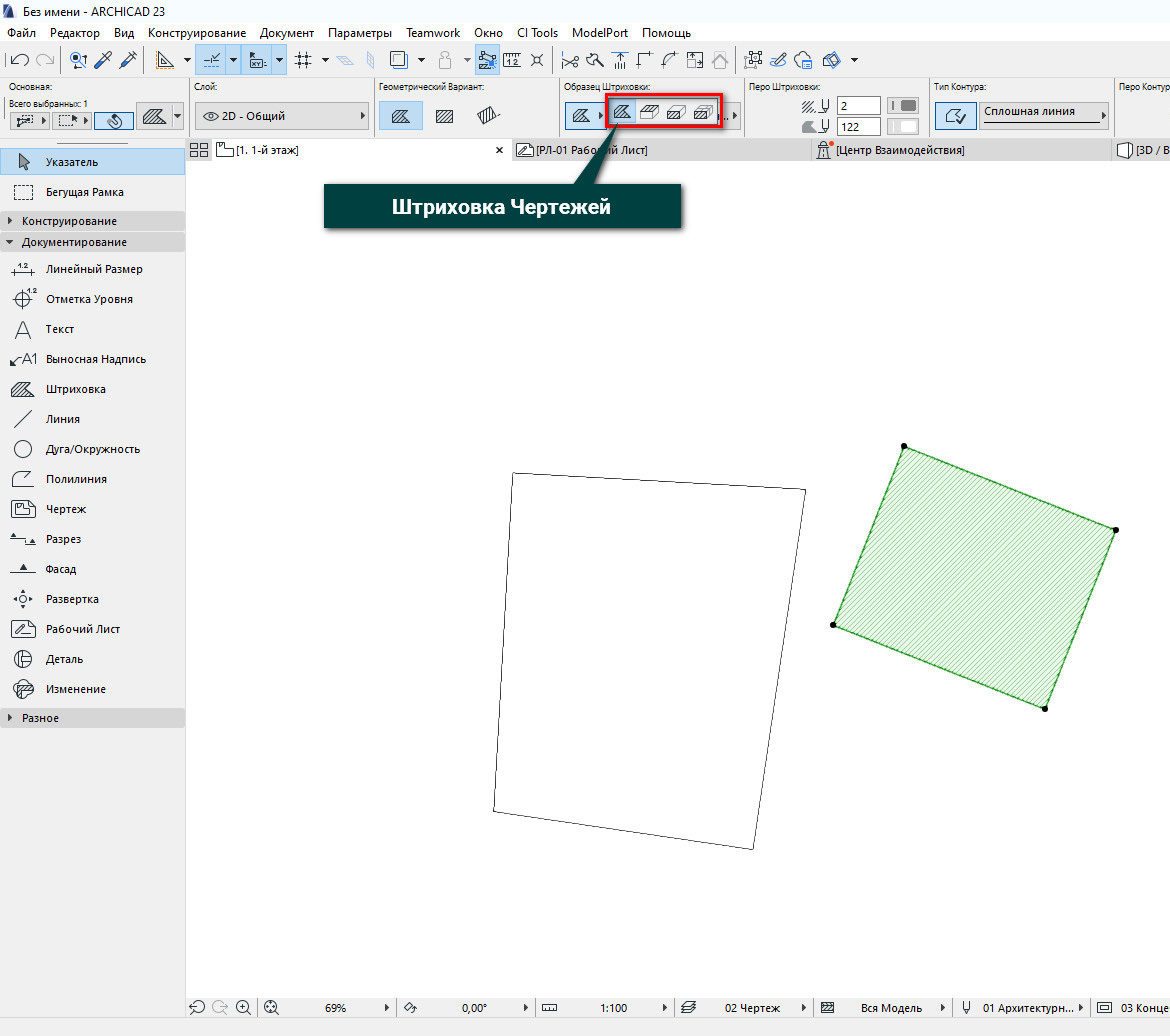
Так как мы будем рисовать, применяем только штриховку чертежей, так будет удобнее.
Штриховка-рисунок в ARCHICAD
Этому виду штриховки можно назначить текстуру. Поэтому его часто используют для оформления фасадов или разверток.
Если вы не использовали функцию создания разверток, читайте нашу статью – «Развертки стен в ARCHICAD».
Зададим нашей фигуре текстуру с помощью штриховки-рисунка. Но сначала нужно создать образец штриховки и загрузить картинку.
Переходим в меню «Параметры» → «Реквизиты Элементов» → «Штриховки».
В открывшемся окне кликаем на кнопку «Новая…». В меню «Новая Штриховка» выбираем вид штриховки: «Штриховка-Рисунок». Задаем ей имя и жмем кнопку «ОК».

Далее добавляем текстуру. В окне «Штриховки» жмем кнопку «Найти». В открывшемся окне нажимаем на кнопку «Добавить». Откроется файловый менеджер, находим файл с текстурой и открываем его.
В окне «Загрузка Изображений из Библиотеки» жмем «ОК». В окне «Штриховки» тоже жмем «ОК», чтобы сохранить изменения.
Теперь нужно выбрать созданный образец штриховки и выполнить заливку.
Активируем инструмент «Штриховка». В информационном табло, в пункте «Образец Штриховки», кликаем на правую кнопку. В открывшемся списке выбираем созданный образец штриховки, он будет в самом конце.
Теперь, зажимая пробел, заливаем все необходимые участки.
Для того чтобы растянуть текстуру выберем способ построения «Деформируемая». Это третья иконка в пункте «Способ Построения» в информационном табло.
После этого масштабируем текстуру с помощью векторов растяжения.
Сплошная и градиентная штриховка в ARCHICAD
Для того чтобы нарисовать тени у фигуры будем использовать градиентную и полупрозрачную сплошную штриховки.
Создадим собственные тени фигуры.
Для этого в пункте «Образец Штриховки» выбираем сплошную штриховку 25 или 50%.
Чтобы сделать штриховку полупрозрачной в пункте «Перо Штриховки» задаем необходимый номер пера. Для переднего плана выбираем любое черное перо, а для фона штриховки прозрачное.
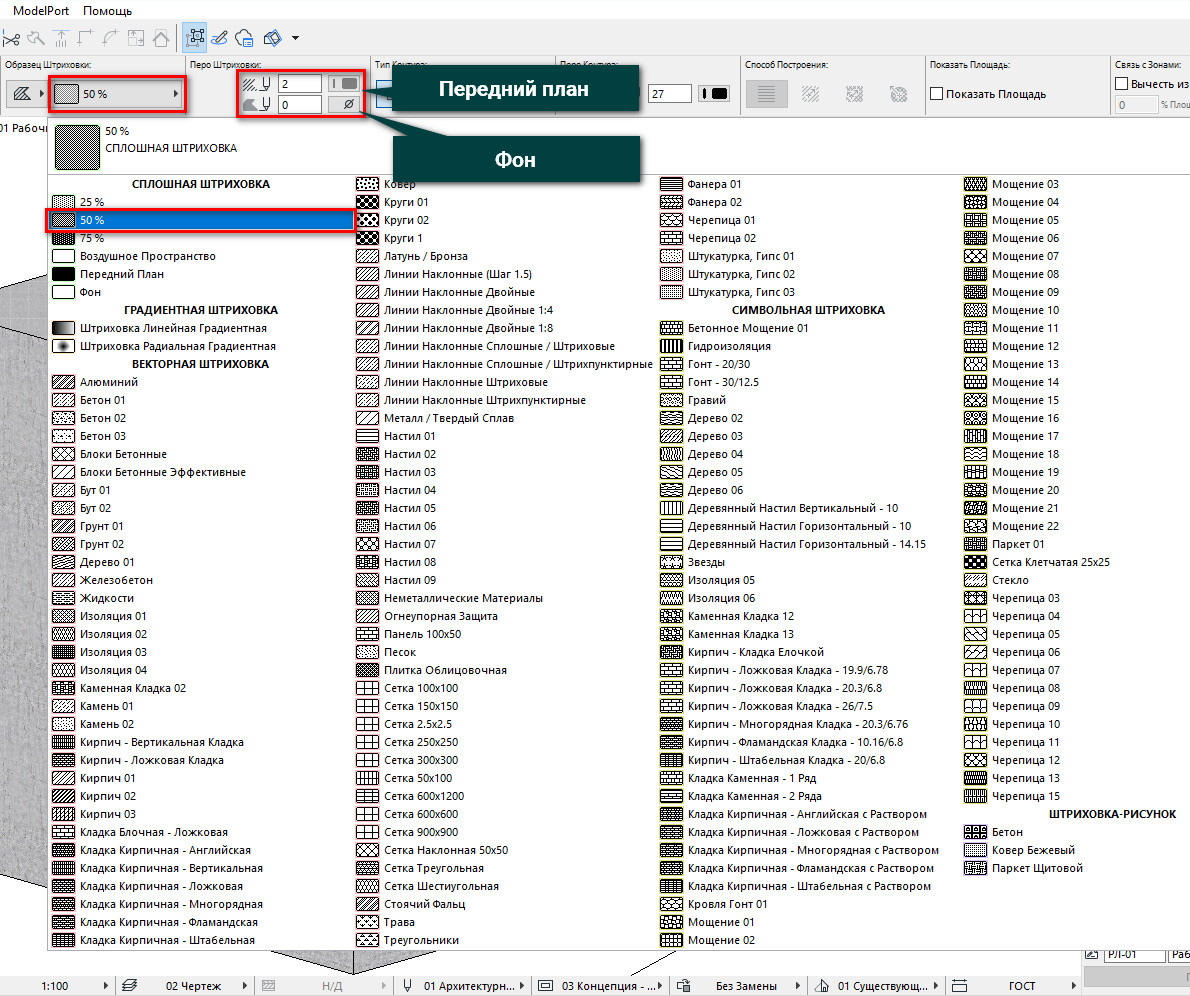
Выполняем заливку выбранной штриховкой.
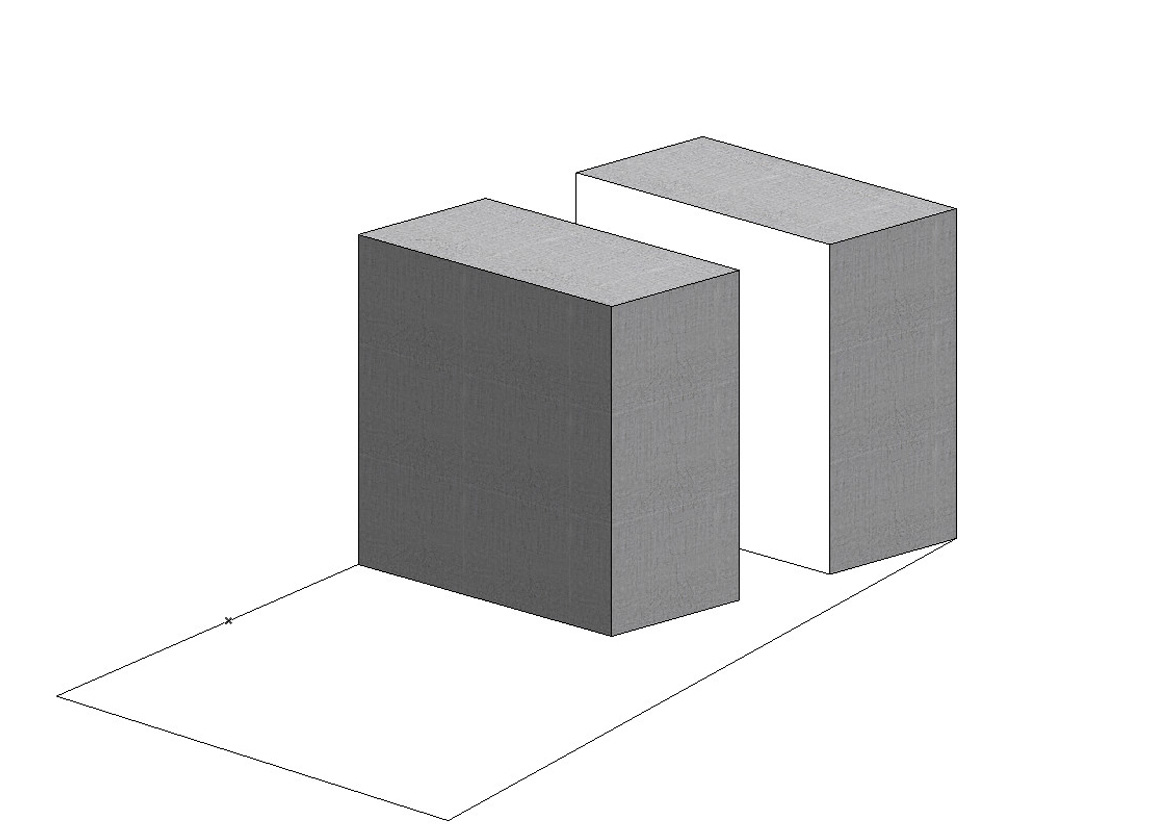
Теперь создадим градиентную штриховку, чтобы показать падающую тень. В пункте «Образец Штриховки» выбираем «Штриховка Линейная Градиентная».
Заливаем необходимый участок с помощью волшебной палочки. После этого выбираем созданную штриховку и редактируем вектор градиента.
Началу вектора соответствует цвет переднего плана штриховки, а концу параметр перо фона штриховки. Растягивая этот вектор можно добиться необходимой плавности и положения градиента.
Векторная и символьная штриховка в ARCHICAD
Эти виды штриховок не сильно отличаются друг от друга. Состоят они из бесконечно повторяющегося бесшовного рисунка созданного с помощью линий. Векторные штриховки используются для сечений, а символьные для штриховки поверхностей.
Векторную и символьную штриховку тоже можно создать самому. Но об этом мы расскажем в следующий раз.
А сейчас воспользуемся существующими образцами. Зададим штриховку для сечения фигуры и покажем бетонные блоки с помощью символьной штриховки.
Я выберу образец штриховки – «Железобетон» и выполню заливку.
За цвет линий у этого вида штриховки параметр «Передний План», а за цвет фона параметр «Фон».
Так как это сечение, можем сделать контур штриховки толще.
Включить контур для штриховки можно в информационном табло, в пункте «Тип Контура», кликнув на иконку слева. Чуть правее, в пункте «Перо Контура» задается цвет пера.

Используем символьную штриховку. Я использую образец «Сетка» и масштабирую штриховку с помощью векторов растяжения. Перед этим нужно задать способ построения штриховки «Деформируемая».
Если постараться, то с помощью штриховок можно добиться и более сложных эффектов света и тени. В ARCHICAD для этого достаточно функций, его даже можно использовать как векторный редактор.
Вот мы и разобрались с основными видами штриховок. Немного узнали про их настройки и применение.
Обязательно воспроизведите пример, который мы рассмотрели в статье. Это поможет вам разобраться в штриховках и закрепить материал.

В этой статье разберемся с отображением стен в 2D. Узнаем, как изменить штриховку стен различными способами. Рассмотрим графическую замену.
В Архикаде есть много возможностей для настройки отображения элементов в 2D. Мы будем говорить о стенах.
Посмотрим, какими способами можно влиять на толщину линий стен. Узнаем, от чего зависит штриховка стен и как её изменить. Затем попробуем применить графическую замену.
Отображение стен на плане в ARCHICAD
Из чего состоят стены в 2D видах? Правильно. Из 2D элементов – штриховок и линий. Их можно изменить разными способами. Как? Давайте узнаем.
Как изменить толщину линий у стены?
Для начала нужно убедиться включено ли отображения толщины пера в настройках ARCHICAD. Если вы создадите новый файл, эта опция будет отключена.
Чтобы её включить перейдем в меню «Вид» → «Параметры Вывода на Экран» → «Истинная Толщина Линий». Теперь все перья в проекте будут отображаться с реальной толщиной.

Изменим толщину линий у стены.
Для этого выбираем все нужные стены. Далее кликаем ПКМ в любом месте 2D окна, из открывшегося меню выбираем пункт «Параметры Выбранной Стены».
Чтобы перейти в параметры можно воспользоваться горячей клавишей «Ctrl+T» или два раза кликнуть по инструменту «Стена».
В окне параметров переходим на вкладку «ОТОБРАЖЕНИЕ НА ПЛАНЕ И В РАЗРЕЗЕ».
В пункте «Перо Линии Сечения» можно изменить перо линий стен, которые попадают в сечение. В пункте «Перо Линий Контура» можно изменить перо той части стены, которая не попадает в сечение. На планах это не так актуально, но на разрезах и в 3D будет заметно.

Также для изменения толщины линий можно использовать графическую замену, но мы поговорим о ней позже. После того, как рассмотрим штриховку стен.
Как изменить штриховку у стены?
Знаете ли вы, от чего зависит штриховка стен на плане? Конечно, от материала, который назначен стене. Рассмотрим несколько вариантов, как можно изменить штриховку стены.
Первое что мы можем сделать, это снова перейти в параметры стены. Выбрать стены и нажать «Ctrl+T». Затем на вкладке «ПОВЕРХНОСТИ СЕЧЕНИЯ» изменить штриховку.
Для этого нужно кликнуть на стрелочку напротив пункта «Заменить Перья Штриховки Сечения», выбрать «Оба». После этого появятся дополнительные пункты меню. И мы можем изменить перо фона штриховки и перо переднего плана.

Но из параметров можно изменить только цвет пера. Тип штриховки напрямую связан со строительным материалом. И изменить его просто так не получится.
То есть, штриховые линии – это тип штриховки и он назначен материалу «Кирпич».
Изменим штриховку для материала.
Типы штриховок в ARCHICAD настроены по умолчанию в соответствии с ГОСТ. И их лучше не менять. Но все же стоит рассмотреть такую возможность. Допустим, если в вашем проекте предусмотрены какие-то другие обозначения материалов. Или если вы просто хотите заменить цвета штриховки.
Перейдем в меню «Параметры» → «Реквизиты Элементов» → «Строительные Материалы…». В открывшемся окне слева мы видим список со всеми материалами, которые есть в проекте. Выберем любой. Справа во вкладке «СТРУКТУРА И ВНЕШНИЙ ВИД» можно изменить тип штриховки. Или просто изменить перо фона и переднего плана.
Для изменения штриховок стен, а также толщины линий можно использовать графическую замену. Это наиболее быстрый способ.
Давайте изменим штриховку и толщину линий стен с помощью графической замены.
Графическая замена – сложная тема и требует подробного разбора. Мы лишь немного затронем ее. Подробно мы рассказываем о графической замене в нашем курсе Использование ARCHICAD на 100%.
Для того чтобы задать графическую замену для стен нужно открыть панель «Комбинации Графической Замены».
Кликаем на иконку графической замены в правом нижнем углу. В открывшемся окне создаем новую комбинацию графической замены. Нажимаем на кнопку «Новая…», задаем имя, ОК.

Теперь создадим правило графической замены. В правой части меню жмем на кнопку «Добавить». Откроется список. Выбираем пункт «Создать Новое Правило…». Задаем ему имя и жмем OK.

Настроим правило графической замены.
Чтобы перейти к настройке два раза кликнем по имени созданного правила.
В открывшемся окне «Правила Графической Замены» в списке «КРИТЕРИИ» напротив значения «Все Типы» кликаем на стрелочку. В открывшемся списке выбираем «Стена», для того чтобы правило применилось только к стенам.
Заменим перо линий.
Кликаем на чекбокс напротив пункта «Перо Линий/Маркеров/Текстов». После этого справа можно выбрать перо из списка.
Изменим штриховку для стен.
Для этого активируем чекбокс возле пункта «Образец Штриховки».
Допустим, мы хотим сделать стены серыми. Кликаем на иконку штриховки и из открывшегося списка выбираем значение «Фон».
Осталось задать цвет штриховки. Активируем чекбокс возле пункта «Перо Фона Штриховки». Кликаем на иконку пера и выбираем подходящее по цвету перо из списка.
Чтобы сохранить изменения жмем ОК. В окне «Комбинации Графической Замены» также жмем ОК. Готово!
Графическая замена – это самый быстрый способ изменить штриховку и толщину линий любого элемента в проекте ARCHICAD. Плюс к тому можно создать несколько правил графической замены для разных элементов. Также можно задать несколько комбинаций. Между ними очень легко переключаться.
Мы разобрались с отображением стен в 2D. Рассмотрели различные способы замены штриховок и линий. Но как управлять представлением стен в 3D окне? Об этом мы поговорим в следующей статье.

раздела Document (Документ) палитры инструментов. Палитра Info Box (Информационная палитра) в режиме построения штриховок отображает элементы управления настройкой параметров этого инструмента (рис. 3.24).

Рис. 3.24. Элементы управления настройкой параметров штриховки
Методы построения контуров штриховки не отличаются от соответствующих методов построения уже рассмотренных линии и полилинии. В области Geometry Method (Метод построения) информационной палитры содержатся следующие кнопки:

– построение области штриховки в виде замкнутого произвольного контура;

– построение прямоугольной области штриховки с указанием координат начальной и конечной точек диагонали прямоугольника;

– построение прямоугольной области штриховки по диагонали прямоугольника с поворотом на указанный угол.
Разница только в том, что при использовании инструмента Fill (Штриховка) область внутри построенного контура будет заштрихована. Рассмотрим подробнее настройку параметров штриховки, так как они в силу специфики штриховки отличаются от параметров рассмотренных выше графических примитивов.

открывает окно настройки параметров штриховки Fill Default Settings (Настройки параметров штриховки по умолчанию) (рис. 3.25).
Основные элементы управления настройкой параметров штриховки расположены в разделе General Settings (Общие настройки). В отличие от уже рассмотренных графических примитивов штриховка в общем случае состоит из трех объектов: контура, основного рисунка и фоновой области. В соответствии с этим для отрисовки каждого из этих параметров можно назначить собственное перо.

Рис. 3.25. Окно настройки параметров штриховки

предназначена для включения / отключения режима отрисовки границы вокруг области штриховки. При включении режима отрисовки становятся доступными кнопка выбора типа линии и элементы управления выбором пера для границы области штриховки, которые расположены справа от указанной кнопки. Соответствующая кнопка информационной палитры имеет несколько другой вид, чем обсуждаемая, а именно

(галочка находится в левом верхнем углу, а не в правом нижнем), но выполняет такую же функцию.
Под кнопкой выбора типа линии для границы области штриховки расположена кнопка выбора шаблона штриховки. Нажатие этой кнопки открывает список стандартных шаблонов штриховки (рис. 3.26), каждый из которых можно выбрать, щелкнув кнопкой мыши на нужном объекте списка.

Рис. 3.26. Список типов штриховки
Кроме обычных шаблонов штриховки можно выбрать сплошную заливку области, а также градиентные заливки – линейную и радиальную. Градиентная заливка – плавное изменение плотности закраски от начала до конца или от центра до краев области штриховки.
Справа от кнопки выбора типа штриховки расположены кнопки выбора перьев для элементов рисунка и фона штриховки.
В нижней части раздела General Settings (Общие настройки) расположен переключатель, определяющий угол наклона элементов шаблона штриховки, который можно установить в следующие три положения:

Link to Project Origin (Привязка к системе координат проекта) – положение элементов рисунка штриховки будет оставаться неизменным вне зависимости от изменения угла наклона области штриховки;

Link to Fill Origin (Привязка к системе координат штриховки) – угол наклона элементов штриховки определяется пользователем;

Use Distorted Fill (Использовать произвольный угол) – углы наклона и относительные размеры элементов штриховки определяются пользователем.
При построении штриховки с установкой переключателя в первое положение никаких дополнительных действий, кроме определения контура области штриховки, делать не нужно (рис. 3.27).

Рис. 3.27. Стандартная штриховка Block – Running Bond (Кирпич – кладка перевязью)
Если установить переключатель во второе положение, то построением контура области штриховки дело не закончится. Необходимо будет последовательными щелчками указать начальную и конечную точки вектора, определяющего угол наклона штриховки относительно горизонтальной оси (рис. 3.28, а). После указания конечной точки область будет заштрихована выбранным типом штриховки, сориентированным в соответствии с направлением вектора (рис. 3.28, б).

Рис. 3.28. Определение угла наклона шаблона штриховки
Установка переключателя в третье положение позволяет, во-первых, определить не просто угол наклона шаблона штриховки, но и взаимную ориентацию его элементов, а во-вторых, установить соотношение длин элементов штриховки. После определения контура система выведет запрос на ввод двух векторов, исходящих из одной точки (рис. 3.29, а). Каждый из векторов определяет угол наклона и относи тельный размер элементов штриховки, ориентированных в разных направлениях (рис. 3.29, б).

Рис. 3.29. Произвольное изменение параметров штриховки
Кроме того, установка для шаблона штриховки произвольного угла наклона его элементов делает вид объектов, показанных на разрезах и фасадах, а также скатов крыш на планах этажей более естественным.
Данный текст является ознакомительным фрагментом.
Продолжение на ЛитРес
Глава 7 Штриховка и градиент
Глава 7 Штриховка и градиент • Выбор шаблона штриховки• Выбор градиента• Определение границ штриховки и градиента• Перетаскивание штриховки• Редактирование штриховки и градиента• РезюмеШтриховкой называется рисунок, заполняющий область или замкнутый контур.
Штриховка
Штриховка Штрихование – это заполнение указанной области по определенному образцу. При этом можно выбрать один из способов определения контуров штриховки: указать точку на области, ограниченной объектами, или выбрать объекты, окружающие область, либо перетащить
Штриховка
Штриховка Штрихование – это заполнение указанной области по определенному образцу. При этом можно выбрать один из способов определения контуров штриховки: указать точку на области, ограниченной объектами, или выбрать объекты, окружающие область, либо перетащить
Штриховка
Штриховка Вызвать инструмент создания штриховок можно, нажав кнопку Fill (Штриховка) раздела Document (Документ) палитры инструментов. Палитра Info Box (Информационная палитра) в режиме построения штриховок отображает элементы управления настройкой параметров этого инструмента
Штриховка
Штриховка Команда ВНАТСН, формирующая ассоциативную штриховку, вызывается из падающего меню Draw ? Hatch. или щелчком на пиктограмме Hatch. на панели инструментов Draw. При обращении к команде ВНАТСН загружается диалоговое окно Hatch and Gradient, вкладка Hatch, показанное на рис. 10.1. Рис.
Штриховка
Штриховка Инструмент создания штриховок можно активизировать кнопкой Fill (Штриховка) в разделе Document (Документ) палитры ToolBox (Палитра инструментов). Элементы управления этим инструментом появятся при его выборе на палитре Info Box (Информационная палитра) (рис. 3.29). Рис. 3.29. Вид
1.4.2. Штриховка замкнутых областей
1.4.2. Штриховка замкнутых областей Штриховка замкнутых областей на чертежах в двумерных редакторах выполняется автоматически после задания границ и параметров штриховки. Границы штриховки, как правило, можно задавать вручную и (или) автоматически. Автоматический способ
подскажите, строю стену в архикаде, накладываю на нее штриховку кирпич обыкновенный, можно как-нибудь уменьшать или увеличивать частоту штриховки.
да конечно , в материалах найди эту стену и у величь процент напротив штриховки или уменьши ну там полазь поймеш.
также зависит от масштаба в котором ты работаешь :arrow:


Здравствуйте! Как сделать сплошную 100% штриховку стен в архикаде? У меня можно выбрать только тип стен (кирпич, бетон, дерево и т.д)
Здравствуйте! Как сделать сплошную 100% штриховку стен в архикаде? У меня можно выбрать только тип стен (кирпич, бетон, дерево и т.д)
Должна быть по умолчанию сплошная и 100 и 75 и 25 % штриховка. У вас, наверное урезанная библиотека к арчику. Или сидите в демке.
Самому, кажись, ее сделать невозможно.
Здравствуйте! Как сделать сплошную 100% штриховку стен в архикаде? У меня можно выбрать только тип стен (кирпич, бетон, дерево и т.д)
Короч, если у тебя до 16-ой версия архикада то так:


там должен быть образец штриховки и фона, выберешь по своему вкусу (у себя не могу показать, потому что уже 17й стоит)
А если 17-ая и выше то так:
смотришь какой материал у стен

заходишь в параметры материалов

и регулируешь по своему вкусу

а если нажмешь на кнопочку Новый в нижнем левом углу этой менюшки, то можешь свой создать и назначить необходимым стенам.
Читайте также:

