Как в 3д макс сделать одно окно а не 4
Обновлено: 28.04.2024
Это внешний вид программы. Совокупность всех меню, панелей и кнопок, видимых на экране. Интерфейс обеспечивает удобное интуитивное взаимодействие пользователя с программным обеспечением.
Верхняя панель, основное меню
Содержит все возможности 3dsMax. Позволяет настраивать программу и вызывать нужную функцию
Подменю File
- New- создание нового Max-файла
- Open- открыть Max-файл
- Save - сохранить текущий файл под текущим именем
- Save as - сохранить файл под новым именем
- Archive - архивировать max-файл со всеми составляющими (при нажатии, программа собирает все файлы, относящиеся к сцене в один архив). Это действие очень полезно, если нужно передать кому-то сцену со всеми текстурами
- Import >>> Import - импортировать файл. Работает с файлами сторонних программ. Обычно - это AutoCAD, форматы - dwg или 3ds.
- Import >>> Merge- вставить дополнительный .max файл или сцену в текущую. Например, мебель в готовый интерьер
- Import >>> Replace - перезаписать объекты в текущей сцене из другой сцены
Краткое описание разделов верхней панели
- Tools - открывает доступ к инструментам и модулям инструментов
- Group - включает команды для группирования и разгруппирования объектов
- Rendering - содержит модули визуализации объектов и фонов
- Customize - позволяет производить настройки интерфейса и программы
- Scripting - открывает доступ к программам сценариев (скрипты)
Главная панель инструментов в 3ds Max
Главная панель содержит иконки к самым часто используемым функциям, такие как перемещение или вращение объектов. Мы постараемся ими не пользоваться, а сразу же работать через горячие клавиши 3ds Max.
- Select object - выбрать один объект - Q
- Select by name - выбрать объект по имени из списка
- Move - перемещение - W
- Rotate - поворот - E
- Scale - масштабирование - R
- Snap Toggle - привязка - S
- Angle Snap Toggle - поворот по градусам - A
- Mirror - отзеркалить
- Align - выравнивание
- Toggle Layer Explorer - перечень объектов сцены в слоях
- Material Editor - материалы - M
Командная панель в 3ds Max
Командная панель – это быстрый доступ к необходимым функциям программы
- Create - меню создания объектов. С помощью меню Create можно создать. Фигуры (Geometry) , Линии (Shapes) , Источники света (Light) , Камеры (Camera)
- Modify - доступ к модификаторам и свойствам объектов
- Hierarchy - перемещение стрелки координат объекта
- Display - содержит команды настройки и управления отображением объектов
- Utilities - открывает доступ утилитам и запуску внешних скриптов
Навигация по окнам проекции
Hot Keys - Переключение между окон проекций
- T - Top View
F - Front View
L - Left View
P - Perspective
C - Camera View - Zoom - масштабирование вида
- Z - zoom content / selected - приблизить и центрировать содержимое сцены или выделенный объект
Zoom extents selected - центрует выбранный объект по окну проекции - Zoom extents all selected - центрирует все выбранные объекты по окну проекции.
- Maximize Viewport toggle - переключение вида на полное окно и обратно.
- ALT + W - расширить активное окно проекции на весь экран
CTRL + X - скрыть командную панель и панель инструментов
Работа мыши в 3ds Max
- Левая кнопка - отвечает за основные манипуляции (выделение объекта, выбор в меню – как во всех программах).
- Правая кнопка - вызов меню правой кнопки мыши
- Средняя кнопка (нажатие на колесо) - перемещение зрителя или камеры
- Средняя кнопка нажатие + Alt - навигация в окне проекции относительно выбранного объекта - используем только в перспективном виде
- Средняя кнопка нажатие + Shift - перемещение по одной из осей
- Средняя кнопка нажатие + Ctrl - перемещение по всем осям
- Колесо мыши - приближение/удаление от объекта - Zoom
Интерфейс правой кнопки мыши в 3ds Max
Правой кнопкой мыши можно совершать допустимые действия с выбранным объектом. В зависимости от типа объекта эти действия могут немного изменяться, но основные остаются прежними. Это перемещение, скрытие и трансформации из одного типа в другой. Перед любым действием – необходимо выделить объект.
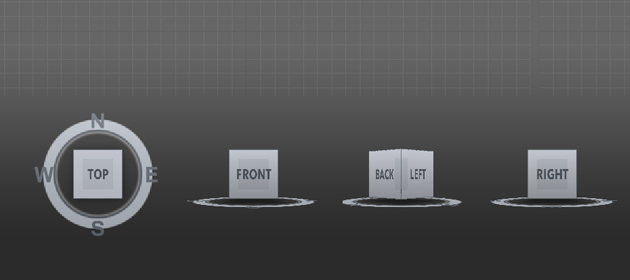
Первое знакомство
Объекты в 3d редакторе можно представить в трех проекциях. Спереди, сверху и сбоку. В 3D Max окна проекций похожи на чертежи. При первом запуске программы обычно представлено четыре окна: в верхнем левом расположен вид Top (вид сверху), далее правое верхнее окно Front (Вид спереди), нижнее левое Left (Вид слева) и в четвертом окне представлен вид Perspective (Перспектива).
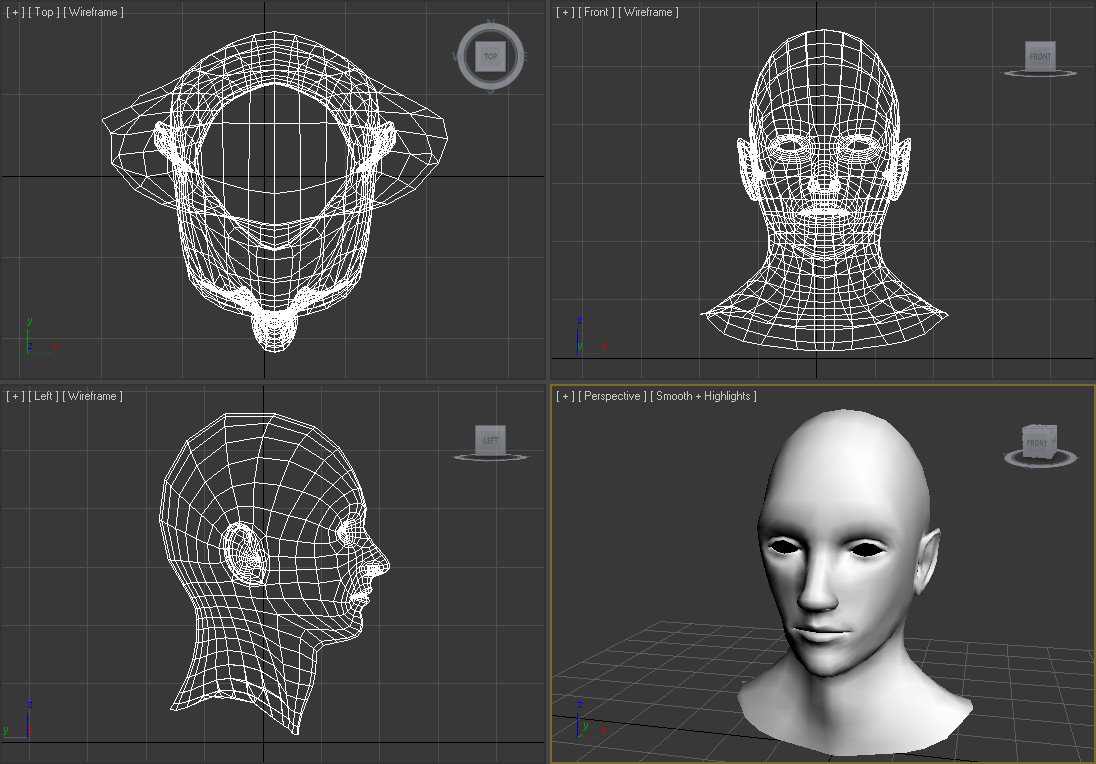
Все выше перечисленные виды можно настраивать, менять их расположение, а так же выбирать любые другие стороны (например, вид справа, снизу и тд). Давайте зайдем в настройки выбора видов. Для этого нужно правой кнопкой мыши кликнуть по пиктограмме [+] в открывающемся списке выбрать Confiqur… и перейти на вкладку Layout…
Если у вас ранняя версия программы 3D Max,то нужно в основном меню найти «Customize» — «Viewport Configuration…»
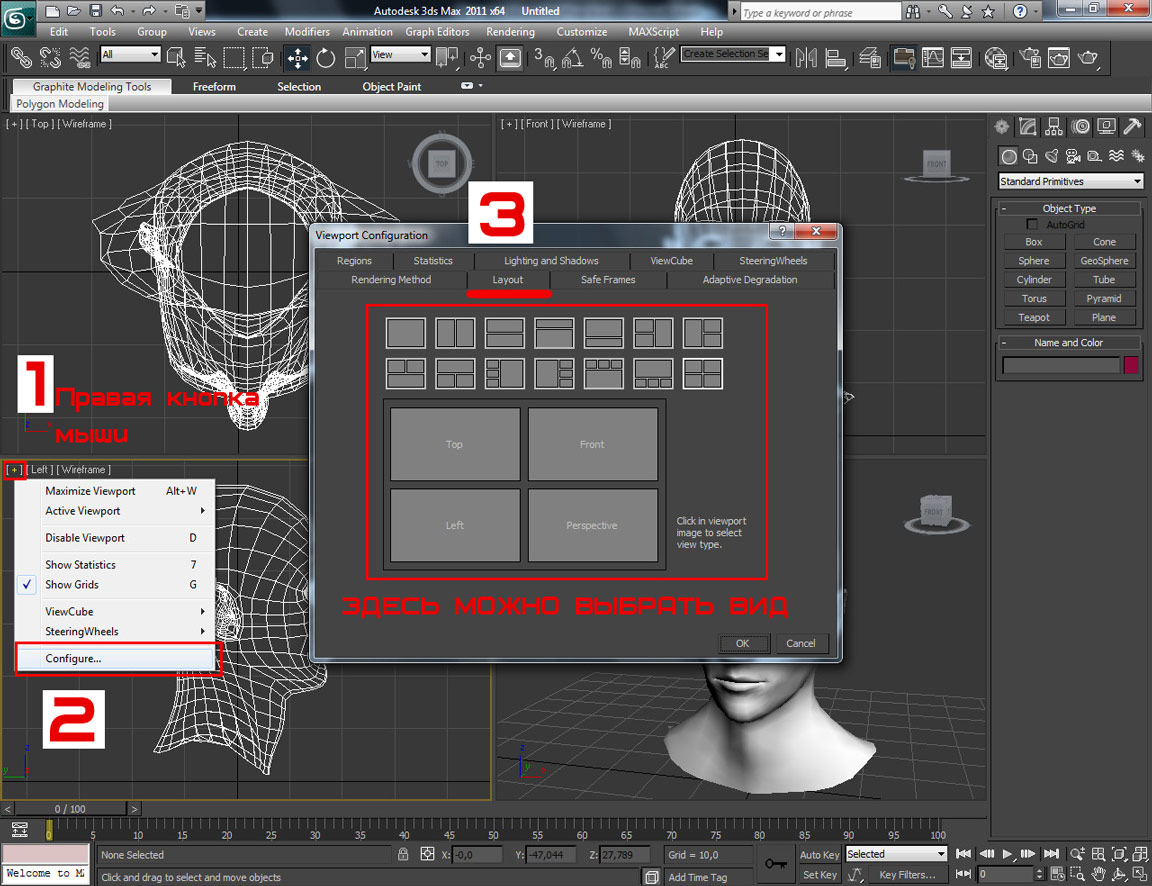
Если кликнуть по названию проекции, откроется плавающее окно, в котором можно выбрать любой другой вид. Или же можно просто нажать клавишу V, что бы открыть меню с выбором. Для примера выберем вид Right:
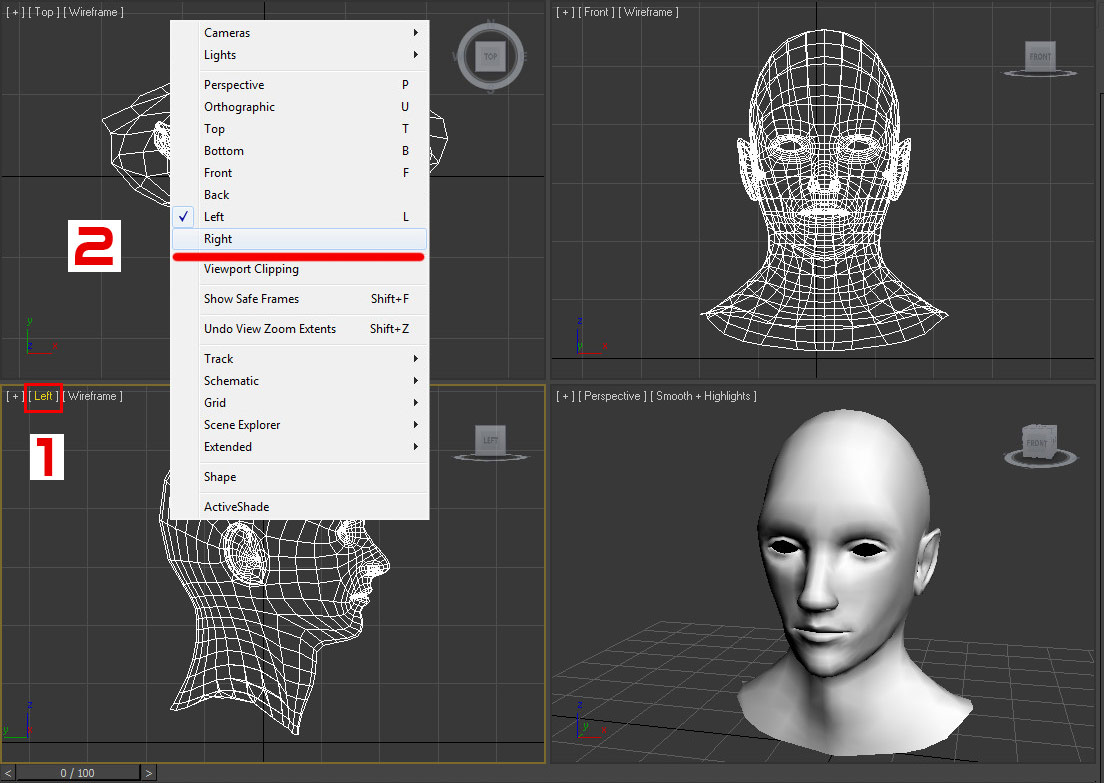
Отображение сетки
Что бы отобразить или скрыть сетку в активном окне нажмите клавишу G. Сетка позволяет лучше ориентироваться в трехмерном пространстве.
Очень часто необходимо что бы выбранная модель отображалась не только как сетка, но имела и текстуру. Для этого в активном окне нажмите клавишк F3.
Так же можно скрыть сетку на модели нажатием клавиши F4. Надеюсь, вы поняли о чем я вам говорю, если нет, то изображение ниже должно вам помочь.
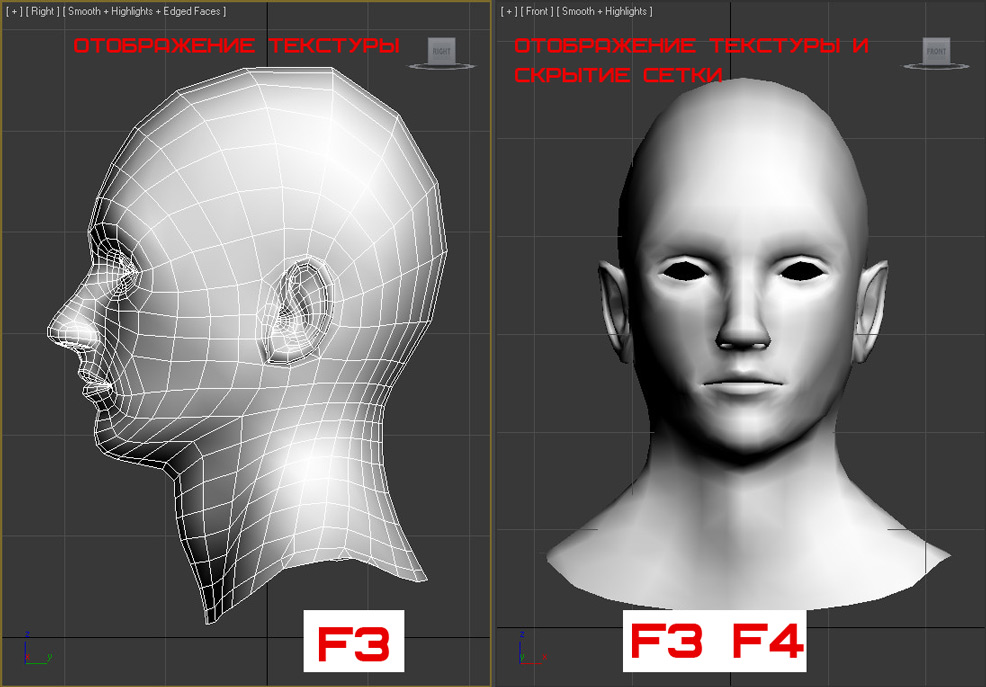
Видовой куб
Очень полезный инструмент в навигации окон. Благодаря кубу работать с окнами проекций намного проще и быстрее. Он делает навигацию проще и легче. Допустим если раньше нужно было поменять один вид на другой, то приходилось делать два, три клика — благодаря кубу это можно сделать за один клик.
Пользоваться им проще простого. Видовой куб содержит в себе все стороны проекций. Прежде чем продолжить изучение навигации давайте познакомимся с настройками отображения и сделаем куб больше. Кликните правой кнопкой мыши по кубу и в открывшемся списке выберите Confiqure…
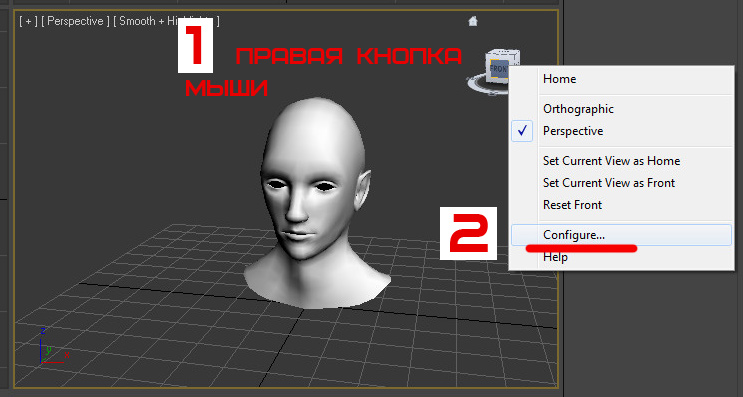
Давайте разберем несколько полезных настроек.
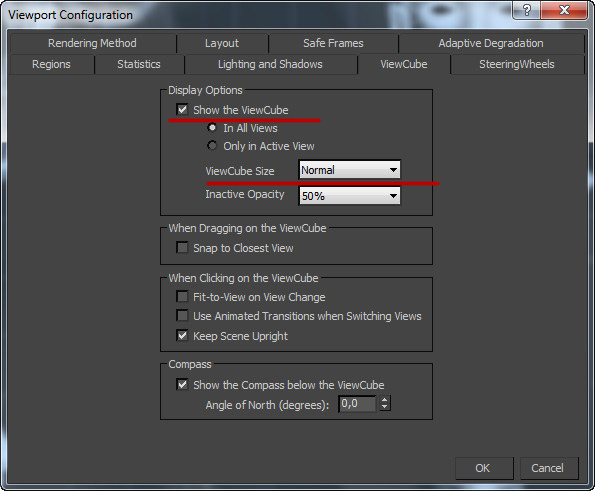
Убрав галочку с Show the ViewCube, вы сможете скрыть Видовой куб.
Так же можно настроить отображение куба либо во всех окнах проекций (In All Views), либо только в активном окне (Only in Active Views).
ViewCube Size отвечает за размер куба. Рекомендую выбрать Normal, что бы сделать его немного больше.
Параметр Inactive Opacity отвечает за прозрачность отображения куба.
Если поставить галочку напротив параметра Snap to Closest View , то куб будет привязан к сетке.
Если хотите отключить плавную анимацию передвижения куба для большей оптимизации, снимите галочку напротив параметра Use Animated Transitions when Switching Views.
Что бы отключить/включить компас, снимите галочку напротив Show the Compass below the ViewCube.
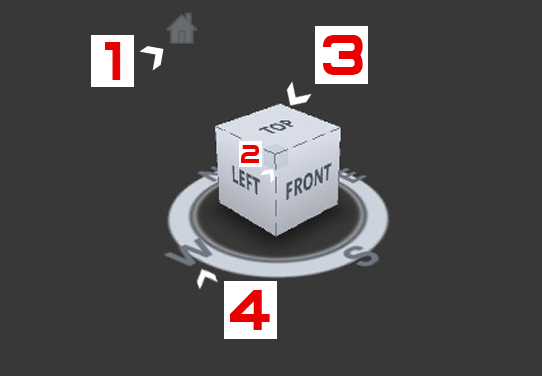
1 Кликнув по пиктограмме домика вы вернетесь на изначальный перспективный ракурс.
2 Выбирая грани куба вы выберете соответствующий угол обзора.
3 Каждая сторона куба содержит соответствующее название каждой стороне.
4 Компас. Поворачивает угол обзора строго по горизонтали.
Настройка отображения графики в окнах проекций
Перейдем к такому важному моменту как настройки отображения графики в окнах проекций. Для того что бы текстуры отображались лучше и четче, проделаем следующее действие:
Выберите в меню Customize – Preferences…
Откроется окно Preference Setting. Нажмите по кнопке Configure Driver…
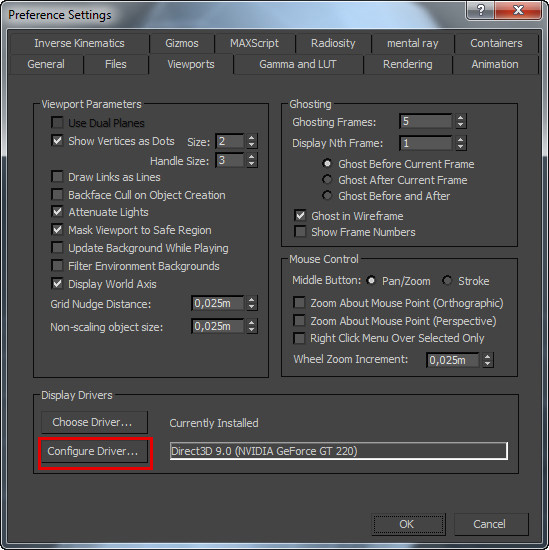
В открывшемся окне установите такие же настройки как на показано рисунке ниже:

Далее перезапустите 3D Max
Не забывайте постоянно скачивать новые версии драйверов для своей видеокарты, что бы она выдавала максимальную производительность.
Не буду забивать вам голову лишней информацией. Объясню на простом языке. Мы увеличили разрешение отображаемых текстур, благодаря чему они будут четче отображаться в окнах. Это одна из важнейших настроек, и сейчас я объясню почему. При загрузке чертежей для моделирования изначально они отображаются размыто. Сейчас же они будут отображаться четче и вас не возникнет проблем и головной боли.
Ну что же мы познакомились с окнами проекций, узнали как управлять видовым кубом, а так же сделали несколько полезных настроек. До встречи на следующих уроках. Если вы еще не подписались на Rss ленту, то рекомендую это сделать, что бы узнавать о новых уроках и быть в курсе событий. Если у вас возникнут какие то вопросы, пишите их в комментарии, до встречи.
Обычно для того чтобы узнать свое положение в пространстве, достаточно видеть сцену с двух направлений. В 3ds max вы можете видеть сцену сразу с четырех направлений, назначив разные виды каждому окну проекции.

Окна проекций могут показать предмет с четырех направлений сразу
Чтобы увидеть детали сцены, следует увеличить окно проекции до размера рабочей области. Вы также можете изменить структуру и пропорции окон проекций.
Характерными элементами всех окон проекций являются сетка (для перемещения), заголовок (для идентификации), оси координат (для ориентации), рамка (ограничивает окно) и фон (расположен сзади сцены).

Элементы окна проекции
Вы можете изменить эти элементы, включая и отключая их или изменяя присущие им цвета.
Прежде чем каким-либо образом изменить окно проекции, вы должны его выделить, или активизировать. При активизации вы не только сообщаете программе, какое окно проекции следует изменить, но и устанавливаете пространственную ориентацию для создания, изменения и визуализации объектов.
Активизация окна проекции
Щелкните правой кнопкой мыши в неактивном окне проекции, имеющем черную рамку.
Окно проекции станет активным, а его рамка - желтой.
Смена окна проекции
Щелкните правой кнопкой мыши по названию окна проекции. Появится контекстно-зависимое меню этого окна.
В меню Views выберите название окна проекции, которое хотите отобразить на экране.
Клавиатурные комбинации для управления окнами проекций
| Клавиатурная комбинация | Название команды/вида |
| F | Front View (Вид спереди) |
| V+K | Back View (Вид сзади) |
| V+R | Right View (Вид справа) |
| L | Left View (Вид слева) |
| Т | Top View (Вид сверху) |
| В | Bottom View (Вид снизу) |
| Р | Perspective User View (Перспективный пользовательский вид) |
| U | Orthogonal User View (Ортогональный пользовательский вид) |
| C | Camera View (Вид из камеры) |
| Shift+4 | Spot/Directional Light View (Вид из прожектора/ направленного источника) |
| G | Hide Grids Toggle (Скрыть/показать сетку) |
| Alt+W | Maximize Viewport Toggle (Растянуть/уменьшить активное окно проекции) |
| D | Disable Viewport (Отключить окно проекции) |
| Shift+Z | Undo Viewport Operation (Отменить действие с окном проекции) |
| Shift+Y | Redo Viewport Operation (Повторить действие с окном проекции) |
| Alt+B | Viewport Background Dialog (Настройка фонового изображения) |
| Alt+Shift+ +Ctrl+B | Update Background Image (Обновить фоновое изображение) |
Изменение размещения структуры окон проекций
В меню View выбираем Viewport Configuration (Конфигурация окна проекции), щелкните по вкладке Layout (Структура). Появится соответствующая панель.

Панель Layout диалогового окна Viewport Configuration содержит 14 вариантов отображения структуры окон проекций
Щелкните по какому-нибудь образцу в верхней части панели. В нижней части панели появится предварительная схема нового расположения окон.
Щелкните по схеме, чтобы присвоить вид каждому окну проекции.

Щелкните по предварительной схеме, чтобы открыть меню, из списка которого вы выберете вид для каждого окна проекции
Щелкните по кнопке ОК. Появится новая структура.
Изменение размеров окна проекции

Растягивая рамки между окнами проекций, вы изменяете размер самих окон
Увеличение и уменьшение окна проекции
Щелкните по кнопке Min/Мах Toggle в правом нижнем углу программы. Активное окно проекции увеличится во всю область отображения.
Если окно проекции развернуто, то щелчок по кнопке Min/Мах Toggle вернет исходную структуру экрана.
Кнопке Min/Мах Toggle соответствует сочетание клавиш Alt+W.
Размещение изображения на заднем плане
1. Активизируйте окно проекции, на заднем плане (background) которого хотите поместить изображение.
2. Выберите команду Views => Viewport Background (Виды => Фон окна проекции) или нажмите Alt+B.
3. В диалоговом окне Viewport Background (Фон окна проекции) щелкните по кнопке Files.
4. В окне Select Image Background (Выбрать изображение фона) переместите курсор к изображению, которое хотите разместить на заднем плане.
5. Выделите его, щелкните по кнопке ОК.
6. В окне Viewport Background установите флажок Display Background (Отображать фон).
7. В группе Aspect Ratio (Пропорции сторон) установите переключатель для Match Viewport (размер изображения совпадет с размером окна проекции), Match Bitmap (изображение сохранит свой размер) или Match Rendering Output (изображение примет размеры, установленные в окне Render).
8. Щелкните по ОК. Изображение появится на заднем плане окна.
Изменение способа отображения окна проекции
Существует два различных визуализатора для отображения окон проекции: Interactive Viewport Renderer (Интерактивный визуализатор окон проекций) и ActiveShade (Интерактивный тонировщик).
Интерактивный визуализатор окон проекций используется при показе изображения непосредственно в окнах проекций. Он может отображать содержимое сцены в разных режимах качества. Режимы высокого качества используются для настройки освещения и материалов, так как содержат больше информации о цвете и освещенности поверхности. Режимы меньшего качества обычно применяются для моделирования и анимации, поскольку показывают структуру сцены и быстрее обновляются во время воспроизведения. Интерактивный визуализатор окон проекций очень быстр по сравнению с остальными визуализаторами, поэтому может менять информацию в окне проекции в реальном времени.
Режимы отображения Interactive Viewport Renderer:
- Smooth (Сглаженный) - режим, использующий высокое качество. Цветовые переходы на поверхности получаются усреднением освещения в зависимости от расстояния до граней. Может отображать текстуру поверхности и затенение объекта, но обычно не показывает отбрасываемую тень;
- Facets (Граненый) - использует средний уровень качества. Закрашивает грани объекта таким образом, что в пределах одной грани окраска не меняется, как если бы каждая из них была гранью драгоценного камня;
- Wireframe (Каркасный) - использует низкий уровень качества, очерчивает стороны, трассируя только их углы;
- Bounding Box (Габаритный контейнер) имеет самое низкое качество. Объект отображается в виде углов контейнера, в который он помещен.
Изменение режима отображения для окна проекции
1. Щелкните правой кнопкой мыши по заголовку окна проекции.
2. Выберите в меню режим отображения.

Переключение между режимами Wireframe и Smooth производится с помощью клавиши F3.
Включение/выключение режима Edged Faces производится с помощью клавиши F4.
ActiveShade использует два прохода для визуализации освещения, наложения теней и показа текстур поверхностей. Проход инициализации (initialization pass) помещает информацию о сцене в буфер. Проход обновления (update pass) берет информацию из буфера и меняет пикселы так, чтобы отразить изменения, произошедшие с материалами и освещением перед визуализацией.
Окна проекций, использующие метод ActiveShade для показа объектов, называются ActiveShade Viewports. Поскольку ActiveShade не может обрабатывать данные в реальном времени, в таких окнах визуализации нельзя перемещаться интерактивно.
Всем привет, сегодня я хочу рассказать вам о важных сочетаниях клавиш (горячих клавиш) в Autodesk 3ds Max. Когда вы занимаетесь 3D моделированием, освещением, анимацией или чем-нибудь еще, вы должны использовать сочетания клавиш, потому что это не только сэкономит наше время, но и придаст импульс вашей работе. Итак, давайте рассмотрим некоторые очень полезные сочетания клавиш в 3ds Max.
Вы можете сохранить себе этот шаблон:
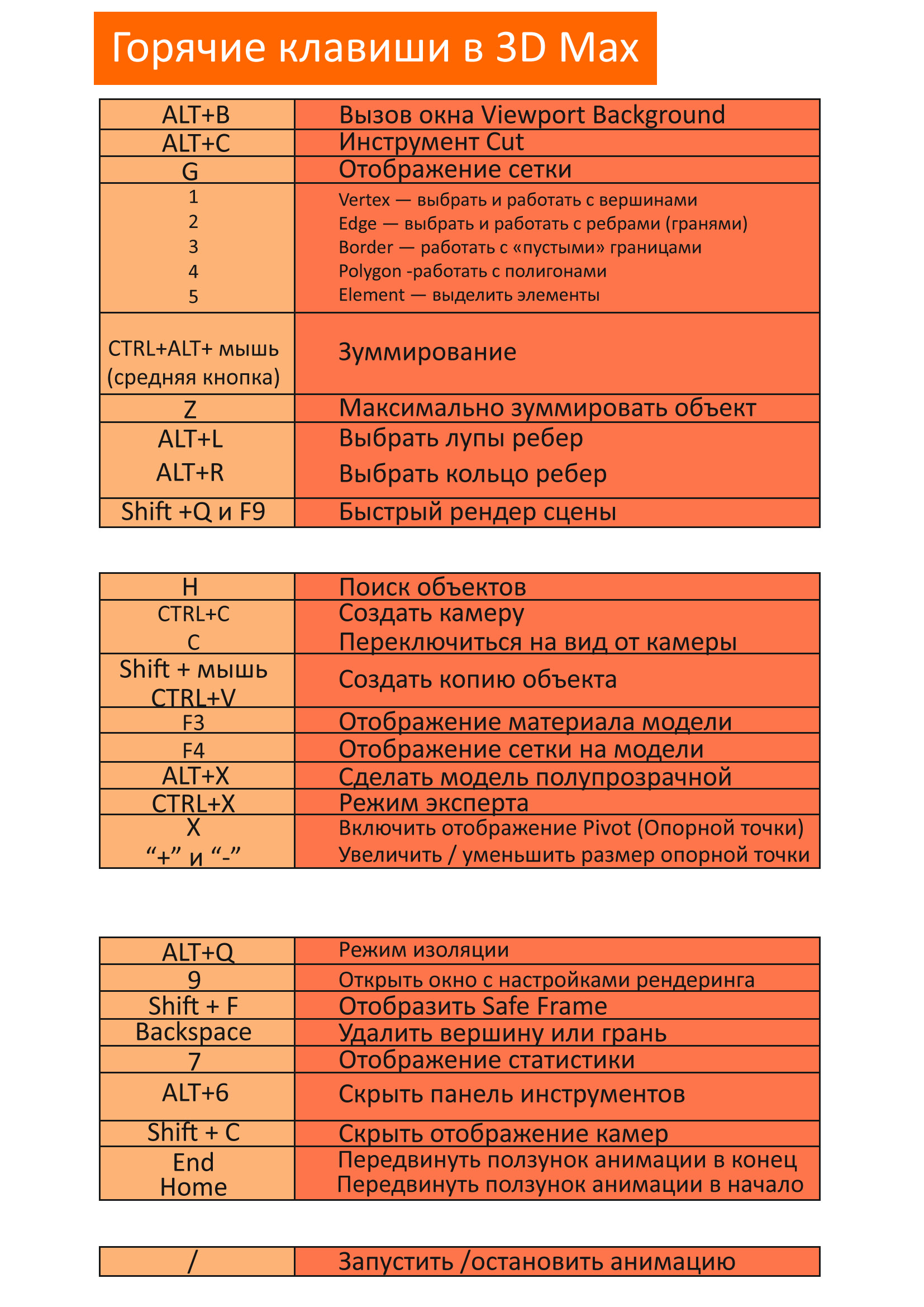
Загрузка и установка референсов
Обычно, прежде чем приступить к моделированию персонажа или какого-либо транспортного средства, вам нужно установить референсы или чертежи. Так как мы можем установить чертежи в окно просмотра (Окно проекции)? Просто нажмите «Alt + B» и перед вами сразу же откроется окно Viewport Background. Теперь вы можете нажать на кнопку File и выбрать нужное вам изображение.
Здесь, вы также можете выбрать одно из окон проекции, в котором будет отображаться чертеж. Выбрать окно можно напротив параметра Vewport:
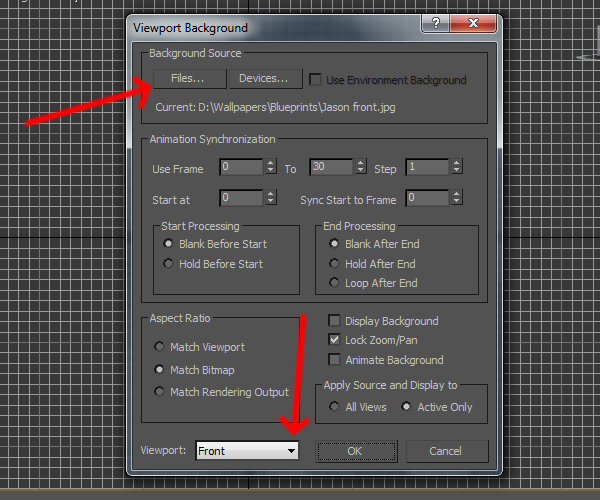
После нажатия на кнопку File, выберите изображение, которое хотите добавить, а затем нажмите на кнопку Open.
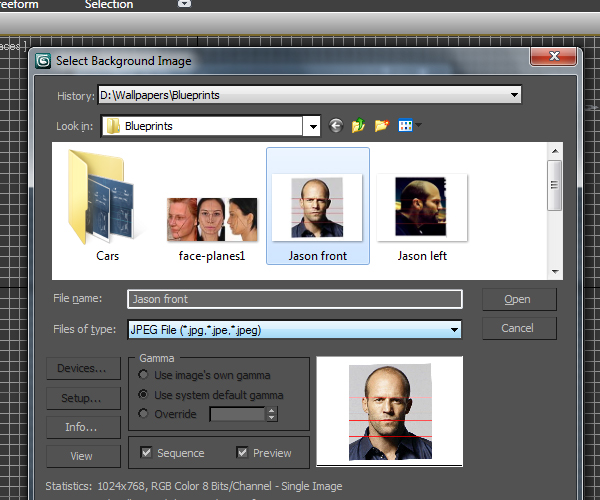
В результате референс будет отображаться в окне проекции:

Быстрый выбор инструмента Cut
При моделировании персонажей или какой либо другой органики, мы довольно часто используем инструмент Cut. Есть два способа для быстрой активации этого инструмента после того, как объект будет преобразован в Editable Poly (Редактируемый многоугольник). Первый способ это кликнуть правой кнопкой мыши в любом окне проекции и в появившемся квадменю выбрать инструмент Cut:
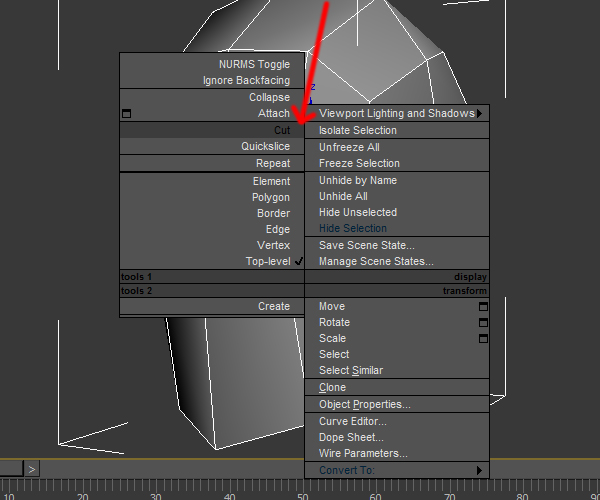
Или просто нажмите «Alt + C«, и создавайте разрезы:
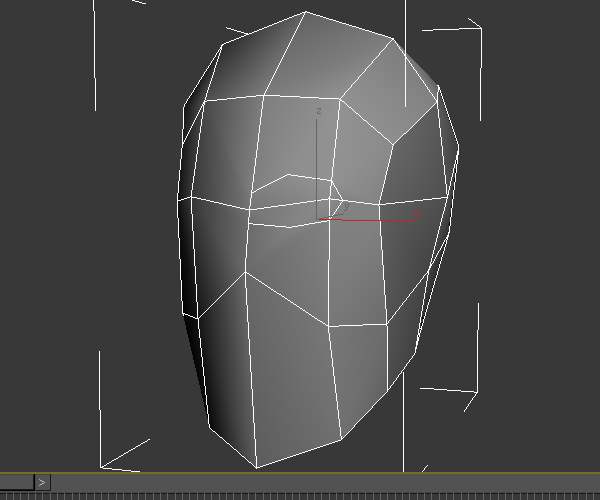
Отображение сетки
Если у вас возникли проблемы с сеткой, то вы всегда можете скрыть или показать ее, при помощи клавиши ‘G‘ .

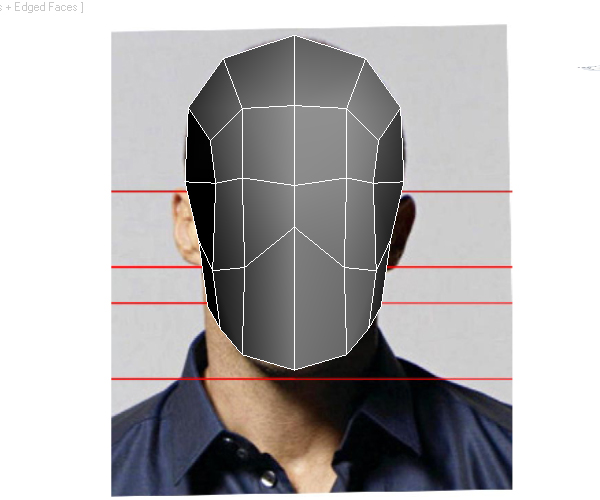
Быстрый выбор подчиненных объектов
Теперь я расскажу вам, как быстро выбирать подчиненные объекты Vertex, Polygon, Edge, Border Element (Вершины, Полигоны, Ребра Пустые границы и Елементы). Подробнее о подчиненных объектах вы можете узнать здесь.
Для начала нажмите клавишу ‘1 ‘, чтобы перейти в режим работы с Вершинами:
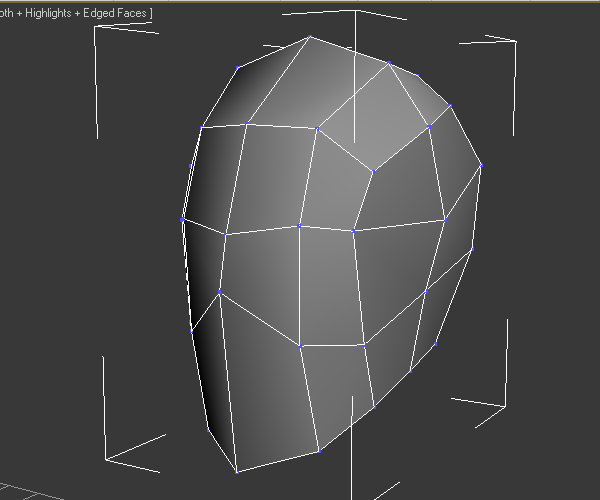
Нажмите ‘2 ‘чтобы быстро приступить к работе с ребрами:
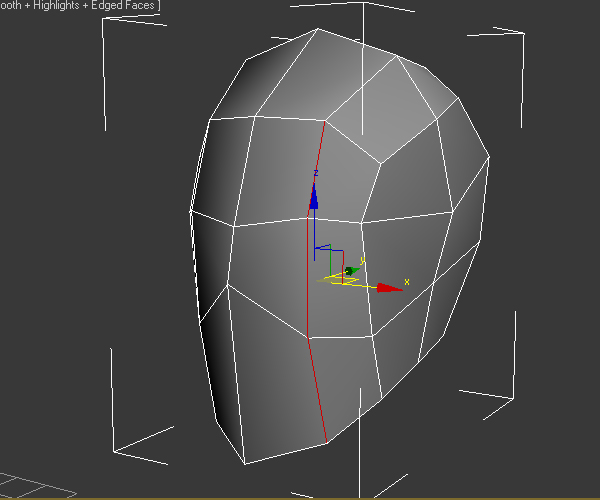
Нажмите ‘3’, чтобы выбрать режим работы с незамкнутыми кольцами ребер (или пустые границы, пример показан ниже). Режим Boarder похож на режим Edge, но все же с несколькими различиями. В режиме Boarder вы можете выбирать только незакрыте ребра (Дыры)
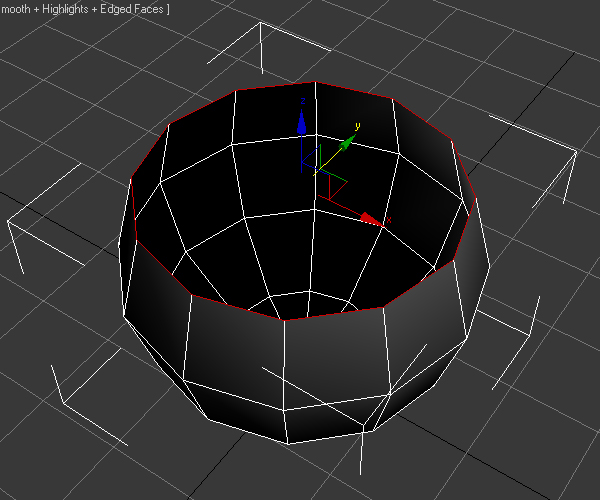
Нажмите ‘4 ‘для быстрого перехода в режим работы с полигонами.
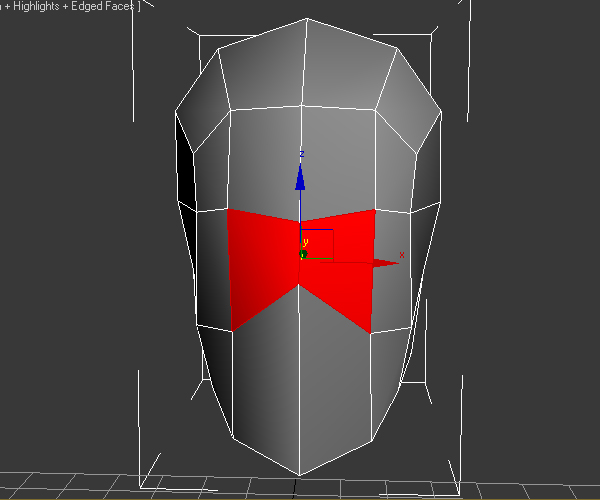
Нажмите «5» чтобы перейти в режим работы с элементами.
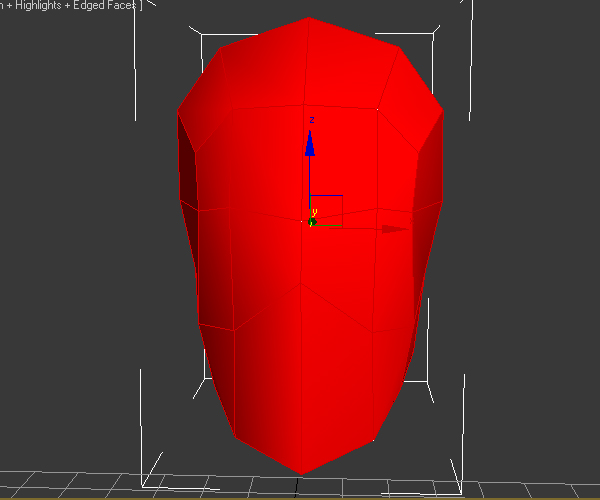
Масштабирование
Есть два способа управлять масштабом в окне проекции. Первый способ заключается в простом использовании колесика мыши. А второй способ, это зажать клавишу ‘Alt‘ и среднюю кнопку мыши:
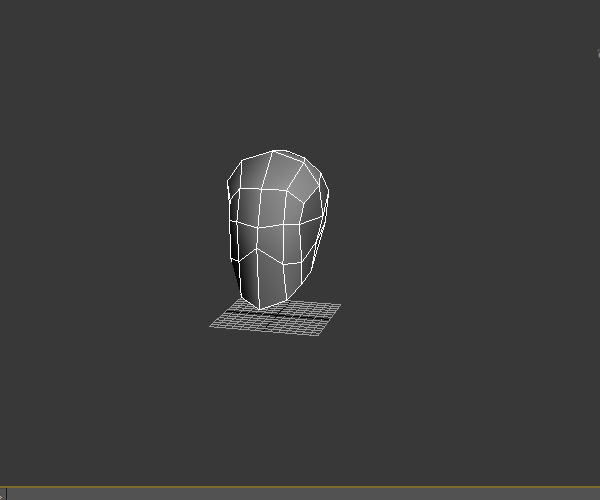
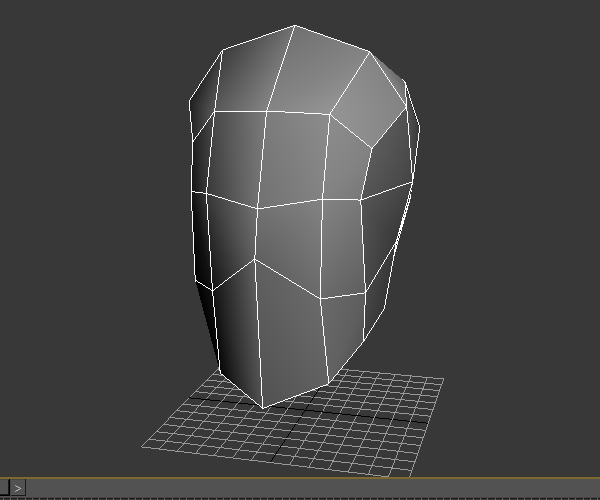
Выделите любой объект и нажмите на клавишу ‘Z‘, чтобы увеличить его масштаб. Чтобы увеличить объект во окнах, просто нажмите «Ctrl + Shift + Z ‘.
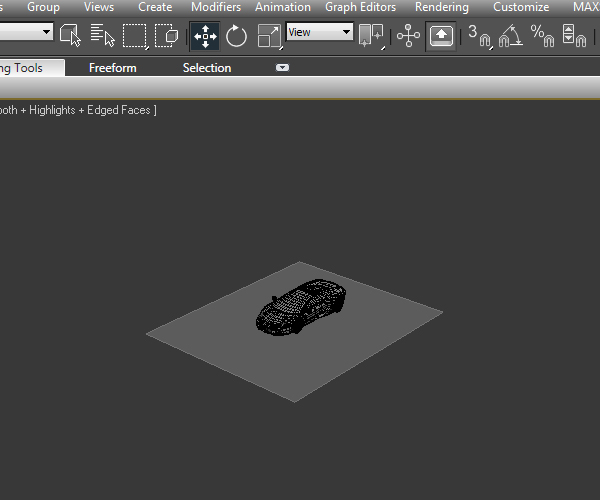

Удобный и быстрый способ выбора лупов
Иногда во время моделирования объекта, вам нужно выбрать кольцо из ребер (или как еще говорят Loop). Если вы будете выделять по одному ребру, то процесс может стать очень утомительным, а благодаря простому сочетанию клавиш, вы сможете сэкономить время в разы, что безусловно ускорит рабочий процесс. Так что, если вы хотите выбрать Edge Loop, то просто нажмите выберите любое ребро и нажмите «Alt + L ‘.
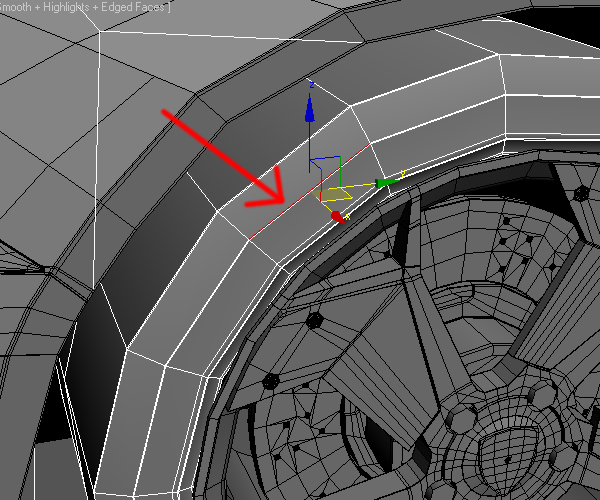
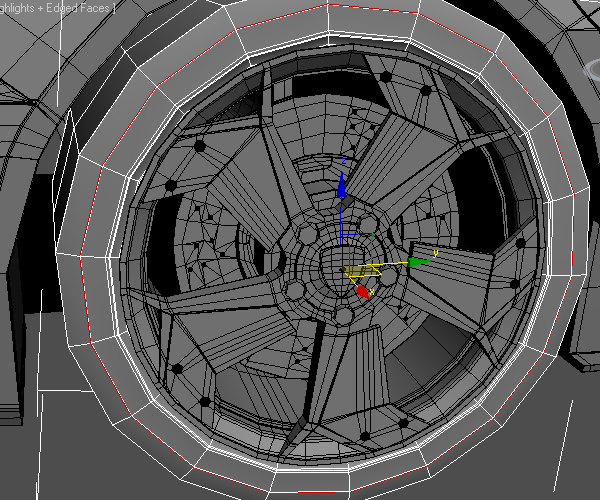
Теперь, если вы хотите выбрать Edge Ring (кольцо из параллельных ребер) то нажмите «Alt + R ‘.


Быстрый рендер сцены
Как можно быстро сделать рендер сцены нужного вам окна, не прибегая к меню Rendering? Это можно сделать при помощи комбинации «Shift + Q «, или при помощи клавиши» F9 «.
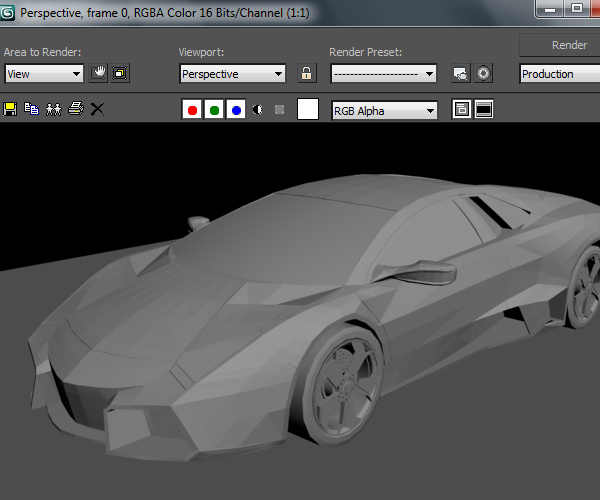
Удобный способ поиска объектов в сцене
Иногда, работая с большим количеством объектов в одной сцене, бывает сложно найти определенный элемент. Но если нажать клавишу ‘H’, то перед вами откроется окно Select From Scene, где можно с легкостью найти нужный вам объект.

Чтобы найти объект по имени воспользуйтесь опцией Find. К примеру мне нужно найти объект с именем «Rim». Именно поэтому я рекомендую называть каждый объект своим именем. Точно так же вы можете найти много других объектов в сцене по их типу, геометрии, формы, источников света, камеры, костей и т.д.
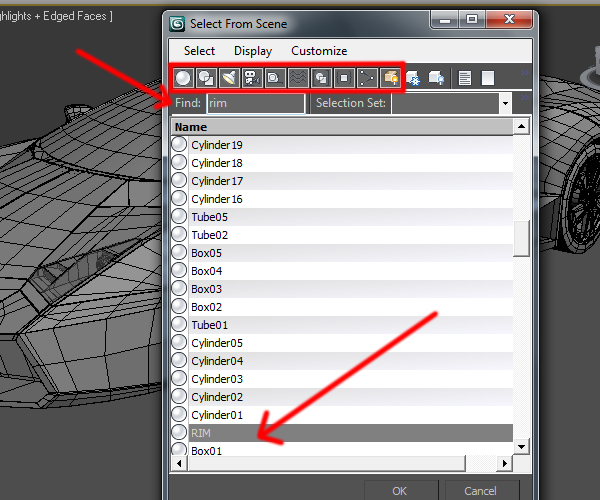
Быстрое создание и настройка камеры
Теперь поговорим о том, как быстро добавить камеру. Чтобы создать камеру, в окне перспективы выберите нужный ракурс и нажмите «Ctrl + C«. Теперь вы будете наблюдать от вида камеры. Если вам нужно активировать вид перспективы ,то просто нажмите на клавишу «P».
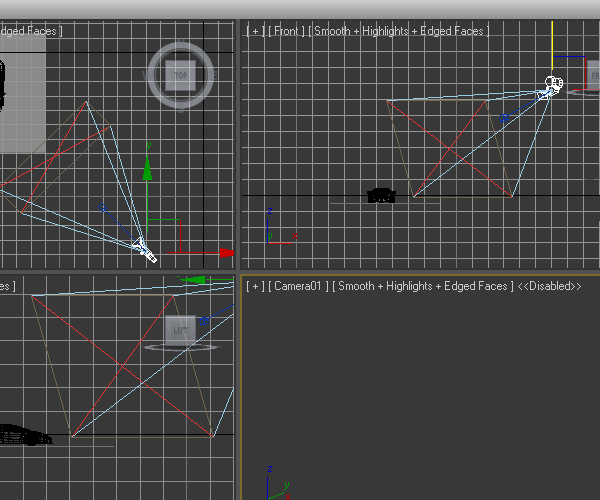
Чтобы снова перейти на вид из камеры, просто нажмите «C«.
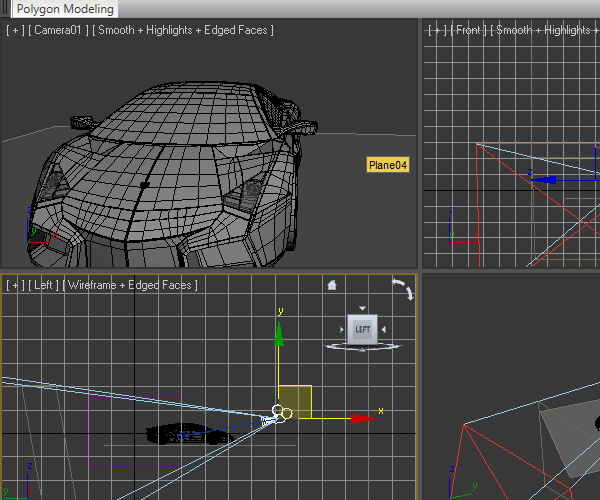
Быстрое клонирование объектов
Сделать точную копию объекта можно двумя способами. В первом способе вам нужно выбрать объект, зажать клавишу «Shift» и передвинуть объект мышью. Также можно нажать «Ctrl + V«. При этом откроется окно Clone Option, где можно выбрать одну из двух основных опций: Copy или Instance.
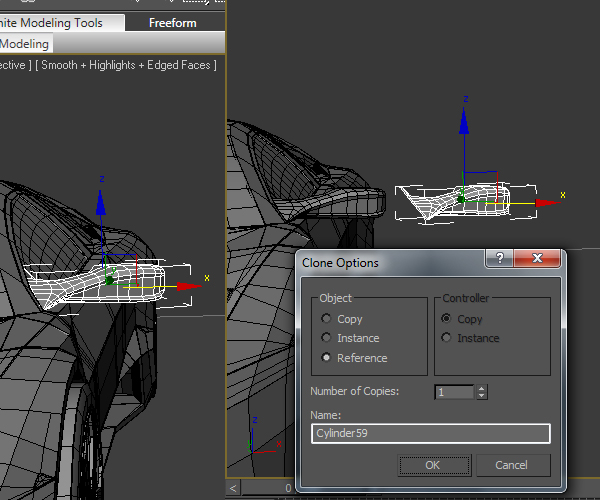
Если вы выберите команду Copy, то вы создадите точную независимую от оригинала копию и эти два объекта не будут зависеть друг от друга. Но если вы выберите команду Instance, то будет создан экземпляр. Это значит, что клонированный объект как экземпляр будет зависеть от оригинала. К примеру, если потянуть вершины одного объекта, то изменения затронут и второй:
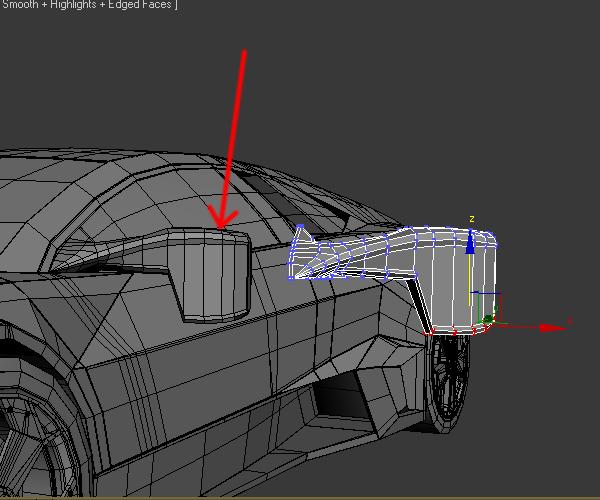
Отображение сетки на модели
Если вы хотите отобразить или наоборот, скрыть сетку на модели ,то просто нажмите «F4»


Отображение и скрытие текстуры и материалов
Чтобы скрыть материалы и сделать все объекты прозрачными нажмите «F3»
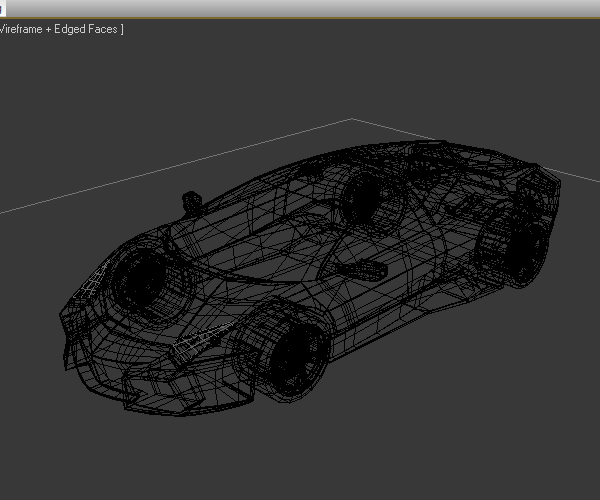

Режим X-Ray (Пполупрозрачность)
Довольно часто нам необходимо сделать объект полупрозрачным (например когда моделируем по референсам). В этом случае вы можете нажать Alt + X и включить X-Ray (Пполупрозрачность)
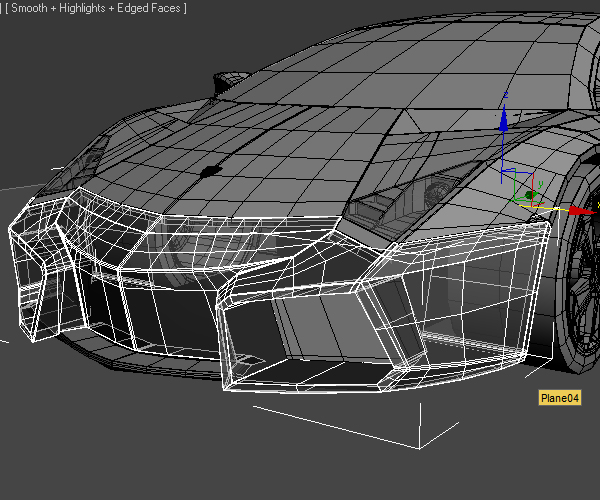
Режим Эксперта
Некоторые люди предпочитают работать в экспертном режиме.Чтобы быстро активировать такой режим нажмите Ctrl + X. В экспертном режиме все панели инструментов будут скрыты, что позволит увеличить размер рабочего пространства.
В таком режиме намного комфортнее работать,только если вы будете хорошо знать горячие клавиши. Вот почему для начинающих в режиме эксперта работать трудно и не удобно. Однако есть некоторые плагины, которые работают только в экспертном режиме, например такие как Glu3D, плагин создания жидкости в 3ds Max. Вы всегда можете перейти в нормальный режим, если снова нажмете Ctrl + X.
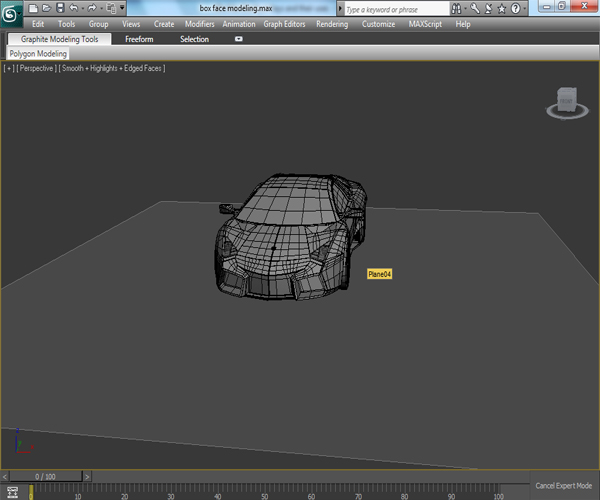
Отображение и скрытие опорной точки
Если в окнах проекций не отображается Pivot (Опорная точка или опорная точка. 3 шкалы по оси X Y Z.), то скорее всего вы случайно нажали клавишу X. С такой проблемой сталкиваются многие начинающие, и они не знают по какой причине они не могут трансформировать и передвигать объекты. Таким образом, чтобы отобразить Pivot просто снова нажмите’X’. ‘X’ является сочетание клавиш, чтобы скрыть или показать на точку опоры.
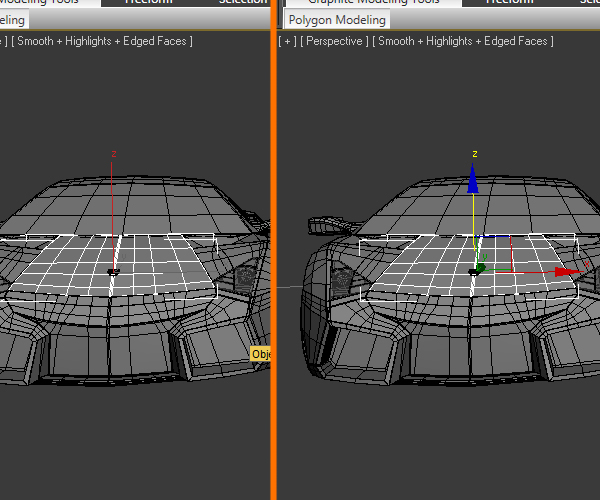
Если вы считаете, что Pivot (Опорная точка) выглядит слишком маленькой или слишком большой, то вы можете увеличить или уменьшить ее размер, нажав на клавиши «+» и «—»
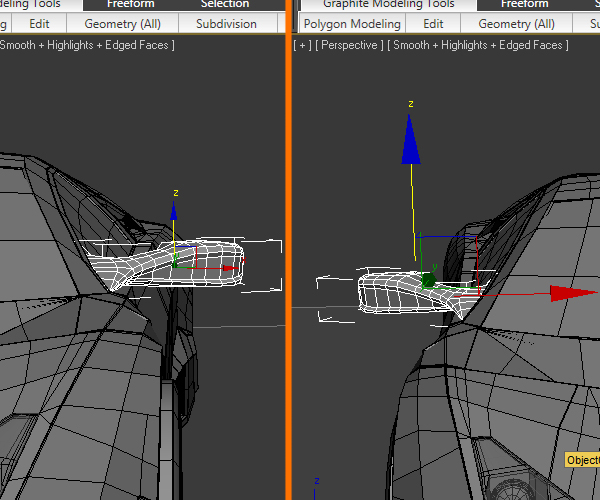
Режим изоляции
Как вы заметили этот автомобиль состоит из множества объектов. Если вы захотите скрыть все объекты кроме одного, то вы можете активировать режим изоляции. В таком режиме вы сможете сконцентрироваться только на одном объекте. Чтобы активировать этот режим, выделите любой объект и нажмите Alt + Q. Вы заметите, что перед вами останется только выделенный объект, а остальные будут скрыты:

Для выхода из режима изоляции, просто нажмите на кнопку Exit Isolate Mode, как показано ниже:
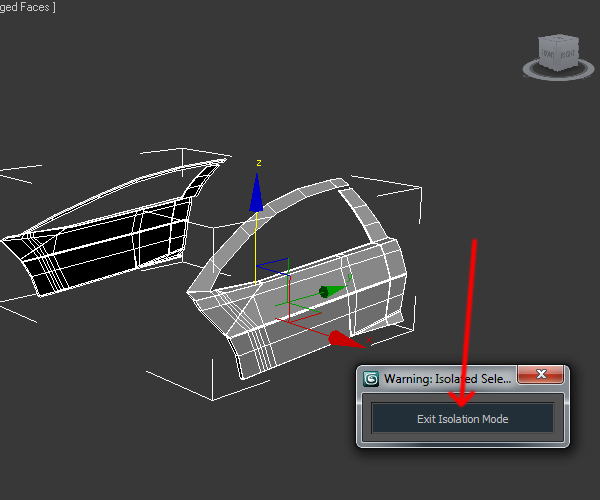
Быстрый вызов окна Render Setup
Для быстрого вызова окна с настройками рендеринга нажмите F10
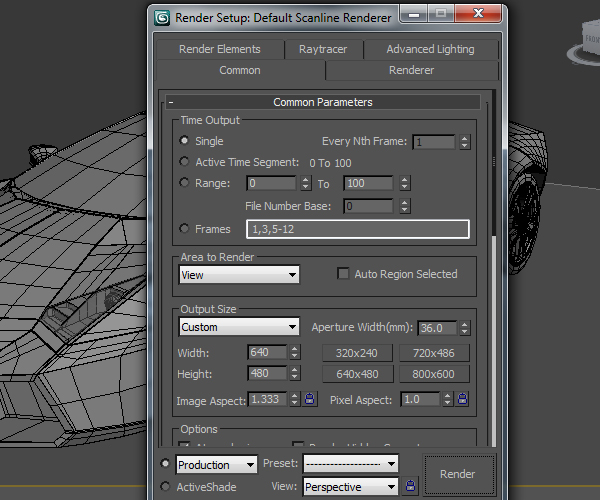
Отображение Safe Framе
Нажмите Shift + F , чтлбы активировать отображение Safe Framе — области показывающие участки, которые не будут рендериться. Очень удобно в том случае когда вы работаете с анимацией.

Правильное удаление ребре и вершин
Для удаления вершины или ребра, многие люди нажимают клавишу «Delete«, что является довольно неправильным способом, потому что вместе с вершиной удалятся все сопрягающие полигоны и ребра, как показано на примере ниже:

Чтобы правильно удалить нужную вам вершину или ребро лучше используйте клавишу Backspace. Благодаря ей вы не затронете сопрягающие полигоны:
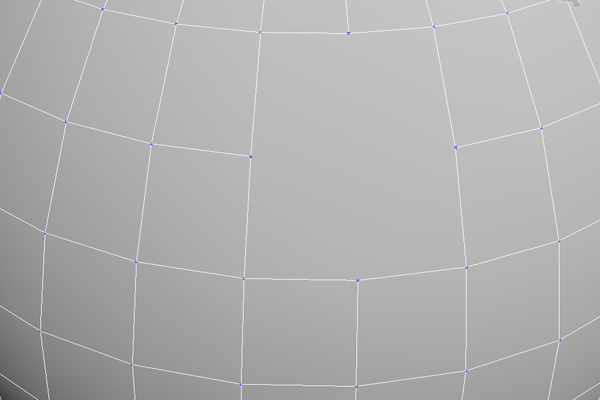
Отображение общей информации
Нажмите ‘7 ‘, для отображения общей информации о сцене. Если вы выберите определенный объект, то сможете узнать о количестве его полигонов и вершин:
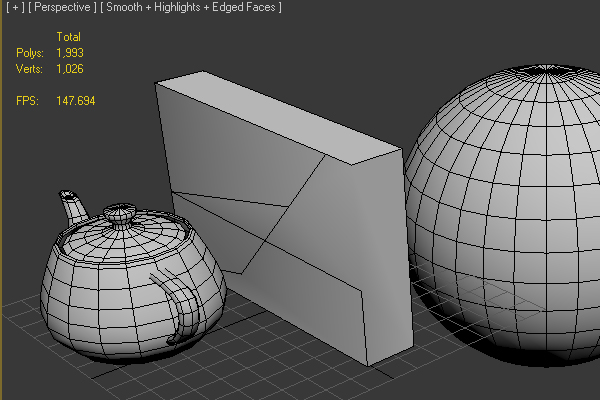
Для этого нажмите Configure Viewports > Statistics и выберите ‘Selection’
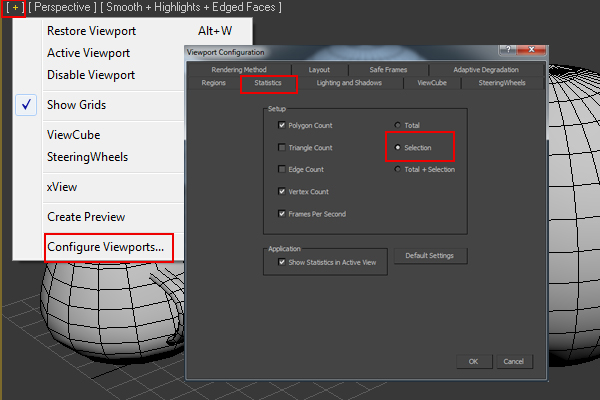
Теперь, если вы выберите любой объект в сцене то можете узнать его подробную статистику о количестве полигонов и вершин. Здесь я выбрал чайник и нажав ‘7 ‘, узнал егостатистику:
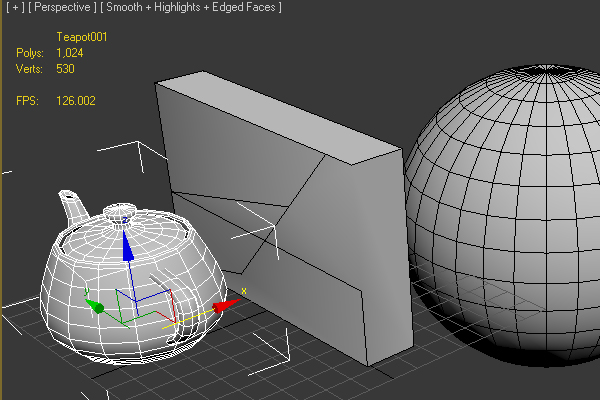
Отображение и скрытие главной панели инструментов
Чтобы показать или скрыть главную панель инструментов, просто Alt +6:
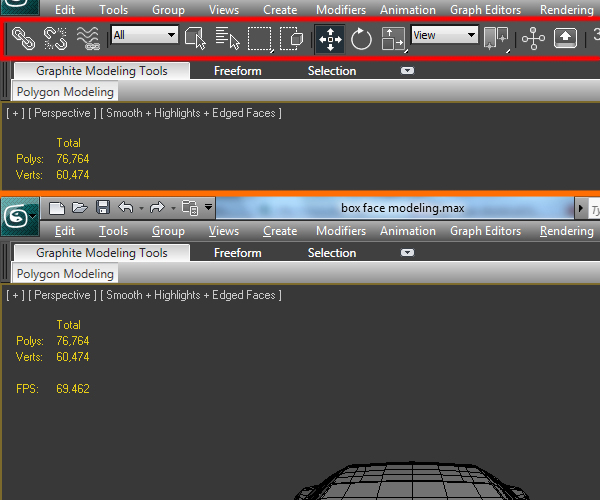
Отображение и скрытие камеры
Иногда нам нужно отобразить или скрыть камеру. Вы можете сделать это нажав Shift + C.
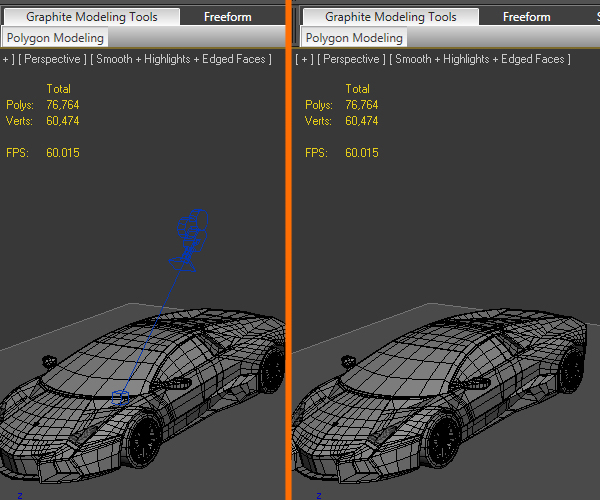
Нажмите клавишу End, чтобы передвинуть ползунок анимации в конец временной шкалы и Home, что ьы передвинуть ползунок в начало:
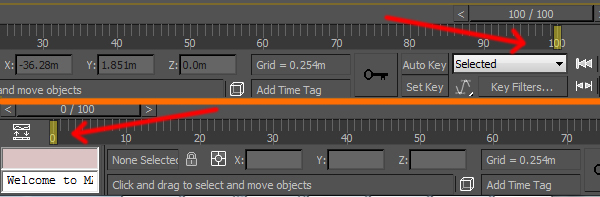
Нажмите ‘/’ для воспроизведения или остановки ползунка анимации.
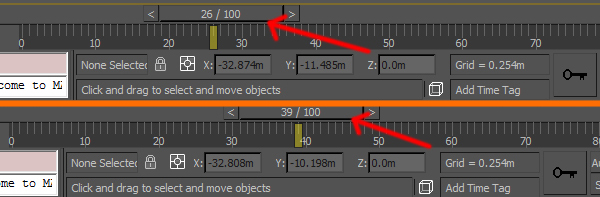
По умолчанию, длина анимации временной шкалы составляет 0 до 100 кадров. Используйте сочетание клавиш CTRL + ALT и перетаскивание правой кнопкой мыши временной шкалы анимации, чтобы увеличить количество кадров:

Используйте сочетание клавиш CTRL + ALT + левая кнопка мыши в анимации временной шкалы, чтобы начать с отрицательных кадров:

Не упустите другие еженедельные уроки по CG графике, подписавшись на ленту новостей сайта.
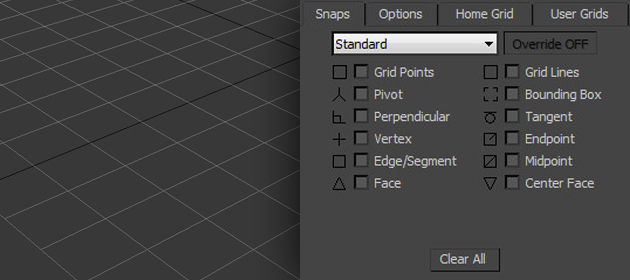
Здравствуй дорогой читатель блога о 3D Photoshop и фото. После достаточно большого перерыва , я продолжаю публиковать уроки 3d max для начинающих. В этой части вы узнаете, что такое сетки и привязки, как ими пользоваться и как они взаимодействуют друг с другом.
Сетки
При первом запуске программы в окнах проекций Вы заметите одну основную сетку. Благодаря ей легко ориентироваться в 3D пространстве, а так же точно позиционировать объекты.
У основной сетки имеются свои настройки и полезные свойства, с которыми не помешает познакомиться каждому пользователю 3D Max. Для того что бы открыть окно с настройками, выполните команду Tools – Grid and Snap Setting (3D max v11), либо просто кликните правой кнопкой мыши по пиктограмме Angle Snap Toggle, расположенной на панели инструментов:
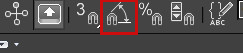
Откроется диалоговое окно Grid and Snap Settings:
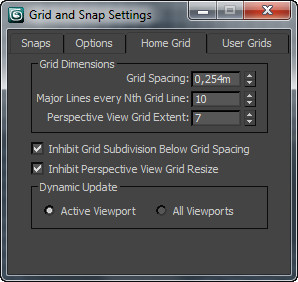
В окне сверху, находятся четыре вкладки. Пока что, нас интересует вкладка Home Grids.
В полях раздела Grid Dimensions можно изменить деление сетки и частоту показа основных линий. Если убрать галочку напротив параметра Inhibit Perspective view Grid Resize, то в окне перспективы сетка станет бесконечной.
Пользовательские сетки
Помимо основной, можно создавать множество собственных сеток. Для этого нужно на панели Command перейти во вкладку Helpers и выбрать кнопку Grid:
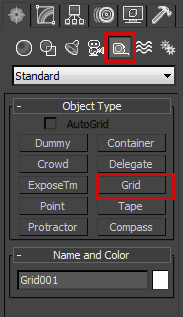
После активации кнопки просто разместите сетку в нужном вам месте. Не забудьте ознакомиться с ее параметрами. Пользовательские сетки создаются для точного выравнивания объекта в нужно месте. Как работать с инструментами выравнивания я уже писал в предыдущем уроке: Выравнивание объектов в 3D Max
Автосетки AutoGrid
Благодаря им можно создать объект на поверхности другого объекта перпендикулярно нормали. Другими словами если вы захотите создать какой либо объект допустим на треугольнике, то создаваемый объект будет расположен на поверхности под наклоном.
Автосетку нельзя создать, но ее можно активировать. Сделать это можно все на той же панели Coommand в параметрах создаваемого объекта. Выберите любой примитив и поставьте галочку напротив AutoGrid:
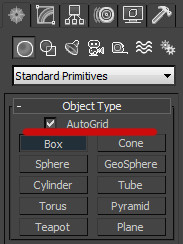
Если Вас, по каким либо причинам не устраивает отображение основной сетки, то ее можно с легкостью скрыть командой: Tools – Grids and Snaps – Show Home Grid, (либо отключить ее клавишей G).
Привязки
Активировав функцию привязки, объект можно расположить в нужном месте с большой точностью. Так, например, моделируя стол можно включить привязку по краям объекта, тем самым сделать все аккуратно и равномерно, без каких либо зазоров.
Настроить и изменить точки привязки можно во вкладке Snaps диалогового окна Grid and Snap Settings:
- GRID POINTS – Точки сетки
- PIVOT – Привязка к опорной точке объекта
- PERPENDICULAR – Перпендикуляр
- VERTEX – Привязка к вершинам
- EDGE – Рёбра (привязка к краям объектов)
- FACE – Плоскости объектов
- GRID LINES – Линии сетки
- BOUNDING BOX – Габаритный контейнер объекта
- TANGENT – Касательная
- ENDPOINT – Крайняя точка линии или ребра
- MIDPOINT – Центральная точка линии или ребра
- CENTER FACE – Центр плоскости
После выбора точки привязки следует активировать сам инструмент Snap Toggle.
Помимо Snap Toggle существует еще несколько полезных инструментов для работы с привязками, которые мы сейчас разберем:
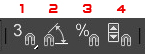
1. Snap Toggle. Применяется при создании и перемещении объектов. Позволяет создавать один объект, опираясь при этом, на другой. Так же можно состыковывать объекты между собой, перемещая их в пространстве.
Snap Toggle имеет три разных режима(что бы выбрать нужный режим зажмите кнопку Snap Toggle на несколько секунд)
- 2D Привязка будет действовать в одной плоскости.
- 2.5D привязываемые объекты, находящиеся на разной глубине, будут привязываться друг к другу по плоскости.
- 3D Объекты привязываются и в плоскости и по глубине.
2. Angle Snap Toggle. Привязка угла поворота объекта. объект поворачиваться по градусам (по умолчанию 5 градусов)
3. Percent Snap Toggle. Применяется при масштабировании объекта. Позволяет масштабировать объект с шагом в 10 процентов.
4. Spinner Snap Toggle. Позволяет при работе со стрелочками счётчиков менять значения без дробей.
И в заключение данной темы приведено демонстрирующее видео по работе с сетками и привязками в 3D Max:
Читайте также:

