Как удалить живые обои с андроида хонор
Обновлено: 28.04.2024
Живые обои — отличная альтернатива статическому фону-картинке, в виде интерактивной анимации или видео прямо на рабочем столе.
Впервые такие обои появились еще на персональных компьютерах, а в наши дни даже смартфоны располагают необходимыми вычислительными мощностями для работы с подобными элементами пользовательского интерфейса. Стоит отметить, что живые обои являются одним из наиболее выделяющихся средств кастомизации наряду с виджетами и лаунчерами и зачастую целые наборы таких обоев включаются в установочные пакеты различных альтернативных оболочек.
К плюсам подобных обоев можно отнести визуальную составляющую. Помимо анимации, они могут реагировать на ваши действия и даже издавать звуки. Подобный подход к оформлению с изменяющимся фоном интерфейса в последнее время можно встретить практически везде, в том числе в интерфейсе операционных систем или компьютерных игр.
К минусам использования живых обоев на смартфонах можно отнести требовательность к ресурсам и повышенный расход заряда батареи.
Обои устанавливаются как обычные приложения, вне зависимости, установили вы их с Google Play или с стороннего источника. Но после установки их необходимо установить на рабочий стол.
По умолчанию в каждое устройство встроен небольшой набор живых обоев, чтобы попасть в каталог с установленными обоями вам нужно:
- Зайти в "Настройки" Экран Обои Живые обои
- Либо сделайте долгое нажатие на пустой области домашнего экрана
В появившемся меню выберите нужные обои и можете приступать к их настройке
Когда закончите с настройками — нажмите "Установить обои".
Для удаления предустановленных или «вшитых» в прошивку используйте AppMgr Pro III
Обои установленные вами удаляются как обычное приложение:
- Настройки Приложения Выбираете нужное и удаляете
Все живые обои можно посмотреть и «потрогать» перед установкой на домашний экран, а так же настроить.
В настройках вы сможете управлять элементами приложения и настраивать обои под свои предпочтения, как правило доступны настройки:
- Количество активных элементов
- Цветовая гамма
- FPS — чем выше, тем плавнее и больше нагрузка на устройство
- Управление эффектами
Учтите, живые обои могут сильно повлиять на скорость работы устройства, а так же на время автономной работы.
Если у вас слабое устройство, которое даже без живых обоев работает нестабильно и с зависаниями, мы не рекомендуем вам устанавливать живые обои.
Если после установки вы замечаете подвисания или нагрев устройства — советуем удалить живые обои, видимо ваше устройство не справляется с нагрузкой, либо попробуйте уменьшить количество эффектов в настройках.
Сторонние лаунчеры
Если у вас установлен какой-либо из лаунчеров, способ установки может несколько отличаться, но как правило это долгий тап по пустой области и выбор пункта "живые обои".

В данной статье я хочу рассказать вам как можно удалить приложения на планшете, телефоне под управлением операционной системы Андроид.
Я постараюсь быть кратким, так-как нечего сложного в удаление нет. Конечно если вы только купили смартфон или планшет на OS Android, то вам будет проблематично найти где удалять ненужные игры, программы.
Всего существует три способа удаления приложений с телефона, планшета:
- Через настройки в планшете, телефоне
- Через программу Google Play в магазине приложений
- Через сторонние утилиты
Итак начнем по порядку, все способы я буду иллюстрировать скриншотами со своего телефона.
Удаления приложения через настройки телефона, планшета Андроид
Включаем телефон и переходим в меню > настройки > приложения, тут перед вами откроются несколько окон в которых можно выбрать все приложения либо только запущенные или установленные на карту памяти. Переходим на вкладку все приложения, выбираем то которое хотим удалить и переходим в него. В следующем окне нужно очистить кеш приложения, остановить его, а затем удалить его. Ниже все в картинках (для увеличения нажмите на картинку).
Удаления через магазин Google Play
Переходи в приложение Google Play, заходим в приложения > мои приложения, тут выбираем приложение которое хотим удалит, переходим в него и жмем кнопку удалить. Подробнее вы можете посмотреть на скриншотах ниже (для увеличения нажмите на картинку).
Удаления через сторонние утилиты
Итак последний вариант, это удаление через сторонние программы, так называемые файловые менеджеры, которые вы можете скачать у нас на сайте по ссылке. В качестве примера я приведу программу File Expert которую сам использую. Если вы тоже установите её то читаем. Для начало нужно запустить программу, во вкладке мои файлы выбрать приложения и игры, зайти в раздел. Перед вами откроются все установленные приложения, тут вы сможете отметить те которые хотите удалить, а затем нажать на крестик внизу для удаления. Для наглядности я сделал скриншоты, они ниже (для увеличения нажмите на картинку).
Установка и замена обоев Андроид
Инструкция актуальна для устройств под управлением Android 6.0. В других версиях прошивки названия и расположения функций могут незначительно отличаться или отсутствовать.
Выбор из списка по умолчанию
1. Перейдите в «Настройки» «Экран»

2. Выберите пункт «Обои»
3. В списке доступных фонов выберите понравившееся изображение и нажмите на него далее «Применить» или «Установить как обои» вверху экрана

Установка своих статических обоев
1. Запустите «Галерею»
2. Откройте любую картинку
3. Вызовите контекстное меню с помощью иконки вертикального троеточия
4. Нажмите на пункт «Установить картинку как»
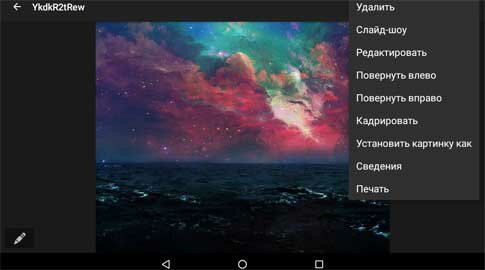
5. В появившемся окне выберите «Обои»
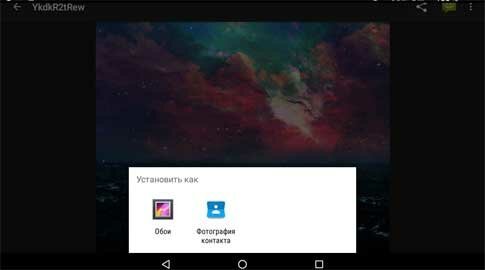
6. Подтвердите операцию, нажав вверху «Установить как обои»
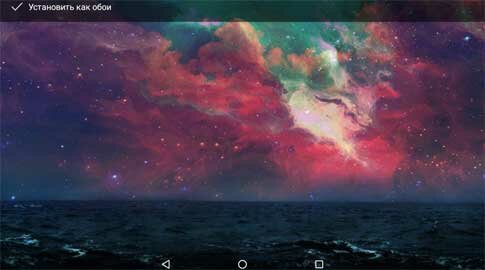
Важно! Изображения GIF, установленные таким способом на фон рабочего стола, превратятся в статические обои. Вместо воспроизведения анимации будет отображаться ее первый кадр.
Как установить живые обои
1. Перейдите в «Настройки» «Экран»
2. Откройте раздел «Обои» «Живые обои»
3. Выберите подходящий фон и нажмите «Установить обои»

Загрузить сотни других живых обоев можно на Google Play, воспользовавшись поиском.
Как установить анимрованные обои
Двигающиеся живые обои из гифки можно сделать с помощью приложения GIF Live Wallpaper. Эта бесплатная утилита позволяет подогнать изображение по масштабу, вращать его и даже менять скорость анимации, а на диске занимает всего 5 Mb.
1. Загрузите и установите GIF Live Wallpaper из Google Play Market
2. Запустите приложение
3. Кликните по иконке изображения в левом верхнем углу
4. Выберите любую анимацию в формате GIF
5. Настройте отображение
6. Завершите редактирование нажатием на иконку галочки в правом нижнем углу
7. В окне предпросмотра выберите «Установить обои»

Важно! Анимированные фоны, созданные с помощью GIF Live Wallpaper, часто нагружают процессор в несколько раз сильнее, чем обычные живые обои, поэтому устанавливать их на слабые устройства не рекомендуется.
Установка слайд-шоу на Андроид в качестве обоев на рабочий стол
Поставить несколько обоев в виде слайд-шоу стандартными средствами нельзя. Для этого придется воспользоваться бесплатной программой Wallpaper Changer. Приложение позволяет создать набор слайдов из нескольких картинок, подогнать их под размер экрана, задать временной интервал и многое другое.
1. Загрузите и установите Wallpaper Changer из Google Play Market
2. Запустите приложение
3. Перейдите во вкладку «Альбомы»
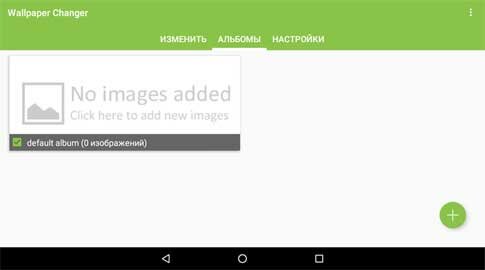
4. Выберите стандартный альбом «default album» или создайте свой
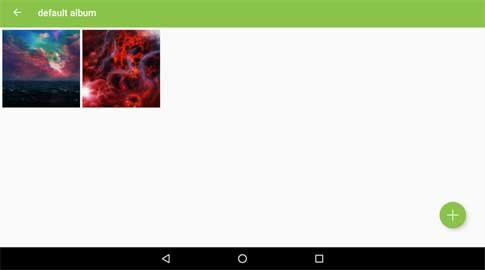
5. Загрузите графические файлы в альбом с помощью кнопки добавления
6. Во вкладке «Изменить» задайте интервал смены изображений в минутах, часах или днях
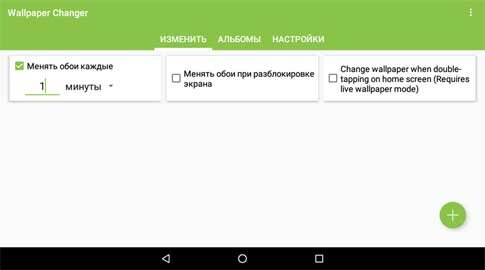
7. По желанию измените дополнительные параметры во вкладке «Настройки»
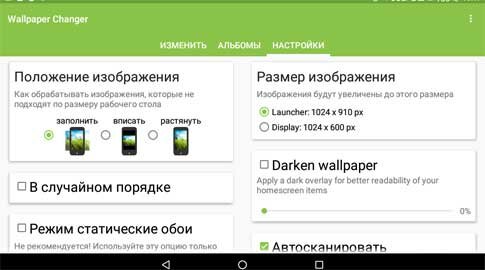
8. Закройте приложение
Слайд-шоу создано. Теперь его нужно установить на рабочий стол.
1. Перейдите в «Настройки» Андроид
2. Проследуйте по пути «Экран» «Обои» «Живые обои»
3. В открывшемся списке выберите пункт «Wallpaper Changer»
Установка обоев на экран блокировки Android
По умолчанию на заблокированном экране отображаются те же обои, что и на рабочем столе. Владельцы устройств на базе Android 6.0.1 Marshmallow могут поменять их через «Настройки» «Экран» «Обои» «Экран блокировки», но во многих других версиях ОС эта функция не предусмотрена. На помощь приходит специальное приложение Обои блокировки экрана.
1. Загрузите и установите утилиту «Обои блокировки экрана» из Google Play Market
2. Запустите программу
3. Перейдите во вкладку «Изменение пароля»
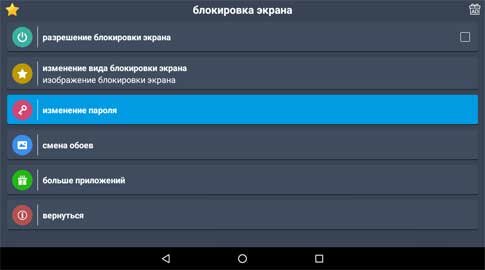
4. Соедините точки в нужном порядке и подтвердите комбинацию
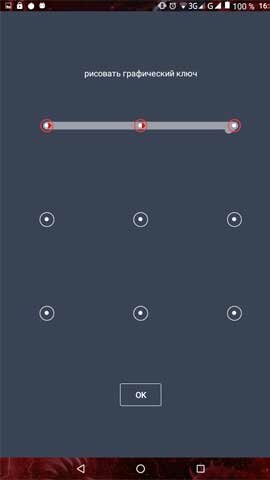
5. Убедитесь, что во вкладке «Изменение вида блокировки экрана» установлен пункт «Изображение блокировки экрана»
6. Откройте вкладку «Смена обоев»
7. Здесь вы можете выбрать готовые статические и живые обои из категорий онлайн каталога
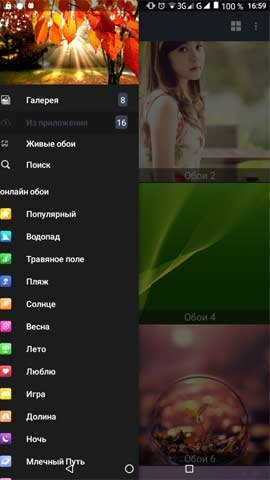
8. Для установки на фон своей картинки перейдите в раздел «Галерея» бокового меню
9. Выберите нужный графический файл и настройте его отображение
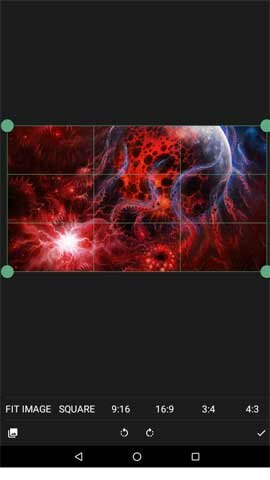
10. Нажмите «Установить замок фон»
11. УБЕДИТЕСЬ, ЧТО ЗАПОМНИЛИ ПАРОЛЬ!
12. Поставьте галочку напротив «Разрешение блокировки экрана»
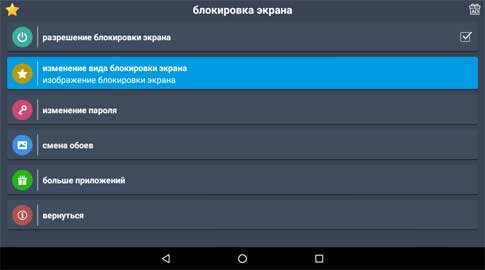
Важно! Большинство подобных программ не только устанавливают фон экрана блокировки, но и меняют элементы управления.
Например, на месте привычного слайдера могут оказаться окна ввода пароля, сканеры отпечатков пальцев и другие причудливые «анлокеры». Кроме того, такие приложения сильно загружают процессор и оперативную память. Неопытным пользователям они категорически не рекомендуются.
Установка обоев на заставку Андроид
1. Расширенные настройки
2. Перейдите в «Настройки» «Экран»
3. Откройте пункт «Заставка»

4. Включите отображение заставки с помощью переключателя
5. Установите режим «Рамка»

6. В настройках режима укажите папки, в которых хранятся изображения
7. Нажмите на вертикальное троеточие в правом верхнем углу
8. Выберите «Включить», чтобы протестировать заставку
9. Далее в том же меню откройте раздел «Когда включать» и выберите «Всегда»

10. Вернитесь в меню «Настройки» «Экран»
11. Откройте раздел «Спящий режим» и задайте время по своему усмотрению

Когда ваше устройство перейдет в спящий режим, на экране запустится слайд-шоу из всех картинок, которые хранятся в указанных вами папках.
Чтобы изображения не менялись, выберите 1 папку с 1 графическим файлом. Помимо обоев на заставку можно установить часы, коллаж и переливающиеся цвета.
Смена фона клавиатуры Андроид
Опция настройки фона присутствует в Google Клавиатуре Gboard.
1. Перейдите в «Настройки» «Расширенные настройки» «Язык и ввод»
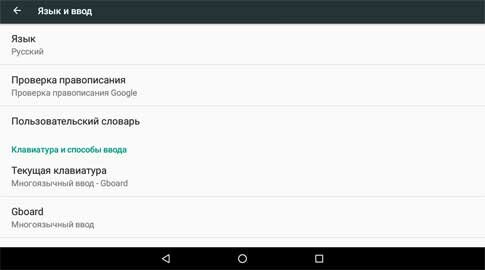
2. Перейдите в раздел «Gboard» «Тема»
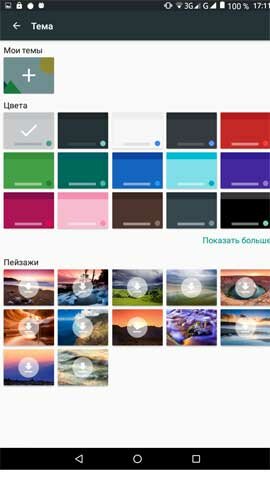
3. Здесь вы можете выбрать одну из стандартных тем оформления или создать свою
4. Нажмите на значок «+» в подразделе «Мои темы»
5. Выберите нужную картинку из списка
6. Масштабируйте изображение и нажмите «Далее»
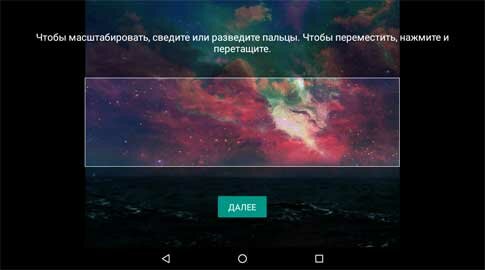
7. Настройте яркость фона и нажмите «Готово»
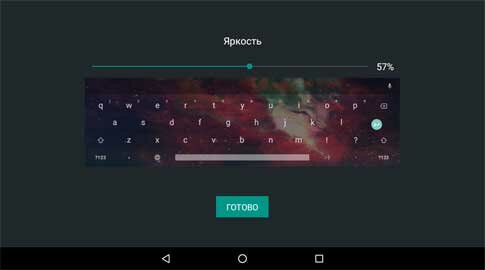
8. В появившемся окне укажите, нужны ли контуры клавиш
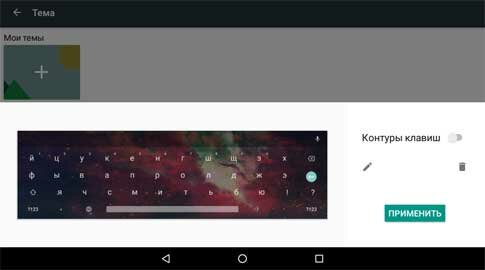
9. Нажмите «Применить», чтобы тема сохранилась
10. Проверьте тему в действии, кликнув по любому текстовому полю
Важно! Смена фона клавиатуры абсолютно безопасна. Через меню приложения «Gboard» вы всегда можете вернуть все, как было.
Как убрать обои Андроид
На некоторых устройствах Android обои рабочего стола можно отключить через «Настройки», выбрав в разделе «Обои» пункт «Нет обоев»
. Если ваша система не поддерживает эту функцию, воспользуйтесь одним из следующих способов.
Способ №1: Черные обои. Сделайте снимок, плотно закрыв камеру пальцем. Получившееся черное фото установите как обои.
Способ №2: Заливка фона цветом. В любом графическом редакторе на смартфоне, планшете или ПК создайте изображение нужного размера и залейте его любым цветом. Сохраните картинку и выберите в качестве обоев.
Способ №3: Цвет фона через приложение. Скачайте и установите утилиту «Один цвет фона» из Google Play. Запустите программу и настройте заливку рабочего стола на свой вкус. Для установки доступны цвета любых оттенков, градиенты и узоры.
Добиться черного фона также можно, удалив текущие обои из системной папки Android, но делать это не рекомендуются, так как могут возникнуть неприятные последствия.

Как убрать тему на Хонор? Войдите в раздел Темы, кликните на пункт Я, войдите в интересующий раздел, выделите один или несколько вариантов, а после жмите Удалить. При желании можно выбрать и установить другой стиль оформления из предустановленных, платных или бесплатных. Ниже рассмотрим, как заменить / отключить сюжет на Honor, и можно ли удалить лишнее.
Как убрать с телефона
Через некоторое время пользования смартфонов часто возникает вопрос, как убрать тему с телефона Honor, и заменить ее на «свежее» оформление. В таком случае сделайте следующие шаги:
- Найдите одноименную папку Темы на рабочем столе. Она доступна сразу после покупки устройства.
- Перейдите в раздел Категории.
- Выберите подходящий вариант, к примеру, ТОП платных, ТОП бесплатных или ТОП новых или верните стандартный вариант.
- Войдите, к примеру, в ТОП бесплатных.
- Посмотрите доступный вариант.
- Жмите на него.
- Кликните на кнопку Бесплатная загрузка и установите стиль оформления.
Таким способом можно убрать тему на Хонор 10 или другой модели смартфона, а после изменить оформление на рабочем столе. Как вариант, задействуйте стандартный вариант. Для этого:
- Сделайте пункт 1 прошлой инструкции.
- Кликните на пункт Я.
- Внизу найдите нижний раздел Предустановленные …
- Выберите один из доступных сюжетов.
- Жмите на него и кликните Применить.
Теперь вы знаете, как отключить тему на Хонор 10 или другой модели. При наличии денег купите платный вариант оформления по цене, которая указана непосредственно на картинке.
Если вам не подходит ни одно из предложенных решений, существует еще один способ, как убрать тему с телефона Хонор 10 и установить другую. Сделайте следующие шаги:
- Войдите в Плей Маркет.
- Внесите в поисковой строке интересующий запрос.
- Выберите один из доступных вариантов.
- Установите приложение.
- Примените его и замените старый сюжет.
Теперь вы знаете три способа, как сбросить тему на Хонор и установить новый вариант. Ее можно убрать с помощью стандартного и предустановленного приложения.
Как удалить
Теперь рассмотрим, как удалить тему на Хонор Андроид, если в ней вообще нет необходимости. Такой шаг может потребоваться в случае, когда софт занимает место на смартфоне, которое необходимо освободить.
Сразу отметим, что отменить предустановленную тему на Хонор можно, а вот удалить ее не получится. Это можно сделать только при наличии прав рут на смартфоне. Что касается двух других случаев, о которых мы говорили выше, здесь возможны изменения.
При использовании стандартного приложения:
- Войдите в папку Темы.
- Кликните на пункт Я.
- Войдите снова в одноименный раздел.
- Выберите тот сюжет, который вы хотите убрать (удалить полностью).
- Нажмите ее и удерживайте картинку до появления отметки справа внизу.
- Кликните на кнопку Удалить с символом корзины, которая появляется внизу.
Теперь вы знаете, как удалить тему с телефона Хонор 10 или другого устройства. При этом убрать можно один или несколько стилей оформления.
Если вы ставили приложение, сделайте следующее:
- Войдите в Настройки.
- Перейдите в раздел Приложения.
- Найдите в списке установленный ранее софт.
- Войдите в него и жмите Удалить.
Таким способом можно убрать лишние программы для изменения стиля оформления и освободить пространство на мобильном устройстве. В дальнейшем следуйте рассмотренным выше инструкциям и меняйте иконки, тип надписей и картинки на рабочем столе.
Теперь вы знаете, как сбросить тему на Хонор, и как ее полностью убрать со смартфона. Для защиты устройства от вирусов пользуйтесь только официальной папкой с платными и бесплатными вариантами оформления для смартфона. При этом периодически не забывайте чистить место путем удаления лишнего контента.
В комментариях поделись, каким способом вам удается убрать обои на Хонор, какие возникали трудности в оформлении, и как их удалось решить.
Живые обои - отличная альтернатива статическому фону-картинке, в виде интерактивной анимации или видео прямо на рабочем столе.
Впервые такие обои появились еще на персональных компьютерах, а в наши дни даже смартфоны располагают необходимыми вычислительными мощностями для работы с подобными элементами пользовательского интерфейса. Стоит отметить, что живые обои являются одним из наиболее выделяющихся средств кастомизации наряду с виджетами и лаунчерами и зачастую целые наборы таких обоев включаются в установочные пакеты различных альтернативных оболочек. К плюсам подобных обоев можно отнести визуальную составляющую. Помимо анимации, они могут реагировать на ваши действия и даже издавать звуки. Подобный подход к оформлению с изменяющимся фоном интерфейса в последнее время можно встретить практически везде, в том числе в интерфейсе операционных систем или компьютерных игр. К минусам использования живых обоев на смартфонах можно отнести требовательность к ресурсам и повышенный расход заряда батареи.
Обои устанавливаются как обычные приложения, вне зависимости, установили вы их с Google Play или с стороннего источника. Но после установки их необходимо установить на рабочий стол. По умолчанию в каждое устройство встроен небольшой набор живых обоев, чтобы попасть в каталог с установленными обоями вам нужно:
- Зайти в "Настройки" -> Экран ->Обои -> Живые обои
- Либо сделайте долгое нажатие на пустой области домашнего экрана. В появившемся меню выберите нужные обои и можете приступать к их настройке. Когда закончите с настройками - нажмите "Установить обои".
Для удаления предустановленных или «вшитых» в прошивку используйте AppMgr Pro III
Обои установленные вами удаляются как обычное приложение:
Настройки -> Приложения -> Выбираете нужное и удаляете.
Все живые обои можно посмотреть и «потрогать» перед установкой на домашний экран, а так же настроить. В настройках вы сможете управлять элементами приложения и настраивать обои под свои предпочтения, как правило доступны настройки:
- Количество активных элементов
- Цветовая гамма
- FPS - чем выше, тем плавнее и больше нагрузка на устройство
- Управление эффектами
Учтите, живые обои могут сильно повлиять на скорость работы устройства, а так же на время автономной работы. Если у вас слабое устройство, которое даже без живых обоев работает нестабильно и с зависаниями, мы не рекомендуем вам устанавливать живые обои. Если после установки вы замечаете подвисания или нагрев устройства - советуем удалить живые обои, видимо ваше устройство не справляется с нагрузкой, либо попробуйте уменьшить количество эффектов в настройках. Сторонние лаунчеры Если у вас установлен какой-либо из лаунчеров, способ установки может несколько отличаться, но как правило это долгий тап по пустой области и выбор пункта "живые обои".

Как поставить свои живые обои на Хонор? Можно скачать их через Настройки – Рабочий экран – Темы, чтобы поставить как анимированную заставку на экран блокировки. Чтобы живые картинки были на рабочем столе, используйте пункт «Обои». Также можно загрузить сторонние приложения – они помогут как поставить готовые картинки, так и создать собственные – из видео. О том, как их настроить, подробнее в статье ниже.
Установка на рабочий стол
Самый популярный вариант движущихся заставок – размещение их на рабочем столе. Дисплеи Хонор имеют большую площадь и хорошее качество изображения, поэтому такой эффект очень выгодно смотрится. Дополнительным плюсом может быть то, что некоторые картинки меняются, когда вы к ним прикасаетесь. Создаётся впечатление, что они действительно «настоящие».
Поставить динамичные изображения на телефон можно несколькими способами, которые доступны для разных моделей. Вы сможете поставить живые обои на Хонор 10 с Андроид, на 10 лайт, 8а, 9 и другие смартфоны.
Первый способ – встроенный магазин, в том числе бесплатных картинок. Вы сможете без труда поставить меняющиеся обои на Хонор 8х, 7с, 7а, 9 с и другие модели. Чтобы им воспользоваться, выполните следующую инструкцию:
- Перейдите в Настройки – Рабочий экран и в соответствующий пункт.

- Откроется встроенный магазин Хонор. Перейдите в «Категории» и в «Бесплатные».

- Перед тем, как сделать меняющиеся обои на Honor, вы можете рассмотреть вариант платных. Их ассортимент и качество выше бесплатных.
- Выберите понравившиеся, нажмите «Загрузить», потом «Установить» и «Применить».

- Если вы не «применили» их, а просто установили, то позже сможете найти в «Темах» – «Я».
Второй способ – использовать стороннее приложение из Гугл Плей Маркета или магазина Хуавей. С этим вариантом вопрос, можно ли поставить живые обои на Хонор, отпадает сам собой – ведь если по каким-то причинам система не сможет их установить, вы сами сможете сделать это при помощи отдельной программы. Вот как поставить живые обои на Honor с помощью самых популярных программ:
- Walloop – бесплатная, с высококачественными заставками в библиотеке. Тем не менее, чтобы их разблокировать, нужно просматривать рекламу.
- GRUBL – платные и бесплатные, для установки доступен как основной экран, так и блокировочный.

Установка на экран блокировки
Данная операция похожа на предыдущую. Но вам придётся не просто установить изображение, а «сменить тему» Хонора. Это значит, что будет изменён функционал. Может поменяться расположение часов и элементов, отдельные функции. Поэтому нужно тщательно выбирать новую тему. Вот как установить такие живые обои на телефон Honor 9а, 9х, 20 и другие модели.
- Перейдите в Настройки – Рабочий экран – Темы.
- Перейдите в Категории и найдите движущиеся картинки – бесплатные или платные.
- Загрузите их, установите и примените.
- Когда появится окно с настройками, выберите «НЕ сохранять».
После этого всё сделано – вам удалось поставить живые обои на телефон Honor.

Свои движущиеся заставки
Кроме готовых вариантов, вы можете создать собственные – на основе видео с телефона. Стандартными методами такого эффекта не добиться, поэтому ответ на вопрос, как сделать живые обои на Хонор, лежит через сторонние приложения:
- Video Wall – Video Wallpaper – бесплатное, но с обилием рекламы. Выбирайте любое видео, которое вы снимали ранее, определяйте в нём нужный фрагмент, создавайте на его основе динамичные изображения, которые будут помещены на экран.
- Video Live Wallpaper – ещё одно популярное бесплатное приложение и способ, как установить свои живые обои на Honor. Можно выбрать один видеоролик или сразу несколько, и превратить их в «заставку» для своего смартфона.

Как убрать меняющиеся изображения с экрана
Данный красивый эффект довольно ресурсоёмкий. Он занимает постоянную и оперативную память, создаёт дополнительный расход для аккумулятора. Поэтому, когда динамические заставки не будут вам нужны, следует их удалить. Если вы выполнили настройки стандартными методами, то и убрать их сможете точно так же:
- заменить живые обои на экране блокировки Honor можно, сменив тему через соответствующие параметры;
- убрать их с рабочего стола следует, сменив эту опцию в настройках;
- если же вы использовали стороннее приложение, то ваша заставка – это не картинка, которую легко заменить на другую, а часть программы. Для того, чтобы её удалить, перейдите в Настройки – Приложения. Найдите их и сотрите их с девайса. Теперь вернитесь назад. Картинка будет всё ещё там. Но вы сможете просто заменить её на любое изображение стандартными методами.
Теперь вам известны все способы, как как установить живые обои на Хонор с Андроид. Уверен, что это сделает ваш телефон ещё привлекательнее и необычнее. Надеюсь, что в этом поможет и данная статья.
Как поставить свои живые обои : 2 комментария
А что делать, если в хоноре 7а про нет таких настроек?
здравствуйте! я давно интересуюсь как поставить другого персонажа на фон в хонкае ( у меня стоит бронья ( bronya) и я хочу ее изменить, но не знаю как) у меня 23 уровень

Как поставить видео на обои Хонор? Скачайте одно из приложений Google Play, войдите в него, подготовьте видеоролик и установите его на дисплей смартфона. По такому же принципу можно установить файл и на экран блокировки. Ниже рассмотрим пошаговую инструкцию для Video Live Wallpaper, а также другие популярные приложения.
Как поставить видео
При рассмотрении вопроса, как установить видео на обои Хонор 7, 9с, 10 или других моделей, лучшим решением является применение специальных приложений. Это связано с отсутствием встроенной функции, позволяющей поставить интересующий ролик на рабочий стол девайса. При этом в магазине Google Play доступен большой выбор вариантов, и остается выбрать наиболее удобный.
Кстати, скорее всего для начала придется воспользоваться софтом, чтобы обрезать видео до подходящего размера. Вряд ли же вы хотите поставить 4-минутный клип на экран.
На обои
Для начала рассмотрим, как установить видео на обои в Андроид на Honor. Одно из доступных приложений — Video Live Wallpaper, которое можно скачать в Гугл Плей.

После загрузки и установки программы сделайте следующие шаги:
- Войдите в раздел Обои.
- Жмите на кнопку Choose Video.
- Выберите интересующий вас ролик. Можно даже сделать запись с экрана телефона.
- Сделайте обрезку.
- Жмите на кнопку справа вверху.
- Кликните на кнопку Применить.
- Убедитесь, что вам удалось установить софт на главный экран.
- Установите цвет в случае необходимости.

Благодаря программе Video Live Wallpaper, можно поставить видео на обои телефона Хонор и тем самым придать ему оригинальности. Кроме того, на выбор доступно множество уже готовых видеороликов, доступных в каталоге. Это очень удобно, особенно когда на экране телефона горит надпись, что стиль рабочего экрана заблокирован, а хочется выделиться.
Кстати, всем пользователям данной модели мобильного устройства доступна опция, позволяющая установить часы на главный экран Хонор. И даже изменить их стиль.
Кроме рассмотренного выше можно использовать и другие программы, позволяющие поставить видео на обои Хонор 8а или другое устройство с Андроид. Рассмотрим основные варианты:
- Magic Wall — утилита, позволяющая изменить ваш рабочий стол. Ее функции позволяют ставить любые ролики в галерее в виде фона вашего смартфона. Файл обрезается и масштабируется с учетом размера экрана. При этом вы можете использовать собственные и уже имеющиеся видеоклипы. Функционально можно задавать использование звука или отключать его. Для пейзажных роликов имеется возможность отображать их в ландшафтном режиме.

- Обои живые — Видео обои от Wallpaper app. Приложение позволяет поставить собственное или уже имеющееся видео на экране Хонор. Здесь в распоряжении имеется более 1000 бесплатных вариантов, а простой интерфейс исключает путаницу при выполнении работы. В своих отзывах клиенты отмечают, что софт хорошо работает и очень простой в применении.

- Video Wallpaper. С его помощью можно быстро разобраться, как сделать видео обои на Хонор 9а или иных устройствах с Андроид. Утилита позволяет отключать и включать звук, берет минимальный ресурс и почти не использует батарею. По оценкам пользователей программа в основном зарабатывает четыре или пять звезд.

А когда надоест установленное оформление, легко можно вернуть стандартную тему. Простую и без лишних наворотов.
На экран блокировки
Нередко возникают вопросы, как поставить видео обои на экран блокировки Хонор. Здесь ситуация немного сложнее, ведь с такой опцией идут не все приложения. К примеру, можно использовать Video Wallpaper, но раздельно поставить заставку и оформление рабочего стола не всегда удается. При этом поставить видео на заставку телефона Хонор с помощью встроенных возможностей не выйдет.
Для решения задачи подойдет утилита Video Wallpaper — Set video as Live Wallpaper.

Сделайте следующие шаги:
- Установите утилиту из Гугл Плей.
- Перейдите в раздел Single.
- Выберите подходящий ролик.
- Укажите, на что вы ходите его поставить справа — экран блокировки, обои или звонок.
- Примените изменения.

При желании можно поставить видео на заставку телефона Хонор и с помощью других приложений. Во всех случаях подходы к выполнению работы почти идентичны. Отличаются только функциональные особенности применяемых утилит.
Зная, как можно сделать видео обои на Хонор, вы сможете преобразить смартфон и придать ему индивидуальности. При этом в Google Play регулярно появляются новые программы, позволяющие добиться поставленной цели. В комментариях поделитесь опытом и способами решения задачи.
Читайте также:

