Как удалить приложение обои
Обновлено: 04.05.2024
Сегодня количество приложений для смартфона уже не меньше, чем для компьютера.
Даже покупая новый телефон — на нем уже предустановлено кучу "всего": и полезного, и не очень. 😢 (причем, часть из этого софта может активно тратить интернет-трафик, сажать батарею, нагружать процессор).
Разумеется, такое положение дел - не очень здорово.
Собственно, в этой статье хочу привести несколько вариантов, как можно удалить лишние и неиспользуемые вами приложения.
Причем, рассмотрим и те случаи, когда кнопки "удалить" в настройках Android просто нет.
👉 Примечание!
Если у вас не хватает свободного места в памяти телефона (и вы поэтому удаляете все лишнее), то возможно вам пригодиться статья о том, как подключить облачный диск к телефону.
👉 Предупреждение!
Получение root прав или использование кастомных прошивок может повлечь за собой неработоспособность ряда приложений.
Например, могут перестать работать приложения, связанные с Интернет-банкингом (Сбербанк-онлайн, ВТБ и пр.). Именно поэтому такие способы в статье я не рассматриваю!

Удаление приложений (Андроид)
👉 Классический способ (правильное удаление)
Вообще, любое приложение для Андроид состоит из 3-х частей (если утрировать): файлы самого ПО, рабочие данные и кэш.
Для удаления большинства приложений достаточно использовать классические возможности, которые предоставляет сама система.
Рассмотрю по порядку:
-
сначала заходим в настройки (здесь без комментариев);

Настройки - Android 10.0


Находим ненужное приложение

Очистить данные, стереть кэш, удалить приложение
👉 Что делать с системными приложениями, которых не видно в списке (и где нет кнопки «удалить»)
Некоторые приложения (по умолчанию) не отображаются в списке ПО. У другой части приложений (если открыть их свойства) — отсутствует кнопка "Удалить" (что может указывать на то, что приложение системное (в 99% случаев), и его удаление крайне нежелательно).
Однако, что с ним можно сделать, если оно, например, нещадно "жрет" Интернет-трафик?
Для начала : как посмотреть полный список приложений в современной версии Android 10.0.
Обратите внимание на три точки в правом верхнем углу экрана: нажав по этому меню, вы сможете включить отображение скрытых системных приложений (таких, как, например, "Диспетчер загрузок").

Показать / скрыть системные приложения
Далее, при необходимости "что-нибудь сделать" с этим приложением — лучшим вариантом будет простое его отключение (для этого есть спец. кнопка, см. скрин ниже 👇).
При этой операции оно перестает работать до тех пор, пока вы его не включите вновь (разумеется, приложение не будет использовать вашу оперативную память, нагружать процессор, и тратить трафик). Чем не решение!? 😉

Диспетчер загрузок (Android) — остановить! (Нет кнопки "Удалить")
👉 Как удалить/остановить «неудобные» приложения
С некоторыми приложениями достаточно "неудобно" работать: они либо не удаляются, либо не останавливаются (либо, сами запускаются и продолжают "есть" трафик, например).
В этих случаях рекомендуется прибегать к спец. утилитам, у которых есть режимы принудительного удаления/остановки приложений. Речь идет о таких программах, 👉 как CCleaner, Clean Master и пр.
Отличное приложение на Андроид, которое поможет оптимизировать и ускорить работу телефона/планшета.
Что касается нашей темы — то CCleaner позволяет легко и быстро удалять сразу несколько приложений (причем делает это "чисто": попутно удаляются кэш и все "хвосты"), освободить ОЗУ, память. К тому же, в нем есть особый режим принудительного завершения работы (что также ценно!).

Главное окно CCleaner
Отмечу, что приложение CCleaner полностью на русском языке и у него достаточно простой и интуитивно понятный интерфейс.
Например, чтобы что-то удалить или остановить — достаточно открыть вкладку "Управление приложениями" (см. скрин ниже 👇).

Далее можно указать галочками те приложения, которые вы хотите удалить и подтвердить операцию.

Удалить с устройства (CCleaner)
Кстати, открыв свойства любого из приложений — можно просто принудительного завершить его работу (причем, это можно сделать даже с большинством системных приложений).

👉 Как вернуть телефон в заводские предустановки (т.е. все приложения только по умолчанию)
В некоторых случаях никаких ухищрения не помогают вернуть телефон в нормальный режим работы (например, при заражении рекламным ПО, вирусами и пр.).
Для восстановления работы аппарата можно попробовать сбросить его в предустановки (т.е. "вернуть" его в заводское состояние: на нем будет только то ПО, которое устанавливалось производителем).
Чтобы это сделать, необходимо произвести так называемый Hard Reset . Тема эта несколько обширная, поэтому ниже приведу ссылку на одну свою прошлую инструкцию.
Важно!
После сброса (Hard Reset) — все настройки и данные на телефоне будут удалены (в том числе: телефонная книга, файлы, история переписки и пр.). Поэтому, прежде чем это выполнять — сохраните все самое необходимо в бэкап.
👉 В помощь!
Как сделать бэкап контактов и файлов (фото, видео и пр.) на Android. Резервная копия на всякий случай 👌
Из этой статьи вы узнаете как навсегда избавить смартфон от приложения «Карусель обоев» без использования ПК, а так же ещё об одном ненужном приложении, которое я отключил на своих смартфонах Xiaomi.
Но для начала, хотелось бы коротко ответить на вопрос сразу нескольких подписчиков, которые жаловались на то, что после очередного обновления, у них пропал «Центр управления» (новая шторка MIUI 12).
Это произошло потому, что разработчики посчитали её анимацию слишком "сложной" для бюджетных моделей. Но мы то с вами знаем , что выбор должен быть всегда, пусть люди сами решают какой вид шторки им использовать.
Для того чтобы снова вернуть возможность использования «Центра управления», скачиваете приложение «Set Edit» (ссылка в конце).
Запускаете и находите в системных таблицах параметр "use_control_panel” “0”, нажимаете на него —> Изменить значение —> меняете 0 на 1, а затем нажимаете «Сохранить изменения», после чего новый центр управления снова появится на вашем устройстве.
Удаление «Карусели обоев»
Некоторые из вас скажут: «Так, её же можно отключить с помощью ADB App Control или сайта». Да, но как по мне удалить всё равно приятнее, тем более без использования компьютера, с помощью только рук и смартфона.
Для начала заходите в «Настройки» —> Моё устройство —> Хранилище —> Приложения и данные (или Информация о приложении) —> находите в списке «Карусель обоев», нажимаете на название, а затем на кнопку «Удалить приложение»
После чего это приложение будет удалено и не оставит следов в системе вашего смартфона Xiaomi.
Бесполезный системный сервис
Несмотря на небольшой размер занимаемой памяти, этот системный сервис имеет разрешение на доступ к:
- Осуществлению телефонных вызовов
- Накопителю (внутренней памяти)
- Управлению NFC
- Отключению спящего режима смартфона (это особенно тревожит)
Не знаю как вы, но я никогда не использовал и не буду использовать различные NFC метки, следовательно, приложение «Tags» (или Теги) для меня абсолютно бесполезно. А значит я без колебаний отключаю его через приложение ADB App Control или сайт MIUIes.
Если вы так же как я, используете NFC только для оплаты покупок, можете последовать моему примеру. Имя пакета приложения «Tags»: com.android.apps.tag, а ссылка на видео, о том как отключать системные приложения, будет ждать вас в конце статьи.
Производители смартфонов и планшетов на Android просто обожают устанавливать на свои гаджеты неудаляемые встроенные приложения. Хорошо, когда они полезны. Но в большинстве случаев это просто шлак, занимающий место и раздражающий своей рекламой.
Продвинутые пользователи могут получить root‑доступ на своём устройстве и снести все эти программы. Однако многие не рискуют прибегать к такому способу — из‑за нежелания лишаться гарантии, перспективы перестать получать OTA‑обновления или по другим причинам.
К счастью, удалять встроенные программы в Android можно и без root. Новичкам способы могут показаться сложноватыми, но, если аккуратно следовать инструкции, всё получится.
Никогда не удаляйте приложения, назначения которых не понимаете. Вы можете повредить операционную систему смартфона, и придётся перепрошиваться.
Кроме того, перед копанием в системных настройках обязательно сделайте резервные копии фото, музыки, видео и других важных данных из памяти смартфона.
Как подготовиться к удалению встроенных приложений на Android
Для начала понадобится включить отладку по USB. Делается это довольно просто.
Как удалить встроенные приложения с помощью ADB App Control
Это метод для тех, кто не хочет долго разбираться в настройках. Вам понадобится только проставить несколько галочек и нажать на кнопку.
1. Установите программу ADB App Control
Зайдите на сайт приложения и скачайте последнюю версию. Программа упакована в архив ZIP — её надо будет распаковать в любую удобную для вас папку. Лучше всего, если она будет расположена в корне вашего системного диска — например, так: C:ADB_AppControl_162
Если вы пользователь системы Windows 7 или Windows 8, вам ещё понадобится скачать и установить драйвер ADB вот отсюда. Загрузите и запустите программу ADB Driver Installer.
После всех приготовлений запустите файл ADBAppControl.exe. Нажмите галочку «Не показывать обучение снова» и кнопку «Я понял!» Приложение готово к работе.
2. Подключите смартфон к компьютеру
Подсоедините ваш смартфон к ПК через USB‑кабель (желательно тот, что шёл с ним в комплекте). Лучше подключать напрямую к материнской плате, а не через передние разъёмы корпуса. Выберите режим «Без передачи данных» и согласитесь на применение отладки по USB, разрешите её этому компьютеру всегда.
Программа ADB App Control может попросить установить дополнительное приложение на ваш смартфон. Оно не обязательно, но позволяет отображать иконки и названия приложения, а не имена пакетов. Поэтому разблокируйте экран смартфона, если его отключили, и нажмите «Да» в окне ACBridge.
Если установка автоматически не удалась, скопируйте файл com.cybercat.acbridge.apk из папки C:ADB_AppControl_162adb в память смартфона, отсоедините USB‑кабель и инсталлируйте файл вручную, как обычную программу. Для этого понадобится разрешить установку из неизвестных источников.
После инсталляции ACBridge переподключите смартфон к ПК.
3. Удалите ненужные приложения
Теперь выделите галочками программы, от которых хотите избавиться. В выпадающем меню справа выберите вариант «Удалить». Нажмите красную кнопку «Удалить», затем «Да» и OK.
Как удалить встроенные приложения с помощью Android Debug Bridge
Этот вариант подойдёт для любителей командной строки. Принцип действия тот же.
1. Установите ADB
Нам понадобится утилита ADB (Android Debug Bridge). Для разных операционных систем процедура её установки примерно одинакова. Выберите версию ADB для вашей ОС, а затем сделайте следующее:
- Загрузите ZIP‑архив с ADB.
- Извлеките его содержимое в какую‑нибудь папку без русских букв в названии. На Windows лучше всего это сделать в корень системного диска — C:platform‑tools. В macOS и Linux можно просто извлечь всё на рабочий стол. Появится папка platform‑tools.
- Откройте «Командную строку» в Windows или «Терминал» в macOS/Linux. В Windows командную строку нужно запускать от имени администратора — для этого щёлкните значок «Командной строки» правой кнопкой мыши и выберите «Дополнительно» → «Запуск от имени администратора».
- Теперь нужно открыть в терминале папку platform‑tools. Введите команду cd /путь/к/вашей/папке/ и нажмите Enter.
Если не знаете, какой путь ведёт к вашей папке, сделайте вот что:
- На Windows щёлкните по папке правой кнопкой мыши с зажатым Shift и нажмите «Копировать как путь». Затем вставьте в терминал скопированную строчку.
- На macOS зажмите Alt и щёлкните по папке правой кнопкой мыши, затем выберите «Скопировать путь до…».
- Либо на macOS или Linux просто перетащите папку platform‑tools в окно терминала.
Теперь ADB готова к работе.
2. Узнайте названия пакетов
Теперь нужно выяснить, что, собственно, мы хотим удалять. Для этого установите на смартфон приложение App Inspector. Откройте его и отыщите там предустановленные программы, которые вам не нужны.
Нажмите на название программы в списке — и перед вами появится информация о ней. Нас интересует раздел Package name — там содержится имя ненужного вам пакета. Выглядеть оно будет примерно так: com.android.browser.
Нужно куда‑нибудь записать имена пакетов, которые вы собираетесь удалить. App Inspector позволяет легко скопировать имя, просто нажав на него. Можете собрать эти данные в каком‑нибудь текстовом файле или документе в облаке, чтобы потом на компьютере легко оперировать ими.
3. Подключитесь к компьютеру
Теперь подсоедините смартфон к компьютеру через USB‑кабель. Затем выполните в строке терминала, которую мы открыли в предыдущем пункте, следующие команды:
В командной строке появится серийный номер вашего смартфона или планшета. Это значит, что устройство подключено правильно.
4. Удалите ненужные приложения
Теперь удалите нежелательные программы. Для этого вводите следующие команды:
- Windows: adb shell pm uninstall -k --user 0 имя_пакета
- macOS: .adb shell pm uninstall -k --user 0 имя_пакета
- Linux: ./adb shell pm uninstall -k --user 0 имя_пакета
Например, если нужно удалить приложение Google Play Music, команда будет такой:
adb shell pm uninstall -k --user 0 com.google.android.music
Нажмите Enter. Должна появиться надпись Success, свидетельствующая об успешном завершении деинсталляции.
Когда закончите, просто закройте окно терминала и отключите смартфон от компьютера. Если приложения не исчезли с гаджета сразу, попробуйте перезагрузить его.
Что сделать после удаления встроенных приложений на Android
Напоследок стоит выключить отладку по USB. И наконец, если вас раздражает пункт «Для разработчиков» в настройках — откройте список установленных приложений, найдите там «Настройки», нажмите на него и выберите «Очистить данные». И меню «Для разработчиков» пропадёт.
Удачи в очистке Android от мусора. И смотрите не удалите лишнего.
*Деятельность Meta Platforms Inc. и принадлежащих ей социальных сетей Facebook и Instagram запрещена на территории РФ.
Живые обои — отличная альтернатива статическому фону-картинке, в виде интерактивной анимации или видео прямо на рабочем столе.
Впервые такие обои появились еще на персональных компьютерах, а в наши дни даже смартфоны располагают необходимыми вычислительными мощностями для работы с подобными элементами пользовательского интерфейса. Стоит отметить, что живые обои являются одним из наиболее выделяющихся средств кастомизации наряду с виджетами и лаунчерами и зачастую целые наборы таких обоев включаются в установочные пакеты различных альтернативных оболочек.
К плюсам подобных обоев можно отнести визуальную составляющую. Помимо анимации, они могут реагировать на ваши действия и даже издавать звуки. Подобный подход к оформлению с изменяющимся фоном интерфейса в последнее время можно встретить практически везде, в том числе в интерфейсе операционных систем или компьютерных игр.
К минусам использования живых обоев на смартфонах можно отнести требовательность к ресурсам и повышенный расход заряда батареи.
Обои устанавливаются как обычные приложения, вне зависимости, установили вы их с Google Play или с стороннего источника. Но после установки их необходимо установить на рабочий стол.
По умолчанию в каждое устройство встроен небольшой набор живых обоев, чтобы попасть в каталог с установленными обоями вам нужно:
- Зайти в "Настройки" Экран Обои Живые обои
- Либо сделайте долгое нажатие на пустой области домашнего экрана
В появившемся меню выберите нужные обои и можете приступать к их настройке
Когда закончите с настройками — нажмите "Установить обои".
Для удаления предустановленных или «вшитых» в прошивку используйте AppMgr Pro III
Обои установленные вами удаляются как обычное приложение:
- Настройки Приложения Выбираете нужное и удаляете
Все живые обои можно посмотреть и «потрогать» перед установкой на домашний экран, а так же настроить.
В настройках вы сможете управлять элементами приложения и настраивать обои под свои предпочтения, как правило доступны настройки:
- Количество активных элементов
- Цветовая гамма
- FPS — чем выше, тем плавнее и больше нагрузка на устройство
- Управление эффектами
Учтите, живые обои могут сильно повлиять на скорость работы устройства, а так же на время автономной работы.
Если у вас слабое устройство, которое даже без живых обоев работает нестабильно и с зависаниями, мы не рекомендуем вам устанавливать живые обои.
Если после установки вы замечаете подвисания или нагрев устройства — советуем удалить живые обои, видимо ваше устройство не справляется с нагрузкой, либо попробуйте уменьшить количество эффектов в настройках.
Сторонние лаунчеры
Если у вас установлен какой-либо из лаунчеров, способ установки может несколько отличаться, но как правило это долгий тап по пустой области и выбор пункта "живые обои".

В данной статье я хочу рассказать вам как можно удалить приложения на планшете, телефоне под управлением операционной системы Андроид.
Я постараюсь быть кратким, так-как нечего сложного в удаление нет. Конечно если вы только купили смартфон или планшет на OS Android, то вам будет проблематично найти где удалять ненужные игры, программы.
Всего существует три способа удаления приложений с телефона, планшета:
- Через настройки в планшете, телефоне
- Через программу Google Play в магазине приложений
- Через сторонние утилиты
Итак начнем по порядку, все способы я буду иллюстрировать скриншотами со своего телефона.
Удаления приложения через настройки телефона, планшета Андроид
Включаем телефон и переходим в меню > настройки > приложения, тут перед вами откроются несколько окон в которых можно выбрать все приложения либо только запущенные или установленные на карту памяти. Переходим на вкладку все приложения, выбираем то которое хотим удалить и переходим в него. В следующем окне нужно очистить кеш приложения, остановить его, а затем удалить его. Ниже все в картинках (для увеличения нажмите на картинку).
Удаления через магазин Google Play
Переходи в приложение Google Play, заходим в приложения > мои приложения, тут выбираем приложение которое хотим удалит, переходим в него и жмем кнопку удалить. Подробнее вы можете посмотреть на скриншотах ниже (для увеличения нажмите на картинку).
Удаления через сторонние утилиты
Итак последний вариант, это удаление через сторонние программы, так называемые файловые менеджеры, которые вы можете скачать у нас на сайте по ссылке. В качестве примера я приведу программу File Expert которую сам использую. Если вы тоже установите её то читаем. Для начало нужно запустить программу, во вкладке мои файлы выбрать приложения и игры, зайти в раздел. Перед вами откроются все установленные приложения, тут вы сможете отметить те которые хотите удалить, а затем нажать на крестик внизу для удаления. Для наглядности я сделал скриншоты, они ниже (для увеличения нажмите на картинку).
Установка и замена обоев Андроид
Инструкция актуальна для устройств под управлением Android 6.0. В других версиях прошивки названия и расположения функций могут незначительно отличаться или отсутствовать.
Выбор из списка по умолчанию
1. Перейдите в «Настройки» «Экран»

2. Выберите пункт «Обои»
3. В списке доступных фонов выберите понравившееся изображение и нажмите на него далее «Применить» или «Установить как обои» вверху экрана

Установка своих статических обоев
1. Запустите «Галерею»
2. Откройте любую картинку
3. Вызовите контекстное меню с помощью иконки вертикального троеточия
4. Нажмите на пункт «Установить картинку как»
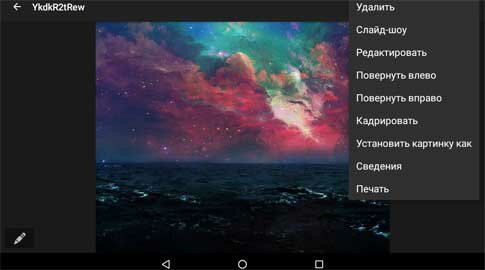
5. В появившемся окне выберите «Обои»
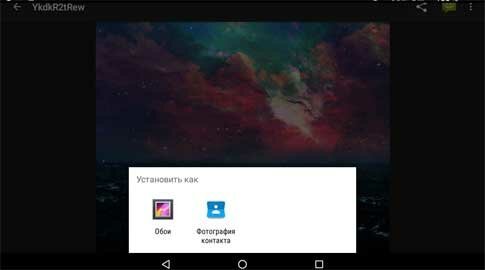
6. Подтвердите операцию, нажав вверху «Установить как обои»
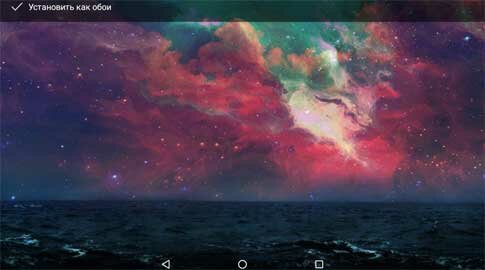
Важно! Изображения GIF, установленные таким способом на фон рабочего стола, превратятся в статические обои. Вместо воспроизведения анимации будет отображаться ее первый кадр.
Как установить живые обои
1. Перейдите в «Настройки» «Экран»
2. Откройте раздел «Обои» «Живые обои»
3. Выберите подходящий фон и нажмите «Установить обои»

Загрузить сотни других живых обоев можно на Google Play, воспользовавшись поиском.
Как установить анимрованные обои
Двигающиеся живые обои из гифки можно сделать с помощью приложения GIF Live Wallpaper. Эта бесплатная утилита позволяет подогнать изображение по масштабу, вращать его и даже менять скорость анимации, а на диске занимает всего 5 Mb.
1. Загрузите и установите GIF Live Wallpaper из Google Play Market
2. Запустите приложение
3. Кликните по иконке изображения в левом верхнем углу
4. Выберите любую анимацию в формате GIF
5. Настройте отображение
6. Завершите редактирование нажатием на иконку галочки в правом нижнем углу
7. В окне предпросмотра выберите «Установить обои»

Важно! Анимированные фоны, созданные с помощью GIF Live Wallpaper, часто нагружают процессор в несколько раз сильнее, чем обычные живые обои, поэтому устанавливать их на слабые устройства не рекомендуется.
Установка слайд-шоу на Андроид в качестве обоев на рабочий стол
Поставить несколько обоев в виде слайд-шоу стандартными средствами нельзя. Для этого придется воспользоваться бесплатной программой Wallpaper Changer. Приложение позволяет создать набор слайдов из нескольких картинок, подогнать их под размер экрана, задать временной интервал и многое другое.
1. Загрузите и установите Wallpaper Changer из Google Play Market
2. Запустите приложение
3. Перейдите во вкладку «Альбомы»
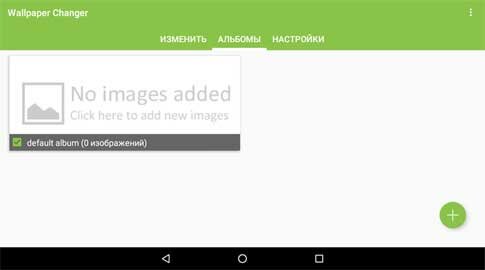
4. Выберите стандартный альбом «default album» или создайте свой
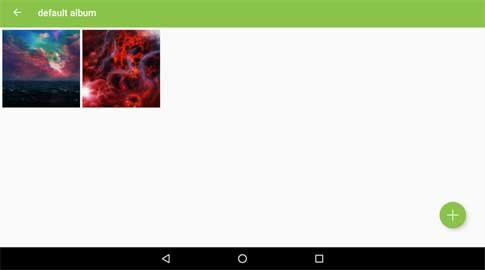
5. Загрузите графические файлы в альбом с помощью кнопки добавления
6. Во вкладке «Изменить» задайте интервал смены изображений в минутах, часах или днях
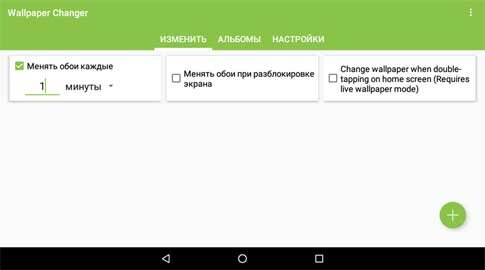
7. По желанию измените дополнительные параметры во вкладке «Настройки»
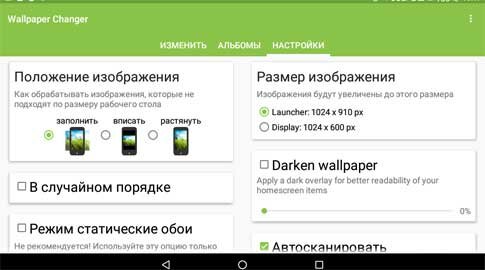
8. Закройте приложение
Слайд-шоу создано. Теперь его нужно установить на рабочий стол.
1. Перейдите в «Настройки» Андроид
2. Проследуйте по пути «Экран» «Обои» «Живые обои»
3. В открывшемся списке выберите пункт «Wallpaper Changer»
Установка обоев на экран блокировки Android
По умолчанию на заблокированном экране отображаются те же обои, что и на рабочем столе. Владельцы устройств на базе Android 6.0.1 Marshmallow могут поменять их через «Настройки» «Экран» «Обои» «Экран блокировки», но во многих других версиях ОС эта функция не предусмотрена. На помощь приходит специальное приложение Обои блокировки экрана.
1. Загрузите и установите утилиту «Обои блокировки экрана» из Google Play Market
2. Запустите программу
3. Перейдите во вкладку «Изменение пароля»
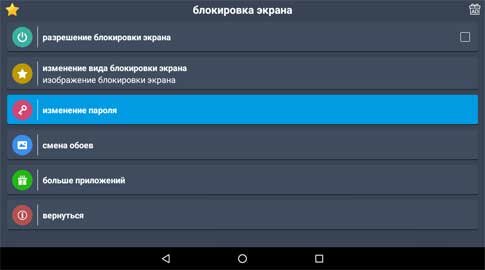
4. Соедините точки в нужном порядке и подтвердите комбинацию
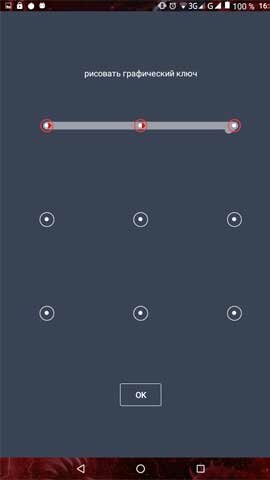
5. Убедитесь, что во вкладке «Изменение вида блокировки экрана» установлен пункт «Изображение блокировки экрана»
6. Откройте вкладку «Смена обоев»
7. Здесь вы можете выбрать готовые статические и живые обои из категорий онлайн каталога
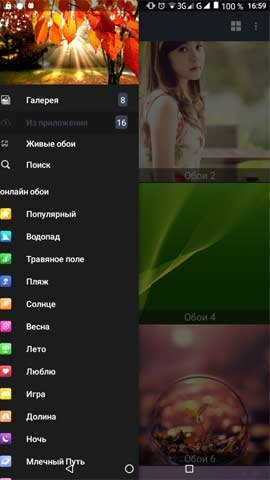
8. Для установки на фон своей картинки перейдите в раздел «Галерея» бокового меню
9. Выберите нужный графический файл и настройте его отображение
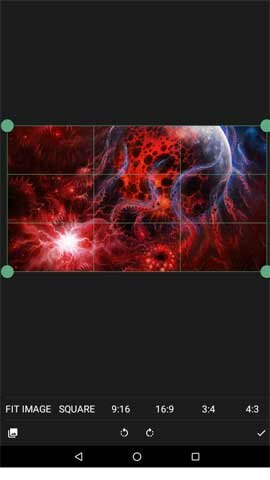
10. Нажмите «Установить замок фон»
11. УБЕДИТЕСЬ, ЧТО ЗАПОМНИЛИ ПАРОЛЬ!
12. Поставьте галочку напротив «Разрешение блокировки экрана»
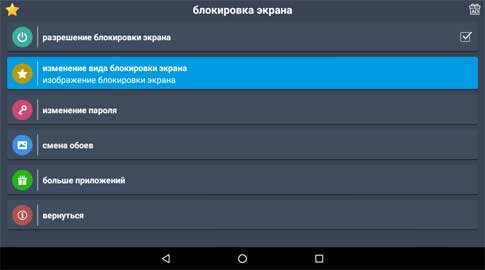
Важно! Большинство подобных программ не только устанавливают фон экрана блокировки, но и меняют элементы управления.
Например, на месте привычного слайдера могут оказаться окна ввода пароля, сканеры отпечатков пальцев и другие причудливые «анлокеры». Кроме того, такие приложения сильно загружают процессор и оперативную память. Неопытным пользователям они категорически не рекомендуются.
Установка обоев на заставку Андроид
1. Расширенные настройки
2. Перейдите в «Настройки» «Экран»
3. Откройте пункт «Заставка»

4. Включите отображение заставки с помощью переключателя
5. Установите режим «Рамка»

6. В настройках режима укажите папки, в которых хранятся изображения
7. Нажмите на вертикальное троеточие в правом верхнем углу
8. Выберите «Включить», чтобы протестировать заставку
9. Далее в том же меню откройте раздел «Когда включать» и выберите «Всегда»

10. Вернитесь в меню «Настройки» «Экран»
11. Откройте раздел «Спящий режим» и задайте время по своему усмотрению

Когда ваше устройство перейдет в спящий режим, на экране запустится слайд-шоу из всех картинок, которые хранятся в указанных вами папках.
Чтобы изображения не менялись, выберите 1 папку с 1 графическим файлом. Помимо обоев на заставку можно установить часы, коллаж и переливающиеся цвета.
Смена фона клавиатуры Андроид
Опция настройки фона присутствует в Google Клавиатуре Gboard.
1. Перейдите в «Настройки» «Расширенные настройки» «Язык и ввод»
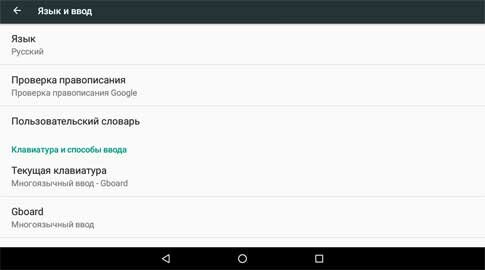
2. Перейдите в раздел «Gboard» «Тема»
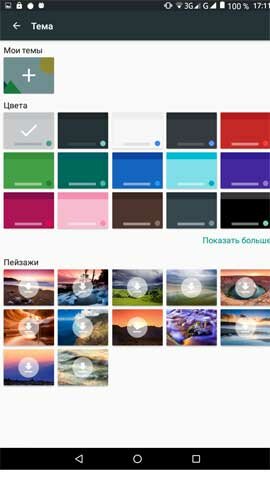
3. Здесь вы можете выбрать одну из стандартных тем оформления или создать свою
4. Нажмите на значок «+» в подразделе «Мои темы»
5. Выберите нужную картинку из списка
6. Масштабируйте изображение и нажмите «Далее»
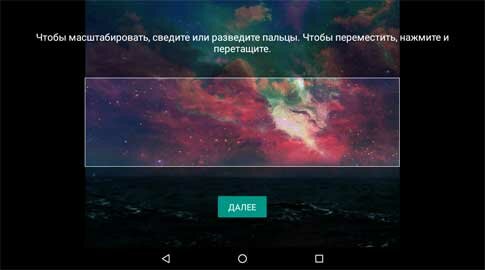
7. Настройте яркость фона и нажмите «Готово»
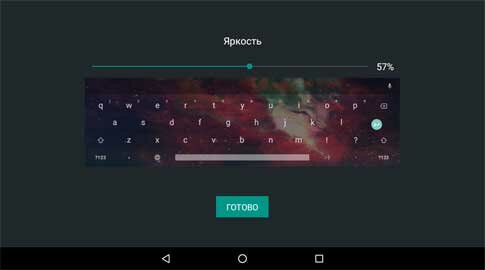
8. В появившемся окне укажите, нужны ли контуры клавиш
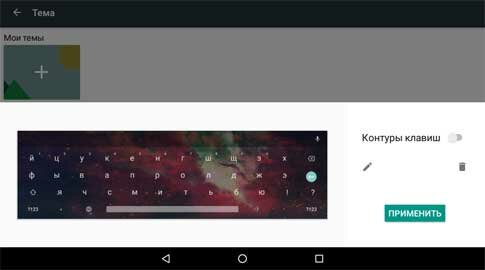
9. Нажмите «Применить», чтобы тема сохранилась
10. Проверьте тему в действии, кликнув по любому текстовому полю
Важно! Смена фона клавиатуры абсолютно безопасна. Через меню приложения «Gboard» вы всегда можете вернуть все, как было.
Как убрать обои Андроид
На некоторых устройствах Android обои рабочего стола можно отключить через «Настройки», выбрав в разделе «Обои» пункт «Нет обоев»
. Если ваша система не поддерживает эту функцию, воспользуйтесь одним из следующих способов.
Способ №1: Черные обои. Сделайте снимок, плотно закрыв камеру пальцем. Получившееся черное фото установите как обои.
Способ №2: Заливка фона цветом. В любом графическом редакторе на смартфоне, планшете или ПК создайте изображение нужного размера и залейте его любым цветом. Сохраните картинку и выберите в качестве обоев.
Способ №3: Цвет фона через приложение. Скачайте и установите утилиту «Один цвет фона» из Google Play. Запустите программу и настройте заливку рабочего стола на свой вкус. Для установки доступны цвета любых оттенков, градиенты и узоры.
Добиться черного фона также можно, удалив текущие обои из системной папки Android, но делать это не рекомендуются, так как могут возникнуть неприятные последствия.
Многим пользователям нравится «Карусель обоев», с помощью которой можно кастомизировать устройство, сделать экран блокировки более индивидуальным и интересным. Однако есть и те, кому данное приложение пришлось не по вкусу. И они интересуются, как отключить карусель обоев Xiaomi на экране блокировки телефона .
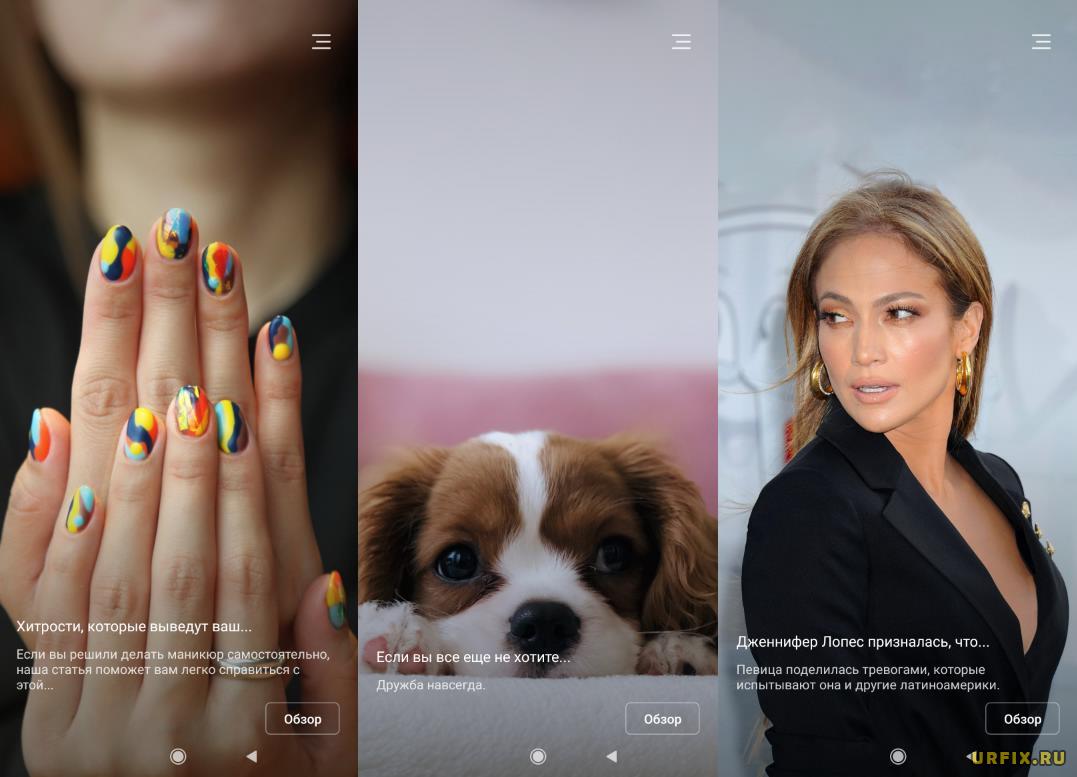
В этой статье рассмотрим подробную пошаговую инструкцию, в которой описано, как убрать «Карусель обоев» с экрана блокировки на смартфонах Xiaomi Redmi, под управлением MIUI Android.
«Карусель обоев» Xiaomi – что это такое?
Прежде всего стоит разобраться, что это такое — «Карусель обоев» на Xiaomi, что это за приложение и для чего нужно.
Карусель обоев — это приложение, позволяющее установить динамические обои на экране блокировки мобильных устройств Xiaomi под управлением Android. При каждом включении смартфона можно наслаждаться новыми фото, изображениями и картинками, которые экспортируются из альбома пользователя или с серверов Xiaomi, в зависимости от заданных настроек.
Зачастую у пользователей возникает неприязнь к приложению не из-за его функционала, а потом, что в карусель обоев интегрирована реклама, которая многим мешает. Случайные нажатия и свайпы могут привести к открытию рекламных материалов, новостей и статей, что многих раздражает. Именно поэтому и возникает желание отключить или удалить приложение «Карусель обоев».
Почему стоит отключить «Карусель обоев»
Среди основных причин, почему стоит отключить приложение «Карусель обоев», можно выделить следующие:
- Отключается интегрированная в приложение назойливая реклама, которая часто приводит к незапланированным переходам на публикуемые материалы;
- Регулярная активация приложения приводит к повышенному расходу заряда батареи;
- При включении функции импортирования обоев с серверов Xiaomi повышается расход трафика;
- Приложение занимает место в памяти мобильного устройства.
Отключение приложения «Карусель обоев» на Xiaomi — инструкция
Отключение приложения «Карусель обоев» на Xiaomi в разных версиях оболочки MIUI производится по-разному. Мы рассмотрим все способы, но начнем с актуальных для последних версий — MIUI 12 и 12.5.
Как отключить Карусель обоев на экране блокировки Xiaomi:
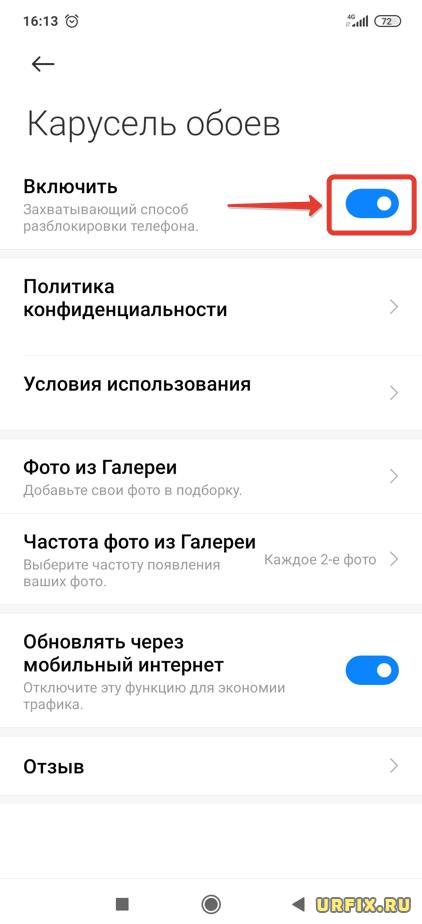
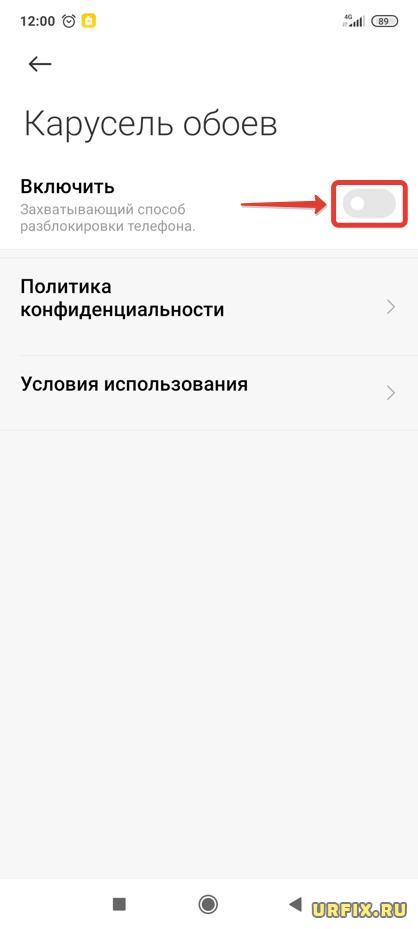
Что снова включить приложение «Карусель обоев» достаточно просто вернуть ползунок в активное состояние.
Еще один способ быстро попасть в раздел деактивации приложения «Карусель обоев»:
Как убрать Карусель обоев с экрана блокировки Xiaomi
Есть альтернативный способ убрать «Карусель обоев» с экрана блокировки Xiaomi. Заключается он в отключении всех разрешений для данного приложения. Преимуществом данного способа является то, что он актуален для всех версий оболочки MIUI.
Как убрать Карусель обоев с экрана блокировки – инструкция:
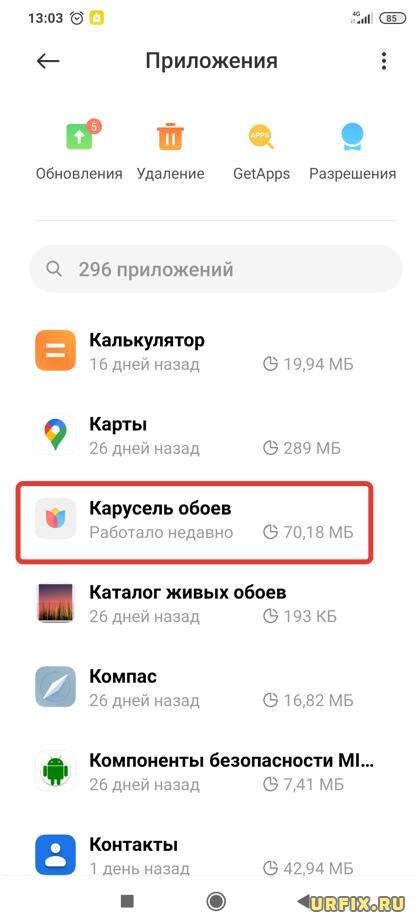
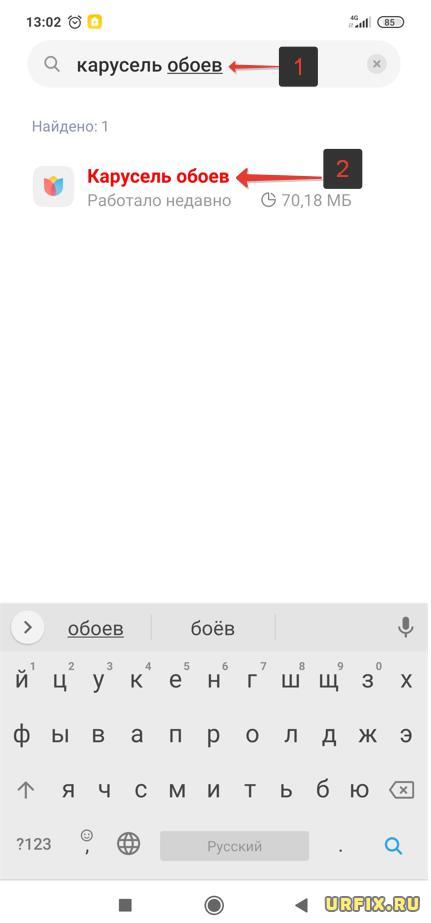
Как удалить Карусель обоев Xiaomi MIUI
Есть те, кому мало просто отключить приложение и они интересуются, как удалить Карусель обоев Xiaomi MIUI.
Если говорить об оболочке MIUI версии 12 и выше, то можно забыть об этой идее. В более ранних версиях карусель шла отдельным приложением, но на данный момент оно вшито в систему и является неотъемлемой частью.
Если же, на вашем смартфоне старая версия оболочки, то есть несколько действенных способов удалить Карусель обоев.
Как удалить Карусель обоев Xiaomi – способ №1:
Как решить проблему? Необходимо изменить регион, заданный в параметрах устройства, на другой. Какой именно, следует выяснить опытным путем.
Удаление приложения «Карусель обоев» в MIUI – способ №2:
«Карусель обоев»: как удалить – способ №3:
Надеемся, данная статья помогла вам разобраться с тем, как убрать Карусель обоев с экрана блокировки смартфона Xiaomi Redmi Note под управлением MIUI Android.
Читайте также:

