Опера открывает вкладки в новом окне как исправить
Обновлено: 24.04.2024
Opera 64.0.3417.92 открывает сама новые страницы с рекламой,блокировщик рекламы включён,что делать подскажите.
+1
Такая же проблема после обновления до версии 64.0.3417.92. Браузер Opera сам по себе открывает новые вкладки без моего участия. Проверял компьютер на вирусы - чисто. Проверял компьютер на рекламные программы - чисто. В планировщике задач тоже чисто.
@temkem, выполнил вчера Ваши рекомендации и не помогло. Буквально пару минут назад открылся сайт "Сбербанк Зелёный День". При этом я сам ничего не делал.
Не помогают никакие очистки браузера и расширений.Это началось примерно месяц назад раньше было всё нормально до этих последних обновлений.Скорее всего разработчики opera решили подзаработать немного на рекламе)))
@glebyc, какая у Вас версия Opera?
@glebyc, обновите до версии 65.0.3467.48 и проблема должна пропасть. Также советую установить другой блокировщик рекламы, к примеру, AdGuard. Стандартный блокировщик совсем плохой стал, очень много рекламы не блокирует, пропускает.
версии 65.0.3467.48 пропала реклама стандартный блокировщик рекламы стоит.
@ksay проблема не пропала. При чем тут блокировщик? вкладки открываются не на сайтах, т.е. это не всплывающая реклама, это вкладки с промостраницами (к примеру страница препарата отк гриппа и т.п., все легальные, никаких левых вроде казино и т.п.). Открываются даже если просто открыть браузер , даже без стартовой страницы
@glebyc, знаю, знаю. У меня даже иногда звук появлялся, как будто какой-то видеоролик идёт с подгрузками, т.е. звук явно тормозил. При этом никаких вкладок открыто не было. Только экспресс-панель. Я обновился до новой версии и установил расширение AdGuard. Точно сказать не могу, что именно помогло, но с тех самых пор вкладки с рекламой сами по себе не открываются и никаких звуков больше нет.
Opera 65.0.3467.72 опять начал браузер сам открывать новые страницы с рекламой проблема не исчезла
@andrey160279 поможет только смена браузера. Сама опера зарабатывает деньги на такой рекламе.Никакие блокировщики и антивирусы не помогут,сайты и дальше будут открываться.
@7nrg7 Спасибо я и сам подозревал,что это сами разработчики запустили эту рекламу.
@andrey160279
Отключайте все расширения.
Что-то чудит.
ЗЫ: у Opera реклама только со Speed Dial лезет — там плитки партнёров, заказы сделанные на Amazon (а не хотите продолжить оформление?), ну и предложения установки расширения для али баб всяких
@adasiko У меня нет никаких расширений и открывает страницы с рекламой
Тоже периодически открываются вкладки с рекламой, реклама самсунги или эльдорадо и тому подобные, не вирусная, без казино и всякого разводняка. назначал другой браузер по умолчанию, если б был вирус он бы запускал вкладку в другом браузере, который по умолчанию, но они открываются только в опере и только когда она запущена, может не быть пару дней, потом опять появляется и это и на компьютере и на ноутбуке. Появляются уже как пару месяцев.
@xxtoadxx, суть в том, что вся эта хрень с рекламой должна открываться в фоновом режиме и не должна мозолить глаза пользователю. У меня сейчас вкладки сами по себе не открываются, но изредка краем глаза замечаю, что что-то всё-таки открывается и тут же закрывается. Это происходит очень быстро, что порой даже трудно понять произошедшее.
Тоже периодически открываются вкладки с рекламой, реклама самсунги или эльдорадо и тому подобные, не вирусная, без казино и всякого разводняка. назначал другой браузер по умолчанию, если б был вирус он бы запускал вкладку в другом браузере, который по умолчанию, но они открываются только в опере и только когда она запущена, может не быть пару дней, потом опять появляется и это и на компьютере и на ноутбуке. Появляются уже как пару месяцев.
Не поверите,совпадение или нет, скачал я для установки хром в опере и реклама не появляется уже несколько дней)))Думал уже тоже поставить его. На ноутбуке тоже открывалось,но я решил удалить почти все расширения и одно было подозрительное,потому что я его не ставил,оно установилось с каким-то обновлением оперы: оно позволяет ставить расширения хрома,значок цветного куба. Пока и там без рекламы.
Наверное, каждый из вас, уважаемый читатель, согласится с тем, что интернет-браузер — это самый удобный на сегодняшний день программный инструмент, посредством которого пользователь может с особым комфортом взаимодействовать с различного рода веб-контентом. Однако ни один из популярных софт-продуктов, будь то Google Chrome, FireFox или Opera, не обладает достаточно эффективным функционалом, который оградил бы новичка от развития зловредного сценария: «Окна открываются в новом окне». Браузерные средства безопасности порой бессильны против хитроумных приемов программистов-рекламщиков. В итоге пользователь становится жертвой навязанных переходов.
Итак, давайте разберемся, что можно предпринять в таких ситуациях. Как противодействовать цифровому обману и как «излечить» браузер от такого рода заражения? Предлагаем вашему вниманию, уважаемый читатель, эффективные методы борьбы с вредоносным перенаправлением!
Как работает механизм «рекламного беспредела»?
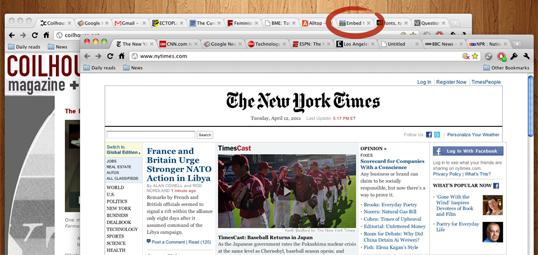
«Окна открываются в новом окне» — это довольно распространенный прием среди технарей, зарабатывающих на генерации трафика! Пропустим описание сложно воспринимаемого непосвященным пользователем рабочего алгоритма процесса перенаправления. Заметим только, что «переадресация» может происходить по нескольким причинам:
- На пользовательской машине установлено вредоносное программное обеспечение, что наиболее вероятно.
- На странице сайта используется вирусный скрипт.
- Предусмотрительный «бизнесмен» приобрел плагин конкретного браузера и модифицировал его в своих, так сказать, интересах.
Как поможет такая информация предотвратить «браузерный произвол», когда окна открываются в новом окне без нашего с вами участия? Ответ находится ниже.
Признаки заражения компьютерной системы
Совсем не важно, каким поисковиком вы пользуетесь: Google, Bing или Yandex. Рекламные модули используются в каждом из них. Но если вы заметили, что открывшаяся страница не соответствует введенному адресу или на один запрос открывается одновременно несколько окон — это признак заражения! Если программная часть вашего ПК во власти вируса, то вполне понятно, почему во время интернет сеанса компьютер так своевольно себя ведет.
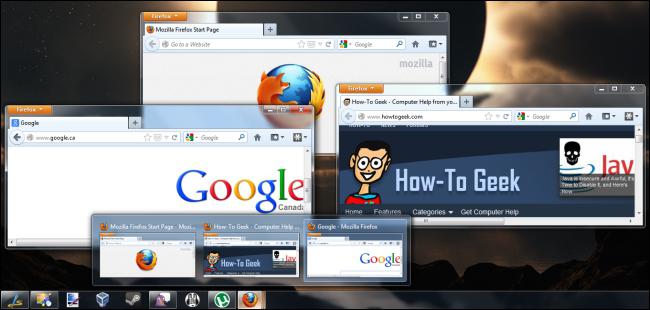
Итак, типичные симптомы браузерного заболевания:
- Самопроизвольно изменилась стартовая страница браузера.
- Без каких-либо действий со стороны пользователя непонятные окна открываются в новом окне обозревателя.
- Ранее работавшие безотказно закладки не активируются.
- В расширениях появились неизвестные плагины и приложения.
- Самый явный признак беды — загружается некая интернет-страница, которую невозможно закрыть.
Собрав достаточно различных сведений о вас и неустанно формируя ваше «сетевое портфолио», вирус начинает оперировать накопленными данными, мастерски подменяя ваши поисковые запросы и перенаправляя вас в качестве «жертвы» на ресурс, владелец которого оплачивает работу мошенника-оптимизатора. Несмотря на колоссальные финансовые затраты могущественных IT-компаний, направленных на борьбу с «черными» методами рекламы, промысел нечестных на руку программистов все так же является прибыльным делом и сегодня.
Что делать, когда открывается реклама в новом окне: программные решения
На первый взгляд, такое «безобидное» поведение браузера может просто раздражать человека. Супер-функциональный вирус способен напрочь лишить пользователя спокойствия. Ведь рекламная страница вполне может не закрываться либо достаточно капризно реагировать на все попытки пользователя её закрыть. В таком случае необходимо воспользоваться специальным антивирусным ПО.
Удаление руткитов и троянов с помощью Kaspersky TDSSKiller
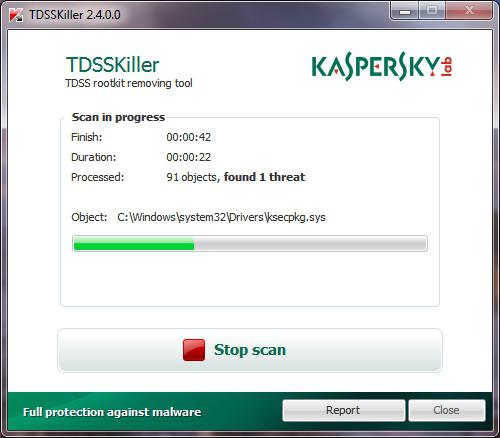
- Загрузите с официального сервера бесплатную утилиту.
- Запустив приложение, активируйте пункт «Изменить параметры».
- В следующем окне отметьте чек-бокс «Детектировать файловую систему…».
- После произведенных настроек нажмите кнопку «Начать проверку».
Через несколько минут будет выведен отчет. Проблема «постоянно открываются новые окна» будет разрешена после того, как вы активируете кнопку «Продолжить».
Очистка системы от шпионских модулей посредством Malwarebytes Anti-Malware
Не менее эффективная программа, позволяющая достаточно быстро привести систему в порядок.
- Установите скачанную из Сети утилиту.
- При первичном запуске «Malwarebytes» самопроизвольно начнет обновлять антивирусное ПО.
- После кратковременной загрузки новой вирусной БД нажмите на кнопку «Fix Now».
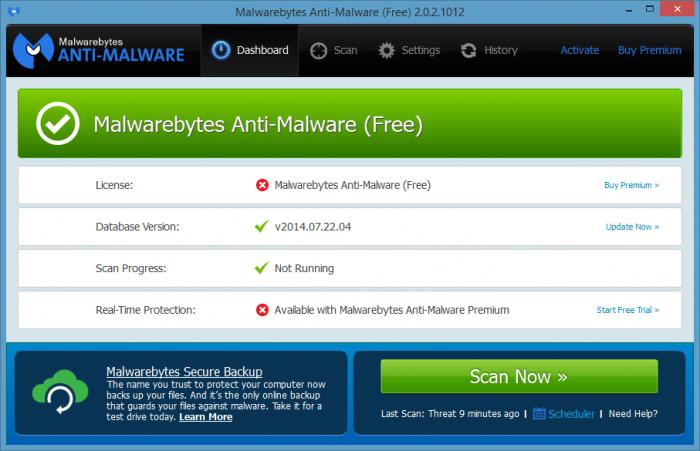
- Продолжительность сканирования зависит от емкости вашего накопителя.
- В случае, когда ПК заражен, в рабочей области программы будет выведен список обнаруженных «инфекций», которые будут уничтожены после того, как вы активируете кнопку «Apply Action».
- Закройте программу и перезагрузите компьютер.
Эффективный нейтрализатор вирусов — HitmanPro
Данная программа поможет вам разрешить ситуацию, когда постоянно открывается новое окно браузера. Превосходные скоростные параметры программы не влияют на качество работы HitmanPro. Алгоритм действий:
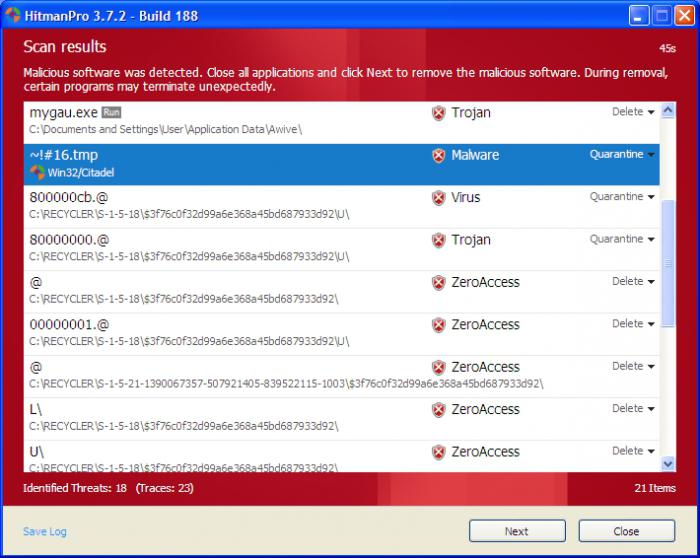
О некоторых возможных затруднениях
Некоторые вирусные программы могут достаточно эффективно препятствовать установке и полноценной работе вышеописанных ad-aware-сканеров. В таких случаях следует загрузить ОС в безопасном режиме и только тогда запускать антивирусные утилиты.
- В тот момент, когда компьютер проходит процесс инициализации, нажмите клавишу «F8» (в некоторых БИОС-версиях функциональная кнопка может быть другой).
- Из предложенного списка загрузки выберите «Безопасный режим с поддержкой сети».
Незаменимый помощник для веб-серфинга
В некоторых случаях целесообразно использовать стороннее программное обеспечение. Например, установив на свой компьютер небольшое приложение Ad-Mancher, вы избавите себя от просмотра постоянно мелькающих баннеров и другого вида рекламы. Вместе с тем, процесс ознакомления с интернет-контентом станет действительно приятным и максимально безопасным удовольствием. Нетребовательная к ресурсам программа лишь иногда будет напоминать о своем присутствии уведомлением о том, что необходимо загрузить обновление. После того как бесплатная утилита интегрируется в работу браузера, скорость загрузки интернет-страниц увеличится в разы. В общем, как только пользователь заметит, как несанкционированно открываются новые окна в его интернет-обозревателе, стоит установить Ad-Mancher, и проблема исчезнет.
Сброс настроек Internet Explorer
От вас потребуется совсем немного:
- Откройте главное меню настроек (значок в виде шестеренки, который расположен в правом углу программы, сверху).
- Из выпадающего списка выберите «Свойства браузера».
- В открывшемся окне пройдите по вкладке «Дополнительно».
- Активируйте кнопку «Сброс».
- Отметьте чек-бокс «Удалить личные настройки».
- Подтвердите свои действия нажатие клавиши «Сброс».
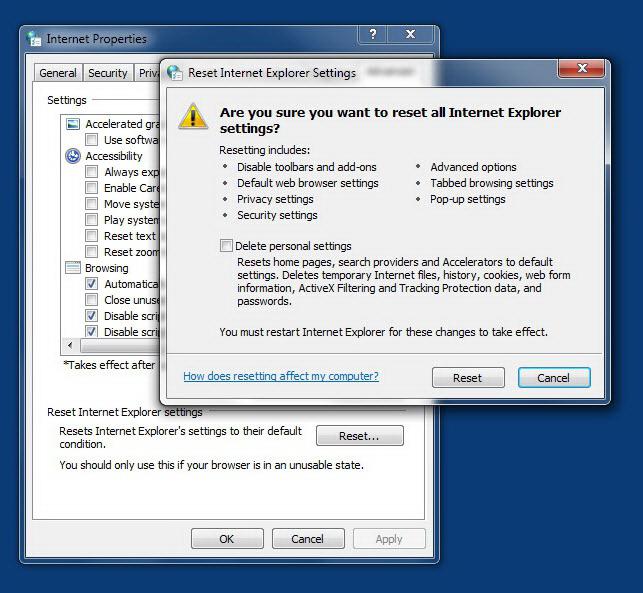
Активация процесса очистки FireFox
Порядок действий прост до безобразия:
- Зайдите в меню настроек своего браузера (горизонтальные полоски в правом верхнем углу браузера).
- В нижней части окна расположена вкладка в виде знака вопроса — кликните по ней.
- В меню «Справка» перейдите по ссылке «Информация для решения проблем».
- В блоке «Наладка FireFox» нажмите клавишу «Очистить…».
- После подтверждения бесконтрольная ситуация «открываются новые окна в браузере» будет разрешена.
Возврат к параметрам по умолчанию: Google Chrome
Здесь также все очень просто:
- Кликните по иконке в виде горизонтальных полос (верхний правый угол браузера).
- Из ниспадающего меню выберете «Настройки».
- В самом низу окна программы необходимо активировать пункт «Показать дополнительные…».
- В нижней части браузера расположена кнопка «Сброс настроек» — кликните по ней.
- Подтвердите внесенные изменения в работу браузера.
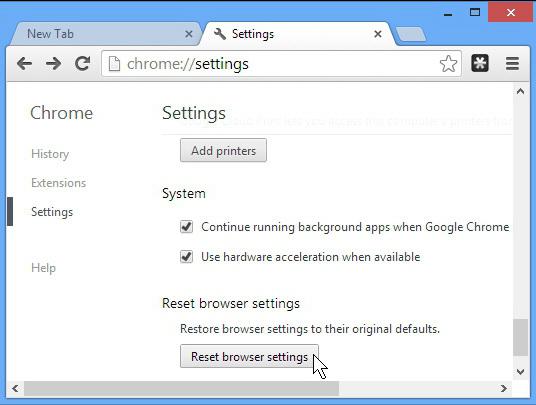
В заключение
И напоследок позвольте дать вам несколько рекомендаций:
- Практически в каждом браузере можно установить специальное расширение, которое в процессе веб-серфинга будет блокировать «скриптовые сценарии».
- Прежде чем скачивать какое-либо программное обеспечение из Сети, задайтесь вопросом: «А заслуживает ли источник доверия?»
- В процессе установки обращайте внимание на дополнительные пункты и отмеченные чек-боксы. Возможно, вам пытаются внедрить неблагоприятный софт.
- Часто в свойствах браузерного ярлыка вредоносный код прописывает ссылку на собственный интернет-ресурс.
- Убедитесь, что в разделе «Свойства обозревателя» на общей вкладке указан верный адрес домашней страницы.
- Ну, и последнее решение (несколько отвлеченное от темы статьи, но, тем не менее, близкое по сути) для устранения рассматриваемой нами ситуации. Чуть ниже речь пойдет о том, как папки открываются в новом окне.
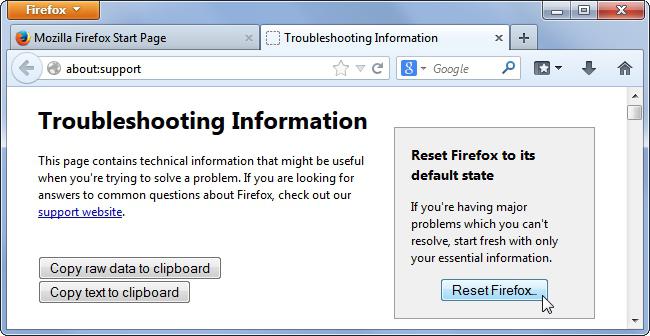
Нередко пользователь сталкивается с ситуацией, когда работа в проводнике Windows представляет собой настоящий кошмар. Впрочем, упомянутая проблема становится «вездесущей» для всей ОС. Чтобы убрать «эффект нагромождения», зайдите в меню «Параметры папок» и отметьте пункт «Открывать… в одном и том же окне». Данное действие позволит вам избавиться от неудобного момента при просмотре файлов. На этом все. Результативных вам решений и безвирусного ПО!
Для начала очистить весь кэш браузера. Если не поможет, значит произошел сбой настроек Opera. Проверить это можно на чистом профиле браузера. Во вторых, ярлык для запуска дополнительных вкладок можно разместить также на ярлыке Opera на панели задач Windows. Очень удобно. Для этого нужно :
Для Windows 7
- Закрепить ярлык браузера на панели задач Windows
- Создать ярлык вашей вкладки на рабочем столе(указать путь и название вкладки)
- Левой кнопкой мышки потянуть ярлык вкладки на ярлык браузера Opera на панели задач и закрепить его.
Теперь при запущенном браузере для перехода на свою вкладку, через правую кнопку мышки, находим свою вкладку и кликаем по ней.
Ум освещает путь воле, а воля повелевает действиями.
@operasilver40
При всем уважении, но:
Во первых не нужно считать всех людей за дураков и советовать"почистить кэш", меня даже передернуло немного.
Во вторых у меня дома 4! пк и везде наблюдается этот случай.
В 55 версии проблема остается. Есть ли какое-то решение?
@sergei2018
в Win 7 на закреплённом в панели задач ярлыке Opera кликнуть правой мышкой и в открывшемся меню выбрать "создать вкладку"
Интересно, для чего это нужно, если браузер закрыт на экране другим приложением? И любое приложение сворачивается при клике на его ярлык в панели задач и новая вкладка Opera открывается плюсиком справа от последней вкладки.
Для наглядности проблемы изучите из предыдущего поста - скрин 2.
Ситуация такова: Пользователь работает с браузером и у него формируется некоторое количество вкладок. Затем браузер сворачивается и человек работает, например, с документом и пытается перейти по ссылке из документа - запускается новое окно браузера с единственной вкладкой из этого документа, а все открытые ранее вкладки сохраняются в первом "процессе" оперы. В старой версии оперы были настройки, где можно принудительно задавать поведение браузера, а вручную добавлять вкладки - не комильфо.
И если в неправильной последовательности закрыть эти копии программ - слетает последняя сессия и при запуске оперы мы получаем программу без нужных вкладок.
@Sergei2018 Решился вопрос? Тоже бьюсь уже фиг знает сколько времени - бестолку.

Браузер Opera состоит из пяти групп экранных элементов:
На панели меню для Mac доступны следующие элементы:

Панель вкладок позволяет переходить с одной страницы на другую при одновременном просмотре нескольких страниц. Нажмите на вкладку страницы, чтобы просмотреть ее содержимое. Чтобы открыть новую вкладку, нажмите кнопку + на панели вкладок.
С помощью кнопок навигации можно переходить на необходимые страницы браузера:
В области просмотра отображается содержимое страницы. Именно здесь вы взаимодействуете со страницей: читаете текст, просматриваете изображения, переходите по ссылкам и т.д.
Боковая панель

Боковая панель Opera – это быстрый доступ к пространствам, мессенджерам, закладкам, мой Flow, персональным новостям, вкладкам, истории, расширениям, загрузкам и настройкам.
Боковая панель может быть закреплена и видна на каждой странице браузера, или вы можете скрыть ее для удобства при просмотре других страниц. Сделать это можно через Easy Setup (Простые настройки).
Управление боковой панелью Opera
Чтобы настроить боковую панель, щелкните значок с тремя точками внизу боковой панели. Откроется панель настроек боковой панели, позволяющая редактировать или удалять элементы на боковой панели, такие как пространства, мессенджеры, историю, расширения, а также другие функции и инструменты.
Для доступа к настройкам боковой панели перейдите в меню Settings (Настройки) (Preferences (Настройки) на Mac) > Basic (Основные) > Sidebar (Боковая панель).
Вкладки

Opera может организовать несколько страниц в одном окне с помощью вкладок, которые напоминают ярлыки папок для бумаг. Вкладки позволяют работать одновременно с несколькими страницами, не закрывая страницу, пока она нужна.
Чтобы открыть новую вкладку, нажмите кнопку + на панели вкладок.
Щелкните правой кнопкой мыши на вкладку, чтобы открыть ее контекстное меню. В этом меню доступны следующее действия для вкладки:
- Создать вкладку
- Обновить
- Обновить все вкладки
- Копировать адрес страницы
- Дублировать вкладку
- Зафиксировать вкладку
- Переместить вкладку в пространство
- Выключить звук на вкладке
- Выключить звук на остальных вкладках
- Закрыть вкладку
- Закрыть другие вкладки
- Закрыть вкладки справа
- Закрыть вкладки справа
- Закрыть повторяющиеся вкладки
- Сохранить все вкладки как папку на Экспресс-панели
- Открыть последнюю закрытую вкладку
Перемещение по вкладкам

Функция перемещения по вкладкам – это всплывающее окно с предварительным просмотром вкладок, которое позволяет переключаться между миниатюрами открытых вкладок. Нажмите и удерживайте нажатой клавишу Ctrl, а затем нажмите клавишу «Tab», чтобы вызвать функцию. Нажмите на нужную вкладку или отпустите Ctrl, чтобы переключиться на выделенную в данный момент вкладку.
Предпросмотр содержимого вкладки
Чтобы просмотреть содержимое вкладки, не уходя с текущей страницы, можно навести указатель мыши на вкладку. Предпросмотр вкладок особенно удобен, если открыто много страниц. Включить предпросмотр вкладок можно в настройках Opera. Чтобы включить или выключить предпросмотр вкладок, выполните следующие действия:
- Перейдите в Settings (Настройки) (Preferences (Настройки) на Mac).
- Нажмите Browser (Браузер) на боковой панели.
- В разделе User interface (Интерфейс пользователя) установите флажок Show tab previews (Показывать миниатюры вкладок при наведении).
Закрытие вкладок
Чтобы закрыть вкладку, наведите на нее указатель мыши и нажмите кнопку x. Чтобы закрыть все вкладки, кроме текущей, удерживая Ctrl, нажмите левой кнопкой мыши (Mac) или правой кнопкой мыши (Win/Lin) по текущей вкладке и выберите Close Other Tabs (Закрыть остальные вкладки) . Кроме того, можно закрыть все вкладки справа от текущей вкладки, нажав Close Tabs to the Right (Закрыть вкладки справа).
Если вы закрыли вкладку случайно или хотите открыть недавно закрытую вкладку, удерживая Ctrl, нажмите левой кнопкой мыши (Mac) или правой кнопкой мыши (Win/Lin) по вкладке и выберите Reopen Last Other Tabs (Открыть последнюю закрытую вкладку).
Фиксация вкладок
Фиксация вкладок позволяет Opera предотвратить случайное закрытие вкладок или выделить важные страницы. Зафиксированная вкладка не может быть закрыта. Чтобы закрепить вкладку на панели вкладок или открепить ее, удерживая Ctrl, нажмите левой кнопкой мыши (Mac) или правой кнопкой мыши (Win/Lin) по вкладке и выберите Pin Tab / Unpin Tab (Зафиксировать вкладку/Отменить фиксацию вкладки) . Зафиксированная вкладка перемещается в левую часть панели вкладок, откуда ее можно быстро открыть.
Перемещение вкладок между пространствами
Рабочие области доступны в верхней части боковой панели и позволяют организовывать вкладки в разные группы. Например, у вас могут быть разные рабочие пространства для покупок, работы или учебы.
Чтобы переместить вкладку в другое пространство, щелкните левой кнопкой мыши (Mac) или правой кнопкой мыши (Win/Lin) на вкладку и выберите «Переместить вкладку в пространство», затем выберите нужную рабочую область во всплывающем окне.
Управление вкладками
Если вы хотите, чтобы открытая вкладка отображалась в отдельном окне, просто перетащите вкладку с панели вкладок. Вкладки также можно перетаскивать между открытыми окнами.
Если вы хотите открыть копию страницы в новой вкладке, удерживая Ctrl, нажмите левой кнопкой мыши (Mac) или правой кнопкой мыши (Win/Lin) по вкладке и выберите Duplicate Tab (Дублировать вкладку) .
Если вы работаете с большим количеством открытых вкладок, иногда они могут дублироваться. Наведите указатель мыши на одну из вкладок, и браузер Opera выделит повторяющиеся вкладки. Чтобы закрыть все повторяющиеся вкладки, щелкните правой кнопкой мыши одну из вкладок и выберите Закрыть повторяющиеся вкладки.

Все вкладки, открытые в окне, можно сохранить в качестве папки Экспресс-панели. Удерживая Ctrl, нажмите левой кнопкой мыши (Mac) или правой кнопкой мыши (Win/Lin) на панели вкладок и выберите Save Tabs as Speed Dial Folder (Сохранить вкладки группой на Экспресс-панели) . Внизу Экспресс-панели появится новая папка без названия.
Открытие закрытых вкладок и просмотр синхронизированных вкладок через меню вкладок

Если вы любите открывать сразу много вкладок, с помощью меню вкладок вам легче будет их упорядочивать, просматривать и открывать нужные.
Меню вкладок находится в правой части панели вкладок. Нажмите меню вкладок, чтобы увидеть список недавно закрытых вкладок и открыть вкладки со всех синхронизируемых устройств.
Взаимодействовать с меню вкладок можно с клавиатуры. Нажмите Ctrl + M, чтобы открыть или закрыть меню вкладок. Для перехода по списку вкладок нажимайте кнопки со стрелками. Нажмите Ввод, чтобы открыть вкладку из списка.
Чтобы пользоваться меню вкладок было еще удобнее, имеет смысл включить предпросмотр вкладок.
Контекстное меню
Контекстное меню появляется, когда вы, удерживая Ctrl, нажимаете левой кнопкой мыши (Mac) или правой кнопкой мыши (Win/Lin) на каком-либо элементе веб-страницы. Вид меню зависит от типа элемента (страница, текст, ссылка или картинка).
Контекстное меню страницы появляется, когда вы, удерживая Ctrl, нажимаете левой кнопкой мыши (Mac) или правой кнопкой мыши (Win/Lin) в любом месте страницы, где нет никаких ссылок, картинок или текста. В этом меню предлагаются различные варианты навигации (вернуться назад, перейти вперед или перезагрузить страницу), а также варианты сохранения страницы на Экспресс-панели или в закладках, просмотра исходного кода страницы, сохранения страницы в формате PDF и т.д.
Контекстное меню ссылки появляется, когда вы, удерживая Ctrl, нажимаете левой кнопкой мыши (Mac) или правой кнопкой мыши (Win/Lin) ссылку, и позволяет выбрать, как открыть или сохранить соответствующую страницу или адрес.
Контекстное меню изображения появляется, когда вы, удерживая Ctrl, нажимаете левой кнопкой мыши (Mac) или правой кнопкой мыши (Win/Lin) какую-либо картинку, и предлагает варианты открытия, копирования или сохранения этой картинки.
Если вы, удерживая Ctrl, нажимаете левой кнопкой мыши (Mac) или правой кнопкой мыши (Win/Lin) какое-либо изображение, с которым связана ссылка, в появившемся меню будут присутствовать пункты меню и для изображения, и для ссылки.
Изменение масштаба
Функция изменения масштаба в Opera позволяет упростить чтение мелкого шрифта. Чтобы изменить масштаб в Mac, выберите View (Вид) > Zoom In (Увеличить) / Zoom Out (Уменьшить) . Пользователям Windows или Linux следует перейти в меню O > Zoom (Масштаб). Таким образом вы установите масштаб только для страницы на которой актуально находитесь.
Для увеличения и уменьшения также можно использовать сочетания клавиш Ctrl или ⌘ + + / - .
Чтобы все просматриваемые страницы открывались в нужном масштабе, можно задать масштаб по умолчанию. Чтобы задать масштаб по умолчанию, выполните следующие действия:
- Перейдите в Settings (Настройки) (Preferences (Настройки) на Mac).
- Нажмите Basic (Основные) на боковой панели.
- В разделе Appearance (Оформление) вы найдете Page zoom (Масштаб страницы).
- Выберите, в каком масштабе вам хотелось бы просматривать страницы.
После установки масштаба страницы все открываемые вами страницы будут отображаться в заданном масштабе. Если у вас были открыты какие-либо вкладки, перезагрузите их, чтобы просмотреть страницы в только что заданном масштабе по умолчанию.
Если нужно вернуться к первоначальному формату, пользователям Mac следует нажать View (Вид) > Actual Size (Фактический размер). Пользователям Windows и Linux следует перейти в меню O > Zoom (Масштаб) и выбрать Reset zoom (Сброс масштабирования) справа от +.
Полноэкранный режим
Opera позволяет просматривать страницы в полноэкранном режиме. В полноэкранном режиме панель меню не видна, однако панель вкладок и объединенная адресная строка и строка поиска остаются на экране.
В любом из этих режимов пользователи Mac могут вызвать панель меню на экран, наведя курсор мыши на верхнюю границу экрана.
Для выхода из полноэкраннного режима на любой платформе нажмите Esc.
Поиск текста на странице

Opera может искать ключевые слова в тексте на странице. Чтобы найти слово или фразу на странице, нажмите клавиши Ctrl + F или ⌘ + F на клавиатуре. Введите текст в поле поиска.
В процессе поиска найденные слова выделяются зеленым цветом. Если слово встречается на странице неоднократно, найденные слова выделяются желтым цветом и в поле поиска указывается их количество. Для перехода от одного найденного слова к другому используйте правую или левую стрелку.
Загрузка и управление файлами
При этом справа от объединенной адресной строки и строки поиска появляется новый значок. Нажмите этот значок, чтобы просмотреть перечень недавно загруженных файлов или удалить их из истории загрузок.
Чтобы посмотреть подробный список загруженных файлов, запустить файлы из браузера или заново начать загрузку в случае обрыва соединения, выберите View (Вид) > Downloads (Загрузки) на Mac. В Windows и Linux перейдите в меню O > Downloads (Загрузки) .
Местоположение, где по умолчанию сохраняются загруженные файлы, можно изменить в настройках. Для этого выполните следующие действия:
- Перейдите в Settings (Настройки) (Preferences (Настройки) на Mac).
- Нажмите Browser (Браузер) на боковой панели.
- В разделе Downloads (Загрузки) нажмите кнопку Change… (Изменить…) .
- Выберите папку, в которой должны сохраняться загруженные файлы, и нажмите Select (Выбрать) .
Кроме того, в этом меню можно настроить браузер таким образом, чтобы он всегда спрашивал, куда необходимо сохранить загружаемые файлы.

Помимо Chrome, Firefox и лидера Microsoft, Edge , есть Opera, которая по многим причинам является предпочтительным браузером для стольких пользователей. Однако, несмотря на то, что у вас есть встроенный VPN и AdBlocker, у Opera, как и у всех остальных, иногда возникают проблемы с производительностью. Одна из них довольно своеобразна и касается открытия двух вкладок каждый раз, когда вы пытаетесь открыть одну.
Это вряд ли проблема, которую мы можем приписать самой Opera и избежать вредоносного программного обеспечения, которое является вероятной причиной. Это не ошибка или паранормальные силы, это угонщик браузера . Так что, если вы застряли на двух призрачных вкладках, обязательно проверьте шаги ниже.
Как запретить Opera открывать две вкладки каждый раз, когда вы открываете новую вкладку
1: Проверьте расширения
После введения расширения браузера стали незаменимой частью работы в Интернете. То же самое для Chrome, Firefox, Opera или даже Edge. Тем не менее, весь этот новый рынок дополнений открыл возможность и для злонамеренного использования. Существуют сотни, если не тысячи угонщиков браузеров, которые в основном поступают с подозрительных сторонних сайтов или с ненадежными приложениями в виде вирусов.
Как только они появятся, основное внимание будет уделено принудительной рекламе, поэтому, вероятно, эти вредоносные расширения являются рекламным ПО. Это принудительное раздувание вашего экрана со всеми видами рекламы может также привести к открытию различных всплывающих окон или нескольких вкладок против вашей воли. Для этого советуем вам проверить расширения и удалить все странное. Если это не поможет, вы можете попробовать сбросить Opera до значений по умолчанию и перейти оттуда.
Вот как удалить расширения в Opera:
Выполните следующие шаги для сброса настроек Opera:
- Закройте браузер Opera.
- Перейдите в это место:
- C: \ Users \ ваше имя пользователя \ AppData \ Roaming \ Opera \ Opera \
- Удалите файл Operapref.ini и перезапустите браузер.
2. Сканирование на наличие вредоносных программ.
Очевидно, что со временем вредоносные расширения и угонщики браузера со временем становятся намного более устойчивыми. Иногда ничего не может быть сделано в самом браузере, и вам придется изменить свой подход. В настоящее время они имеют тенденцию создавать входные данные реестра, распространяться по системе и затрагивать несколько браузеров вместо одного. Из-за этого, такого червячного характера, как современные угонщики браузера, вам нужно будет выполнить тщательное сканирование и устранить все угрозы.
Теперь вы должны использовать антивирусное программное обеспечение для устранения возможных вирусных инфекций. Для удаления вредоносных программ и рекламных программ-призраков мы рекомендуем Malwarebytes AdWareCleaner.
Вы можете использовать любой сторонний инструмент для защиты от вредоносных программ для проверки на вирусы, но мы полностью рекомендуем Bitdefender, который во многих отношениях является лучшим инструментом, который вы можете получить за свои деньги. Если вы заинтересованы в использовании системных ресурсов, Защитник Windows должен выполнить свою работу. Вот как запустить его в Windows 10:
И вы должны выполнить следующие шаги, чтобы использовать Malwarebytes AdWareCleaner:
3: переустановите Opera
Наконец, мы можем посоветовать вам выполнить чистую переустановку браузера Opera. Это должно удалить все следы вредоносного ПО, чтобы вы могли начать с нуля. Это рекомендуется, даже если проблема с «двойной вкладкой» исчезла. Конечно, вы должны сначала сделать резервную копию ваших закладок и паролей, прежде чем делать это.
Вот как выполнить чистую переустановку Opera в Windows 10:
- На панели поиска Windows введите Панель управления и откройте ее из списка результатов.
- В представлении « Категория» откройте « Удалить программу» .
- Щелкните правой кнопкой мыши Opera и выберите Удалить .
- Используйте IOBit Uninstaller (бесплатная загрузка), чтобы удалить все значения реестра и оставшиеся папки.
- Перезагрузите компьютер.
- Загрузите последнюю версию браузера OperaВот.
- Запустите установщик.
Это должно сделать это. Если у вас есть вопрос или предложение по поводу проблемы с открытием двух вкладок Opera без какой-либо причины, обязательно сообщите нам об этом в разделе комментариев ниже.
Читайте также:

