Как удалить обои в ipad
Обновлено: 02.05.2024
Удаленные данные становятся недоступны через интерфейс iPad, но не стираются с iPad. Для полного удаления всего Вашего контента и настроек из хранилища выполните стирание iPad. Например, прежде чем продать или передать iPad другому пользователю, сотрите данные с iPad. Если Вы хотите сохранить свой контент и настройки, создайте резервную копию iPad перед началом его стирания.

Можно стереть данные с iPad в приложении «Настройки» . Если не удается открыть приложение «Настройки», можно стереть данные с iPad с помощью компьютера.
Стирание всего контента и настроек с iPad

Откройте «Настройки» > «Основные» > «Перенос или сброс iPad».
Если Вы стираете iPad по причине его замены на другой iPad, то с помощью бесплатного дополнительного хранилища iCloud Вы можете перенести приложения и данные на новое устройство. Коснитесь «Приступить» и следуйте инструкциям на экране, затем вернитесь в раздел «Настройки» > «Основные» > «Перенос или сброс iPad».
Коснитесь «Стереть контент и настройки».
После перезагрузки iPad весь его контент и настройки будут стерты. Вам будет предложено настроить iPad как новое устройство или восстановить на нем данные из резервной копии. См. раздел Включение и настройка iPad.
Примечание. Если Вам предлагается ввести код-пароль, а Вы не можете его вспомнить, см. раздел Сброс код-пароля. Если отобразится запрос на ввод пароля для Apple ID, а Вы не можете его вспомнить, перейдите на веб-сайт восстановления Apple ID.
Стирание всего контента и настроек с iPad с помощью компьютера

Вы можете использовать компьютер Mac или ПК с Windows, чтобы стереть все данные и настройки на iPad, восстановить на iPad заводские настройки и установить новейшую версию iPadOS. Например, если не удается открыть приложение «Настройки» на iPad, для восстановления заводских настроек на iPad можно воспользоваться этим методом.
Перед стиранием данных можно создать резервную копию iPad. Если Вы создадите резервную копию, Вы сможете использовать ее для восстановления данных и настроек на этом iPad или на новом устройстве. См. раздел Восстановление iPad из резервной копии, созданной с использованием компьютера.
Выполните одно из описанных ниже действий.
В боковом меню Finder на Mac: выберите свой iPad, нажмите «Основные» в верхней части окна, затем нажмите «Восстановить iPad».
Чтобы использовать Finder для восстановления заводских настроек на iPad, требуется macOS 10.15 или новее. Если на Вашем компьютере установлена более ранняя версия macOS, используйте iTunes для восстановления iPad.
В приложении iTunes на ПК с Windows: нажмите кнопку iPad в левом верхнем углу окна iTunes, затем нажмите «Обзор» > «Восстановить iPad».
На iPad можно выбрать изображение или фотографию для использования в качестве обоев на заблокированном экране или экране «Домой». Можно выбрать динамическое или неподвижное изображение.

Изменение обоев

Откройте «Настройки» > «Обои» > «Выбрать новые обои».
Выполните любое из описанных ниже действий.
Выберите предложенные изображения из разделов в верхней части экрана («Динамические», «Снимки» и другие).
Обои с кнопкой меняют оформление при включении Темного режима.
Выберите один из своих снимков (коснитесь альбома, а затем — фотографии).
Чтобы изменить положение выбранного изображения, разведите пальцы для увеличения масштаба, а затем перетяните изображение для изменения его расположения. Сведите пальцы, чтобы вернуть изображение к исходному масштабу.
Коснитесь , чтобы включить настройку «Перспектива», которая доступна для некоторых вариантов обоев. Если эта настройка включена, при изменении угла зрения возникает эффект движения обоев.
Примечание. Вариант «Перспектива» не отображается, если включен параметр «Уменьшение движения» (в настройках Универсального доступа). См. раздел Настройка чувствительности к движению на iPad.
Коснитесь «Установить» и выберите один из указанных ниже вариантов.
Чтобы включить перспективу для уже установленных обоев, откройте «Настройки» > «Обои», коснитесь изображения экрана блокировки или экрана «домой», затем коснитесь параметра «Перспектива».
Совет. Можно настроить автоматическую смену обоев, создав автоматизацию для себя в приложении «Быстрые команды». Задайте расписание для автоматизации, затем добавьте действие «Сделать обоями» в эту автоматизацию. См. Руководство пользователя Быстрых команд.
Узнайте, как удалить ненужные фотографии и видео и как восстановить их, если они были удалены случайно.
Перед удалением
Обязательно создайте резервную копию фотографий и видео, которые еще нужны. Если при использовании службы «Фото iCloud» удалить фотографию или видео на устройстве, они также удаляются на всех других устройствах, где выполнен вход с использованием того же идентификатора Apple ID. Узнайте, как удалять фотографии и видео в «Фото iCloud».
Чтобы узнать, сколько осталось свободного места на устройстве, перейдите в раздел «Настройки» > «Основные» > «Хранилище [устройства]». Узнайте больше об управлении хранилищем фотографий на вашем устройстве.

Удаление фотографий или видео
Когда вы удаляете фотографию и видео, они в течение 30 дней хранятся в альбоме «Недавно удаленные». Через 30 дней они будут удалены без возможности восстановления.
Если при использовании службы «Фото iCloud» удалить фотографию или видео на одном устройстве, они также удаляются на всех других устройствах.
Фотографии, добавленные на iPhone, iPad или iPod touch при подключении устройства к компьютеру, невозможно удалить с устройства непосредственно в приложении «Фото». Если вы видите серую кнопку корзины при попытке удалить фотографию с iPhone, iPad или iPod touch, может потребоваться остановить синхронизацию фотографий с компьютера. Узнайте, как остановить синхронизацию фотографий с компьютера.
Как удалить одну фотографию

Как удалить несколько фотографий


Восстановление удаленных фотографий или видео
Случайно удаленные фотографии или видео можно в течение 30 дней восстановить из альбома «Недавно удаленные». При восстановлении фотографии и видео помещаются в альбом «Все фото». Чтобы восстановить удаленные фотографии или видео, выполните следующие действия.
- Откройте приложение «Фото» и перейдите на вкладку «Альбомы».
- Прокрутите вниз, нажмите альбом «Недавно удаленные», затем нажмите «Выбрать».
- Выберите фотографии или видео, которые вы хотите восстановить, или нажмите «Восстановить все».
- Снова нажмите «Восстановить» для подтверждения.

Окончательное удаление фотографий
Если требуется окончательно удалить фотографии или видеозаписи, удалите их из альбома «Недавно удаленные». Восстановить фотографию, удаленную из этого альбома, невозможно. Чтобы окончательно удалить фотографии, выполните следующие действия.

«Документы и данные» — что это? Почему он занимает так много места на вашем iPhone и iPad? Как от этого избавиться?
Мы расскажем все, что вам нужно знать о том, как удалить документы и данные на вашем iPhone и iPad.
Что такое документы и данные на iPhone и iPad?
Проще говоря, это история вашего браузера, файлы cookie, журналы, кеши фотографий и видео, файлы базы данных и другие данные, накопленные вашими приложениями.
Пренебрегайте его регулярной очисткой, и в хранилище вашего устройства он станет безудержным. Общий размер файла Documents & Data может даже превосходить фактический размер связанных приложений!
Зачем приложениям кэшировать данные?
Теперь, когда вы знаете, что такое «Документы и данные», вы можете узнать о «Другое», которое занимает довольно много места в хранилище.
Согласно Apple, «Прочие» данные — это несъемные мобильные активы. Он включает голоса Siri , шрифты , словари , базы данных Keychain и CloudKit, индекс Spotlight, системные данные и другие несъемные журналы и кеши.
Как проверить документы и хранилище данных iPhone или iPad
Вы можете увидеть объем памяти вашего iPhone, открыв « Настройки» → « Основные» → « Хранилище iPhone» .

Однако для просмотра документов и данных вам необходимо подключить iPhone к Mac или ПК.
Запустите Finder (на macOS Catalina и более поздних версиях) или iTunes (на других компьютерах Mac и Windows). Если будет предложено, доверяйте компьютеру.
Внизу вы увидите панель, которая показывает объем памяти iPhone. Наведите указатель мыши на разные цвета, чтобы отобразить имя и место, занимаемое этой категорией.
Здесь вы можете увидеть, сколько места на вашем iPhone занимают документы и данные .

Удалить документы и данные отдельных приложений
Самый простой и эффективный способ очистить документы и данные для приложения — удалить его. Позже перезагрузите iPhone и переустановите приложение.
Примечание. При удалении и повторной установке приложения вы автоматически получаете последнюю версию.
Чтобы удалить приложение: Откройте « Настройки» → « Основные» → « Хранилище iPhone» → нажмите приложение → нажмите « Удалить приложение» и подтвердите.


Чтобы переустановить приложение: Чтобы переустановить приложение: нажмите и удерживайте значок App Store и нажмите « Поиск» . Затем введите имя приложения. Наконец, коснитесь значка загрузки. После загрузки приложения завершите процесс настройки.
Если вы не хотите удалять данные из приложения, но все же хотите освободить место, узнайте, как их выгрузить .
Удалить документы и данные из файлов
- Откройте файлы и нажмите « Обзор» .
- Коснитесь « Недавноудаленные» и коснитесь « Еще» (три точки).
- Теперь нажмите «Выбрать», затем выберите « Удалить все» . Нажмите готово . Это очистит «Корзину» документов и данных файлов.
- Затем нажмите « На моем iPhone» в разделе « Местоположение» . Выберите файлы, которые вам не нужны, и нажмите « Удалить» . После удаления нескольких ненужных файлов обязательно снова удалите их из списка «Недавно удаленные» .
Очистить документы и данные определенных приложений из iCloud
Как насчет удаления сохраненных данных из определенных приложений из iCloud? Вы можете предотвратить загромождение своего драгоценного хранилища iCloud пространством , избавившись от избыточных файлов. Иметь ввиду; он сотрет все данные из облака и подключенных устройств. И это не может быть отменено.
Вот как вы можете удалить данные отдельных приложений со всех ваших устройств, синхронизированных с одной и той же учетной записью iCloud.
Совет: разрешите только выбранным приложениям хранить свои данные в iCloud. Это поможет вам лучше управлять своим хранилищем.
Удалить документы и данные Safari на iPhone
Safari занимает значительное пространство, поэтому очистка данных сайта, истории , списков чтения и т. д. Освободит значительное пространство. Позвольте мне показать вам, как:
Очистить историю, данные веб-сайтов и файлы cookie . Откройте « Настройки» и нажмите « Safari» . Прокрутите вниз и нажмите « Очистить историю и данные сайтов» . Наконец, нажмите « Очистить историю и данные» .

Список для чтения: если вы склонны сохранять несколько страниц в автономном режиме в список для чтения, это может занимать много места. Чтобы удалить список чтения Safari , откройте приложение и коснитесь значка открытой книги . Затем коснитесь значка Очков . Наконец, нажмите « Изменить» , выберите элементы и нажмите « Удалить» .

Загрузки: прежде чем удалять загруженные файлы, важно знать, где они сохранены. Откройте « Настройки» и нажмите « Safari» . Затем нажмите « Загрузки» . Здесь вы увидите расположение загруженных файлов.

В большинстве случаев это будет iCloud Drive или «На моем iPhone».
Если вы часто используете iMessage, скорее всего, приложение занимает много места для хранения . Вы будете рады узнать, что iOS невероятно упрощает просмотр того, сколько памяти занимают фотографии, видео и GIF-файлы.
Таким образом, вы можете сохранять и удалять данные в зависимости от ваших потребностей. Для этого:
Избавьтесь от неиспользуемых документов и данных из почты
Если вы используете Apple Mail, у вас много кэшированных данных. Все синхронизированные электронные письма, к которым у вас есть доступ через приложение, хранятся на вашем iPhone для быстрого доступа.
Вот как удалить документы и данные из почты:
Как только вы закончите, перезагрузите ваше устройство. После этого выполните указанные выше действия и нажмите « Добавить учетную запись», чтобы повторно добавить ее.
Очистить данные голосовой почты
Приложение « Телефон» → Голосовая почта → Выберите голосовую почту → Теперь нажмите на нее или проведите пальцем справа налево, чтобы открыть кнопку « Удалить» → нажмите кнопку « Удалить» .
Удалить воспроизведенные и загруженные подкасты
Даже если вы в последнее время не использовали подкасты , но подписались на шоу и включили автоматическую загрузку новых выпусков, они могут занимать много места без вашего ведома. Убедитесь, что вы удалили их .
Удалите больше данных и следуйте рекомендациям Apple
Откройте « Настройки» и нажмите « Общие» . Затем нажмите «Хранилище iPhone» . Если вы видите что-либо в разделе РЕКОМЕНДАЦИИ , убедитесь, что вы прочитали это правильно. Если рекомендации применимы к вашей ситуации, нажмите « Включить» .
Затем прокрутите вниз и нажмите « На моем iPhone» . Если он занимает много места, нажмите « На моем iPhone» . Затем нажмите « Изменить», а затем — красные значки « минус». Наконец, нажмите «Удалить».
Подведение итогов…
Вот как вы можете очистить документы и данные на iPhone и iPad.
Некоторые сторонние приложения дают вам возможность очищать кеши (или загрузки) в своих настройках. Например, на:
- WhatsApp: прочтите этот подробный пост .
- Spotify: нажмите на значок Настроек → Хранилище → УДАЛИТЬ КЭШ.
- Snapchat: нажмите на значок своего профиля в левом верхнем углу → Настройки → Очистить кеш → Очистить все → Очистить.
- Facebook: значок гамбургера → Настройки и конфиденциальность → Настройки → Браузер → Очистить рядом с вашими данными просмотра.
- Twitter: нажмите значок гамбургера в левом верхнем углу → Настройки и конфиденциальность → Использование данных → Хранилище мультимедиа, а затем Очистите хранилище мультимедиа. Вернитесь и нажмите Интернет-хранилище, а затем Очистите все Интернет-хранилище.
- Netflix: Еще → Настройки приложения → Удалить все загрузки.
Кроме того, перезагрузка устройства и принудительный перезапуск (это не одно и то же) также может очистить кеш iPhone и даже уменьшить размер документов и данных. Возьмите за привычку перезагружать iPhone хотя бы раз в неделю.
Эти инструкции позволят вам быстро стереть фотографии, чтобы освободить место или подготовить гаджет к продаже.
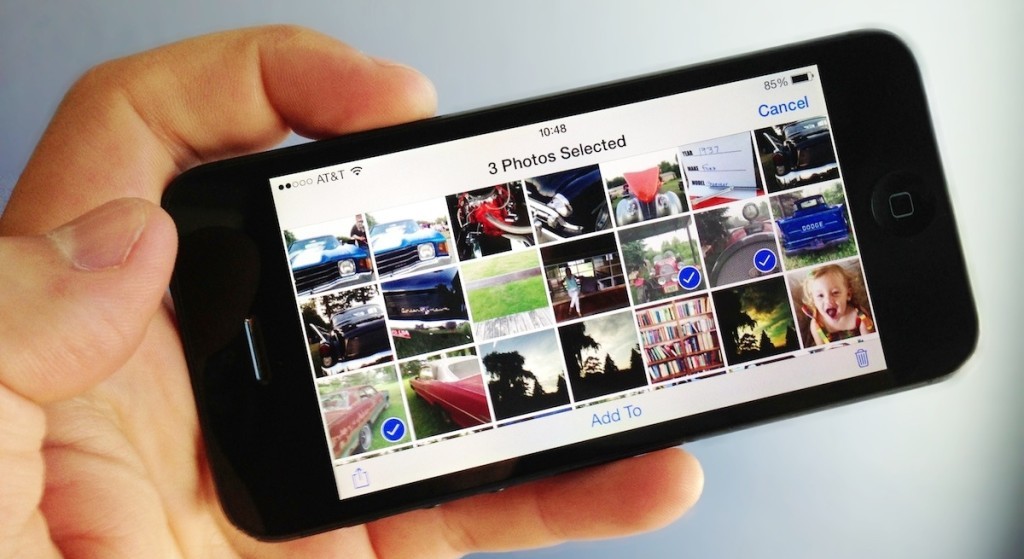
С помощью приложения «Фото» на iPhone
- Запустите программу «Фото» и нажмите «Альбомы» → «Все фото».
- Опуститесь в самый низ альбома и нажмите «Выбрать» в верхнем правом углу.
- Проведите пальцем от фото в нижнем левом углу до последней фотографии в этом же ряду справа. Затем, не отрывая прикосновения, ведите пальцем вверх, пока не выделите все изображения. Они будут выделяться целыми рядами, что ускорит процесс.
- Нажмите на значок корзины в правом нижнем углу и подтвердите удаление.
После этого снимки переместятся в альбом «Недавно удалённые», откуда система окончательно удалит в течение 40 дней. Вы можете зайти в этот альбом и удалить все в любой момент вручную, нажав «Выбрать» → «Удалить все». А можете и восстановить: для этого нужно будет нажать «Выбрать» → «Восстановить все».
С помощью программы Image Capture на Mac
-
по USB и запустите Image Capture. Эту утилиту можно быстро найти через поиск Spotlight на Mac.
- На левой панели Image Capture нажмите по иконке iPhone.
- Дождитесь, пока в правой части окна не отобразятся снимки, и выделите их с помощью комбинации Cmd + A.
- Нажмите на круглую красную иконку в левом нижнем углу и подтвердите удаление.
- Когда снимки исчезнут из Image Capture, можете отключать iPhone — на нём их тоже больше не будет.
С помощью «Проводника» на компьютере с Windows
- Подключите iPhone к компьютеру по USB и войдите в «Проводник».
- Дважды кликните по значку iPhone в «Проводнике» и перейдите во вложенную папку DCIM. Если значка смартфона не будет в проводнике, установите iTunes и авторизуйтесь в программе с помощью Apple ID.
- Открывайте подпапки внутри DCIM, выделяйте внутри них снимки и удаляйте.
- Когда закончите, удалённые на компьютере фотографии исчезнут с iPhone.
С помощью сброса iPhone до заводских настроек
Если вы хотите удалить снимки перед продажей аппарата, этот способ подходит лучше всего. Сброс настроек удалит с устройства все снимки и другие личные данные, после чего вы сможете смело передать устройство новому владельцу. Наша подробная инструкция поможет вам обнулить iPhone за несколько минут.
Читайте также:

