Как убрать доску в виндовс 10
Обновлено: 08.05.2024
Windows Ink Workspace – одна особенностей Windows 10 Anniversary Update, на которых компания Microsoft заострила наибольшее внимание, презентуя новую версию операционной системы в рамках конференции Build 2016. Будучи центром, объединяющим в себе новые функции, такие как «Записки», «Альбом», «Набросок на экране» и прочие «фишки», Windows Ink придает дополнительный смысл приобретению цифрового пера. Причем это относится не только к художникам, дизайнерам и другим творческим людям, но и к пользователям, которые хотели бы повысить свою продуктивность при работе в Microsoft Office. Ну, или просто отказаться от использования бумаги и ручки для записи своих мыслей, списков дел и т.д.
Несмотря на то, что Windows Ink можно использовать даже на компьютерах без поддержки перьевого ввода (например, делать наброски на экране можно мышью, а заметки – вводом с клавиатуры), функция создавалась именно для владельцев устройств с сенсорным экраном, так что особой пользы для пользователей обычных настольных ПК или ноутбуков она не несет. К счастью, как и многое другое в операционке от Microsoft, Windows Ink можно отключить без какого-либо вреда для системы.
Ниже речь пойдет о том, как отключить Windows Ink с помощью редактора локальных групповых политик и редактора реестра (для пользователей домашней редакции «Десятки»).
Способ 1: с помощью редактора групповой политики

Нажмите клавиши + R на клавиатуре, введите команду gpedit.msc в открывшемся окошке «Выполнить» и нажмите Enter, чтобы запустить редактор групповой политики.
В окне Gpedit проследуйте по следующему пути:
Конфигурация компьютера → Административные шаблоны → Компоненты Windows → Windows Ink Workspace
Теперь откройте параметры политики «Разрешить Windows Ink Workspace» двойным кликом левой кнопки мыши.
В окне свойств активируйте опцию «Включено», а затем чуть ниже, в выпадающем меню раздела «Параметры», выберите «Выключено».

Примените изменения и перезагрузите компьютер, чтобы они могли вступить в силу. Функция будет отключена и больше не будет доступна ни с панели задач, ни по нажатию сочетания клавиш + W. Впрочем, Sticky Notes («Заметки») никуда не денется и, как и прежде будет доступно вам через меню «Пуск», так как это отдельное приложение.
Редактор групповой политики не входит в состав Windows 10 Home (хотя его можно установить отдельно), но пользователи домашней редакции ОС могут воспользоваться другим путем, подразумевающим использование редактора реестра.
Способ 2: с помощью редактора реестра

Нажмите клавиши + R на клавиатуре, введите команду regedit в открывшемся окошке «Выполнить» и нажмите Enter, чтобы запустить редактор реестра.
В окне Regedit проследуйте по следующему пути:
Теперь создайте новый раздел с именем WindowsInkWorkspace. Для этого кликните правой кнопкой мыши на разделе Microsoft и выберите «Создать» → «Раздел» в контекстном меню.
Отметьте созданный раздел и создайте в нем новый параметр DWORD с именем AllowWindowsInkWorkspace.
Далее откройте новый параметр и присвойте ему значение 0.
Закройте реестр и перезапустите ПК, чтобы система могла применить изменения.
В процессе игры (типа танчиков), периодически включается WINDOWS WORKSPACE INK, что делает невозможным управление в игре. Искал в гугле, но ничего путного пока не нарыл, все описанные способы результата не дали, бяка эта продолжает выскакивать в самый не подходящий момент, видимо используется какая-то комбинация горячих клавиш, но пока не пойму какая, и как это дело отключить напрочь. Прошу совета.
Способ 1: с помощью редактора групповой политики
Нажмите клавиши + R на клавиатуре, введите команду gpedit.msc в открывшемся окошке «Выполнить» и нажмите Enter, чтобы запустить редактор групповой политики.
В окне Gpedit проследуйте по следующему пути:
Конфигурация компьютера → Административные шаблоны → Компоненты Windows → Windows Ink Workspace
Теперь откройте параметры политики «Разрешить Windows Ink Workspace» двойным кликом левой кнопки мыши.
В окне свойств активируйте опцию «Включено», а затем чуть ниже, в выпадающем меню раздела «Параметры», выберите «Выключено».
Примените изменения и перезагрузите компьютер, чтобы они могли вступить в силу. Функция будет отключена и больше не будет доступна ни с панели задач, ни по нажатию сочетания клавиш + W. Впрочем, Sticky Notes («Заметки») никуда не денется и, как и прежде будет доступно вам через меню «Пуск», так как это отдельное приложение.
Редактор групповой политики не входит в состав Windows 10 Home (хотя его можно установить отдельно), но пользователи домашней редакции ОС могут воспользоваться другим путем, подразумевающим использование редактора реестра.
Способ 2: с помощью редактора реестра
Нажмите клавиши + R на клавиатуре, введите команду regedit в открывшемся окошке «Выполнить» и нажмите Enter, чтобы запустить редактор реестра.
В окне Regedit проследуйте по следующему пути:
Теперь создайте новый раздел с именем WindowsInkWorkspace. Для этого кликните правой кнопкой мыши на разделе Microsoft и выберите «Создать» → «Раздел» в контекстном меню.
Отметьте созданный раздел и создайте в нем новый параметр DWORD с именем AllowWindowsInkWorkspace.
Далее откройте новый параметр и присвойте ему значение 0.
Закройте реестр и перезапустите ПК, чтобы система могла применить изменения.
Получилось выключить этот виндовс инк. спасибо. при нажатии окно не всплывает.. как теперь сделать так, чтобы буква ц (w) пропечатывалась при нажатии?
этот windows ink придумали конченные долбаебы им в аду отдельный котел уготован. Извините, я просто реально ненавижу тех кто придумал эту технологию. Каждый раз надо вспоминать как избавится от этой поебени.
ничего создавать не нужно. открываете панель управления - администрирование -службы листаете вниз самый и от низа 50 строчек будет службы сенсорной главиатуры -нажимаете правой кнопкой мыши далее свойства и увидите внизу-тип запуска - ставите отключить и примените. если не пройдет перезагрузите пк и все будет хорошо.

Windows Ink – это новое перо, которое Microsoft представила в юбилейном обновлении Windows 10. В основе Windows Ink есть та же поддержка перьев, которую операционная система включала в течение многих лет, но с рядом новых улучшений.
Всё начинается с рабочей области Windows Ink, которая служит центральным узлом для доступа к новым Sticky Notes для создания заметок и напоминаний, а также вы можете рисовать на доске или на скриншоте с помощью Sketchpad или Screen sketch. Кроме того, Microsoft пообещала и впредь улучшать работу, чтобы облегчить разработчикам реализацию поддержки Windows Ink в своих приложениях.

Если у вас есть Surface Book, Surface Pro 4 или подобное устройство, которое включает поддержку активного пера, использование Windows Ink будет включено по умолчанию. Однако, как и в случае с любой функцией, новые улучшения могут быть нужны не всем, и в этом уроке по Windows 10 мы расскажем вам, как полностью отключить Windows Ink Workspace на вашем устройстве.
Как отключить Windows Ink Workspace с помощью групповой политики
Существует несколько способов отключить рабочую область Windows Ink, но самый быстрый способ полностью отключить эту функцию – использовать редактор локальной групповой политики – при условии, что вы используете Windows 10 версии Pro, Enterprise или Education.
- Используйте сочетание клавиш Win + R , чтобы открыть командное окно «Выполнить».
- Введите gpedit.msc и нажмите ОК .

Примечание. Стоит отметить, что если вы видите две записи «Windows Ink Workspace», вы должны настроить вторую. В противном случае инструкции не будут работать.


После перезагрузки устройства значок Windows Ink больше не будет доступен на панели задач. И вы заметите, что опция «Показать кнопку Windows Ink Workspace» в контекстном меню панели задач станет недоступной.
Чтобы отменить изменения, выполните шаги, упомянутые выше, но на этот раз на шаге 7 выберите вариант Не задано .
Как отключить Windows Ink Workspace с помощью реестра
Редактор локальной групповой политики недоступен в Windows 10 Home, но вы можете достичь тех же результатов, используя реестр.
Важное замечание: Прежде чем вносить какие-либо изменения в реестр, учтите, что эти изменения могут привести к необратимому повреждению вашей установки Windows, если они не выполнены должным образом. Рекомендуется сделать полную резервную копию вашего компьютера, прежде чем продолжить. Вы были предупреждены!
- Используйте сочетание клавиш Win + R , чтобы открыть командное окно «Выполнить».
- Введите regedit и нажмите кнопку ОК , чтобы открыть реестр Windows.
- Найдите следующий путь:
Если вы не видите ключ (папку) WindowsInkWorkspace, выполните следующие действия:
- Щелкните правой кнопкой мыши ключ Microsoft, выберите «Создать» и нажмите «Раздел».
- Назовите новый ключ WindowsInkWorkspace.
- Нажмите ОК .


После перезагрузки устройства, аналогично процессу, выполняемому с помощью редактора локальной групповой политики, значок рабочей области Windows Ink больше не будет доступен на панели задач. И вы заметите, что опция «Показать кнопку Windows Ink Workspace» в контекстном меню панели задач станет недоступной.
Чтобы снова включить Windows Ink Workspace, просто выполните шаги, упомянутые выше, и на шаге 7 обязательно измените значение с 0 на 1 и перезагрузите компьютер.
Важно отметить, что после того, как вы отключили Windows Ink Workspace, вы не сможете запускать Sketchpad или Screen sketch, но вы все равно сможете использовать Sticky Notes, поскольку это обычное приложение Магазина Windows.
Кроме того, отключение этого режима не приводит к удалению страницы настроек Пера и чернил Windows из приложения «Параметры». Если вы настроили ярлыки пера для открытия рабочей области Windows Ink, функции кнопки пера откатятся, чтобы открыть приложение OneNote для всех параметров.

Настройки специальных возможностей Windows содержат параметры, которые помогут сосредоточиться на задачах и ограничить число элементов, отвлекающих внимание.
Отключение анимации Windows
Ограничьте до минимума визуальные элементы, отвлекающие внимание, отключив анимацию и фоновые изображения.

Выберите кнопку Пуск , затем нажмите Параметры → Специальные возможности → Другие параметры.
Реорганизация панели задач
Решите, какие значки будут отображаться на панели задач, уменьшите количество видимых элементов. Выберите кнопку Пуск , затем нажмите Параметры → Персонализация → Панель задач. Затем выберите пункт Выберите значки, отображаемые в панели задач.

Системные значки, такие как часы или индикатор батареи, также можно включить или отключить. Выберите кнопку Пуск , затем нажмите Параметры → Персонализация. Затем выберите пункт Включить или выключить системные значки.
Упрощение меню Пуск

Если эти обновления отвлекают Вас, отключите их. Нажмите и удерживайте (или щелкните правой кнопкой мыши) иконку, а затем выберите пункт Дополнительно → Отключить живые плитки.
Отключение уведомлений Windows
«Часы тишины» позволяют избежать уведомлений с 24:00 до 6:00. Вы не можете сейчас изменить этой настройки.
Если появляющиеся в другое время уведомления отвлекают Вас, то определите, какие приложения могут отображать уведомления и настройте их вид отображения.
Чтобы изменить настройки уведомлений, нажмите на кнопку Пуск, затем коснитесь Параметры → Система → Уведомления и действия.
Чтение не отвлекаясь
Для того, чтобы использовать простой и читаемый макет, включите режим чтения в адресной строке браузера Microsoft Edge.

Благодаря этой системе, вы можете сосредоточиться только на важном содержании. Вы даже можете изменить стиль режима чтения, размер шрифта в соответствии со своим настроением.

Чем дольше вы используете компьютер, тем больше он накапливает файлы, которые вам, скорее всего, не нужны. Удаление этих ненужных файлов может повысить скорость и производительность. Но, как узнать, что такое мусор, а какие файлы имеют ценность?
Преимущества удаления ненужных файлов
Оставляя ненужные файлы и программы на вашем компьютере, вы попусту тратите драгоценное место. Это заставляет вашу машину работать с большей нагрузкой, чем она могла бы. Это также может замедлить работу вашего компьютера, поскольку он должен копать и просеивать эти файлы, чтобы найти то, что ему нужно, или использовать ресурсы для обновления приложений, которые вы больше не используете.

Прежде чем вы начнёте
Восстановление системы – это инструмент Windows, который, по сути, позволяет вернуть ваш компьютер во времени. Если вы случайно удалили файл, который вам всё ещё нужен, восстановление системы может вас спасти.
Перед тем, как начать «вынос мусора с компьютера», убедитесь, что функция восстановления системы включена. Создайте точку восстановления системы, к которой вы могли бы вернуться, если случайно удалите что-то важное.
- Введите панель управления в поле поиска и нажмите Панель управления в результатах поиска.
- Нажмите Система и безопасность, а затем нажмите Система, если ваше окно панели управления находится в представлении категории.
- Нажмите Защита системы на левой панели. Откроется окно «Свойства системы».
- Убедитесь, что защита установлена в режим Включено для системного диска.
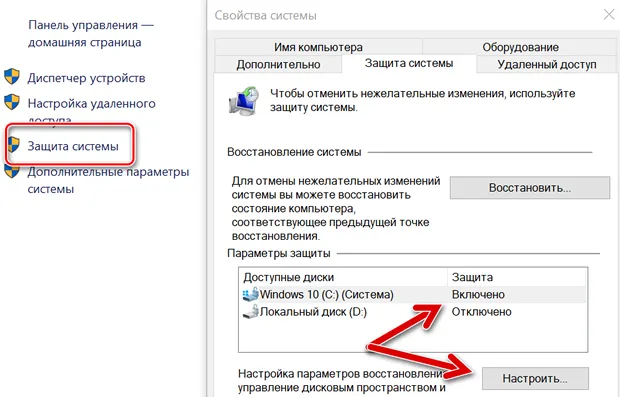
Если нет, щелкните диск, а затем нажмите Настроить .
Управление корзиной Windows 10
В корзине будут храниться удаленные файлы. Если вы решите, что они вам вновь нужны, вы легко их восстановите. Однако, по мере заполнения пространства Windows 10 начнет окончательно избавляться от этих файлов, начиная с самых старых.
Если вы уверены, что вам не нужны какие-либо файлы, находящиеся в корзине, вы можете очистить их, чтобы освободить место для большего количества файлов.
- Нажмите Win + D или щелкните пробел в самом правом конце панели задач, чтобы получить доступ к рабочему столу.
- Щелкните правой кнопкой мыши корзину.
- Нажмите Очистить корзину.
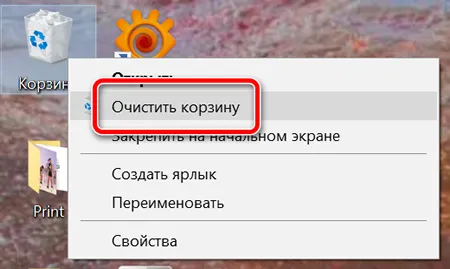
Уничтожение временных файлов
Временные файлы также являются ненужными, поэтому их можно без последствий удалить с компьютера. Вы можете использовать настройки Windows 10, чтобы автоматически избавиться от временных файлов.
- Перейдите в Пуск → Параметры → Система.
- Нажмите Память устройства в левой панели.
- Включите тумблер под Контроль памяти.
- Нажмите ссылку Изменить способ автоматического освобождения места.
- Установите флажок Временные файлы .
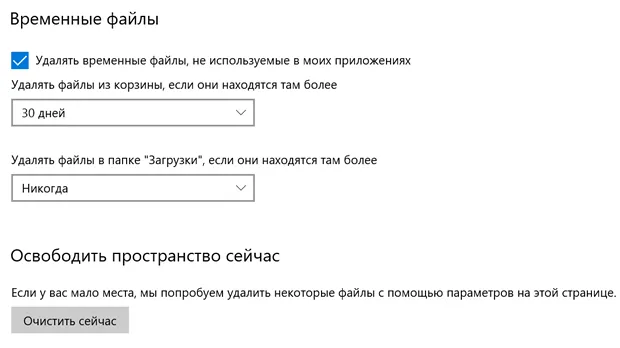
Инструмент очистки диска
Очистка диска – это интегрированный инструмент в Windows. Запуск этого инструмента упрощает задачу избавления от ненужных файлов в Windows 10, таких как предыдущие установки программного обеспечения, содержимое корзины, временные файлы и эскизы.
Другая функция очистки диска в Windows 10 – это сжатие системы, которое сжимает файлы, которые ещё не сжаты, освобождая еще больше места.
- Введите очистка диска в поле поиска.
- Нажмите приложение «Очистка диска», чтобы открыть инструмент.
- Выберите диск, который вы хотите очистить. В большинстве случаев это будет Windows (C :), выбранный по умолчанию.
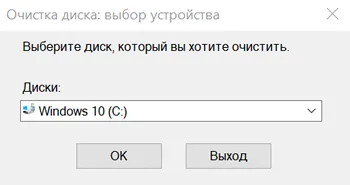
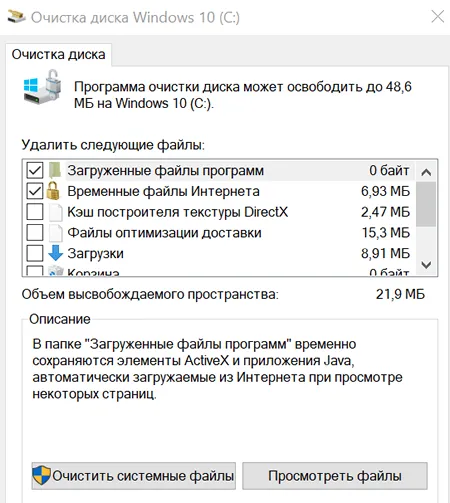
Не выбирайте установочные файлы Windows ESD, если они отображаются в списке «Файлы для удаления». Эти файлы необходимы, если вам когда-нибудь потребуется сбросить настройки компьютера к заводским настройкам.
Как часто удалять ненужные файлы с компьютера
Если вы используете свой компьютер в течение нескольких часов каждый день и загружаете десятки файлов, вам нужно будет вычищать ненужную информацию чаще, чем тот, кто запускает его пару раз в неделю.
Однако, если вы запускаете очистку диска один раз в неделю или два раза в месяц, вы можете предотвратить накопление ненужных файлов и замедление работы компьютера.
Читайте также:


