Как сделать запись только одного окна
Обновлено: 27.04.2024
Если вы хотите снять обучающее видео о том, как использовать определенную программу, лучшим выбором будет запись активного окна. Нет необходимости записывать полноэкранное видео на рабочем столе. Просто выберите, какое программное обеспечение вы хотите записать. Позже все действия будут записаны в цифровое видео.
И Windows, и Mac имеют функции записи экрана по умолчанию. Вы можете сделать снимок экрана для презентации, обучающего видео, онлайн-курсов и многого другого с помощью средств записи экрана по умолчанию. Однако отсутствие расширенных функций записи является основным недостатком встроенных устройств записи экрана. Если вы хотите добавить свой голос, лицо и инструменты рисования на экране в эту запись видео, потребуется сторонний видеомагнитофон.
К счастью, здесь вы можете получить 3 различных способа записи определенного окна на вашем компьютере с Windows и Mac. Поддерживаются все установленные программы и браузеры. Вы можете записывать свой экран любого приложения со звуком и веб-камерой. Просто прочтите и узнайте подробности.
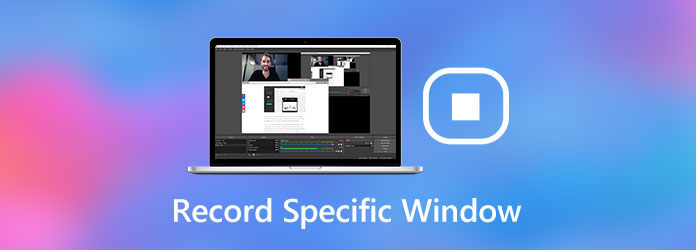
Запись конкретного окна
Часть 1: Как записать конкретное окно с аннотациями
Чтобы записать конкретное окно на младшем компьютере, AnyMP4 Screen Recorder ваш лучший выбор. Вы можете записывать, что происходит, без задержек и хлопот. Настоятельно рекомендуется записывать окно игрового процесса. Потому что настольный рекордер экрана сводит к минимуму использование CPU, GPU и RAM. На скорость вашего компьютера это не повлияет. Между тем, вы можете добавлять эффекты рисования в реальном времени на экран записи видео.
- 1. Распознать и записать конкретное окно с исходным качеством.
- 2. Запись экрана с системным звуком, голосом микрофона и наложением веб-камеры.
- 3. Добавьте аннотации в записываемое видео с помощью пользовательского цвета и размера.
- 4. Отрегулируйте формат выходного видео, качество, разрешение, частоту кадров и другие параметры.
- 5. Предварительный просмотр и обрезка записанного видеофайла экрана перед экспортом.
Шаг 1 : Бесплатно скачайте, установите и запустите AnyMP4 Screen Recorder. Чтобы записать видео с определенного экрана, выберите Видеомагнитофон в основном интерфейсе.
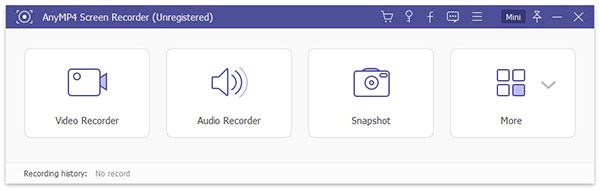
Шаг 2 : Наведите указатель мыши на активное окно, затем щелкните его, чтобы задать область записи. Включить Звуковая система для записи определенного окна со звуком. Если вы хотите добавить свой закадровый голос, вы можете включить Микрофон также. Чтобы записать себя в это видео, вы также можете включить веб-камеру.
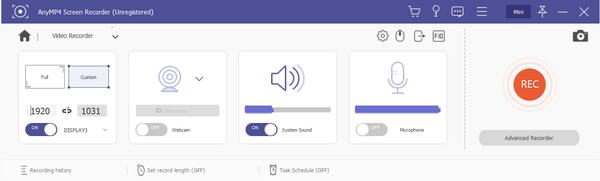
Шаг 3 : Формат выходного видео по умолчанию - MP4. Вы можете нажать Настройки , чтобы получить Настройки окно. Здесь вы можете настроить параметры вывода видео и внести другие изменения. Нажмите OK чтобы подтвердить и двигаться дальше.

Шаг 4 : Нажмите REC чтобы начать запись определенного окна. Вы можете свободно приостанавливать и возобновлять запись видео. Когда вы хотите завершить запись экрана, вы можете щелкнуть Stop кнопка. в предварительный просмотр в окне предварительного просмотра и при необходимости обрезки видеофайла. Наконец, нажмите Сохраните чтобы сохранить запись видео с экрана.

Часть 2: Как записать активную Windows на Mac
QuickTime Player - это бесплатное средство записи экрана для всех пользователей Mac. Если вы используете macOS Mojave и более поздние и более поздние версии, вы можете получить еще один вариант. Нажимая Shift , Command и 5 клавиш на клавиатуре, вы также можете бесплатно записать весь экран или выбранную часть на Mac. После этого вы можете обрезать, публиковать или сохранять записанное видео на Mac. Учитывая, что не все пользователи Mac обновляются до последней версии Mac OS, в этой статье будет показано, как использовать QuickTime для записи определенного окна на Mac.
Шаг 1 : Откройте QuickTime Player. выберите Новая экранная запись из Файл строка меню.
Шаг 2 : Обведите активное окно. Разверните стрелку рядом с Запись кнопку, чтобы настроить параметры записи и установить источник входного звука.
Шаг 3 : Нажмите REC чтобы начать запись с помощью QuickTime. Вы можете нажать ту же кнопку, чтобы остановить запись экрана Mac.
Шаг 4 : Когда Запись QuickTime процесс заканчивается, вы можете воспроизводить, редактировать или делиться записанным файлом.
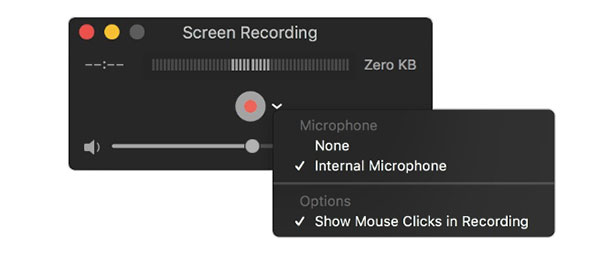
Часть 3: Как записать определенное окно в Windows 10
Xbox Game Bar - это инструмент записи экрана по умолчанию для Windows 10. Вы можете бесплатно записать видео своего активного окна в Windows 10. Игровая панель предустановлена на всех компьютерах с Windows 10. Таким образом, вы можете начать запись определенного окна на ПК с Windows 10 напрямую.
Шаг 1 : Открыть Настройки последующей Игры и Game Bar . Вы можете установить горячие клавиши и другие настройки или запись игровой панели.
Шаг 2 : Переход к целевому активному окну. Нажмите Windows и G ключи для его активации.
Шаг 3 : Нажмите Окна, Alt и R клавиши для быстрого начала записи активного окна в Windows 10.
Шаг 4 : Когда процесс записи экрана Windows 10 закончится, вы сможете увидеть его в Скриншоты папку.
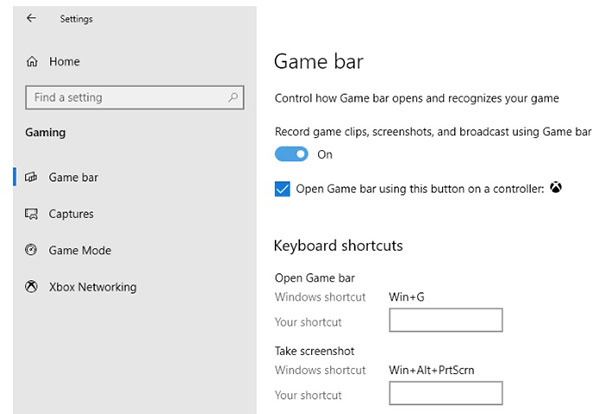
Часть 4: Часто задаваемые вопросы о записи определенного окна
Можете ли вы записать любую программу с помощью Windows 10 Game Bar?
Нет. Вы не можете записывать Управление файлами или другие приложения из Магазина Windows или настольных приложений с помощью Game Bar в Windows 10.
Как долго вы можете записывать на свой компьютер?
В основном это зависит от свободного места для хранения. Что касается игровой панели Windows 10, максимальная продолжительность записи составляет 10 минут.
Как записать конкретное окно с помощью OBS Studio?
Откройте OBS Studio. Нажмите Настройки в правом нижнем углу. Выберите источник входного аудиосигнала в Аудио раздел. Щелкните + под Источники . Выберите Захват окон и затем выберите OK . Вы можете увидеть свое окно дисплея на панели инструментов OBS. Позже вы можете использовать OBS для бесплатной записи определенного окна.
Заключение
Это все, чтобы записать конкретное окно на Mac и Windows. Вы можете использовать 3 различных инструмента, чтобы легко записать любое окно на вашем компьютере. Если у вас все еще есть вопросы о записи экрана, вы можете связаться с нами.
Что вы думаете об этом посте.
Рейтинг: 4.9 / 5 (на основе рейтингов 201)
Размещено от Райли Митчелл в Советы по записи экрана
Ищете способ записи видео или аудио в Windows Media Player? Вам повезло, поскольку в этом руководстве рассказывается о трех способах эффективного выполнения работы.
Ищете способ записи видео или аудио в Windows Media Player? Вам повезло, поскольку в этом руководстве рассказывается о трех способах эффективного выполнения работы.
Если вы хотите обрезать ненужные части видеоклипа, вы можете узнать больше о 2 эффективных и простых способах обрезки и обрезки видео в Windows 10/8/7.
Вот два мощных рекордера XviD для пользователей Windows и Mac. Вы можете записывать на экран видео со звуком в формате XviD на свой компьютер без потери качества.

Размещено от Лиза Оу / 15 янв, 2021 16:00
Вместо записи на весь экран, вы можете сфокусироваться на объекте, который вы действительно хотите захватить. Например, если вы хотите сделать обучающее видео, поделиться игровыми моментами, записать видео презентации или что-то подобное, вы можете напрямую записать конкретное окно. Целевое окно будет распознано быстро. Никаких дополнительных объектов или других фоновых программ в вашем запись видео с экрана, Таким образом, вы можете начать запись активного окна на вашем компьютере Windows или Mac напрямую.
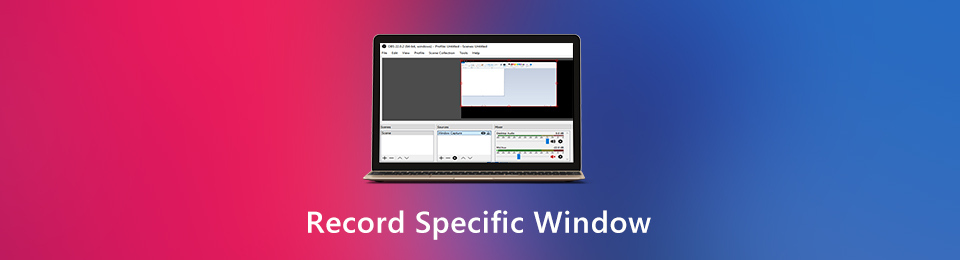
Вопрос в том, как записать одно окно на вашем компьютере с Windows или Mac? Вот 3 различных программного обеспечения для записи экрана. Вы можете записывать видео с экрана с помощью определенного приложения. Просто читай и следуй.
1. Как записать и редактировать конкретное окно
В большинстве случаев вам необходимо добавить эффекты рисования во время записи. Более того, вы можете записать свой экран и себя в Windows 10 и других ОС. Комментарии и аннотации тоже необходимы. Чтобы идеально записывать видео в определенном окне, FoneLab Screen Recorder может быть вашим первым выбором. Вы можете получить полностью настраиваемые инструменты записи и редактирования экрана здесь.
- Запишите конкретное окно без ограничений. Вы можете записывать в любой программе, на веб-странице или в уведомлении.
- Добавьте формы и аннотации к вашему окну записи в любом размере или цвете.
- Используйте горячие клавиши для записи видео с определенным окном.
- Сохраните запись видео в формате MP4, WMV, MOV, AVI, M4V и т. Д.
- Поделитесь своими записанными видеофайлами на YouTube, Facebook, Twitter и т. Д.
- Совместим с Windows 10 / 8.1 / 8/7 и Mac OS X 10.10 или выше.
FoneLab Screen Recorder позволяет вам захватывать видео, аудио, онлайн-уроки и т. Д. На Windows / Mac, и вы можете легко настраивать размер, редактировать видео или аудио и многое другое.
- Записывайте видео, аудио, веб-камеру и делайте скриншоты на Windows / Mac.
- Предварительный просмотр данных перед сохранением.
- Это безопасно и просто в использовании.
Шаг 1 Run FoneLab Screen Recorder. Выберите Видеомагнитофон в основном интерфейсе.

Шаг 2 Наведите указатель мыши на конкретное окно, которое вы хотите записать. Нажмите на нее, чтобы выбрать это активное окно. Вы можете видеть другие области серым цветом. Затем включите источник звука и наложение веб-камеры.
Шаг 3 Нажмите REC , чтобы начать запись определенного окна со звуком. Если вы хотите остановить запись определенного окна, просто нажмите Stop остановить запись.

Шаг 4 Нажмите Сохраните последующей Далее экспортировать видео, записанное в определенном окне.

FoneLab Screen Recorder позволяет вам захватывать видео, аудио, онлайн-уроки и т. Д. На Windows / Mac, и вы можете легко настраивать размер, редактировать видео или аудио и многое другое.
- Записывайте видео, аудио, веб-камеру и делайте скриншоты на Windows / Mac.
- Предварительный просмотр данных перед сохранением.
- Это безопасно и просто в использовании.
2. Как записать определенное окно с приложениями по умолчанию
Независимо от того, хотите ли вы записать активное окно в Windows или Mac, вы можете использовать его встроенное приложение для записи экрана. Поддерживается снимок экрана с определенным окном игр а также некоторые неигровые приложения. Однако вы не можете записать окно проводника в Windows 10.
Как записать определенное окно с игровой панелью Windows 10
Игровая панель - встроенная бесплатный экран рекордер для всех пользователей Windows 10. Вы можете записать видео и сохранить его в формате MP4 на своем компьютере с Windows 10.
Шаг 1 Откройте Windows старт меню. Ищи Game Bar.
Шаг 2 В настройках игровой панели Windows 10 включите Запись игровых клипов, Скриншоты и Вещать.
Шаг 3 Пресса Windows и G клавиши на вашей клавиатуре. щелчок Запись в оверлее Game Bar. Теперь вы можете записать конкретное окно в Windows 10.
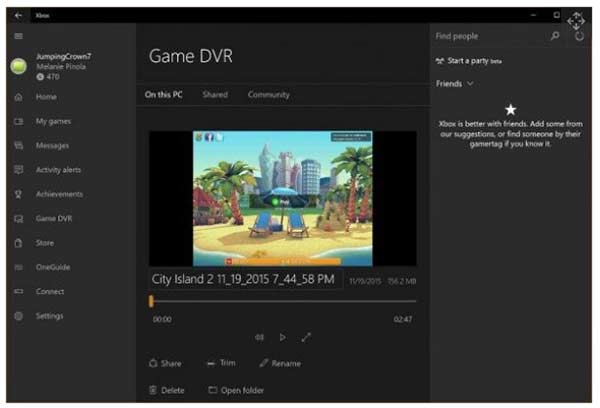
Как записать определенное окно на Mac с QuickTime Player
QuickTime Player может быть вашим бесплатным рекордером экрана для Mac. Вы можете записать видео на экране со звуком. Кстати, если вы используете MacOS Mojave, вы можете нажать Shift, Command и 5 ключи для записи экрана на Mac, а также. Ниже описано, как использовать QuickTime рекордер.
Шаг 1 Запустите QuickTime Player. щелчок Файл на вершине. Выбрать Новая экранная запись из его выпадающего списка.
Шаг 2 Укажите папку вывода, время задержки, источник звука и многое другое.
Шаг 3 Выберите, какое окно вы хотите записать. Затем нажмите Запись кнопку.
Шаг 4 Нажмите Остановить запись остановить запись определенного окна на Mac с QuickTime Player.
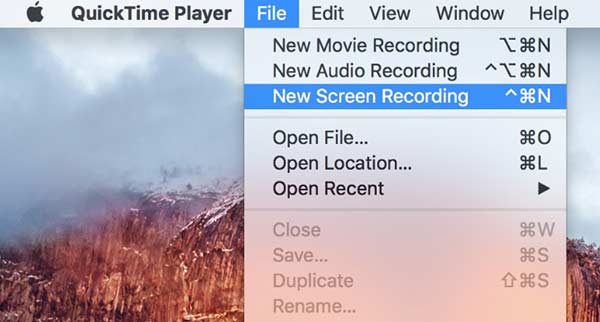
В общем, вы можете записать определенное окно на своем компьютере с Windows или Mac. Не имеет значения, что это окно перекрывается другими программами. Поскольку средство записи экрана будет фокусироваться только на определенном окне, которое вы захватываете. Конечно, вы также можете записывать свой экран с произвольным размером записи. Если вы хотите добавить текст, выделение, стрелку и другие инструменты рисования во время записи, FoneLab Screen Recorder может быть вашим первым выбором. Вы можете записывать и редактировать на любом экране компьютера или окна с легкостью.
FoneLab Screen Recorder позволяет вам захватывать видео, аудио, онлайн-уроки и т. Д. На Windows / Mac, и вы можете легко настраивать размер, редактировать видео или аудио и многое другое.

Размещено от Лиза Оу / 25 декабря 2020 г. 16:00
- Я хочу записать важную встречу со своими клиентами. Как записать экран на Windows с высоким качеством?
- Как записать экран на Mac? Мне нужно получить видеоурок для приложения Mac, но я не могу найти подходящий рекордер экрана для Mac.
- Есть ли способ захватить экран онлайн? Я не хочу загружать или покупать дополнительные программы для этого.
Какой должен быть лучший способ для записи экрана на Windows, Mac и в Интернете?
Если вам нужно снимать видео, аудио, видео, игры или даже редактировать видео с помощью инструментов аннотации, FoneLab Screen Recorder Всегда должен быть первый выбор. Просто запишите видео для экрана компьютера с несколькими щелчками мыши сейчас.

1. Как сделать запись экрана в Windows
Вариант 1. Запись экрана в Windows с помощью FoneLab
FoneLab Screen Recorder это универсальный экранный захватчик для записи экрана, захвата компьютерного звука и делать снимки, Синий свет Технология кодирования в реальном времени гарантирует вам отличное качество изображения и звука.
- Настраиваемый размер экрана для записи действий на экране в высоком качестве.
- Записывайте онлайн-комментарии с системного звука и микрофона.
- Сделайте снимок в любом настроенном размере и сохраните полезную часть.
- Несколько инструментов редактирования, виджетов аннотаций и панелей рисования.
FoneLab Screen Recorder позволяет вам захватывать видео, аудио, онлайн-уроки и т. Д. На Windows / Mac, и вы можете легко настраивать размер, редактировать видео или аудио и многое другое.
- Записывайте видео, аудио, веб-камеру и делайте скриншоты на Windows / Mac.
- Предварительный просмотр данных перед сохранением.
- Это безопасно и просто в использовании.
Шаг 1 Настроить размер экрана видео
После установки программа для записи видео на вашем компьютере, вы можете нажать Видеомагнитофон вариант. Он автоматически распознает окно записи. Чтобы записать экран выбора в Windows, вы можете ввести пиксели или отрегулировать кадр, чтобы захватить нужную область.

Шаг 2 Захват желаемого аудио файла
Нажмите Audio Recorder войти в интерфейс записи звука. Выбрать Системный звук только если вам нужно записать музыку с компьютера. Что касается видео встреч, вы должны включить оба Системный звук и Микрофон, После этого отрегулируйте громкость.

Шаг 3 Запись экрана в Windows
Вы также можете составить расписание для процесса записи экрана. Как только вы все настроите, вы можете нажать REC кнопка для записи экрана на Windows. Во время процесса вы также можете сделать скриншоты для некоторых важных моментов.

Шаг 4 Редактировать захваченные видео
Во время записи экрана вы можете добавлять к захваченным видео элементы аннотаций, такие как текст, строки, выноски, и даже настраивать цвет этих элементов, чтобы выделить важную часть. Нажмите на REC Снова нажмите кнопку, чтобы завершить запись экрана в Windows.

Вариант 2. Запись экрана в Windows с Powerpoint
Если вы являетесь пользователем PowerPoint, вы можете использовать встроенную функцию записи экрана, чтобы превратить PowerPoint в видео без загрузки других программ записи.
Шаг 1 Запустите PowerPoint и нажмите Вставить > Экранная запись.


Шаг 2 Нажмите Выберите область выбрать то, что вы хотите захватить, а затем начать запись экрана.

Вариант 3. Экран записи в Windows 10 с настройками по умолчанию
Windows 10 имеет новую функцию, которая помогает пользователям записывать экран с помощью встроенной функции. Вы можете проверить его учебник, как показано ниже.
Шаг 1 Нажмите Значок Windows > Настройки > Игры.

Шаг 2 Найдите Игровая панель, а затем включите кнопку под Запись игровых клипов, скриншотов и трансляция с помощью Game bar.

Шаг 3 Пресса Выигрыш и G одновременно, установите флажок рядом с Да это игра, Наконец, нажмите Выигрыш + другой + R начать запись.
2. Как сделать экран на Mac
Вариант 1. Запись экрана на Mac с FoneLab
FoneLab Screen Recorder для Mac является одним из самых профессиональных рекордеры экрана на Mac. Программа принимает живые видео, веб-встречи, чаты Skype и т. Д. В разных форматах.
- Запишите экран в подгонянном размере согласно вашему требованию.
- Захват аудио файлов из разных источников в высоком качестве.
- Отредактируйте захваченный экран Mac с помощью нескольких инструментов аннотации.
- Найдите, обменивайтесь и просматривайте захваченные файлы с легкостью.
FoneLab Screen Recorder позволяет вам захватывать видео, аудио, онлайн-уроки и т. Д. На Windows / Mac, и вы можете легко настраивать размер, редактировать видео или аудио и многое другое.
- Записывайте видео, аудио, веб-камеру и делайте скриншоты на Windows / Mac.
- Предварительный просмотр данных перед сохранением.
- Это безопасно и просто в использовании.
Что касается запись игрового экрана за компьютером, Bandicam должно быть бесплатное программное обеспечение для захвата. Это позволяет вам записывать целевые файлы как в DirectX, так и в OpenGL.
- Захват экрана, голоса и видео одновременно в простой процесс.
- Пользовательский логотип для видео и функции рисования в реальном времени.
- Записанное видео для бесплатной версии имеет водяной знак и ограничение по минутам.
Шаг 1 Выберите размер экрана
Нажмите третий значок, чтобы выбрать размер экрана, Полный размер, Фиксированная областьИли Пользовательский регион, Просто выберите один размер по умолчанию или настройте рамку окна записи для записи экрана на Mac.

Шаг 2 Добавьте встроенную камеру
Для того, чтобы использовать экран на Mac для геймплея или веб-встреч, вы должны добавить встроенную камеру для записи комментариев или презентаций. Просто нажмите на второй Значок камеры для активного Видеокамера FaceTime HD.

Шаг 3 Настройте аудио файлы
После этого вы можете нажать Аудио значок для добавления встроенного вход или другие настройки звука для записи звука из другого источника. Конечно, вы также можете отрегулировать громкость, чтобы получить лучший результат.

Шаг 4 Экран записи на Mac
Нажмите красный REC кнопка, чтобы взять экран на Mac. После этого вы можете нажать аннотирование кнопка, чтобы добавить текст, линии, стрелки и другие элементы, чтобы выделить важные моменты.

Когда вам нужно получить несколько важных моментов для видео или сделать несколько миниатюр для видео, вы можете использовать кнопку камеры, чтобы получить скриншоты в один клик.
Вариант 2. Экран записи на Mac с QuickTime
Шаг 1 Презентация Быстрое время.
Шаг 2 Нажмите Файл > Новая экранная запись.

Шаг 3 Нажмите красный запись Кнопка, чтобы начать.
Вариант 3. Экран записи на MacOS Mojave
Если вы используете macOS Mojave, у вас есть третий вариант - его новая функция для записи экрана на Mac.
Шаг 1 Пресса Command + Shift + 5 запустить панель инструментов записи.
Шаг 2 Выберите область записи и нажмите захват.
Шаг 3 Сохраните запись видео.

FoneLab Screen Recorder позволяет вам захватывать видео, аудио, онлайн-уроки и т. Д. На Windows / Mac, и вы можете легко настраивать размер, редактировать видео или аудио и многое другое.
- Записывайте видео, аудио, веб-камеру и делайте скриншоты на Windows / Mac.
- Предварительный просмотр данных перед сохранением.
- Это безопасно и просто в использовании.
3. Как сделать снимок экрана онлайн
Что делать, если вы просто хотите записать экран онлайн без дополнительных программ? В этой части есть два основных онлайн экраны записи для захвата желаемых файлов.
Вариант 1. Скринкаст-O-Matic
Видеоуроки-O-Matic это онлайн захват экрана для записи экрана онлайн для всех действий на вашем компьютере. Бесплатная версия поддерживает только минуты 15, вы можете перейти на версию Pro с 1.50 в месяц в долларах США.
Шаг 1 Нажмите Запустить бесплатный рекордер Кнопка, с помощью которой программа запустит окно записи. После этого вы можете выбрать из экран, Веб-камера or Оба для записи действий на экране онлайн.
Внимание: Добавить аудио и повествование одним щелчком мыши. Вы можете записывать аудиофайлы как с системного звука, так и с микрофона.
Шаг 2 Бесплатная версия позволяет обрезать только видеофайлы. Если вам нужно отредактировать видео с дополнительными функциями, вам нужно перейти на версию Pro или импортировать видео в какую-нибудь профессиональную программу для редактирования видео.
Шаг 3 После этого вы можете сохранить видео на компьютер, Chromebook или Google Drive. Конечно, вы также можете опубликовать свое видео на сайтах социальных сетей.
Это должно быть удобное средство записи экрана для записи коротких видеороликов. Если вам нужно добавить функции отслеживания мыши, инструменты рисования, удалить водяной знак или записать неограниченное количество видеоклипов, вам нужно перейти на версию Pro.

Вариант 2. Screencastify
Если вам просто нужно записывать файлы, онлайн-игры, встречи или другой экран браузера, Screencastify это плагин Chrome бесплатно. В отличие от других устройств записи экрана, программа имеет функцию записи Вкладка браузера.
Шаг 1 Просто добавьте экранный рекордер в Chrome. После этого вам нужно активировать и запустить программу, чтобы вывести экран в онлайн. Выберите нужный режим записи, чтобы получить желаемое видео. Отрегулируйте настройки для записи аудиофайлов.
Шаг 2 Кроме того, вы можете получить лучшее качество для видео и аудио в настройках. После этого вы можете комментировать свой экран с помощью инструмента «Перо» или сфокусировать внимание на своей мыши.
Шаг 3 Как только вы сделаете запись экрана онлайн, вы можете сохранить файлы на Google Drive. Когда вам нужно опубликовать на сайте YouTube или сохранить видео на свой компьютер, вы всегда можете найти решение с помощью онлайн-рекордер экрана.
Если вам необходимо экспортировать файлы в формате MP4 или GIF, обрезать / обрезать свою запись или удалить водяной знак из видеофайлов, вам необходимо выполнить обновление до версии Premium для записи экрана в Интернете.

Заключение
Если вы ищете методы для записи экрана для вашего компьютера, вы можете найти подробный процесс из этой статьи. Что касается захвата экрана онлайн, некоторые плагины для браузера должны быть полезны.
Когда вам нужно экран записи в Windows или Mac, FoneLab Screen Recorder это определенно первый выбор. Если у вас есть какой-либо другой вопрос о том, как записать экран на Windows, Mac или в Интернете, вы можете поделиться другими комментариями в статье.
FoneLab Screen Recorder позволяет вам захватывать видео, аудио, онлайн-уроки и т. Д. На Windows / Mac, и вы можете легко настраивать размер, редактировать видео или аудио и многое другое.
Если вы хотите записать определенное длительное окно или экран на компьютере, в то же время используя компьютер для других целей, у вас может быть устройство записи окон. Вот как это работает записать конкретное окно на компьютере Windows и Mac.

Когда вы хотите сделать снимок экрана на компьютере, есть много отличных инструментов, которые могут это сделать. Кроме того, благодаря великолепному программному обеспечению для записи, процесс записи экрана компьютера, включая определенное окно, также стал проще.
Однако, хотя вы хотите захватить определенное окно, когда используете компьютер для обработки других вещей с множеством работающих окон, становится немного сложно записать фиксированное окно.
Не беспокойтесь, и вот что мы поговорим о записи определенного окна на компьютере.

Часть 1. Лучший Window Recorder для Windows и Mac Computer
Для захвата определенного окна вам понадобится профессиональное программное обеспечение для записи окон. Aiseesoft Screen Recorder это то, что вам нужно. Это устройство записи экрана «все в одном» для записи всего, что происходит на вашем компьютере.
Это не только полноэкранная запись, но также позволяет вам захватывать выбранную область или окно с вашего компьютера. Редактирование в реальном времени во время записи экрана компьютера, например, рисование, текст, выноска и т. Д.

- Блокировка и запись определенной записи окна, даже если вы перемещаете окно.
- Исключите окно или окна, чтобы сохранить те окна, которые вы хотите сохранить.
- Запишите окно веб-камеры и другие окна с аудио-рассказом легко.
- Установите функцию записи по таймеру для автоматической записи окна.
Одним словом, это простой, но мощный регистратор окон.
Для того, чтобы записать окно на компьютер, вам нужно перейти к следующей части.
Часть 2. 3 шага для записи конкретного окна
Выбрав лучший регистратор окон, вы можете выполнить следующие шаги, чтобы начать захват определенного окна в 3 этапа.
Шаг 1. Выберите, какое окно вы хотите записать
Бесплатно загрузите Aiseesoft Screeen Recorder на свой компьютер. Эта программа совместима с Windows 10/8/7 и Mac OS X 10.10 или выше (включая macOS Monterey), и вы можете скачать нужную вам версию.
Откройте окно, выберите Видеомагнитофон .

В главном интерфейсе щелкните опцию раскрывающегося списка Расширенный Рекордер , чтобы выбрать Блокировка и запись окна .
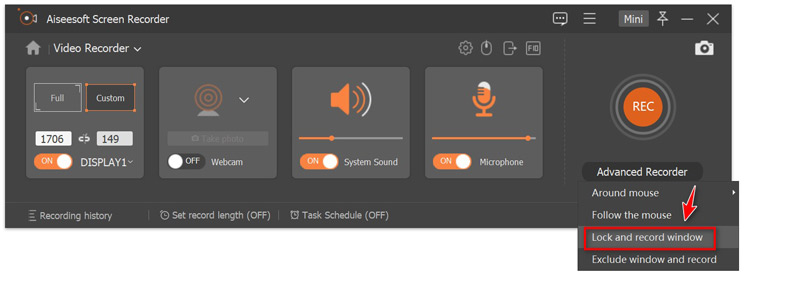
Во всплывающем окне вы должны выбрать предпочтительное окно из выпадающего меню Блокировка и запись окна .
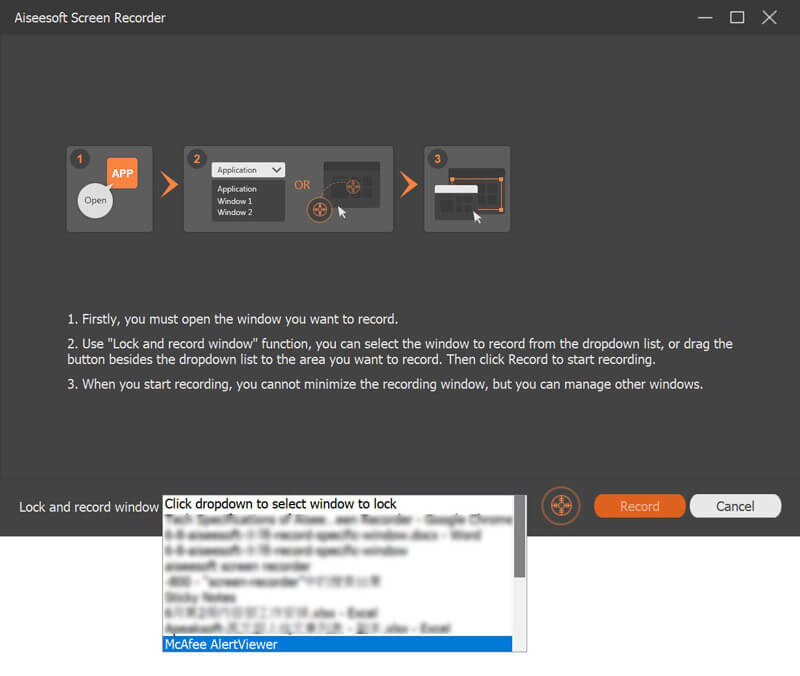
Внимание : Убедитесь, что окно, которое вы хотите захватить, включено, а затем вы можете найти его в раскрывающихся меню.
Шаг 2. Начните запись определенных окон с возможностью редактирования
Здесь, после выбора конкретного окна, нажмите Запись рядом с ним и начнется запись окна, которое вы подняли.
Во время записи вы можете перемещать окно, и оно всегда будет захватывать полное окно.
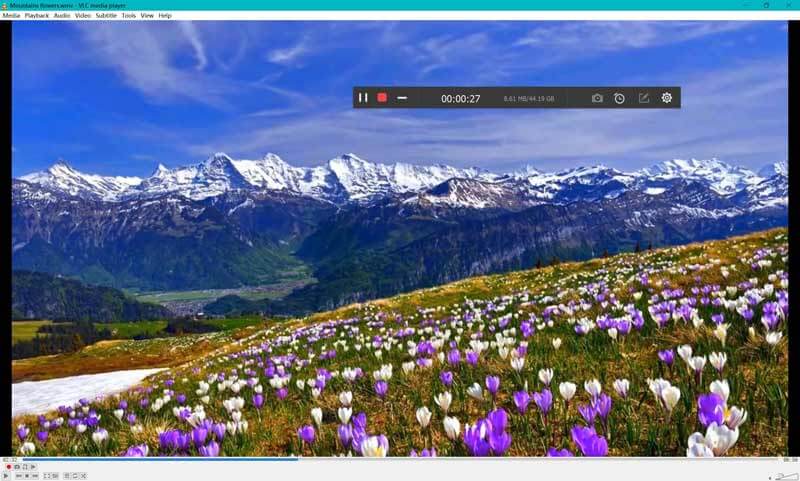
Внимание : Во время записи определенного окна вы можете выполнять другие действия, такие как запуск других окон, но не закрывать определенное окно. В противном случае он не будет правильно захватывать окно.
Шаг 3. Экспорт и сохранение окна записи
После завершения записи, просто нажмите кнопку остановки, чтобы завершить запись окна. Затем вы можете просмотреть окно записи и использовать функцию клипа, чтобы вырезать ненужные части из видео.
Нажмите Сохраните экспортировать и сохранить окно записи на вашем компьютере.
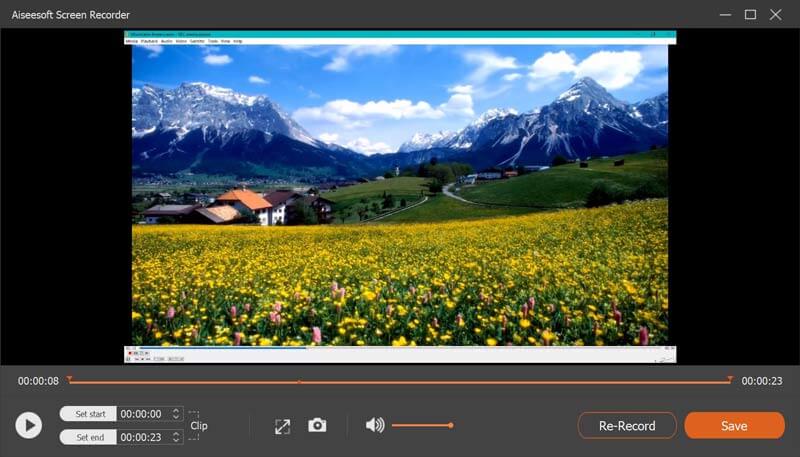
Внимание : Если у вас есть определенные настройки для записи окна, просто нажмите Настройки значок над изображением микрофона в главном интерфейсе и начинайте настраивать выходной формат, щелчки мышью, горячие клавиши и т. д.
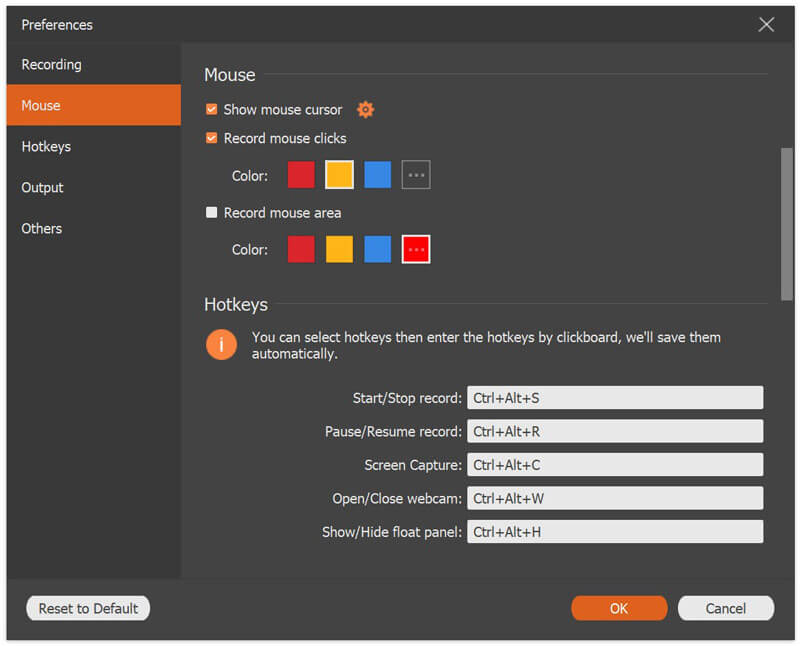
Часть 3. Часто задаваемые вопросы о записи определенного окна
Как записать экран с аудио на ноутбуке?
Для захвата экрана с аудио, вы должны включить запись звука. В главном интерфейсе Aiseesoft Screen Recorder, включите Звуковая система и / или Микрофон , затем вы можете записать конкретное окно со звуком.
Есть ли в Windows 10 встроенное программное обеспечение для записи окон?
Да, в Windows 10 есть секретный рекордер. Xbox Game Bar имеет функцию записи экрана, с которой вы можете записывать игру в течение 4 часов или 10 минут в фоновом режиме. Кроме того, вы также можете использовать программное обеспечение для захвата игр создать хороший опыт записи игр.
Поддерживает ли этот рекордер запись окна в фоновом режиме?
Да. Для записи определенного окна в фоновом режиме вы просто заставляете окно работать, а не выходить. Затем вы можете открывать другие программы на компьютере для обработки других вещей.
Чтобы захватить экран компьютера легко можно сделать с помощью многих рекордеров. Тем не менее, для записи продолжительного конкретного окна, вам нужно найти отличную программу записи. Aiseesoft Screen Reorder - это профессиональная программа для записи окон, которая позволяет вам захватить определенное окно на компьютере с Windows и Mac за 3 шага.
Теперь настала ваша очередь.
У вас есть рекомендуемое программное обеспечение для записи окон?
Дайте мне знать, оставив свои комментарии ниже.
Что вы думаете об этом посте.
Рейтинг: 4.9 / 5 (на основе голосов 77) Подпишитесь на нас в
Этот пост является подробным руководством по записи события AnyMeeting. Вы можете легко и быстро записать онлайн-встречу и вебинар из AnyMeeting на компьютер и мобильный телефон.
Этот пост является подробным введением в Windows Step Recorder. Вы можете узнать, что такое и как использовать приложение и его альтернативу в Windows 10/8/7 для устранения проблемы.
Играете ли вы в игровой процесс League of Legends? Вы хотите записать знаменитый LOL для воспроизведения и повторного просмотра? Прочтите эту статью, чтобы узнать больше о записи этого игрового процесса.
Советы по записи экрана

Screen Recorder
Aiseesoft Screen Recorder - лучшее программное обеспечение для записи экрана, позволяющее захватывать любые действия, такие как онлайн-видео, звонки с веб-камеры, игра на Windows / Mac.
Причины, по которым вы хотите записать экран своего компьютера, могут быть разными, например, демонстрационное шоу, отчет об ошибках, видеоруководство для бизнеса или развлечений и т. Д. запись видео с экрана компьютера и аудио тоже разные.
Прочтите это руководство и получите самый простой способ захвата экрана рабочего стола, включая видео и аудио на вашем компьютере.

Запись экрана видео / аудио
Часть 1. Подготовка к записи экрана рабочего стола
Независимо от того, что вы хотите записать на рабочем столе, вы должны сначала получить программное обеспечение для записи экрана.
В то время как пользователи Mac могут извлечь выгоду из QuickTime Player для записи экрана, пользователи Windows, похоже, ничего не получают, потому что в ОС Windows нет встроенных средств записи экрана.
Там, где есть проблема, есть решение.
Aiseesoft Screen Recorder может быть идеальным компаньоном для пользователей Windows и Mac. Screen Recorder - это профессиональное программное обеспечение для захвата экрана, которое поможет вам записывать любой экран на рабочем столе, онлайн-видео, геймплей, видео с веб-камеры, онлайн-встречи и т. Д.
- Запишите любое видео и аудио на экран вашего рабочего стола.
- Запишите живое видео или игровой процесс на компьютере.
- Расширенный рекордер захватывает настроенные окна свободно.
- Редактировать видео во время записи и обрезать записи легко.
Для получения высококачественной записи вы должны соблюдать следующие системные требования.
Для пользователей Windows 10, Windows 8, Windows 7:
ЦПУ: Как минимум двухъядерный процессор с тактовой частотой 2.0 ГГц и выше
ОЗУ: ОЗУ 4G или более
Процессор: Многоядерный процессор Intel i3 или лучше, 2GHz или выше
Видеокарта: NVIDIA GeForce 8 и выше. Или AMD HD 3800 и выше
Для пользователей Mac OS X 10.9 или более поздних версий (включая macOS Monterey):
ЦПУ: Процессор Intel с тактовой частотой 1 ГГц и чип Apple M1
ОЗУ: 512 МБ или более (рекомендуется 1024 МБ)
Теперь мы подойдем к моменту, как записать экран рабочего стола.
Чтобы прояснить ситуацию, мы расскажем о шагах из двух частей, как записывать видео и захватывать звук отдельно.
Часть 2. Запись видео на экране рабочего стола с аудио
Шаг 1. Запустите программу записи экрана
Бесплатно загрузите эту программу на свой компьютер. Он имеет версию для Windows и Mac, получите именно ту версию, которая вам нужна. Следуйте инструкциям на экране, чтобы установить и запустить его.
Шаг 2. Настройки записи
В главном интерфейсе вы должны нажать «Screen Recorder» для записи видео с / без звука.
Теперь вам нужно получить следующие настройки перед записью.

Это дает вам три варианта подтверждения области записи.
Полный экран: Вы можете захватить весь экран с помощью этой опции.
Таможня: Вы можете использовать мышь, чтобы нарисовать область прямоугольника, чтобы определить область записи.
Расширенный рекордер для оконной записи (только версия для Windows)
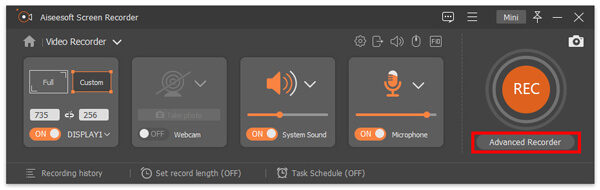
Независимо от того, хотите ли вы захватить определенное окно или исключить какое-либо окно, вам подойдут расширенные настройки рекордера.
Вокруг мышки: Это означает, что вы можете выбрать область записи, а затем, когда вы перемещаете мышь, область записи также будет перемещаться и всегда находиться в центре вашей мыши.
Следуйте за мышью: Это позволяет вам изменять область записи при перемещении кадра записи с помощью мыши.
Окно блокировки и записи: Когда вы открываете окно и используете функцию, оно запишет окно, в то время как вы можете открывать другие окна, чтобы делать другие вещи. Единственное условие - вы всегда должны держать окно открытым, а не сворачивать или закрывать.
Исключить окно и запись: Эта функция очень удобна, когда вы делаете видеоурок и не отображаете другие ненужные окна.

Здесь это программное обеспечение поддерживает запись звука с системного звука и микрофона. Вы можете включить / выключить их обоих или любой из них.
Системный звук: Если вы хотите записать видео со звуком из компьютерной системы, вы должны включить его.
Микрофон: Если вы хотите скрыть голос от микрофона от себя или вокруг себя, вы должны включить его.
Кроме того, раскрывающийся список аудио рядом с динамиком и микрофоном позволяет оптимизировать запись звука с помощью настроек.
В записи с микрофона вы можете включить «Подавление шума микрофона» и «Улучшение микрофона», чтобы улучшить запись звука и эффективно уменьшить эхо записи звука. Кроме того, вы можете выбрать источник звука динамика и микрофона, чтобы решить, какой звук вы хотите записать. Микшер громкости позволит вам отдельно и быстро регулировать громкость приложения.
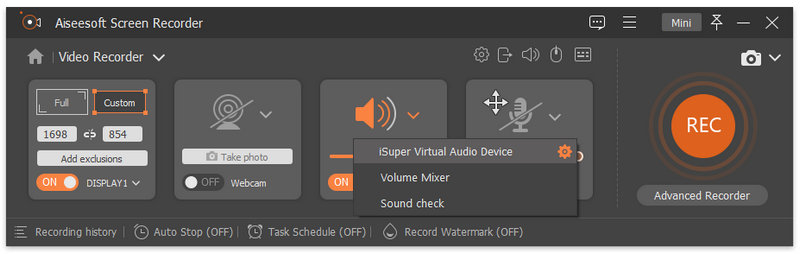
Вы можете нажать на опцию «Проверка звука», чтобы получить подробные настройки для этих параметров звука.
Пока вы хотите вести онлайн видеозвонок с друзьями, например записать чат Skype, Omegle видеозвонок, вы должны включить их обоих.
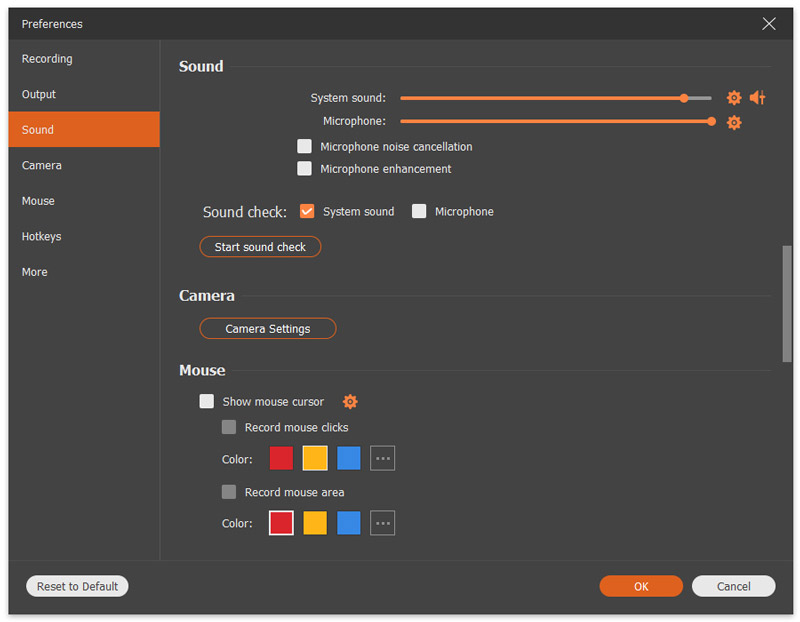
Когда вы нажмете «Настройки записи» в главном интерфейсе, вы будете перенаправлены в настройки настроек, где вы можете настроить запись, мышь, горячие клавиши, вывод и другие.
Запись: Здесь вы можете показать обратный отсчет перед записью, скрыть панель, значки на рабочем столе и т. Д.
Мышь: Показать или скрыть курсор мыши и изменить цвета щелчка мыши.
Клавиатурный: Вы можете установить горячие клавиши для остановки, приостановки и возобновления записи, снимка и т. Д.
Вывод: Здесь вы можете настроить место записи, формат снимка, видео / аудио формат (MP4, MOV, F4V, AVI, TS, GIF, WMA, MP3, AAC, M4A, FLAC и Ogg, Opus), качество видео / аудио и т. Д.
Другое: Аппаратное ускорение, обновления программного обеспечения и т. Д. Не являются обязательными для вас здесь.

Эта опция похожа на будильник, который позволяет вам устанавливать время и продолжительность записи, чтобы запускать заданную задачу, когда вы не находитесь за компьютером.
Шаг 3. Запишите и отредактируйте видео на экране
Теперь все готово, и вам нужно просто нажать кнопку «REC», чтобы начать запись экрана. Во время записи вы можете нажать кнопку редактирования, чтобы нарисовать, добавить подпись, выноску, размытие, аэрограф и т. Д.
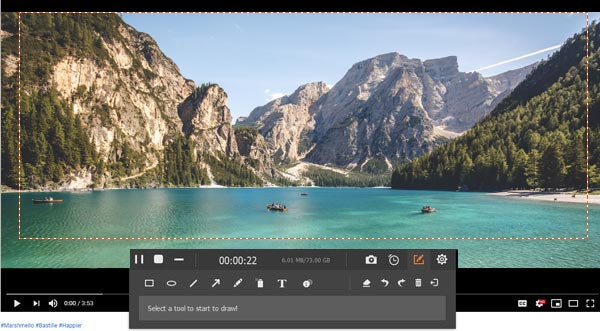
Шаг 4. Предварительный просмотр и сохранение записи экрана
После завершения записи просто нажмите кнопку остановки и просмотрите запись.
Здесь доступна функция обрезки для вырезания ненужных записей.
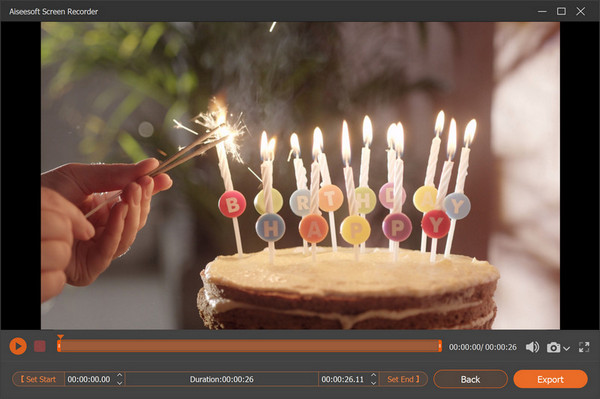
Часть 3. Запись звука с экрана микрофона или системы
Для захвата звука из онлайн-видео или с вашего собственного микрофона это становится проще.
Шаг 1. Запустите Audio Recorder
Еще скачайте и установите это программное обеспечение на свой компьютер. В главном интерфейсе нужно нажать «Audi Recorder».
Шаг 2. Получить настройки записи звука
Здесь вам даны простые настройки звука. Как и в случае с видеозаписью, здесь вы должны включить или выключить как микрофон, так и системный звук или любой из них.
Кроме того, не забудьте установить настройки параметров для формата вывода, качества и т. Д.

Если вы хотите записать свой голос с микрофона, просто отметьте опции «Подавление шума микрофона» и «Улучшение микрофона» в раскрывающемся меню микрофона, что снизит видеошум и усилит звук, чтобы остановить эхо звука во время записи.
Подобно записи видео в части 1, вы также можете выбрать источник звука из динамика и микрофона и открыть «Микшер громкости», чтобы настроить звук динамика для отдельных приложений.
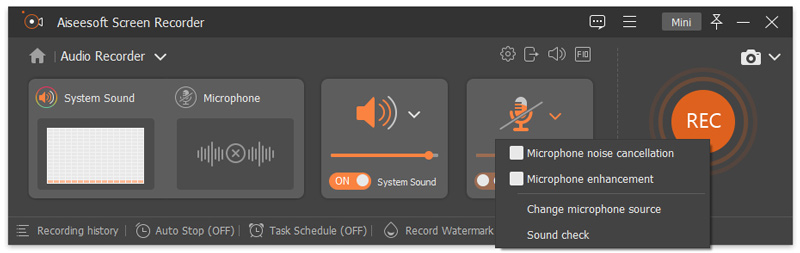
Для получения дополнительной подробные настройки, вам следует выбрать опцию «Проверка звука».
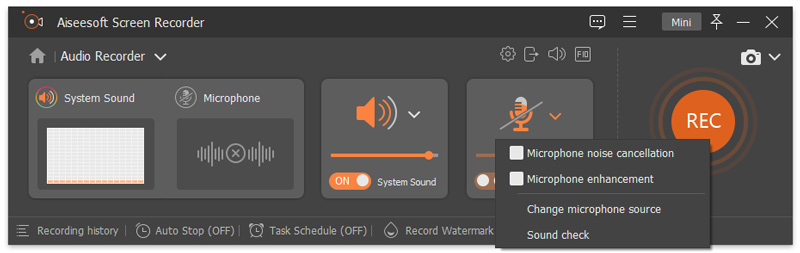
Шаг 3. Запись музыки
Включите звук, который вы хотите записать во время воспроизведения или разговора. Затем нажмите «REC», чтобы начать запись звука с экрана.

Шаг 4. Обрежьте и сохраните аудиозапись
После завершения аудиозаписи просто нажмите кнопку «Стоп» для предварительного просмотра аудиозаписей. Кроме того, он также позволяет обрезать аудиозапись и сохранить ее на своем компьютере.
Часть 4. Советы по записи экрана компьютера
С Screen Reorder, очень легко записать экран вашего компьютера на компьютер.
Тем не менее, все же некоторые советы, которые вы должны иметь при записи экрана рабочего стола.
Если вы хотите записать свое собственное повествование или голос с микрофона, или хотите записать компьютерную музыку из системы, вы должны молчать. Шум будет мешать записи звука на экране и вашей работе.
Управляйте своим рабочим столом компьютера
Если вы хотите сделать видеоурок и открыть общий доступ к экрану своего компьютера, вам лучше очистить рабочий стол компьютера и удалить ненужные значки, поскольку значки на компьютере могут раскрывать вашу личную информацию и прерывать эффекты записи.
Получить хорошее оборудование
Разрешение экрана вашего компьютера, процессор, видеокарта и т. Д. Также влияют на качество записи экрана.
Невозможно создать запись экрана с высоким разрешением 4K на экране с разрешением 1080p. Плохой процессор также повлияет на скорость записи.
Практика делает совершенным
Если вы хотите создать идеальный видеоурок, просто попробуйте сделать запись экрана несколько раз. Никто не может сделать идеальные вещи только один раз, кроме вас гений. Потратьте больше терпения и улучшите процесс записи через несколько раз.
Часть 5. Часто задаваемые вопросы о записи экранного видео и аудио
Есть ли в Windows диктофон?
Да. В Windows 10 есть встроенная функция, позволяющая записывать видеоклипы. Используя Game DVR, вы можете записывать кадры из видеоигр для публикации на YouTube или Twitch.
Может ли OBS записывать экран с видео и аудио?
Да. Open Broadcaster Software Studio - это бесплатная программа для потоковой передачи и записи видео с открытым исходным кодом. Вы можете использовать OBS для захвата видео и аудио с вашего компьютера.
Захватывает ли VLC экран со звуком?
Да. Вы можете сделать снимок экрана со звуком в VLC Media Player. Просто перейдите в раздел «Мультимедиа»> «Открыть устройство захвата» и выберите «Рабочий стол» в качестве режима захвата. Затем нажмите Stream в раскрывающемся меню внизу. Выберите Видео - H.264 + MP3 (MP4) и нажмите «Поток», чтобы начать запись.
Эта страница в основном рассказывает о самом простом способе записи экрана компьютера с видео и аудио. Aiseesoft Screen Recorder - лучший выбор для начинающих, которые хотят получить хорошую видеозапись. Мы делимся этим уроком шаг за шагом, и каждый может легко им следовать.
Если у вас есть предложение получше, не стесняйтесь поделиться им здесь.
Что вы думаете об этом посте.
Рейтинг: 4.8 / 5 (на основе рейтингов 245)
14 августа 2020 г. 15:18 / Автор: Эндрю Миллер в Медиа-рекордер
Хотите записать вебинар на Mac с QuickTime Player? Не знаете, какой регистратор вебинаров вам следует использовать? В этом посте показан лучший способ захвата видео с вебинара на компьютерах Mac и Windows.
В этой статье вы узнаете, как записать игровой процесс для PS4 через саму PS4 или наш Screen Recorder.
Какой рекордер экрана лучше всего подходит для компьютера с Windows? Возьмите список 20 лучших инструментов для записи экрана для Windows и начните записывать свой экран в Windows 10/8/7 без проблем.
Читайте также:

