Как сделать задание для интерактивной доски
Обновлено: 27.04.2024
Приложения будут полезны всем, кто создает и проектирует онлайн-курсы: методистам, учителям, репетиторам, экспертам, блогерам.
Предлагаем познакомиться с онлайн-сервисами для создания интерактивных игр. С их помощью во время онлайн-урока можно разбудить интерес и повысить внимание учащихся.
1) LearningApps
Языки. 23 языка, в том числе, русский.
Возможности. Сервис для создания интерактивных уроков: позволяет выбрать понравившееся упражнение из каталога или создать собственное по одному из представленных шаблонов.
Закрепить полученные знания в игровой форме учащиеся смогут с помощью таких заданий: «Найти пару», «Классификация», «Заполнить пропуски», «Викторина с выбором правильного ответа», «Сортировка картинок» и других.
Когда вы открываете упражнение в каталоге, внизу есть опции — «Создать подобное упражнение» или «Сохранить в “Моих упражнениях”». При создании упражнения откроется шаблон: заполняете по аналогии и загружаете готовое задание в курс.
Пример упражнения на сервисе LearningApps — удобно выбирать из каталога по категориям
Конструктор, как выглядит редактор при создании подобного упражнения
Кабинет платформы CORE, которая интегрирована с сервисом
2) Wordwall
Языки. 26 языков, в том числе, русский.
Возможности. Сервис позволяет создавать интерактивные упражнения и мини-игры. Есть 33 интерактивных шаблона и 21 шаблон для печати, но часть из них — платная: все зависит от выбранного тарифного плана.
Удобно, что после создания задания можно одним кликом переключить его на другой шаблон с сохранением учебного контента. К примеру задание «Найти пару» можно превратить в «Кроссворд» с такими же названиями фигур.
Бесплатный пакет дает возможность создать 5 активностей в месяц. Но можно пользоваться готовыми заданиями.
Пример упражнения на сервисе Wordwall — в меню справа можно переключать шаблоны
Как использовать платформу педагогу. Пример: для изучения иностранного языка разбить изучение лексики по узким темам и дать задания на работу с новыми словами.
3) Quillionz
Языки. Английский язык.
Возможности. Онлайн-приложение для работы с текстами: автоматически генерирует вопросы для понимания прочитанного. Программа создает интерактивные задания нескольких типов.
«Множественный выбор», «Вопросы на “да” / “нет”», «Короткий ответ», «Вставить пропущенное слово» — это на базовом тарифе. Платные тарифы дают больше возможностей: экспресс-режим, экспорт вопросов в виде PDF-файлов, .doc, QTI.
Подходит для работы с несложными текстами и будет интересен для преподавателей английского языка.
Пример задания. Необходимо зарегистрироваться и зайти в личный кабинет. Откроется конструктор для работы с текстом.
Вставляем нужный текст и нажимаем кнопку «Proceed». Появляются ключевые слова (для бесплатной версии).
Щелкаем далее, если все верно. Программа начинает сама создавать интерактивные упражнения.
Затем уже переходим к непосредственной работе с получившимися вариантами для интерактивных упражнений.
Как использовать платформу педагогу. Пример: для разработки тестов по предметам и специализациям, включающим большой массив важных дат — история, литература и так далее.
4) Quizlet
Языки. 18 языков, в том числе, русский.
Возможности. Сервис помогает создавать флэш-карточки с картинкой или без для ввода или закрепления лексики. Этот формат заданий позволяет тренировать такие навыки, как чтение, говорение, аудирование и письмо.
С помощью мобильных приложений материалы удобно повторять в любое время в любой момент.
Есть бесплатная пробная недельная версия. Стоимость годового тарифа 2 320 рублей и 3 100 рублей — в зависимости от необходимого в работе функционала.
Пример задания. После того, как вы зайдете в личный кабинет, вы сможете создавать новые учебные модули.
Так выглядит редактор при создании упражнения
Пример игры, созданной с помощью данного сервиса, можно посмотреть здесь.
Как использовать платформу педагогу. Пример: создавать карточки для изучения лексики по актуальной теме.
5) Wizer
Языки. 17 языков, в том числе, русский.
Возможности. С помощью сервиса можно создавать различные учебные материалы — добавлять к ним видео, аудио, изображения и различные типы вопросов.
Через Google Classroom или любую систему управления обучением можно поделиться материалами с учащимися. Проверять лично и оставлять персональные комментарии или настроить автоматическую систему проверки.
Быстро создавать самые разные типы вопросов: открытые вопросы, множественный выбор, подходящие пары, заполнение пустых полей, заполнение изображений и таблиц и так далее.
Пример задания. Каталог с уже готовыми заданиями расположен на главной странице. Для поиска подходящего выбираем предмет, класс и язык.
Как использовать платформу педагогу. Пример: анализ данных по математике или информатике.
6) Quizizz
Языки. Интерфейс на английском языке, задания можно создать на русском.
Возможности. Сервис для создания онлайн-викторин. Учащиеся могут проходить их на мобильных устройствах, что особенно удобно при смешанном обучении. Можно создать урок — этот функционал на стадии beta-тестирования.
Интерфейс простой и понятный. Чтобы создать необходимое упражнение, следуйте пошаговой инструкции.
Есть тариф Super с расширенным функционалом, но и базовой версии достаточно, чтобы создавать интересные интерактивные задания.
Пример задания. Есть библиотека готовых заданий, которые разделены по темам. Вот так выглядит готовая викторина.
Как использовать платформу педагогу. Пример: викторины по любой области знаний.
7) Padlet
Языки. 38 языков, в том числе, русский.
Возможности. Сервис помогает собирать и хранить цифровые материалы — создавать доски, веб-страницы.
Позволяет открыть доступ к созданной доске для групп учащихся. Доски можно встраивать в персональный блог или поделиться в соцсетях и по QR-Code.
Преподаватель может собирать коллекции дополнительных материалов по темам уроков или проводить коллективные брейн-штормы.
Пример задания. Доступна библиотека, где можно познакомиться с примерами хранения материалов.
Как использовать платформу педагогу. Пример: можно собирать дополнительные материалы для изучения.
8) Kahoot
Языки. 7 языков, русского языка нет.
Возможности. Сервис для организации онлайн-викторин, тестов, опросов, образовательных мини-игр.
Есть несколько режимов, каждый из которых решает разные учебные задачи. В режиме Flashcards нет вариантов ответа. Для проверки ответа необходимо перевернуть карточку.
Режим Practice помогает в финале прохождения всех вопросов проработать ошибки. С помощью данного сервиса можно создать тест на время. Его стоит использовать в самом конце онлайн-курса в качестве итогового теста.
Есть и другие режимы. Например, для группового прохождения теста или для соревнований.
Пример задания. Квиз с выбором из нескольких вариантов.
Вариант интерактивного задания на сервисе Kahoot
В этом задании из премиум-тарифа необходимо расставить слова в правильном порядке.
Вариант интерактивного задания на сервисе Kahoot
Как использовать платформу педагогу. Создавать тесты, квизы, онлайн-игры для проверки знаний учащихся по разным темам в разных форматах.
Выбирайте подходящий формат интерактивных заданий, исходя из образовательных целей вашего онлайн-курса, и создавайте информационные продукты, которые учащиеся проходят до конца и рекомендуют своим друзьям и знакомым.
Тест-драйв курса «Методист онлайн-курсов»
Регистрируйтесь и пройдите урок бесплатно. Посмотрите, как устроен курс «изнутри», и примите взвешенное решение
Обращаем Ваше внимание, что в соответствии с Федеральным законом N 273-ФЗ «Об образовании в Российской Федерации» в организациях, осуществляющих образовательную деятельность, организовывается обучение и воспитание обучающихся с ОВЗ как совместно с другими обучающимися, так и в отдельных классах или группах.
Рабочие листы и материалы для учителей и воспитателей
Более 2 500 дидактических материалов для школьного и домашнего обучения
Столичный центр образовательных технологий г. Москва
Получите квалификацию учитель математики за 2 месяца
от 3 170 руб. 1900 руб.
Количество часов 300 ч. / 600 ч.
Успеть записаться со скидкой
Форма обучения дистанционная
- Онлайн
формат - Диплом
гособразца - Помощь в трудоустройстве
311 лекций для учителей,
воспитателей и психологов
Получите свидетельство
о просмотре прямо сейчас!
Инструкция по созданию интерактивного задания в программе SMART Notebook
На выбранной странице начнется редактирование. Здесь мы можем выбирать различные способы редактирования в инструментах, расположенных на панели инструментов (см. рисунок 1)
Рисунок 5 – Панель инструментов
Здесь есть следующие кнопки (См. Таблица – 15):
Таблица 15- Функции кнопок панели инструментов Smart Notebook
Кнопки предыдущая страница и следующая страница
кнопки перехода на страницы
Кнопка отменить и вернуть
кнопки возврата совершенных действий
Кнопка открыть файл
Кнопки добавить и удалить струнцу
добавление, удаление страниц
показ и скрытие экрана
Кнопка просмотреть экраны
Кнопка SMART lab
SMART LAB (шаблоны для различных заданий)
надстройки (выравнивание элементов)
выбор элемента с возможностью перемещать
Кнопка правильные прямоугольники
вставка правильных прямоугольников
заливка элементов разными цветами
выбор пера с возможностью рисования на интерактивной доске
ластик (с возможностью удаления)
Все эти инструменты будут полезны при создании занятия.
В зависимости от того, что нам нужно, выбираем функцию и переходим к помещению предметов на основное полотно работы.
Когда элементы добавлены нужно зайти в конструктор найти на левой панели знак элемента паззла.
Рисунок 6 – Кнопка конструктора
После перехода можно будет увидеть функции, которые можно будет использовать. Выбираем знак «Конструктор занятий»
Рисунок 7 – Кнопка конструктора заданий
Задание на распределение
Нужно выбрать объект, на котором будут располагаться другие объекты (главный объект), и нажать кнопку «Правка». В правке можно будет редактировать функции объектов, которые будут помещаться на выбранный первым объект. Первый объект может принимать или отклонять другие элементы. Выбираются те характеристики, которые будут характеризовать наше задание. Во вкладке «Параметры», можно определить характеристику действий тех элементов при принятии и отклонении, которые будут помещаться в главные объекты. Таким образом можно создать задание на распределение.
Ссылка на видео:
Задание с арифметическими действиями
Чтобы выбрать другие надстройки нужно нажать на следующий знак
Рисунок 8 – Кнопка выбора функций
И выбрать знак Блоки SMART
Рисунок 9 – Кнопка блоки SMART
Этот инструмент позволяет работать с заданиями, где требуется выполнить арифметические действия. Блоки позволяют считать автоматически значения при введении пером на доске данных и связывании этим же пером с этим блоком.
Для этого нужно выбрать любой блок с арифметическим действием. И поместить его на полотно. Далее нужно на панели инструментов выбрать перо и пером написать те значения, с которыми нужно произвести арифметические действия. Писать их нужно не в самом блоке, а за его границами. После нужно нарисовать тем же пером стрелки от значений к блоку, тем самым, связав их. Можно эту связь разрывать с помощью ластика, стирая стрелку.
Одни и те же значения могут участвовать в различных вычислениях, если будут нарисованы стрелки к разным арифметическим блокам.
Ссылка на видео:
SMART LAB
Каждая функция предполагает несложное редактирование, а некоторые предполагают работу с устройствами детей, то есть можно организовать интерактивное взаимодействие на компьютерах, как например в заданиях «Тест с монстрами».
Педагог прописывает вопросы по материалу и формулирует их в виде викторины. Потом педагог подключает детей к этому заданию, предварительно регистрируя их в системе. Делит обучающихся на команды и обучающиеся в командах отвечают на вопросы викторины и набирают баллы.
Это все визуализируется в реальном времени и отображается на доске.
Ссылка на видео:
Функция клонирования
Применение функции клонирования более подробно раскрыта в видео-инструкции
1.Создать задание с констриктором занятий, подходящий под любую тему любого предмета.
2. Создать задание со всеми математическими блоками
3. Создать любое задание в SMARTLab
4. Создать задание , где можно использовать функцию клонирования
Обращаем Ваше внимание, что в соответствии с Федеральным законом N 273-ФЗ «Об образовании в Российской Федерации» в организациях, осуществляющих образовательную деятельность, организовывается обучение и воспитание обучающихся с ОВЗ как совместно с другими обучающимися, так и в отдельных классах или группах.
Рабочие листы и материалы для учителей и воспитателей
Более 2 500 дидактических материалов для школьного и домашнего обучения
- Онлайн
формат - Диплом
гособразца - Помощь в трудоустройстве
311 лекций для учителей,
воспитателей и психологов
Получите свидетельство
о просмотре прямо сейчас!
Создание тренажера в программе PowerPoint по теме
«Табличное умножение и деление».
1. Выбрав тему, по которой Вы будете составлять тренажер, можно подобрать соответствующие картинки и сохранить их в папке, созданной на компьютере (изображения можно найти в сети интернет).
2. Откройте программу Microsoft Office PowerPoint на компьютере.
3. Для начала выберите фон вашей презентации. На вкладке Дизайн.
4. Чтобы создать следующий слайд, на вкладке Главная, воспользовавшись командой Создать слайд выберите макет нового слайда Только заголовок.
5. Напечатайте в блоке Заголовок слайда задание, которое должны выполнить дети (Например, Помогите решить пример).
6. С помощью вкладки Вставка необходимо на слайд вставить с помощью Фигуры два скругленный прямоугольника, в одном из которых записать пример, в другом ответ.


8. Приступаем к следующему этапу. Теперь нам нужно сделать так, чтобы при нажатии на овал с ответом 40 (т.е. с правильным ответом) появлялся ответ рядом с примером. А при нажатии на остальные овалы (т.е. неправильные ответы) - исчезали со слайда. Воспользуемся настройкой анимации. На вкладке Анимация нажмите Настройка анимации. Выделите фигуру с неправильным ответом во вкладке Анимация выбираем любой эффект, затем выделяем Область Анимации (отображается в правой части окна).

9. В окне Область Анимации напротив фигуры нажимаем список, далее из списка выбираем параметр Время. В диалоговом окне Вращение находим Переключатели. Затем Начать выполнение эффекта при щелчке, далее из списка, нажав кнопку Вниз, выберите нужный объект, затем нажмите ОК.

10. Теперь нам нужно сделать так, чтобы при нажатии на овал с ответом 40 (т.е. с правильным ответом) появлялся ответ рядом с примером. Для этого выделяем фигуру с ответом 40, которая располагается рядом с примером. Выбираем любую анимацию, заходит в Область анимации и выбираем параметр Время. В диалоговом окне Вращение находим Переключатели. Затем Начать выполнение эффекта при щелчке, далее из списка, нажав кнопку Вниз, выберите нужный объект, затем нажмите ОК. После того как вы настроили анимацию на все объекты, выполните показ слайдов.
11. Если до этого момента на слайде в верхнем левом углу рядом с фигурой вы видели цифру 1, то теперь увидите значок с изображением молнии. Важно: при настройке анимации и триггеров выделяйте картинку с изображением, при работе с презентацией нужно кликать мышкой по числу!
Интерактивная игра «Найди 5 отличий» в программе PowerPoint .
1. Создаем новую презентацию. На первом слайде пишем название нашей игры «Найди 10 отличий». Для этого в разделе «Вставка» выбираем команду WordArt. Ищем в интернете подходящую картинку, сохраняем ее в заранее созданную папку для наших картинок. Вставляем ее в презентацию на 2 слайд. Копируем ее, и вставляем, так чтобы рядом у нас находились одинакового размера картинки. Лучше выбирать картинки альбомной ориентации и создать папку, куда вы будете сохранять, понравившиеся сюжеты.
2. На первом слайде вставляем текст «НАЧАТЬ ИГРУ». При нажатии на текст появляется раздел «Формат», там мы выбираем понравившийся образец, такой чтобы это надпись стала похожа на кнопку. Выбираем дизайн.
3. Теперь нам нужно сделать так чтобы наша кнопка заработала, для этого нужно поставить на нее гиперссылку. Нажимаем правой кнопкой мыши на текст, в появившемся меню выбираем Гиперссылка». Появляется окно «Вставка гиперссылки», выбираем раздел «Место в документе» и делаем гиперссылку на следующий слайд, где будет располагаться наше задание. Теперь при просмотре презентации наша кнопка будет переносить нас непосредственно к самому заданию.
4. Начинаем работать непосредственно над самим заданием. Вставляем любую автофигуру под нашими картинками, копируем ее 5 раз. Нумеруем наши фигуры, например звездочку, от 1 до 5, для этого используем функцию «Надпись» (раздел «Вставка»).
6. Теперь нам нужно сделать так, чтобы при нажатии на отличие оно выделялось. Для этого настраиваем анимацию. Нажимаем на объект (в данном случае птичку) добавляем анимацию ВЫДЕЛЕНИЕ – ИЗМЕНЕНИЕ РАЗМЕРА.
7. После того как мы поставили анимацию «Выделение» заходим в область анимации, там на нашем объекте правой кнопкой мыши вызываем меню – ВРЕМЯ – ПЕРЕКЛЮЧАТЕЛИ – НАЧАТЬ ВЫПОЛНЕНИЕ ЭФФЕКТА ПРИ ЩЕЛЧКЕ – И ТАМ ВЫБИРАЕМ ТОТ ЖЕ ОБЪЕКТ, НА КОТОРЫЙ МЫ СТАВИЛИ АНИМАЦИЮ.
8. Далее чтобы мы не запутались, сколько же нашлось отличий, нужно сделать так, чтобы после каждого нажатия на отличия выходили звездочки. Для этого нам нужно поставить анимацию. Выделяем объект (в нашем случае звёздочку) и добавляем анимацию входа (любую понравившуюся).
9. В области анимации для нашей звездочки выбираем в настройках – ЗАПУСКАТЬ ПОСЛЕ ПРЕДЫДУЩЕГО. Меняем ПОРЯДОК анимации, звездочку ставим после рисунка, для этого нужно выделить анимацию звезды и перетащить ее ВНИЗ с помощью СТРЕЛОК внизу области анимации. Вместо картинок можно вставлять текст или фигуры.
10. После того как все 5 отличий сделано, создаем новый слайд. На нем мы можете сделать уже другое задание, а можно просто написать «МОЛОДЦЫ». Вставим кнопку на втором слайде такую же как и на первом, только напишем «ЗАВЕРШИТЬ ИГРУ». Гиперссылку выводим в документе на следующий слайд.
Обращаем Ваше внимание, что в соответствии с Федеральным законом N 273-ФЗ «Об образовании в Российской Федерации» в организациях, осуществляющих образовательную деятельность, организовывается обучение и воспитание обучающихся с ОВЗ как совместно с другими обучающимися, так и в отдельных классах или группах.
Рабочие листы и материалы для учителей и воспитателей
Более 2 500 дидактических материалов для школьного и домашнего обучения
Столичный центр образовательных технологий г. Москва
Получите квалификацию учитель математики за 2 месяца
от 3 170 руб. 1900 руб.
Количество часов 300 ч. / 600 ч.
Успеть записаться со скидкой
Форма обучения дистанционная
- Онлайн
формат - Диплом
гособразца - Помощь в трудоустройстве
Видеолекции для
профессионалов
- Свидетельства для портфолио
- Вечный доступ за 120 рублей
- 311 видеолекции для каждого
Государственное бюджетное профессиональное образовательное учреждение
«Зерноградский педагогический колледж»
Технологическая карта
Тема: Создание упражнений для интерактивной доски
Форма проведения: мастер-класс
Специальность: 44.02.02 «Преподавание в начальных классах»
Дата проведения: 11 апреля 2018 года
Проводила: Ялтанцева В.В., преподаватель ГБПОУ РО «ЗернПК»
Категория слушателей: преподаватели колледжа, учителя начальных классов городских школ
Цель: научиться создавать и применять в работе педагога упражнения для интерактивной доски в программе Smart Notebook 11.
- формировать умение использовать интерактивную доску при разработке и проведении уроков в программе Smart Notebook 11;
- изучить интерфейс программы Smart Notebook 11;
- добавлять готовые объекты из галереи ресурсов;
- создавать и форматировать различные объекты;
- научиться создавать упражнения «Скрытые ответы»;
- познакомиться с технологией создания упражнения «Волшебная лупа»;
- научиться создавать упражнения с помощью интерактивного элемента «Конструктор занятий»;
- познакомиться с интерактивными занятиями из коллекции LAT 2.0 RU;
- развивать творческую активность педагогических работников образовательных учреждений города.
Формируемые компетенции:
ОК 5. Использовать информационно-коммуникационные технологии для совершенствования профессиональной деятельности.
ПК 1.2. Проводить уроки.
ПК 2.2. Проводить внеурочные занятия.
Средства : персональные компьютеры (ноутбуки), проектор, интерактивная доска Smart , программа Smart Notebook 11 .
Деятельность преподавателя
Деятельность слушателей
Методы и технологии (в соответствии с формируемыми компетенциями)
1. Организационно-мотивационный
2. Основной
Целеполагание. Постановка проблемы
Компьютерная техника становится незаменимым средством повышения качества образовательного процесса.
Интерактивная доска – универсальный инструмент, позволяющий любому педагогу построить образовательный процесс так, чтобы у учеников повысился интерес к занятиям, устойчивость внимания, скорость мыслительных операций, их работоспособность.
В настоящее время имеется множество готовых упражнений для работы на интерактивной доске, однако, эти упражнения не всегда отвечают вашему замыслу. Поэтому у педагогов есть возможность самостоятельно создавать упражнения для использования на занятиях с интерактивной доской.
Ход занятия
Программное обеспечение SMART Notebook – продукт компании SMART Technologies , который позволяет, не обладая специальными навыками, создавать яркие, динамичные, наглядные уроки, используя рисунки, видео, галереи объектов и текстов, а также различные ресурсы, в том числе Интернет. Передвигая и изменяя объекты во время проведения урока, учитель привлекает внимание класса.
Изучение интерфейса программы SMART Notebook
1. Для запуска программы SMART Notebook выполните команду Пуск, Все программы, SMART Technologies , SMART Notebook 11 .
2. Окно программы (рисунок 1) состоит из следующих областей: строка заголовка, строка меню, панель действий, панель инструментов, контекстуальная панель, панель вкладок и рабочая область.

Рисунок 1 – Интерфейс программы SMART Notebook 11
2.1. Строка заголовка расположена в верхней части окна и содержит имя приложения и имя файла. На ее концах находятся стандартные кнопки: слева – кнопка вызова системного меню, справа – кнопки управления окном.
2.2. Строка меню – содержит пункты меню программы, которые открываются щелчком левой кнопкой мыши по соответствующему меню.
2.3. Панель действий – содержит кнопки, выполняющие какие-либо действия.
2.4. Панель инструментов – содержит инструменты, предназначенные для быстрой активизации команд меню и функций программы .
2.5. Контекстуальная панель – содержит инструменты.
2.6. Панель вкладок . В левой части окна SMART Notebook 11 находится панель вкладок, которая содержит следующие вкладки:

- Сортировщик страниц – позволяет увидеть эскизы изображений страниц, менять порядок страниц.

- Галерея – содержит график e , фоновые рисунки, мультимедийные материалы, файлы и страницы. Кроме того, можно включить в галерею свои собственные материалы.

- Вложения – отображаются файлы и ссылки на веб-страницы, вложенные в текущий файл.

- Свойства – позволяет изменять формат объектов, таких как цифровые чернила, фигуры, линии, текст и таблицы. На вкладке "Свойства" отображаются только опции, доступные для выбранного объекта.

- Надстройки – позволяет работать с надстройками SMART Notebook.

- SMART Response – интерактивная система голосования, которая позволяет учащимся отвечать на вопросы, используя любое устройство с выходом в Интернет – смартфон, планшет или компьютер.
2.7. Рабочая область – область, в которой располагают объекты.
Изменение фона страницы
1. На экране первая страница документа. В левой части экрана щелкните на стрелке, расположенной на изображении страницы, и в отрывшемся меню выберите команду Установить заливку фона (рисунок 2).


Рисунок 2 – Изменение фона страницы
2. В открывшемся окне Эффекты заливки установите переключатель Сплошная заливка и выберите светло-голубой цвет.
Создание текстовой надписи

3. Выберите инструмент «Текст», щелкните в верхней части рабочей области страницы и введите текст «Измерение температуры с помощью термометра».
4. Щелкните по инструменту «Выбрать», а затем по созданной надписи, чтобы её выделить
5. Открой на боковой панели вкладку «Свойства» и оформите текст шрифтом Monotype Corsiva , размер 36, цвет – синий, начертание – полужирный, выравнивание – по центру (рисунок 3).

Рисунок 3 – Создание текста на странице
Вставка объектов из галереи

1. Щелкните под текстом и в левой части окна откройте вкладку Галерея .
2. В папке «Основные темы коллекции» находятся тематические папки с рисунками, интерактивными средствами, файлами страниц, фонами и темами (рисунок 3).
3. Для быстрого поиска необходимого элемента воспользуемся поисковым инструментом. В окне поиска введите слово «термометр» и нажмите кнопку Поиск.


Рисунок 3 – Вставка объектов из галереи
4. В окне результата поиска щелкните по категории Рисунки и перетащите на страницу рисунок «Больной».
5. Сверните категорию Рисунки, еще раз щелкнув по ее названию, и откройте категорию Интерактивные средства мультимедиа и перетащите изображение «Термометр» на страницу (рисунок 3).
6. Потяните за серый бегунок возле шкалы термометра для изменения показаний температуры.
7. Перейдите на вкладку «Сортировщик» , расположенную на боковой панели, и создайте новую страницу щелчком по кнопке «Добавить страницу» .
8. Добавьте текст «Погода» и оформите его по вашему усмотрению.
9. Используя средство «Поиск» найдите рисунки по теме «Погода», добавьте несколько изображений на страницу.
Рисование и настройка фигур
С помощью инструмента "Фигура" вы можете создавать разнообразные фигуры. Вы можете добавить фигуру на страницу, а затем отредактировать ее свойства. И, наоборот, вы можете настроить цвет контура фигуры, цвет заливки, толщину линий, тип линий и прозрачность, а затем добавить фигуру на страницу.
1. Перейдите на вкладку «Сортировщик» и создайте новую страницу .
2. Нажмите инструмент «Фигуры» , а затем выберите фигуру «Треугольник». Нарисуйте треугольник протягиванием мыши.

3. Щелкните по инструменту «Выбрать», а затем по треугольнику, чтобы его выделить.

4. Перейдите на вкладку свойства и в разделе «Эффекты заливки» установите сплошную заливку, цвет – светло-зеленый (рисунок 4).

Рисунок 4 – Изменение свойств объекта
5. Перейдите в раздел «Тип линии», выберите темно-зеленый цвет для контура фигуры.
Упражнение «Скрытые ответы»
1. Создайте новую страницу .
2. Используя инструмент Текст создайте следующие надписи: «10 + 5 = 15», «10 - 5 = 5», «9 + 1 = 10».

3. Нарисуйте три круга, размер круга должен быть таким, чтобы он закрывал ответ.
4. Измените у нарисованных кругов цвет заливки и цвет линии.
5. Перетащите полученные круги на ответы (рисунок 5).
6. Чтобы показать ответы, круг можно просто отодвинуть, но можно усложнить упражнение и назначить кругам анимацию.
7. Для добавления анимации выделите первый круг и откройте на боковой панели вкладку «Свойства» (рисунок 6).

Рисунок 6 – Добавление анимации к объекту
8. В разделе «Анимация объекта» в списке «Введите» выберите пункт «Исчезание», «Скорость» – «Обычный», «События» – «При щелчке мышью на объекте».
9. Теперь, чтобы увидеть ответ, необходимо нажать на круг, круг исчезнет и откроет ответ.
10. Добавьте анимацию ко второму и третьему кругу.
Упражнение «Волшебная лупа»
1. Создайте новую страницу.
2. Добавьте картинку «Лупа» из галереи.
3. Нарисуйте круг по размеру лупы и примените заливку синего цветом.
4. Наложите круг на лупу и сгруппируйте эти объекты (рисунок 7), для этого:
- наведите указатель мыши немного выше и левее объектов;
- нажмите левую кнопку мыши и протяните указатель по диагонали так, чтобы вокруг объектов появились пунктирные рамки, и отпустите кнопку мыши;
- щелкните на стрелке, находящейся в правом верхнем углу одного из объектов и выберите команду Группировать, Группировать.

Рисунок 7 – Группировка объектов
5. Переместите лупу в правую часть экрана, а в левой части экрана создайте три текстовые надписи: Мороз, Каток, Собака.
6. Безударные гласные в корне каждого слова окрасьте белым цветом (цвет фона страницы и цвет буквы должен совпадать), таким образом, буквы станут невидимыми.
7. Закрепим слово «Мороз», чтобы случайно не сдвинуть его, для этого выделите надпись со словом «Мороз», щелкните по стрелке в правом верхнем углу и выберите команду «Блокировка», «Закрепить» (рисунок 8).

Рисунок 8 – Закрепление объекта на странице
8. Закрепите слова «Каток» и «Собака».
9. Для того, чтобы увидеть правильный ответ наведите лупу на скрытую букву (рисунок 9).

Рисунок 9 – Упражнение «Волшебная лупа»
Упражнение с интерактивным элементом «Конструктор занятий»
Конструктор занятий позволяет преподавателю самостоятельно создавать задания по классификации объектов любой сложности. На страницу помещаются объекты, которые могут быть запрограммированы как «контейнеры» для других объектов с определенными свойствами. Каждый «контейнер» будет принимать только определенные, заданные именно для него объекты и «отталкивать» все остальные. Таких «контейнеров» на странице может быть любое необходимое количество.
Создадим упражнение, в котором будем распределять четные и нечетные числа.
1. Создайте новую страницу.
2. Перейдите на вкладку «Галерея», в строке поиска введите слово «коробка», откройте раздел «Рисунки» и добавьте в нижнюю часть страницы два изображения с названием «картонная коробка».
3. Закрепите изображения коробок на листе.
4. Под коробками напишите текст «четные» и «нечетные».
5. Перейдите на вкладку «Галерея», в строке поиска введите слово «числа», откройте раздел «Рисунки» и добавьте на страницу изображения чисел от 1 до 9 (рисунок 10).

Рисунок 10 – Упражнение с «Конструктор занятий»

6. Выделите коробку с надписью «четные», перейдите на боковую вкладку «Надстройки» и щелкните по кнопке «Конструктор занятий».
8. Перетащите четные числа в область «Принять эти объекты», а нечетные числа – в область «Отклонить эти объекты» и нажмите кнопку «Готово» (рисунок 11).

Рисунок 11 – Настройка объектов
9. Проверьте работу объекта – коробки с надписью «четные»: четные числа исчезают в коробке, а нечетные коробка не принимает.
10. Самостоятельно настройте второй объект – коробку с надписью «нечетные» и проверьте его работу.
Интерактивные занятия в коллекции LAT 2.0 RU
Коллекция LAT 2.0 RU ( Lesson Activity Toolkit ) – важная составляющая программы Smart Notebook . Это коллекция интерактивных объектов, созданная с использованием Flash-технологий. Рассмотрим приемы создания и возможности коллекции на примере элемента «Анаграмма».
1. Создайте новую страницу.
2. Перейдите на боковую вкладку «Галерея».
3. Щелкните по значку папки «LAT 2.0 RU », а затем по значку папки «Занятия», а затем «Анаграмма».
4. Откройте раздел «Интерактивные средства и мультимедиа», откроются шесть элементов, которые отличаются только по цветовой гамме.
5. Перетащите на страницу любой из шести элементов и дождитесь его загрузки.

6. Щелкните по кнопке «Справка» в верхнем правом углу страницы. Справка содержит информацию о процессе создания занятия и его особенностях.

Рисунок 12 – Настройка интерактивного занятия «Анаграмма»
9. Заполните поля по образцу (рисунок 12), изображения найдите в сети Интернет, скопируйте и вставьте их в окно, а затем перетяните в нужное поле.
10. Рассмотрим назначение остальных элементов управления:
- Флажок Пароль – позволяет защитить занятие от редактирования (при необходимости).
- Список «Скорость» – предлагает выбрать скорость игры.
- Флажок «Таймер» – предлагает учитывать время игры.
- Кнопка «Удалить» – позволяет удалить вставленные изображения.
11. Для начала игры нажмите кнопку «ОК», а затем кнопку «Начало» в верхнем левом углу страницы.
12. Перетаскивайте шарики с буквами, чтобы составить правильное слово. При необходимости используйте подсказки, для вызова подсказки нажмите кнопку «Ключ» (рисунок 13).
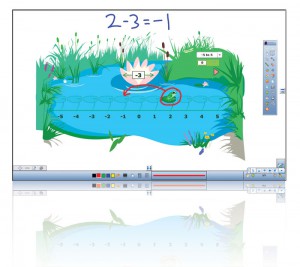
Эта тема возникла совершенно неожиданно, благодаря обращениям нескольких читателей. Образовательные учреждения, в том числе и дошкольные, продолжают получать интерактивные доски, приставки, интерактивные проекторы, панели, столы и даже интерактивные полы. И, как правило, возникает вопрос, не только как использовать данное оборудование, а где найти готовые или создавать собственные интерактивные упражнения. Дидактор писал об этом не раз, но на сайте накопилось уже столько материала, что далеко не всегда педагоги могут найти ответ на интересующий их вопрос.
Тем учителям и воспитателям дошкольных образовательных учреждений, которые только приступают к работе с интерактивным оборудованием, предлагаю, прежде всего, ознакомиться со статьёй Как использовать интерактивную доску на все 100%. В ней вы найдёте много полезных рекомендаций о правильном использовании этого замечательного инструмента.
Чаще всего, интерактивное оборудование поставляется с библиотекой дидактических упражнений, инструментов. Но не редки по разным причинам случаи, когда у учителя остаётся лишь одно оборудование без начинки. Или имеющаяся коллекция интерактивных конструкторов, готовых заданий вас не устраивает.
Для создания интерактивных уроков можно использовать разное программное обеспечение: от создания интерактивностей в программе MS PowerPoint до специального программного обеспечения.
Создание интерактивных упражнений в PowerPoint
Работать в среде PowerPoint удобно и полезно в связи с тем, что эта программа всегда под рукой. Не требуется интернет-соединения. Как правило, у вас уже имеется определённый опыт работы с этой программе презентаций. Если вы знаете для чего нужны таких два инструмента, как гиперссылки и триггеры, то вам уже по силам создавать дидактические упражнения и даже игры для их использования на интерактивной доске.
Моё первое интерактивное упражнение, созданное в программе PowerPoint для работы на интерактивной доске «Собери яблоки», было подготовлено более 10-ти лет назад.
На интерактивной доске могут работать сразу два ученика, «собирать яблоки». Это был своеобразный тренажёр для устного счёта. Вы можете создавать такие тренажёры и дидактические игры сами.
Дидактор предлагает вам большую палитру статей, а также готовых шаблонов, как авторских, так и найденных в интернете или присланных мне другими педагогами. Абсолютное большинство шаблонов ориентировано, прежде всего, для использования их на интерактивных поверхностях.
Для того, чтобы найти ресурсы на эту тему, необходимо воспользоваться рубрикой Работаем в PowerPoint. Здесь вы найдёте рекомендации по созданию, готовые интерактивные игры и упражнения, а также шаблоны, в том числе и с инструментами по перетаскиванию объектов.
Специализированное программное обеспечение
Если у вас нет на доске ничего, кроме драйверов, то, конечно, необходимо воспользоваться специальными программами. Большое распространение получили следующие программы для подготовки учебных материалов: WizTeach, Qwizdom Oktopus, RM EasiTeach Next Generation. Однако наиболее универсальной является SMART Notebook, с помощью которой можно готовить как уроки с на интерактивной доске в школе, так и для дистанционного обучения, где планшеты и смартфоны учащихся превращаются в интерактивные поверхности. Впрочем, серьёзным минусом всех этих программ является их дороговизна. Бесплатные версии серьёзно ограничены.
Коллекции интерактивных образовательных ресурсов
Сразу хочу предупредить, что такие специализированные коллекции флипчартов (интерактивных материалов), как правило, имеются для конкретных интерактивных досок. Это, безусловно, значительно сужает их распространение. Нам нужны универсальные интерактивные задания образовательные ресурсы, которые можно было бы использовать на любой интерактивной доске. Как правило, такие ресурсы выполнены во flash или html5. Специализированных коллекций нет. Но вы можете воспользоваться общеизвестными: Единой коллекцией цифровых образовательных ресурсов или коллекцией Федерального центра информационно-образовательных ресурсов. А далее запустите встроенный внутренний поиск и наберите «интерактивные задания» или «интерактивные упражнения».
Не стоит забывать имеющиеся у вас мультимедийные предметные пособия на дисках. Многие из них имеют задания, которые легко можно воспроизвести на интерактивных досках. Вовсе не обязательно запускать каждый раз приобретённый вами диск. Если доступ к его содержимому не заблокирован, то откройте папки и подберите необходимые вам интерактивные упражнения. Некоторые IT-компании подготовили программно-методические пособия, ориентированные для их использования на интерактивной доске. Это интерактивные плакаты компаний Новый Диск, Экзамен-медиа, некоторые другие.
Среди коллекций образовательных ресурсов особое место занимают интерактивные тренажёры, симуляторы по предметам естественно-научного цикла Phet Interactive Simulatoins. Большим преимуществом этой коллекции, помимо её добротной содержательности, является своевременный переход на html5 и, что особенно важно, возможность загрузить созданный ресурс на компьютер и использовать его на интерактивной доске даже без доступа в Интернет.
Онлайн интерактивные доски
Обычно под онлайн досками принято подразумевать сервисы для совместной удалённой работы учителя и учащихся. Между тем, имеется другое направление: онлайн инструменты для интерактивных досок. Это, прежде всего, интерактивная онлайн доска Gynzy, которая не только содержит интерактивные образовательные ресурсы по всем учебным дисциплинам, но и обладает инструментами интерактивной доски, обычно недоступными без установки программного обеспечения. С помощью данного онлайн сервиса можно делать всё то, чем располагают интерактивные доски: рисовать, работать с текстом, в том числе и на разлинованной доске, загружать видео, звуковые файлы и изображения с компьютера или из сети Интернет.
Если у вас в классе уверенное Интернет-соединение, то воспользуйтесь оригинальной онлайн доской Classroomscreen, главное предназначение которой не совместная работа учащихся, а более организованная учебная деятельность с помощью ряда служебных инструментов.
Конструкторы интерактивных упражнений
Таких конструкторов довольно много. Но главное, что мы должны для себя решить: возможно ли использование созданных нами интерактивных упражнений в классе? Обладаем ли мы уверенным Интернет-соединением? И ещё одно: внимательно посмотрите опции таких конструкторов. Хорошо, если в ряду инструментов они обладают также опциями drag-and-drop (перетаскивания объектов), инструментами рисования.
LearningApps — платформа, с помощью которой можно создать 20 видов интерактивностей, в основном вполне подходящих для интерактивной доски. Однако при всей доступности и полной бесплатности дизайн конструкторов явно устарел. Многие созданные упражнения плохо видны на интерактивной доске.
Classflow — уникальный многофункциональный сервис, который интегрирует в себе функции интерактивной доски, конструктора интерактивных уроков, тестов, опросов и дидактических игр. Имеет русскоязычную версию.
Study Stack — один из лучших конструкторов интерактивных упражнений. Он позволяет учителям и ученикам создавать флэш-карточки, кроссворды, тесты, поиск слов и другие игровые упражнения в любой предметной области.
Raptivity — коллекция интерактивных конструкторов. Учитывая простоту в работе в конструкторами, преподаватели могут полностью сосредоточиться не на функционале и инструментах, а на содержании, чтобы в итоге получить добротный, методически выверенный продукт. Обычно я пишу в основном о бесплатных сервисах. Однако с Raptivity случай особый. В течение 14 дней вы можете воспользоваться конструктором бесплатно и использовать созданные упражнения не только онлайн, но и загрузить на свой компьютер, чтобы работать в дальнейшем автономно, без доступа в Интернет.
GamiLab — онлайн-платформа, где вы можете легко найти готовые или создать, увлекательные дидактические и развивающие игры.
Purpose Games — бесплатный сервис, который во многом напоминает знакомый учителю LearningApps. И в то же время игры имеют некоторые свои особенности. Они, безусловно, могут украсить вашу методическую копилку.
С Educandy вы можете создавать интерактивные обучающие игры в считанные минуты. Все, что вам нужно, это ввести некоторое количество слов, объединённых одной темой или создать небольшой тест по представленным шаблонам. А дальше Educandy превращает ваш контент в отличные интерактивные упражнения.
Wordwall представляет собой многофункциональный инструмент для создания как интерактивных, так и печатных материалов. Большинство шаблонов доступны как в интерактивной, так и в печатной версии. Многих учителей порадует тот факт, что сервис имеет русскоязычную версию. В вашем браузере она появится автоматически. Интерактивные упражнения воспроизводятся на любом устройстве, имеющем доступ в интернет: на компьютере, планшете, телефоне или интерактивной доске. Однако бесплатная версия ограничена количеством созданных упражнений.
еТреники — отечественный онлайн-конструктор учебных тренажёров. С его помощью вы можете создать 5 видов увлекательных интерактивных заданий.
Ума Игра — замечательный конструктор дидактических игр, создаваемых на основе восьми прототипов. Игры хорошо смотрятся на интерактивной доске. Однако сервис временно недоступен в связи с реорганизацией портала и переходом на новую технологию html5. Все Ваши игры, опубликованные к этому моменту остаются доступными и Вы можете продолжать использовать их в своей работе. Редактирование существующих игр и визуализация неопубликованных материалов в этот период будет невозможна. Всем новым пользователям придётся потерпеть до 1 марта 2021 года, когда планируется запуск обновлённой платформы.
TinyTap — это замечательная платформа, которая позволяет легко создавать интерактивные упражнения и дидактические игры. Возможность их озвучивания значительно расширяет возрастные рамки обучаемых. Упражнения легко воспроизводятся на интерактивных досках, столах и в мобильных устройствах.
Мерсибо — замечательная онлайн платформа с готовыми дидактическими играми, рассчитанными на развитие речи, памяти, внимания, кругозора, обучение чтению и счету, подготовку к школе, успешную учебу в начальных классах, увеличение разнообразия видов учебной деятельности. Если вы воспользуетесь Студией Мерсибо, то сможете сами создавать интерактивные упражнения и игры. Сервис имеет как бесплатные игры, так и платные. Возможности Студии Мерсибо в бесплатной версии весьма ограничены.
Вполне вероятно, что я указал не все образовательные ресурсы для интерактивной доски. Следите за публикациями Дидактора или воспользуйтесь внутренним поиском на сайте, чтобы найти то, что ищете.
Читайте также:

