Как сделать всплывающие окна в microsoft edge
Обновлено: 04.05.2024

В Интернете всплывающие окна часто считаются неприятностью. Но иногда вам нужно включить всплывающие окна в Microsoft Edge для правильной работы определенных веб-сайтов. К счастью, в Edge для Windows 10 или Mac легко разрешить всплывающие окна на всех или только определенных сайтах. Вот как.
Как включить всплывающие окна на каждом веб-сайте в Edge
Сначала откройте Edge на ПК с Windows или Mac. В любом окне нажмите кнопку меню (три точки) в правом верхнем углу. В появившемся меню выберите «Настройки».

На вкладке «Настройки» нажмите «Файлы cookie и разрешения для сайтов» на боковой панели.
После этого прокрутите вниз до раздела «Разрешения сайта» и нажмите «Всплывающие окна и перенаправления».
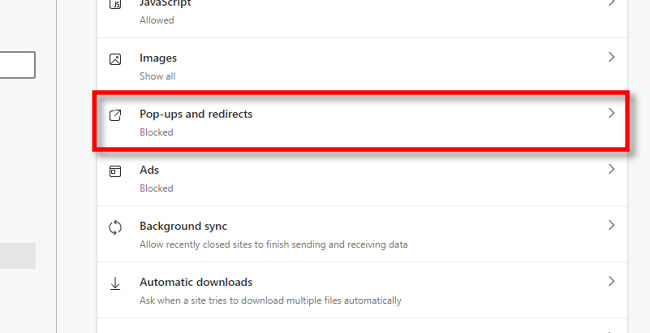
В настройках «Всплывающие окна и перенаправления» нажмите переключатель рядом с «Блокировать (рекомендуется)», чтобы отключить его. Это позволит отображать всплывающие окна на всех веб-сайтах.

Как включить всплывающие окна на определенных сайтах в Edge
Если вы предпочитаете разрешить всплывающие окна только для определенных сайтов, откройте Edge и нажмите кнопку меню с тремя точками, а затем выберите «Настройки». Затем нажмите «Файлы cookie и разрешения для сайтов» на боковой панели, а затем выберите «Всплывающие окна» и перенаправления.
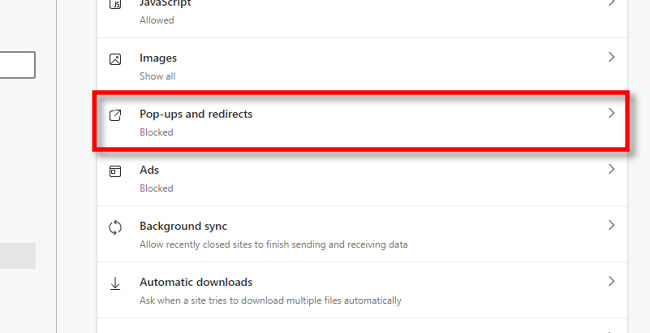
Оставьте включенным переключатель «Блокировать» на странице «Всплывающие окна и перенаправления». Вместо этого мы разрешим всплывающие окна только для определенных сайтов. Далее по странице нажмите кнопку «Добавить» в разделе «Разрешить».

В появившемся всплывающем окне введите или вставьте веб-адрес сайта, на котором вы хотите разрешить всплывающие окна, а затем нажмите «Добавить».

Повторите этот процесс с любыми другими сайтами со всплывающими окнами, которые вы хотите разрешить.
Кроме того, вы также можете посетить «Настройки»> «Файлы cookie и разрешения», а затем заглянуть в раздел «Недавние действия». Щелкните стрелку рядом с адресом сайта, на котором вы хотите разрешить всплывающие окна.

На странице «Права доступа к сайту» этого веб-сайта прокрутите вниз и установите для параметра «Всплывающие окна и перенаправления» значение «Разрешить» в раскрывающемся меню.

Ваши изменения уже были сохранены автоматически, поэтому, когда будете готовы, закройте вкладку «Настройки». Когда вы вернетесь к просмотру, вы увидите всплывающие окна либо на всех сайтах, либо на определенных сайтах, в зависимости от того, как вы настроили Edge выше.
Если вам когда-нибудь понадобится снова отключить всплывающие окна, перейдите в «Настройки»> «Файлы cookie и разрешения»> «Всплывающие окна и перенаправления» и либо включите переключатель «Блокировать», либо удалите записи сайта из списка «Разрешить». Приятного просмотра!

Чтобы разрешить веб-сайтам отображать всплывающие окна в Microsoft Edge, вам необходимо отключить блокировщик всплывающих окон Edge, который блокирует эти окна. Вот как это сделать на настольных компьютерах и мобильных устройствах.
Зачем отключать блокировку всплывающих окон в Edge?
Обычно вам не нужно отключать блокировщик всплывающих окон Edge, поскольку он просто не требуется на большинстве сайтов. Однако некоторым сайтам для полноценной работы требуются всплывающие окна. Если вы когда-нибудь столкнетесь с одним из этих сайтов, вам придется отключить блокировщик всплывающих окон, чтобы выполнять свои задачи.
Позже вы можете снова включить блокировку всплывающих окон, если захотите.
Отключить блокировку всплывающих окон в Edge на рабочем столе
Чтобы отключить блокировщик всплывающих окон Edge на компьютере с Windows, Mac, Linux или Chromebook, сначала откройте Edge на своем компьютере.
В правом верхнем углу Edge щелкните три точки.

В открывшемся меню нажмите «Настройки».

На странице «Настройки» на левой боковой панели нажмите «Файлы cookie и разрешения для сайтов».

На панели справа в разделе «Все разрешения» нажмите «Всплывающие окна и перенаправления».

На странице «Всплывающие окна и перенаправления» отключите параметр «Блокировать» вверху.

И это все. Edge теперь отключил блокировщик всплывающих окон, и теперь ваши сайты могут запускать эти всплывающие окна в вашем браузере.
Если вы хотите разрешить только определенным сайтам открывать всплывающие окна, блокируя их на всех других сайтах, тогда в разделе «Разрешить» нажмите «Добавить» и добавьте сайты, для которых вы хотите включить всплывающие окна.
Используете Chrome вместе с Edge? Если это так, вы также можете отключить блокировку всплывающих окон в Chrome.
Отключить блокировку всплывающих окон в Edge на мобильном устройстве
Edge для iPhone, iPad и Android также имеет блокировщик всплывающих окон. Вам нужно будет отключить этот блокировщик, чтобы ваши сайты могли открывать всплывающие окна.
Для этого сначала откройте Edge на своем телефоне. Внизу браузера коснитесь трех точек.

В открывшемся меню нажмите «Настройки».

На странице «Настройки» нажмите «Конфиденциальность и безопасность».
Коснитесь опции «Разрешения сайта».

На странице «Настройки сайта» прокрутите вниз и нажмите «Всплывающие окна и перенаправления».

Включите параметр «Всплывающие окна и перенаправления», чтобы разрешить всплывающие окна в Edge.

Наслаждайтесь этими крошечными окнами в своем любимом веб-браузере на своих устройствах! Если вы также используете Safari на своем iPhone или iPad, вы можете включить всплывающие окна и в Safari.
Вас раздражают всплывающие окна с уведомлениями на веб-сайтах в Edge? Есть простой способ отключить эти уведомления.

Хамош ПатхакРежим «картинка в картинке» (PiP) позволяет вам смотреть видео во всплывающем регулируемом плавающем окне, которое остается в верхней части экрана. Вам не нужно использовать стороннее приложение для просмотра подобных видео, так как это встроенная функция в Microsoft Edge.
Есть два способа смотреть видео в режиме PiP. Вы можете использовать метод по умолчанию в Microsoft Edge (что немного утомительно) или вы можете использовать расширение, чтобы мгновенно превратить любое видео в окно «картинка в картинке». Мы рассмотрим оба варианта ниже.
Запустите режим PiP в Microsoft Edge
Прежде чем начать, убедитесь, что вы используете последнюю версию Microsoft Edge на вашем компьютере с Windows 10 или Mac.
Начните с открытия веб-сайта, содержащего видео, которое вы хотите воспроизвести. Это может быть любой видеосайт, например YouTube или Vimeo. Затем нажмите кнопку воспроизведения видео, чтобы начать воспроизведение.
В проигрывателе видео щелкните один раз правой кнопкой мыши, чтобы просмотреть параметры, относящиеся к видео.

Немного переместите курсор и снова щелкните видео правой кнопкой мыши, чтобы увидеть дополнительные параметры. Для нас повторный щелчок правой кнопкой мыши в том же месте не отображал параметр «Картинка в картинке».

Здесь вы найдете опцию «Картинка в картинке». Просто выберите опцию запуска воспроизведения видео в плавающем окне «картинка в картинке».

Когда вы закончите, нажмите кнопку «X», чтобы остановить воспроизведение и закрыть окно. Нажатие кнопки «Картинка в картинке» вернет видео на исходную вкладку (и продолжит воспроизведение).

Запускаем PiP-видео в Microsoft Edge с помощью расширения
Традиционный метод использования режима «Картинка в картинке» одновременно скрыт и запутан. Если вы хотите найти более быстрый способ, используйте расширение «Картинка в картинке» для Microsoft Edge.
После его установки все, что вам нужно сделать, это перейти на страницу с видео и щелкнуть расширение на панели инструментов, чтобы войти в режим «Картинка в картинке».

Во всплывающем окне выберите опцию «Добавить расширение», чтобы установить расширение.

Теперь вы найдете значок «Картинка в картинке» на панели расширения.
Затем просто откройте веб-страницу, содержащую видео, которое вы хотите посмотреть. Расширение поддерживает все популярные сайты, такие как YouTube, Vimeo и Twitch. Затем щелкните значок расширения «Картинка в картинке» на панели инструментов.

Видео мгновенно появится в плавающем окне. Щелкните значок расширения еще раз, чтобы закрыть плавающий проигрыватель.

Microsoft Edge наполнен небольшими функциями повышения производительности. Вы пробовали использовать вертикальные вкладки?

Пользователи интернета постоянно сталкиваются с рекламой, которая порой бывает чрезмерно назойливой. С появлением Microsoft Edge у многих в первую очередь начали возникать вопросы касательно возможностей её блокировки в этом браузере.
Скрываем рекламу в Microsoft Edge
Прошло уже несколько лет после выхода Edge, и ряд способов борьбы с рекламой себя зарекомендовали наилучшим образом. Примером тому популярные программы-блокировщики и расширения для браузера, хотя и некоторые штатные средства тоже могут быть полезны.
Способ 1: Приложения для блокировки рекламы
Сегодня Вам доступен внушительный ассортимент инструментов для скрытия рекламы не только в Microsoft Edge, но и других программах. Достаточно установить на компьютер такой блокировщик, настроить его и можно забыть о надоедливой рекламе.
Способ 2: Расширения для блокировки рекламы
С выходом Anniversary Update в Edge стала доступна возможность установки расширений. Одним из первых в Магазине приложений появился AdBlock. Это расширение в автоматическом режиме блокирует большинство видов рекламы в Интернете.
Значок расширения можно установить рядом с адресной строкой. Нажав на него, Вы получите доступ к статистике заблокированной рекламы, сможете управлять блокировкой или перейти в параметры.

Немного позже в Магазине появился и AdBlock Plus, который пусть и находится на стадии ранней разработки, но со своей задачей отлично справляется.
Иконка этого расширения также отображается в верхней панели браузера. Кликнув по ней, Вы сможете включить/отключить блокировку рекламы на конкретном сайте, просмотреть статистику и перейти в настройки.


Отдельное внимание заслуживает расширение uBlock Origin. Разработчик утверждает, что его блокировщик рекламы потребляет меньше системных ресурсов, при этом эффективно справляясь со своим назначением. Это особо актуально для мобильных устройств на Windows 10, например, планшетов или смартфонов.
Вкладка этого расширения имеет приятный интерфейс, отображает подробную статистику и позволяет использовать основные функции блокировщика.

Способ 3: Функция скрытия всплывающих окон
Полноценных встроенных инструментов для удаления рекламы в Edge пока не предусмотрено. Однако от всплывающих окон с рекламным содержимым всё же избавиться можно.
-
Перейдите по следующему пути в Microsoft Edge:

Способ 4: Режим «Чтение»
В Edge предусмотрен специальный режим для удобного просмотра страниц. В этом случае выводится только содержимое статьи без элементов сайта и рекламы.
Для включения режима «Чтение» нажмите по значку в виде книги, расположенном в адресной строке.

При необходимости можно настроить цвет фона и размер шрифта в этом режиме.
Но помните, что это не самая удобная альтернатива блокировщикам рекламы, ведь для полноценного веб-сёрфинга придётся переключаться между обычным режимом и «Чтением».
В Microsoft Edge пока не предусмотрено штатных средств непосредственно для удаления всей рекламы. Конечно, можно постараться обойтись блокировщиком всплывающих окон и режимом «Чтение», но гораздо удобнее использовать одну из специальных программ или расширение для браузера.

Мы рады, что смогли помочь Вам в решении проблемы.
Отблагодарите автора, поделитесь статьей в социальных сетях.

Опишите, что у вас не получилось. Наши специалисты постараются ответить максимально быстро.

Гугл Хром предоставляет довольно широкие возможности для настройки уведомлений – их можно отключить полностью или сделать показ по запросу, а также настроить индивидуально для каждого сайта, разрешив или запретив отправку. Помимо этого, в браузере имеется весьма полезная функция блокировки всплывающих окон. Стоит отметить, что все это может быть выполнено как в программе для ПК, так и в мобильных приложениях для iPhone и Android. Детальная инструкция о том, как решается задача из заголовка статьи, представлена по ссылке ниже.

Вариант 2: Mozilla Firefox
Отключение уведомлений в веб-обозревателе Мазила Фаерфокс выполняется по следующему алгоритму:
-
Кликните в правой верхней части по кнопке меню браузера и перейдите в раздел «Настройки».




Вариант 3: Opera
Для того чтобы запретить показ уведомлений в браузере Опера, выполните следующее:
-
Кликните в левом верхнем углу по иконке Opera и перейдите в раздел «Настройки».







Дополнительно: Блокировка всплывающих окон
В Опере также присутствует возможность блокировки всплывающих окон, аналогичная таковой в Хроме и Мазиле.
-
Для того чтобы активировать ее, из раздела «Настройки сайта» параметров «Безопасности», в который мы попали на втором шаге предыдущей инструкции, перейдите к расположенному немного ниже подразделу «Всплывающие окна и перенаправления».



Вариант 4: Яндекс.Браузер

Вариант 5: Microsoft Edge
Обновленный Майкрософт Эдж, доступный для пользователей актуальной версии Виндовс 10, хоть и выполнен на движке Хромиум, в плане интерфейса довольно сильно отличается от своего более популярного аналога. Для того чтобы отключить или настроить показ уведомлений в нем под себя, выполните следующее:
-
Вызовите меню веб-обозревателя и перейдите в его «Настройки».







Примечание: В Майкрософт Эдж можно отключить уведомления для отдельного сайта при непосредственном его посещении. Для этого нажмите на расположенную справа от адреса кнопку, выполненную в виде замка, и в выпадающем списке «Уведомления» выберите «Блокировать».
Дополнительно: Блокировка всплывающих окон
Помимо запрета на показ уведомлений, в рассматриваемом веб-обозревателе также можно скрыть всплывающие окна и деактивировать перенаправления с сайтов.
-
Повторите действия из первых трех пунктов предыдущей инструкции.





Мы рады, что смогли помочь Вам в решении проблемы.
Отблагодарите автора, поделитесь статьей в социальных сетях.

Опишите, что у вас не получилось. Наши специалисты постараются ответить максимально быстро.
Читайте также:

