Как сделать тим спик поверх всех окон
Обновлено: 28.04.2024
Плагин Overlay обладает широким набором возможностей. Ниже мы подробно рассмотрим каким образом можно скачать приложение, а так же как его установить и настроить. Кроме того мы дадим несколько полезных рекомендаций по его взаимодействию с TeamSpeack 3.
Способ 1: Стандартный overlay
Чистый overlay работает со Skyforge и показывает всплывающим облачком вошедшего, список канала, а так же подсвечивает ведущего беседу. Если заинтересованы — Вам стоит провести следующие манипуляции:
Способ 2: Установка с надстройкой плагина
Надстройка подойдет людям, плохо ориентирующимся в английском языке и видевшим программу впервые. Выполните следующие шаги:
- Посетите сайт ts3 оверлей и нажмите скачать.
- Устанавливаем plugin, указав удобное место сохранения.
- Откроется окно, зажимаем Crtl+Shift+P. Вашему вниманию предстанет функция Plugins, которые необходимо обновить.
- Выскочит «TeamSpeack3 Overlay Plugin», где нужно кликнуть по ней. После нажимаем надстройки.
- Настройте рекомендуемую регулировку для всех игр либо берите из имеющегося списка.
- Внимание! Подлинно указывайте вашу операционную систему — 32/64 bit, выбрав «Enable 64-bit mode», если у Вас стоит 64-разрядная система. В остальных случаях игнорируем.
- Жмем Display. Опция Initialization зафиксирует формат: minimal, normal и maximal (максимальный). Следует кликать Normal.
- Система предложит фиксировать месторасположение канала дисплея по X и Y координатам, а так же ширину и высоту.
- Вкладка Colors знакомит с цветами имен. Channel — цвет канала, Silent — выключил микро, Talking — говорит.
- Input позволяет выбрать удобные копки для корректировки месторасположения чата. Например, клавиша / вполне подойдет.
- Последняя закладка содержит списки и должна располагать везде галочки. Исключите галку только у Use ID3DDevice::Present hook (instead of ID3DDevice::EndScene.
- Жмем Применить и обновить все.
Заключение
При установке чистой версии программа может начать ругаться, попросив докачку шрифтов, что система x64 не смогла выполнить запуск x32, предупредить о неправильной работе античитинга. Игнорируйте!
Бывает, что система дает сбой из-за устаревшей версии API. Стоит выполнить обновление. Либо поставьте в Setting галку напротив PlayClaw. Выбрав русский язык, примените «Оверлей голосовой». Здесь можно включать/выключать нерабочие оверлеи.
Перед тем как оптимально настроить Overwolf в TeamSpeak 3, изменим язык плагина на русский. Запустите клиент TeamSpeak и кликните на значок в виде черно-белой головы волка на верхней панели (если оверлей еще не установлен, читайте инструкцию).

Создавать аккаунт не обязательно, нажмите кнопку «Skip sign up for now».

Откройте настройки (Settings) Overwolf.
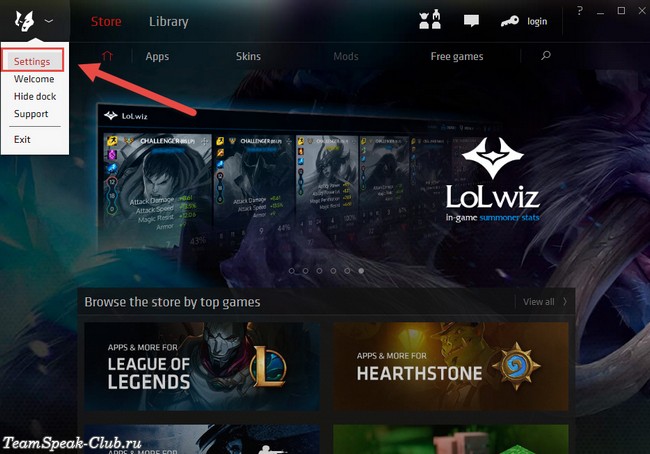
Зайдите во вкладку Language, выберите русский язык и нажмите кнопку Save.

Затем кликните по значку головы волка в панели уведомлений Windows и выберите команду «Exit Overwolf».

Теперь заново запустите оверлей и откройте его настройки.

Как видим, не все надписи переведены на русский, но спасибо хотя бы и на этом.
Во вкладке «Общие» для контроля приложений и окон Overwolf выберите нажатие CTRL+Tab, так как «Hovering the game cursor over them» срабатывает не во всех играх.
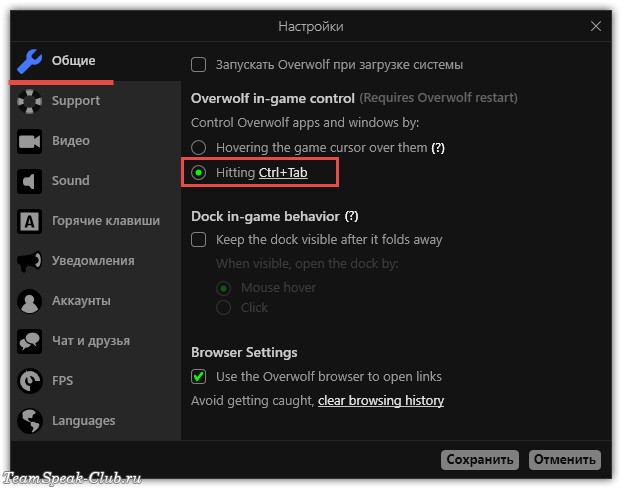
Во вкладке «Видео» измените (по желанию), или хотя бы посмотрите, куда будут сохраняться записанные видео и сделанные скриншоты.
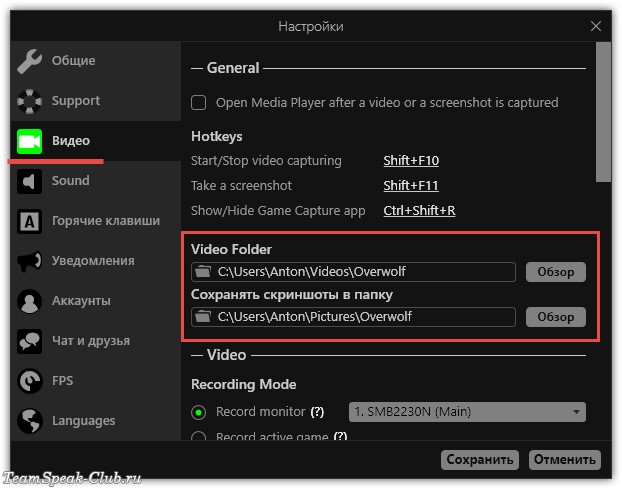
Чуть ниже для видео выставите разрешение и Frame Rate. Чем выше – тем лучше будет качество, но и размер видеороликов также увеличится.
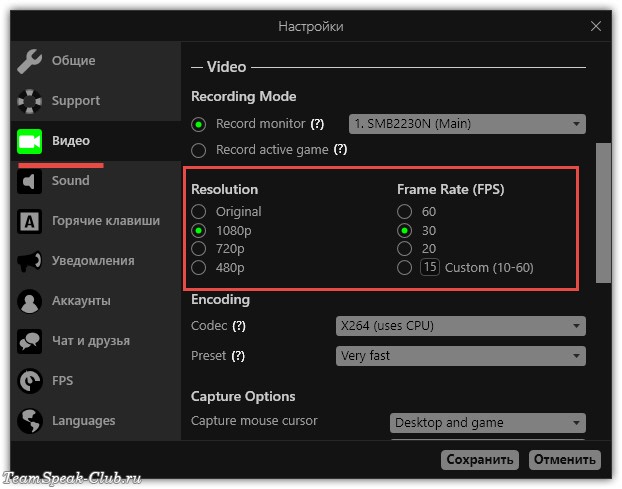
Во вкладке «Горячие клавиши» поставьте галочки как на скриншоте ниже, комбинации горячих клавиш можно поменять на свои.
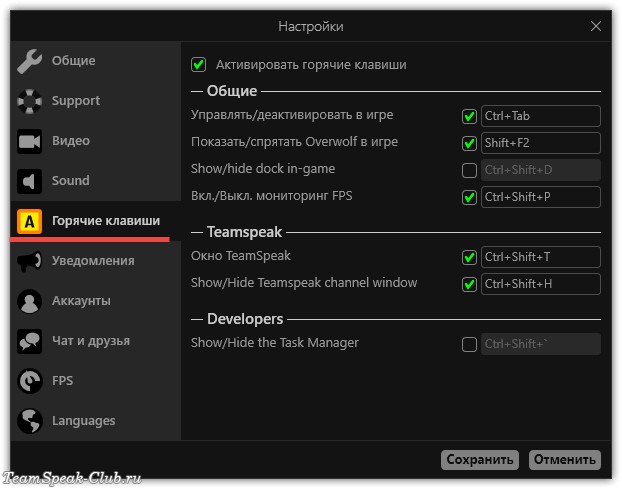
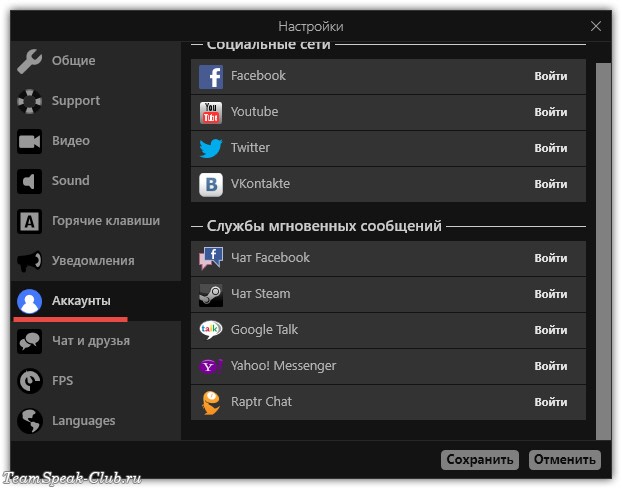
Во вкладке FPS можно включить счетчик частоты кадров и выбрать его расположение на экране.

Для включения и отключений счетчика в игре, по умолчанию используется нажатие клавиш CTRL+Shift+P. Чтобы изменить сочетание или отключить управление счетчиком, откройте вкладку «Горячие клавиши».

После изменения настроек нажмите кнопку «Сохранить» и перезапустите Overwolf.

Чтобы расширить функционал Overwolf, устанавливайте к нему дополнения из официального магазина (там все бесплатно!). Здесь есть и бразуер, и WhatsApp, и Twitch, и другие приложения.
Перед тем как оптимально настроить Overwolf в TeamSpeak 3, изменим язык плагина на русский. Запустите клиент TeamSpeak и кликните на значок в виде черно-белой головы волка на верхней панели (если оверлей еще не установлен, читайте инструкцию).

Создавать аккаунт не обязательно, нажмите кнопку «Skip sign up for now».

Откройте настройки (Settings) Overwolf.
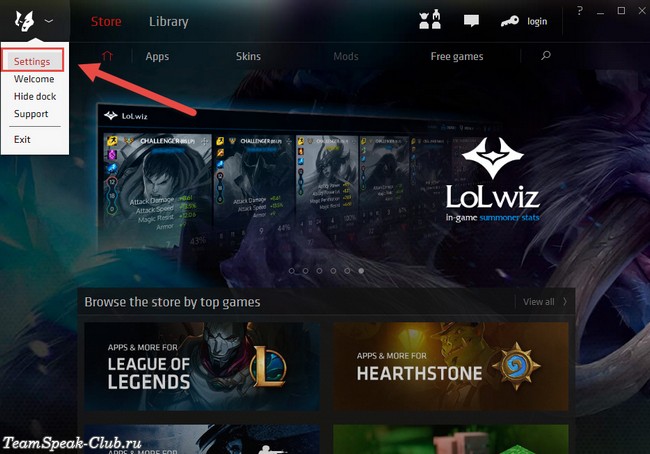
Зайдите во вкладку Language, выберите русский язык и нажмите кнопку Save.

Затем кликните по значку головы волка в панели уведомлений Windows и выберите команду «Exit Overwolf».

Теперь заново запустите оверлей и откройте его настройки.

Как видим, не все надписи переведены на русский, но спасибо хотя бы и на этом.
Во вкладке «Общие» для контроля приложений и окон Overwolf выберите нажатие CTRL+Tab, так как «Hovering the game cursor over them» срабатывает не во всех играх.
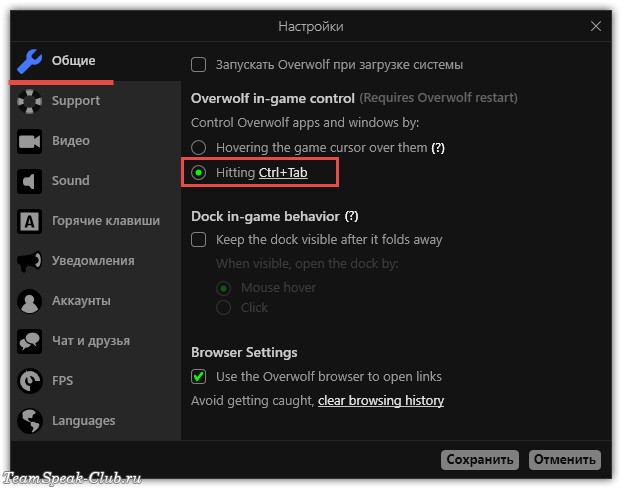
Во вкладке «Видео» измените (по желанию), или хотя бы посмотрите, куда будут сохраняться записанные видео и сделанные скриншоты.
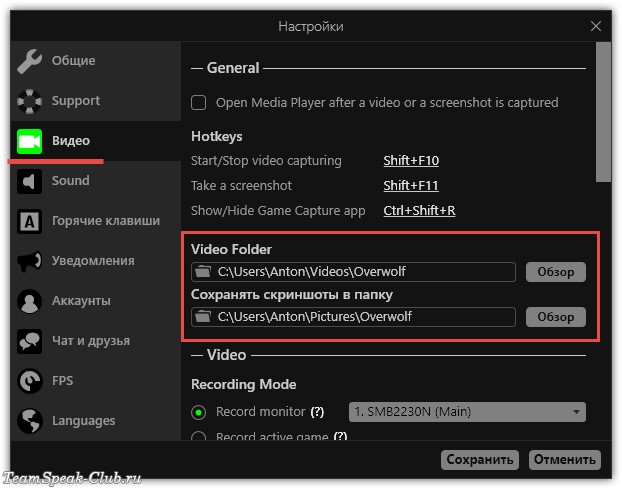
Чуть ниже для видео выставите разрешение и Frame Rate. Чем выше – тем лучше будет качество, но и размер видеороликов также увеличится.
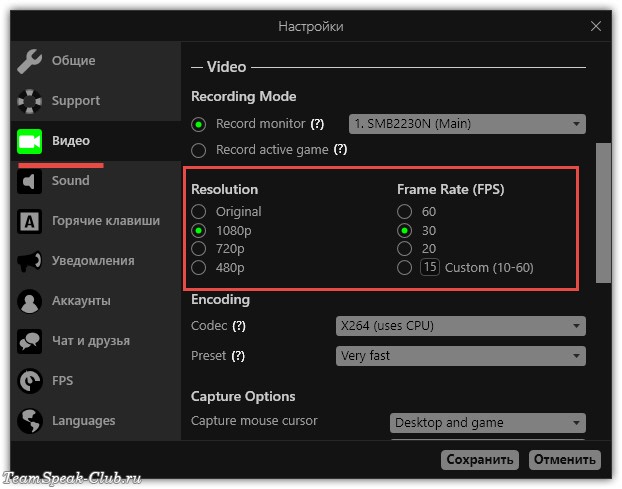
Во вкладке «Горячие клавиши» поставьте галочки как на скриншоте ниже, комбинации горячих клавиш можно поменять на свои.
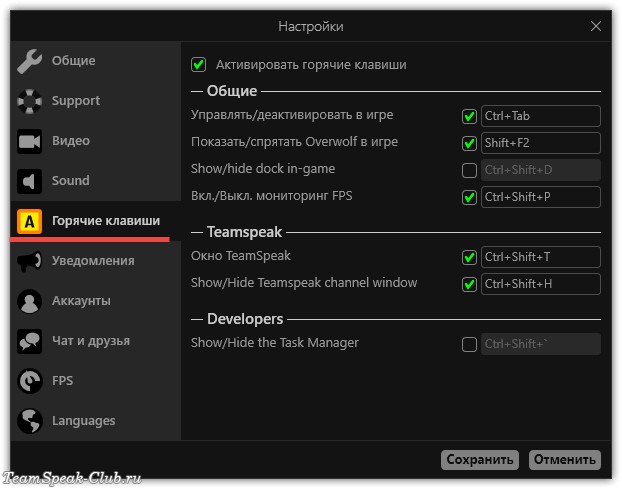
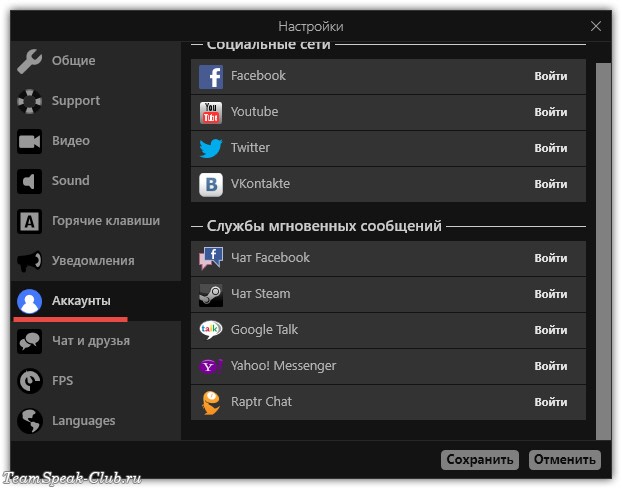
Во вкладке FPS можно включить счетчик частоты кадров и выбрать его расположение на экране.

Для включения и отключений счетчика в игре, по умолчанию используется нажатие клавиш CTRL+Shift+P. Чтобы изменить сочетание или отключить управление счетчиком, откройте вкладку «Горячие клавиши».

После изменения настроек нажмите кнопку «Сохранить» и перезапустите Overwolf.

Чтобы расширить функционал Overwolf, устанавливайте к нему дополнения из официального магазина (там все бесплатно!). Здесь есть и бразуер, и WhatsApp, и Twitch, и другие приложения.
Зайдите в настройки (иконка ключа) и внесите небольшие изменения. В основном разделе убираем галочку напротив “запускать при старте системы” (если нужно). Перейдя в видео, указываем путь сохранения и потом выставляем качество, лучше всего Original, FPS 30, если это не интерсно, пропустите этот пункт.
Далее зайдите в раздел Sound, стоит уменьшить громкость эффектов, меньше чем на половину или убрать вообще. Горячие клавиши дело индивидуальное, кому-то нравиться, кому-то нет, выставляем на свое предпочтение. Счетчик FPS будет полезен для многих, особенно тем у кого слабый PC, если не любите наблюдать за частотой кадров, его легко убрать, нажав горячие клавиши Ctrl+Shift+P и отключив в настройках.
Плагин Overwolf для ТимСпик3 пользуется большой популярностью у геймеров. Благодаря нему игрок может прямо во время сетевых баталий видеть количество человек, которые сидят вместе с ним в голосовом чате. В этой инструкции мы расскажем, как настроить overwolf для TeamSpeak 3.
Шаг 1: Меняем язык
Перед тем как приступить к настройке, первым делом нужно изменить язык Оверфульф, поскольку на великом и могучем разобраться в его интерфейсе будет намного проще:
Шаг 2: Настройка Овервульф TeamSpeak 3
Теперь, когда вы изменили язык, можно перейти к изменению параметров:
- Зайдите в настройки Overwolf.
- Перейдите во вкладку «Общие» и выберете CTRL+Tab в качестве горячей комбинации клавиш, которая будет использоваться для контроля окон, а также самого плагина. Это нужно сделать, поскольку установленный по умолчанию метод управления доступен для использования не во всех играх.
- Теперь перейдите во вкладку «Видео».

Итак начнем. Для начала скачиваем сам плагин со страницы Плагин TS3 Overlay.
1. Устанавливаем, указав место расположения Вашего TS3.
2. Затем в открытом TS нажимаем последовательно клавиши Ctrl+Shift+P и откроется вкладка "Плагины", нажимаем "Обновить", появится наш плагин "TeamSpeak3 Overlay Plugin" ставим галочку слева, далее выделяем его и нажимаем настройка.
3. Далее привожу настройку своего TS3 Overlay для профиля default (для всех игр), или выберите из имеющегося списка игр свою и настраиваете только для нее.
3.1. В данной вкладке ВАЖНО правильно указать разрядность вашей операционной системы 32/64 bit. Поэтому, если у Вас стоит 32-разрядная система то галочку рядом со строкой "ENABLE 64-bit mode" НЕ СТАВИМ! Если 64-разрядная, то ставим.

3.2. Тут мы устанавливаем отображение Overlay в игре, в Initialization mode нам предлагают выбрать формат Overlay в игре (Минимальный, Нормальный и Полный) - выбираем Normal, далее настраиваем местоположение канала на экране в игре по X и Y координатам, также ширину и высоту отображения плагина.

3.3. Далее выбираем цвета отображения никнеймов в канале, в котором вы находитесь, а также цвета для отображения если человек говорит/выключил микро/отошел/молчит и высоту букв.

3.4. В этой вкладке выбираем горячую клавишу для редактирования местоположения канала и его чата непосредственно в игре. Я выбрал "/" на доп.клавиатуре.

3.5. На последней вкладке просто ставим галочки как у меня.

После настройки нажимаем ПРИМЕНИТЬ и ОБНОВИТЬ ВСЕ. Пишите Ваши вопросы в комментарии-постараюсь ответить. Спасибо за вниманием!

Возможно, после установки TeamSpeak вы столкнулись с проблемой неподходящих для вас настроек. Вас могут не устраивать параметры передачи голоса или воспроизведения, возможно, вы хотите поменять язык или изменить настройки интерфейса программы. В таком случае вы можете воспользоваться широким спектром возможностей настройки клиента ТимСпик.
Настройка параметров TeamSpeak
Чтобы приступить к процессу редактирования, необходимо перейти в соответствующее меню, откуда это все будет достаточно легко осуществить. Для этого вам необходимо запустить приложение ТимСпик и перейти во вкладку «Инструменты», после чего нажмите на «Параметры».

Теперь перед вами открыто меню, которое разделено на несколько вкладок, каждая из которых отвечает за настройку определенных параметров. Давайте же разберем каждую из этих вкладок подробнее.
Приложение
Самая первая вкладка, в которую вы попадаете при входе в параметры – общие настройки. Тут вы можете ознакомиться с такими настройками:
-
Сервер. Для вас доступно несколько параметров для редактирования. Вы можете настроить автоматическое включение микрофона при переходе между серверами, повторное подключение серверов при выходе системы из ждущего режима, автоматическое обновление псевдонима в закладках и использование колесика мышки для перемещения по дереву сервера.



Это основное, что нужно знать о разделе с общими настройками приложения. Перейдем к следующему.
Мой TeamSpeak
В этом разделе вы можете редактировать свой личный профиль в данном приложении. Вы можете выйти из аккаунта, сменить пароль, изменить имя пользователя и настроить синхронизацию. Обратите внимание, что вы также можете получить новый ключ восстановления, если был утерян старый.

Воспроизведение и запись
Во вкладке с настройками воспроизведения вы можете отрегулировать громкость отдельно голосов и других звуков, что является довольно удобным решением. Также вы можете прослушать тестовый звук, чтобы оценить качество звучания. Если используете программу для разных целей, например, для общения в игре, а иногда для обычных разговоров, то вы можете добавить свои профили, чтобы переключаться между ними при необходимости.

Добавление профилей относится и к разделу «Запись». Тут вы можете настроить микрофон, протестировать его, выбрать кнопку, которая будет отвечать за его включение и выключение. Также доступен эффект подавления эха и дополнительные настройки, куда относятся удаление фоновых шумов, автоматическая регулировка громкости и задержка при отпускании кнопки активации микрофона.

Внешний вид
Все, что касается визуальной составляющей интерфейса, вы можете найти в этом разделе. Множество настроек помогут вам преобразить программу под себя. Различные стили и значки, которые также можно загружать с интернета, настройка дерева канала, поддержки анимационных файлов GIF – все это вы можете найти и отредактировать в данной вкладке.


Аддоны
В этом разделе вы можете управлять плагинами, которые были установлены ранее. Это касается различных тем, языковых пакетов, дополнений для работы с различными устройствами. Стили оформления и другие различные дополнения вы можете найти на просторах интернета или во встроенном поисковике, который находится в этой вкладке.

Горячие клавиши
Очень удобная функция, если вы используете данную программу довольно часто. Если вам приходилось делать несколько переходов по вкладкам и еще больше нажатий мышкой, то настроив на определенное меню горячие клавиши, вы будете попадать туда, сделав всего одно нажатие. Давайте разберем принцип добавления горячей клавиши:
-
Если хотите использовать различные комбинации для разных целей, то воспользуйтесь созданием нескольких профилей, чтобы было удобнее. Просто нажмите на плюсик, который находится внизу под окошком с профилями. Выберете имя профиля и его создание с помощью настроек по умолчанию или копирование профиля из другого профиля.


Теперь горячая клавиша назначена, и вы можете в любой момент ее изменить или удалить.
Шепот

Загрузки
В TeamSpeak есть возможность обмениваться файлами. В этой вкладке вы можете настроить параметры загрузки. Вы можете выбрать папку, куда автоматически будут скачиваться необходимые файлы, настроить количество скачиваемых одновременно. Также вы можете настроить скорость загрузки и выгрузки, визуальные характеристики, например, отдельное окно, в котором будет отображаться передача файлов.

Тут вы можете настроить параметры чата. Так как не всех устраивает шрифт или окно чата, вам предоставляется возможность все это откорректировать самому. Например, сделать большим шрифт или его изменить, назначить максимальное количество строк, которое будет отображаться в чате, изменить обозначение входящего чата и настроить перезагрузку журналов.

Безопасность
В этой вкладке вы можете отредактировать сохранение паролей каналов и серверов и настроить очистку кэша, которая может быть произведена при выходе, в случае указания об этом в данном разделе настроек.

Уведомления
Тут вам доступна настройка всех звуковых скриптов. Многие действия в программе оповещаются соответствующим звуковым сигналом, который вы можете поменять, отключить или прослушать тестовую запись. Обратите внимание, что в разделе «Аддоны» вы можете найти и загрузить новые звуковые пакеты, если вас не устраивают текущие.

Это все основные настройки клиента TeamSpeak, о которых бы хотелось упомянуть. Благодаря широким возможностям настройки многих параметров вы можете сделать использование данной программы более комфортным и простым.

Мы рады, что смогли помочь Вам в решении проблемы.
Отблагодарите автора, поделитесь статьей в социальных сетях.

Опишите, что у вас не получилось. Наши специалисты постараются ответить максимально быстро.
Читайте также:

