Как сделать так чтобы окна не сворачивались в windows 10
Обновлено: 27.04.2024
Пользовательский интерфейс Windows меняется с годами и в каждой версии Windows, но кнопки «Свернуть», «Развернуть» и «Закрыть» присутствуют в каждой версии Windows, и они являются одним из наиболее важных аспектов пользовательского интерфейса любой Windows .
Но что, если эти кнопки исчезнут? Не волнуйтесь, есть способ сделать эти иконки снова видимыми.
Интерфейс Windows прост в использовании, но иногда могут возникать определенные проблемы. Говоря о проблемах интерфейса, пользователи сообщили о следующих проблемах:
Решение 1. Перезапустите менеджер окон рабочего стола.
Причина, по которой исчезли кнопки «Свернуть», «Развернуть» и «Закрыть», возможно, связана с некоторой ошибкой в dwm.exe (диспетчере окон рабочего стола), и сброс этого процесса должен решить проблему.
Но прежде чем мы дадим вам точные сведения о решении, давайте немного поговорим о самом диспетчере окон рабочего стола.
Windows ‘Desktop Window Manager — это встроенный файл в вашей системе, который управляет визуальными эффектами в операционных системах Windows.
Например, этот процесс обеспечивает прозрачность меню «Пуск», а также управление средой Aero в Windows 7. Он также управляет другими элементами пользовательского интерфейса, такими как отсутствующие кнопки.
Таким образом, ошибка в выполнении этого процесса может привести к различным визуальным проблемам, и исчезновение кнопок «Свернуть», «Свернуть» и «Закрыть» — только одна из них.
Теперь, когда вы знаете, какой сервис вызывает проблему, все, что вам нужно сделать, это перезапустить его, и кнопки «Свернуть», «Развернуть» и «Закрыть» должны отображаться как обычно.
Вот как это сделать:
Решение 2. Откат к старым драйверам
По словам пользователей, иногда проблемный драйвер видеокарты может вызвать эту проблему. Если это так, мы советуем вам вернуться к более старой версии драйвера вашей видеокарты.
Это относительно просто, и вы можете сделать это, выполнив следующие действия:
Помните, что опция «Откатить драйвер» может быть не всегда доступна. Если эта опция недоступна, вы можете попробовать удалить драйвер и использовать драйвер по умолчанию.
Есть несколько способов сделать это, но лучше всего использовать Display Driver Uninstaller .
Если драйверы по умолчанию не работают, вы также можете попробовать обновить драйвер видеокарты и проверить, помогает ли это.
Мы написали руководство по обновлению драйвера вашей видеокарты , поэтому обязательно ознакомьтесь с ним. Мы рекомендуем использовать этот сторонний инструмент (одобрен Microsoft и Norton) для автоматического обновления драйверов.
Решение 3. Убедитесь, что вы используете стандартную тему Windows
Многим пользователям нравится настраивать свои Windows с помощью пользовательских тем, но некоторые темы могут быть не полностью совместимы с Windows 10. В результате кнопки «Свернуть», «Свернуть» и «Закрыть» могут исчезнуть из Windows.
Это может быть раздражающей проблемой, которая может помешать вашей работе, но для ее устранения рекомендуется вернуться к стандартной теме Windows 10. Для этого просто выполните следующие действия:
- Щелкните правой кнопкой мыши на рабочем столе и выберите « Персонализация» .
- Приложение настроек теперь должно появиться. Перейдите в раздел « Темы » на левой панели. На правой панели выберите одну из тем по умолчанию, например Windows или Windows 10 .
После этого Windows 10 вернется к теме по умолчанию, и проблема должна быть решена.
Решение 4 — Удалить проблемные сторонние приложения
Существует множество отличных сторонних приложений, которые могут настраивать внешний вид Windows 10. Используя эти приложения, вы можете добавлять различные функции и улучшать внешний вид Windows 10.
Однако некоторые сторонние приложения могут вызвать определенные проблемы.
Если кнопки свернуть, развернуть и закрыть отсутствуют, возможно, проблема в стороннем приложении. Чтобы устранить проблему, обязательно удалите любое приложение, которое позволяет изменить внешний вид и функциональность вашего пользовательского интерфейса.
Чтобы убедиться, что проблемное приложение полностью удалено, мы рекомендуем вам использовать программное обеспечение для удаления.
Эти типы приложений хороши тем, что они удаляют желаемое приложение, а также все файлы и записи реестра, связанные с ним.
Если вы ищете надежное приложение для удаления, наиболее популярными приложениями для удаления являются Revo Uninstaller , IOBit Uninstaller и Ashampoo Uninstaller , так что не стесняйтесь попробовать любое из них.
Решение 5. Убедитесь, что вы не используете планшетный режим.
Windows 10 оптимизирована для устройств с сенсорным экраном, поэтому поставляется со специальным режимом планшета, который имитирует внешний вид интерфейса планшета.
В режиме планшета нет кнопок свертывания, разворачивания и закрытия, доступных для универсальных приложений.
Если эти кнопки отсутствуют, вам необходимо отключить режим планшета. Для этого просто выполните следующие действия:
После отключения режима планшета проблема должна быть решена, и кнопки должны появиться снова.
Решение 6 — Проверьте настройки приложения
Многие пользователи сообщили, что в некоторых приложениях отсутствуют кнопки сворачивания, разворачивания и закрытия. Обычно это вызвано настройками приложения.
Многие приложения позволяют настраивать их пользовательский интерфейс, и иногда вы можете случайно скрыть строку заголовка или эти кнопки.
Если эта проблема появляется только в определенных приложениях, обязательно откройте уязвимое приложение и измените его настройки интерфейса пользователя по умолчанию. После этого проблема должна быть полностью решена.
Решение 7 — Измените конфигурацию вашей видеокарты
Ваша видеокарта поставляется с собственным программным обеспечением для настройки, которое позволяет вам изменять различные функции.
По словам пользователей, эта проблема обычно возникает с видеокартами AMD и связана с Catalyst Control Center .
По словам пользователей, их видеокарта была настроена для работы в режиме высокой производительности в Catalyst Control Center, что вызвало появление этой ошибки.
Чтобы решить эту проблему, вам нужно изменить режим с высокой производительности на стандартную производительность в Catalyst Control Center. После этого проблема должна быть полностью решена.
Еще одной проблемой может быть опция Dual Graphics. Эта опция заставит ваш компьютер использовать как выделенную, так и интегрированную графику одновременно. В результате могут появиться определенные проблемы, такие как отсутствующие кнопки.
Решение 8. Измените режим проекта на расширенный
Если вы используете установку с двумя мониторами, вы можете переключаться между несколькими различными режимами проекта.
Для этого выполните следующие действия:
Несколько пользователей сообщили, что это решение работает для них, поэтому вы можете попробовать его.
Решение 9. Убедитесь, что Windows обновлена
По словам пользователей, если кнопки свертывания, разворачивания и закрытия отсутствуют, проблема может быть связана с ошибкой Windows 10. Чтобы решить эту проблему, рекомендуется проверить наличие обновлений и регулярно обновлять компьютер.
По умолчанию Windows 10 автоматически загружает отсутствующие обновления, но иногда вы можете пропустить важное обновление.
Однако вы всегда можете проверить наличие обновлений вручную, выполнив следующие действия:
Теперь Windows проверит наличие доступных обновлений. Если какие-либо обновления доступны, они будут загружены автоматически в фоновом режиме.
Вот и все, кнопки «Свернуть», «Развернуть» и «Закрыть» должны появиться после использования одного из наших решений.
Если у вас есть какие-либо вопросы или комментарии, или вы, возможно, знаете другие решения этой проблемы пользовательского интерфейса, запишите их в комментариях.
Примечание редактора : этот пост был первоначально опубликован в июле 2015 года и с тех пор был полностью переработан и обновлен для обеспечения свежести, точности и полноты.

Если вы обнаружите, что Windows 10 сворачивает все окна во время работы на компьютере или ноутбуке, попробуйте решения, перечисленные ниже, чтобы решить эту проблему.
Windows 10 свернула все мои окна [FIX]
- Общее устранение неполадок
- Отключить режим планшета
- Загрузитесь в безопасном режиме с сетью, затем выполните сканирование SFC
- Запустите сканер безопасности Microsoft
- Создать новый профиль пользователя
- Снимите флажок с параметра Обнаружение интерактивных сервисов
- Отключить Aero Shake с помощью редактора реестра
- Отключите Microsoft Consumer Experience с помощью редактора локальной групповой политики
1. Общее устранение неполадок
- Запустите антивирусное сканирование в качестве проверки безопасности. Для повышения производительности отсканируйте компьютер или устройство, поскольку было отмечено, что после использования Windows 10 в течение нескольких месяцев производительность системы может ухудшиться, а также могут появиться другие ошибки приложения. Чтобы повысить скорость и производительность вашего компьютера, сканируйте его через определенный промежуток времени, чтобы поддерживать ваш компьютер и защищать его от любых ошибок.
- Проверьте порты USB, так как иногда неправильное подключение и повторное подключение USB может привести к минимизации окон Windows 10. Изворотливый порт может вызвать внезапное отключение, поэтому окна не успеют всплыть, а открытые окна будут отменены.
2. Отключить режим планшета
В Windows 10 есть функция «Режим планшета» или «Континуум», специально разработанная для устройств с сенсорным экраном, таких как планшет и другие. Режим планшета работает как мост между вашим компьютером и устройством с сенсорным экраном, поэтому при его включении все современные приложения открываются в полноэкранном режиме, что влияет на окно основного приложения. Это вызывает автоматическое сворачивание окон, если вы открываете любое из его подокон.

После того, как вы это сделаете, Windows 10 минимизирует все проблемы Windows, будет решена.
3. Загрузитесь в безопасном режиме с поддержкой сети, затем выполните сканирование SFC.
Это запускает Windows в безопасном режиме, включая сетевые драйверы и службы, необходимые для доступа к Интернету или другим компьютерам в той же сети.
Как только вы в безопасном режиме с сетью, выполните сканирование SFC. Это позволяет сканировать компьютерную систему на наличие любых поврежденных файлов и исправляет эти повреждения в системных файлах. Сделать это:
- Нажмите Пуск и введите CMD в строке поиска
- Щелкните правой кнопкой мыши Командная строка в результатах поиска и выберите Запуск от имени администратора.
- Введите sfc / scannow и нажмите ввод
- Если при сканировании нет ошибок, перезагрузите компьютер и посмотрите, минимизирует ли Windows 10 проблему повторения всех окон.
4. Запустите сканер безопасности Microsoft.
Это бесплатный загружаемый инструмент безопасности для сканирования по требованию, который помогает удалять вредоносные программы и взаимодействует с существующим антивирусным программным обеспечением. Тем не менее, вам нужно использовать его в течение 10 дней после загрузки, после чего срок его действия истекает.
Чтобы повторно запустить сканирование с последними определениями вредоносных программ, загрузите и установите его снова. Если вы запустите проверку на вирусы без переустановки Microsoft Safety Scanner, программа будет удалена, и любые зараженные файлы и папки также могут быть удалены.
5. Создайте новый профиль пользователя
Поврежденный профиль пользователя может привести к тому, что Windows 10 заблокирует любой доступ к файлам или папкам, а значит, свернет все окна. Вам необходимо создать новую учетную запись пользователя (локальную), чтобы решить эту проблему. Вот как:
- Используйте недавно созданный профиль пользователя, чтобы понизить рейтинг своей обычной учетной записи
- Нажмите Применить или ОК
- Поднимите свой старый профиль до уровня администратора по умолчанию
- Промойте и повторите несколько раз, чтобы удалить любые повреждения
- Оставьте свой аккаунт как Администратор
6. Снимите флажок с параметра Обнаружение интерактивных сервисов.
- Щелкните правой кнопкой мыши «Пуск» и выберите « Выполнить».
- Введите msconfig и нажмите ввод или нажмите ОК
- Нажмите ALT + D вместе и нажмите ввод, чтобы настроить систему для диагностического запуска
- Перезагрузите компьютер и проверьте, исчезла ли проблема
- Снова щелкните правой кнопкой мыши «Пуск» и выберите « Выполнить».
- В строке меню выберите Услуги
- Найти интерактивные сервисы обнаружения и снять флажок
- Нажмите Применить и ОК
- Перейдите в диспетчер задач и нажмите Показать процессы от всех пользователей.
- Ищите одно и то же обнаружение интерактивных сервисов и завершайте процесс
- Перезагрузите компьютер
Отключить / отключить функцию Aero Shake
Aero Shake — это функция Windows 10, которая иногда может привести к тому, что Windows 10 минимизирует все проблемы с окнами, но вы можете отключить ее из редактора реестра или редактора групповой политики.
7. Отключите Aero Shake с помощью редактора реестра
Примечание: шаги, описанные здесь для редактора реестра, должны быть тщательно выполнены, потому что любые неправильные изменения в реестре могут нанести серьезный ущерб вашему компьютеру. Прежде чем вносить какие-либо изменения, сделайте резервную копию реестра для восстановления в случае каких-либо проблем.

- Щелкните правой кнопкой мыши кнопку « Пуск»
- Нажмите Run
- Введите regedit в поле Выполнить
- Нажмите OK или нажмите Enter
- Если требуется пароль или разрешение администратора, нажмите Да или Разрешить
- Найдите и выберите этот раздел реестра: HKEY_CURRENT_USER \ SOFTWARE \ Microsoft \ Windows \ CurrentVersion \ Explorer \ Advanced
- Создайте новое значение в расширенном ключе, щелкнув правой кнопкой мыши расширенный ключ.
- Выберите «Создать»> «DWORD» (32-разрядная версия).
- Назовите новое значение DisallowShaking.
- Дважды щелкните новое значение DisallowShaking, чтобы открыть окно его свойств.
- Измените значение с 0 на 1 в поле «Значение»
- Нажмите OK и закройте редактор реестра. Изменения должны отражать немедленно
Примечание. Если вы хотите отменить изменения позднее, вы можете вернуться в редактор реестра и либо установить для параметра DisallowShaking значение 0, либо удалить его полностью.
8. Отключите Microsoft Consumer Experience с помощью редактора локальной групповой политики.
Если вы используете Windows 10 Pro или Enterprise, отключите Aero Shake в редакторе локальной групповой политики.
Примечание. Чтобы снова включить Aero Shake, просто следуйте той же процедуре и установите для параметра «Отключить жест Aero Shake, минимизирующего жест мыши» значение Отключено или Не настроено.

Теперь, если принять во внимание простое количество различных конфигураций ПК , включая аппаратное и программное обеспечение, это может быть ошибка, ошибка, единичный случай или упрямое раздражение.
И есть хороший шанс, что вы столкнетесь с этим, если вы заядлый геймер. Как сообщают многие пользователи, их игры (и это касается многих игр AAA ) продолжают минимизироваться в полноэкранном режиме.
Из-за специфика разнообразия затронутых пользователей, это довольно неопределенная проблема. Симптомы те же, но решение может отличаться.
Вот почему мы представили вам подробный список из 10 различных обходных путей, которые вы можете попробовать при устранении этой проблемы.
Как решить постоянную минимизацию полноэкранной игры в Windows 10
- Проверьте драйверы графического процессора
- Убить фоновые приложения
- Отключить игровой режим
- Отключить уведомления Центра поддержки
- Запуск от имени администратора и в другом режиме совместимости
- Дайте процессу игры более высокий приоритет процессора
- Отключить двойной графический процессор
- Сканирование на вирусы
- Обновить Windows
- Показать панель задач на всех дисплеях для настройки нескольких дисплеев
Решение 1. Проверьте драйверы графического процессора
Обо всем по порядку. Если вы застряли с какими-либо визуальными проблемами и сомневаетесь — проверьте драйверы графического процессора. Драйверы графических процессоров имеют основополагающее значение для игровой производительности, и неисправный драйвер, безусловно, может вызвать внезапную минимизацию.
Для этого обязательно перейдите в диспетчер устройств и проверьте состояние графических драйверов. Теперь, на первый взгляд, ваши драйверы могут выглядеть уместно.
Но не позволяйте этому обмануть вас, думая, что GPU не будет работать хуже. Общие драйверы, предоставляемые Центром обновления Windows, в большинстве случаев не подходят.

Центр обновления Windows не распространяется на устаревшие драйверы, которые имеют первостепенное значение для старых устройств с графическим процессором.
Итак, для того, чтобы приобрести подходящие драйверы, следуйте инструкциям ниже.
- Обязательно перейдите на один из перечисленных ниже OEM-сайтов:
- NVidia
- AMD / ATI
- Intel
- Найдите свою модель графического процессора и загрузите последние стабильные драйверы.
- Установите драйверы и попробуйте проблемную игру еще раз.
Кроме того, некоторые пользователи сообщили, что у них гораздо лучшая производительность со старыми драйверами, поэтому обязательно сообщите о наиболее подходящей версии драйвера для игры под рукой.
Решение 2 — Убить фоновые приложения
Следующее место в нашем списке зарезервировано для обычных подозреваемых. Фоновые приложения и процессы являются известными инициаторами падения производительности в играх на ПК.
Если нам нужно поискать граничные консоли на ПК, отсутствие фоновых процессов находится прямо здесь наверху.
И, очевидно, они могут вызвать минимизацию в зависимости от игры и приложения, работающего в фоновом режиме.
Следуйте этим инструкциям, чтобы отключить запуск избыточных программ в вашей системе:
Разобравшись с частью «Автозагрузка», остановите активные на данный момент приложения и службы:

- Щелкните правой кнопкой мыши панель задач и выберите диспетчер задач .
- Откройте вкладку Подробности .
- Теперь вы можете легко идентифицировать приложения, требующие больших ресурсов, просто сортируя процессы.
- Щелкните правой кнопкой мыши по тем, у кого высокая загрузка ЦП и ОЗУ, и выберите Завершить процесс .
- Кроме того, поэкспериментируйте с другими процессами, которые обычно отправляют уведомления в фоновом режиме.
Типы приложений, которые известны кражей системного фокуса из игры:
- Программы VoIP, такие как Skype .
- Облачные программы, такие как OneDrive.
- Торренты и загрузчики.
- Сторонние антивирусные решения.
- Программы удаленного доступа, такие как TeamViewer .
- Средства обновления, такие как Java или Adobe.
Решение 3 — Отключить игровой режим
С обновлением Creators ранее в этом году пользователи Windows 10, которые являются яркими игроками, получили существенное улучшение в игровом отделе.
А именно, Microsoft представила игровой режим как способ повышения общей производительности путем настройки распределения системных ресурсов.
Тем не менее, кажется, что долгожданный игровой режим является большим недостатком, если честно, поскольку он вызвал существенное снижение FPS для некоторых пользователей.
Есть большая вероятность, что это вызовет гораздо больше проблем, пока обновление Fall Creators все не исправит. И в рамках этих проблем некоторые пользователи могут столкнуться с внезапной минимизацией, наслаждаясь своей любимой игрой.
Это хорошая причина, чтобы отключить его полностью.
Следуйте инструкциям ниже, чтобы избавиться от функции Windows 10 Game Mode:
Решение 4 — Отключить уведомления Центра поддержки
Помимо фоновых процессов, принадлежащих сторонним приложениям, встроенные функции пользовательского интерфейса также могут минимизировать игры.
Уведомления Action Center, уведомления приложений и служба отчетов об ошибках Windows являются известными подстрекателями к минимизации на рабочем столе для некоторых игр, таких как Skyrim .
Для этого мы советуем вам временно отключить их и искать изменения.
Сначала поговорим о часах. Когда эта функция включена, она подавляет все уведомления и звуки и позволяет вам наслаждаться игрой без каких-либо подсказок.
Следуйте этим инструкциям, чтобы отключить службу отчетов об ошибках Windows:
Решение 5 — Запуск от имени администратора и в другом режиме совместимости
Иногда именно разрешения виноваты во внезапном сворачивании игры. Некоторые игры будут работать бесперебойно, если и только если вы запускаете их от имени администратора.
Кроме того, старые версии могут работать без перебоев в Windows 10, поэтому вы также можете попробовать запустить игру в другом режиме совместимости.
Эти инструкции должны показать вам, как сделать это в несколько простых шагов:

- Перейдите в папку установки игры (по умолчанию она находится в C: Program Files ) и найдите основной EXE- файл.
- Щелкните правой кнопкой мыши и выберите « Свойства» .
- Откройте вкладку « Совместимость ».
- Выберите « Запустить эту программу в режиме совместимости » и выберите Windows 7 в раскрывающемся меню.
- Теперь установите флажок « Запускать эту программу от имени администратора ».
- Подтвердите изменения и перезапустите игру.
Решение 6 — дать процессу игры более высокий приоритет процессора
Помимо административного разрешения вы можете предоставить дополнительные привилегии игровому процессу. Это может (учитывая тот факт, что приоритеты процессора важны) избавить вас от проблемы под рукой.
Долгожданный игровой режим должен был сделать именно это, чтобы расставить приоритеты в игре над другими фоновыми процессами. К сожалению, все вышло не так, как задумано, поэтому вы вынуждены делать это вручную.
К счастью, сама процедура проста, и следующие шаги должны показать вам, как это сделать:
Решение 7 — Отключить двойной графический процессор
Карты с двумя графическими процессорами — довольно популярный вариант в нише игровых ноутбуков . По сути, одна, основная плата Powerhouse активируется только при необходимости, в то время как ее встроенный аналог работает, когда ПК не используется.
Основная цель этой системы — сохранить энергию. Вам не нужен рендеринг игрового GPU при использовании Paint или публикации социальных обновлений, не так ли?
Однако ответственное программное обеспечение не всегда реагирует должным образом и своевременно переключается между выделенной и интегрированной видеокартой во время игры.
Следовательно, это может привести к падению FPS и нестабильному поведению, включая внезапную минимизацию полноэкранных игр.
Чтобы решить эту проблему, мы рекомендуем вам изменить индивидуальные настройки для сложной игры и назначить выделенный графический процессор. Вы можете сделать это в ATI Catalyst или Nvidia Control Panel, в зависимости от производителя вашей карты.
Решение 8 — Сканирование на вирусы
Как уже много раз было показано, присутствие вредоносного ПО на вашем компьютере может вызвать почти все.
И, конечно, ничего хорошего. Если вы пробовали предыдущие шаги и проблема не устранена, возможно, какой-то вирус инициирует сбои или сводит к минимуму полноэкранные игры.
Поэтому обязательно проверяйте наличие вредоносных программ на вашем компьютере. Вы можете использовать либо надежные сторонние решения, либо обратиться к Защитнику Windows.
Это ваш выбор, но мы рекомендуем вам ознакомиться с этой статьей для подробного ознакомления с лучшими антивирусными решениями для игровых ПК.
Если вы не знаете, как выполнить сканирование с помощью Защитника Windows, выполните следующие действия.
Решение 9 — Обновление Windows
Непредсказуемая природа обновлений Windows 10 не перестает удивлять. Это означает, что, по крайней мере, время от времени обновления Microsoft на вашем компьютере являются скорее недостатком, чем улучшением.
Таким образом, вместо решения предыдущих проблем обновление может принести множество проблем. Включая проблемы, которые затрагивают геймеров, или, если быть точным, проблему минимизации, которую мы решаем сегодня.
Теперь есть и яркая сторона. Обновления происходят часто, поэтому можно полагать, что будущие обновления помогут решить эту проблему. Поэтому, несмотря на то, что это долгий путь, обязательно устанавливайте обновления и ищите изменения.
Может быть, и просто может быть, этого будет достаточно.
Решение 10 — Показать панель задач на всех дисплеях для настройки нескольких дисплеев
Наконец, последнее решение специально предопределено для пользователей, страдающих от минимизации повторяющихся игр на нескольких экранах. А именно, кажется, что игра сворачивается на одном из экранов, в то время как на других она работает нормально.
К счастью, это, кажется, одна из тех серьезных проблем, сопровождаемых простым решением.
Одно проблемное решение, о котором сообщил пользователь, которое включает в себя простую настройку в настройках панели задач. Следуйте инструкциям ниже, чтобы попробовать.
На этом мы можем завершить это длительное, но, надеюсь, полезное чтение. Если у вас есть какие-либо вопросы, предложения или замечания относительно синдрома минимизации, к которому мы обращались сегодня, обязательно сообщите нам.
То есть скажем два окна, одно поверх другого, если мышью кликнуть по нижнему окну то верхнее автоматически скроется, как сделать так что-бы окна были устойчивы и не скрывались при кликах. Точно знаю что где-то в настройках винды 7 есть такой пункт. Кто знает?
Пример: Вот допустим если в будучи в браузере открыть окошко калькулятора, который будет отображаться на фоне браузера и кликнуть по браузеру, то окошко калькулятора исчезнет за окном браузера, а мне надо настроить так что-бы ничего не скрывалось за другими окнами.
И как оно может быть устойчиво? У тебя 2 окна будут одновременно отображаться на 1 месте? Не говори ерунду
Вот допустим если в будучи в браузере открыть окошко калькулятора, который будет отображаться на фоне браузера и кликнуть по браузеру, то окошко калькулятора исчезнет за окном браузера, а мне надо настроить так что-бы ничего не скрывалось за другими окнами.

ерунда?
Иван Иванов Мудрец (17734) Я говорил про его вопрос, а не про новые функции виндовс 10. Он сказал, что ему надо сделать так, чтобы одно окно было ПОВЕРХ другого, при том, что АКТИВНО нижнее окно. Я сказал ему, что такое, мягко говоря, трудновато будет сделать, просто потому, что второе окно перекроет активное. Можно, конечно, поставить свойство "отображать поверх остальных", но тогда толку от этого будет мало, потому, что опять же, ВТОРОЕ ОКНО ПЕРЕКРОЕТ ПЕРВОЕ.
Правой кнопкой на Панели задач - Окна каскадом, или Окна рядом. Проще не пользоваться полноэкранным режимом и самому устанавливать размеры окон.
Фантастика! Это как в анекдоте - "а давай теперь и я сверху, и ты сверху". Все окна на переднем плане, ни одного на заднем! Нет, ну, конечно, на мониторе дюймов в 40 имеет право на жизнь ))
как вы понять не можете: окно не устойчиво, если поверх большего окна наложено меньшее окно, то оно, меньшее, тут же прячется, и я не могу его поймать, пока все окна не сверну. у меня та же проблема.. раньше такого не было.

Что делать, если игры постоянно сворачиваются на Windows 7, 8, 10
Существует не так много причин, по которым самопроизвольно сворачиваются игры в операционных системах Windows 7, 8, 10. Но стоит потратить немного времени и выяснить главного виновника. В случае, если пользователь не может точно узнать, почему так происходит, рекомендуется проверить каждую из перечисленных причин и предпринять меры с по устранению проблемы. Таким образом можно наверняка предотвратить самопроизвольное сворачивание игры.
1 Вариант
Необходимо зайти в «Диспетчер Задач» (Ctrl+Alt+Del) и перейти во вкладку «Процессы». Находясь в данной вкладке, ищем процесс под названием ouc.exe. Таких процессов может быть и несколько. В таком случае нужно «убить» все отображаемые в списке процессы. Далее проверяем наличие проблемы, запустив процесс и подождав 10-15 минут. При этом необходимо учесть, что закрывать вышеобозначенный процесс придется при каждом входе в систему.
Это практически идентичный по своему техническому исполнению вариант, однако на этот раз необходимо закрыть команду TWCU.exe. Проделываем те же самые процедуры и после закрытия процессов, также как и в 1 Варианте запускаем приложения. После этого ждем до 15 минут и смотрим на результат.

Будучи отвергнутыми в прошлом, Modern-приложения (они же современные, а с недавних пор универсальные) постепенно становятся неотъемлемой частью процесса эксплуатации Windows 8 и более поздних версий операционной системы, по крайней мере, на сенсорных устройствах.
Очень часто, однако, эти приложения показывают своеобразное поведение при работе с ними, и это может жутко раздражать. Одна из самых частых проблем связана с тем, что они в один момент могут просто перестать запускаться без видимых на то причин, а недавно я столкнулся с другим странным поведением: приложения сворачиваются или закрывают себя сразу же после открытия.
Допущение ошибок при управлении реестром может отрицательно повлиять на работу системы. Так что будьте осторожны при редактировании записей реестра, а еще лучше, если вы создадите точку восстановления системы, перед тем как продолжить.
1. Нажмите + R и выполните команду Regedit в диалоговом окне «Выполнить», чтобы открыть редактор реестра.

2. В окне редактора реестра щелкните правой кнопкой мыши на ветке HKEY_LOCAL_MACHINE и в контекстном меню выберите «Разрешения».

3. Далее, в следующем окне, убедитесь, что для группы «ВСЕ ПАКЕТЫ ПРИЛОЖЕНИЙ» разрешено чтение. Если опция «Чтение» не разрешена, отметьте флажком соответствующее поле в столбце «Разрешить».

Повторите шаги 2 и 3 для остальных веток реестра.
4. Теперь перейдите к папке Program Files внутри системного диска. Данная папка расположена в C:Program Files, при условии, что операционная система установлена на диске C. Щелкните правой кнопкой мыши на папке и выберите «Свойства».
5. Двигаемся дальше. В окне свойств папки переключитесь на вкладку «Безопасность» и нажмите кнопку «Дополнительно».

6. Наконец, в окне «Дополнительные параметры безопасности для Program Files» убедитесь, что субъект «ВСЕ ПАКЕТЫ ПРИЛОЖЕНИЙ» имеет доступ «Чтение и выполнение», который применяется к этой папке, ее подпапкам и файлам. Это важно, и если в вашем случае применены другие настройки, станьте владельцем папки Program Files с помощью WinOwnership или TakeOwnershipEx и назначьте разрешения для «ВСЕ ПАКЕТЫ ПРИЛОЖЕНИЙ».
Повторите шаги 5 и 6 для папки Program Files (x86), в случае, если вы используете 64-разрядную Windows.
Выполнив шаги с 3 по 6, и установив соответствующие разрешения, перезагрузите машину. После перезагрузки проблема должна быть исправлена.
Игры сворачиваются сами по себе в Windows 7
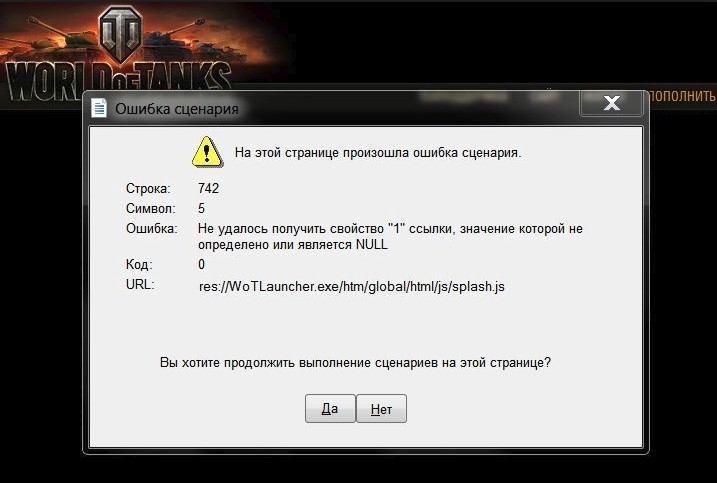
Ситуация, когда игры сворачиваются сами по себе Windows 7, а играть не получается, к сожалению, частая на этой ОС. Хотя Семерка славится стабильностью и мало доставляет хлопот для владельца, иногда вылеты все-таки случаются. Наша задача разобраться, почему же игры сами сворачиваются на Windows 7, и найти приемлемое решение.
Если игры сворачиваются сами по себе в Windows 7, возможны три причины: сбой игрового приложения, ошибки операционной системы, неправильные действия пользователя компьютера.
Наиболее частой причиной сбоя игрового приложения являются проблемы совместимости с Виндовс. Чтобы проверить это, сделаем следующее:
- Щелкаем на ярлыке игры (программы и т.д.) правой кнопкой мышки, открывается меню, где выбираем вкладку, отмеченную стрелкой.
- Отмечаем пункт «Диагностика программы» и запускаем.
- Появляется следующее меню, где перечислены возможные ошибки приложения. Выбираем указанную стрелкой.
- Опросник продолжается. Отмечаем последний пункт.
- Снова вопросы. Здесь выбираем последний пункт либо указываем причину, перечисленную в списке.
- Наконец, мастер выдает результат с подобранной конфигурацией и предлагает запустить программу. Жмем «Далее». Происходит запуск игры с новой конфигурацией. Если ошибка не повторяется, значит причина найдена, и она была в проблеме совместимости с Windows 7.
Еще одна причина этого раздела связана с устаревшими драйверами видеокарты, сетевой карты, другой периферии, отсутствием библиотек . В этом случае, когда игры сворачиваются сами по себе в Windows 7, высвечивается табличка наподобие показанной ниже.
Для решения этого конкретного случая достаточно скачать пакет новых драйверов Вашей видеокарты с сайта производителя и обновить.
В этом разделе сбои — частое явление, иногда не поддающееся немедленному решению. Трудно спрогнозировать, когда и каким образом возникают конфликты программного кода Семерки с многочисленными игровыми приложениями. Поэтому пользователи имеют дело уже с последствиями.
Причины сбоев разделяем на обширные группы, связанные с:
- Антивирусами.
- Firewall, брандмауэр.
- Конфликтами в среде DirectX.
- Библиотеками dll.
- Нехватками ресурсов и производительности.
- Недостаточностью места на жестком диске
и многим другим.
Сюда же относятся «синие/черные экраны смерти», возникающие из-за неправильно установленных приложений или сбоев драйверов. Вариаций решений сбоев, возникающих по вине Виндовс, огромное множество, поэтому нет готовых рецептов.
Здесь можно дать лишь общие советы. Если в момент сбоя показывается табличка с описанием ошибки, надо понять характер этой ошибки. Каждая ошибка обладает уникальным кодом и указывает на конкретного носителя. Исходя из этого, несложно понять, что послужило причиной сбоя.
Третий совет: при отсутствии компонента, надо его скачать и поместить в исполняющую папку игры либо системную папку Windows 7. Данные случаи характерны для отсутствующих исполняемых библиотек dll.
Важно! Если ОС стабильно работала до момента запуска новой игры, то любые сбои, возникшие после, неминуемо связаны с этой игрой, и ничем иным. Поэтому не надо вмешиваться в работу Windows, изменять реестр, файл автозагрузки, экспериментировать с настройками загрузки и т.д. Следует искать конфликт, связанный с конкретным игровым приложением, и производить осмысленные действия.
Вмешательства неопытных «юзеров» в работу Виндовс настолько многогранны, что не уступают по последствиям самым непреодолимым сбоям. Вот основные группы неавторизованных действий, которые приводят к сбоям игр:
- Запуск игры на компьютере, который не соответствует требованиям конфигурации.
- Самостоятельное вмешательство в такие разделы, как управление оперативной памятью, BIOS, файлом подгрузки, разгон процессора и видеокарты, ручная «чистка» реестра.
- Скачивание и установка подозрительных программ.
- Отключение антивирусов, если те «ругаются» на запуск той или иной игры.
В большинстве случаев, характерных для этого раздела ошибок, игры не могут работать стабильно, если вообще запускаются.
Что делать, если сбой произошел, но игра осталась висеть в «трее» и мешает остальным работающим приложениям? Есть несколько вариантов действий.
Отключение процесса в «Диспетчере задач»
- Для перехода нажимаем комбинацию Ctrl+Alt+Del. Наблюдаем такое окно:
Выбираем отмеченный в красной рамке пункт и нажимаем Ввод.
- Открывается главное меню. Там в списке приложений находим «зависшую» игру, отмечаем и нажимаем «Снять задачу».
- Тем же способом отключаем процесс на вкладке «Процессы».
- Появляется предупреждающее окошко, нажимаем завершение процесса.
Приложение будет выгружено из памяти и через некоторое время завершится. Как правило, этого действия достаточно, чтобы отключить зависшую игру.
Примите к сведению! Данный способ рекомендован только опытным пользователям. Остановка служб, назначение которых непонятно, может вызвать сбой загрузки всей ОС и привести к катастрофическим последствиям. То же самое относится к компонентам автозагрузки. Настоятельно советуем прочитать справочный раздел MS Windows о выборочном запуске путем изменения системной конфигурации и следовать шагам, указанным там.
Для отключения службы, находясь в режиме «Диспетчера задач», надо перейти на одноименную вкладку, выбрать службу и по правому клику мышки выбрать «Остановить службу».
Иногда это сделать не удается, особенно, если речь идет о системных службах. Тогда надо посмотреть связанный со службой процесс.
На этом этапе надо четко знать, за что отвечает тот или иной процесс, чтобы принять взвешенное решение. Отключение процесса и службы наобум может вызвать крах ОС и невозможность дальнейшей перезагрузки в штатном режиме!
Иногда требуется отключить антивирус, чтобы запустить игру. Такое действие предусмотрено в программной оболочке практически любого антивируса. На примере Avast — кликните правой кнопкой мышки на значке программы, выберите соответствующую вкладку и временно отключите антивирус.
В случае со встроенным брандамауэром Windows 7, ситуация сложнее. Лучше его не отключать, а добавить ту или иную игру в исключения. Делаем следующее:
- Вызываем брандмауэр: «Пуск» — «Панель управления» — «Брандмауэр Windows»
- Переходим в соответствующий раздел.
- Выбираем программу из списка и ставим флажок, в какой из сетей запускается эта программа.
Если же брандмауэр надо все-таки отключить, это легко сделать в соответствующем разделе, как показано на рисунке.
Сетевой защитник отключен и дальше Вы действуете на свой страх и риск.
Иногда в результате сбоя игры система, что называется, зависает намертво либо «крашится», процессы застывают. Самый очевидный способ – перегрузить ОС. Если ПК «завис» и ввод команд недоступен, придется нажать кнопку Reset на лицевой стороне системного блока. Она обычно расположена рядом с большой кнопкой питания. По этой кнопке вызывается принудительная перезагрузка компьютера.
После перезагрузки возникает экран, где система рекомендует продолжить в режиме безопасной загрузки. Советуем так сделать.
Вот процесс прошел нормально и Вы увидели изрядно надоевшие, но такие родные окна Винды, значит, все в порядке. Сделаем еще один штатный перезапуск ПК и продолжим работу в обычном режиме. Выбираем Пуск – справа поле «Завершение работы» — «Перезагрузка».
Если не помогло вышесказанное, советуем обратиться к базе знаний Майкрософта и запустить «чистый» билд ОС — KB929135
Наконец, ПК работает хорошо, а последствия сбоя игры, которые привели к «фризам» (остановке ОС), убраны. Однако понятно, что это паллиативные решения, которые не исправляют причину сбоя, а только возобновляют доступ к компьютеру. Чтобы окончательно решить проблему, надо проанализировать причины и признаки возникновения ситуации, почему игры сами сворачиваются на Windows 7. И выполнить соответствующие шаги.
Проверьте что у вас есть в Планировщике задач. Если вы сами ничего не создавали, то, если мне не изменяет память, там должно быть всего 34 задания в Библиотеке

Вот тут все задачи с чистой системы: (их всего 34 шт.)
Столкнулся с такой же проблемой, очень помог Ваш ответ!
Действительно, причиной сворачивания окон был коннект менеджер от МТС. Его процесс всегда работает, даже если сама программа не запущена.
Однако удалять программу не обязательно.
В папках
C:UsersИМЯ КАЖДОГО ПОЛЬЗОВАТЕЛЯAppDataRoamingConnect Manager
C:Program Files (x86)Connect ManagerUpdateDog
необходимо избавиться от файлов ouc.exe и LiveApdate.exe
Или же в файле конфигурации LiveUpdate.ini в строке TimerMinutes=15 выставить другое значение. (15 это минуты )
Как избавиться
Начать стоит с запуска Диспетчера задач. Зажмите на клавиатуре клавиши Ctrl+Alt+Delete и выберите необходимый пункт в открывшемся меню. Перейдите на вкладку процессов вашей Windows 7.

В идеале стоит внимательно изучить весь список на предмет странных процессов. Но это не так-то просто и требует больших знаний. Зато есть некоторые общие рекомендации. Их и рассмотрим. Во-первых, это два процесса: ouc.exe и TWCU.exe.
Процесс ouc.exe вряд ли у вас появится, если вы не пользуетесь USB-модемом от МТС. Если таковой подключен к вашему компьютеру или ноутбуку, а окошки то и дело сворачиваются, то, считайте, что ответ найден! Этот пресловутый ouc.exe создает на компьютере с Windows 7 проблемы, которые схожи с действием троянской программы. А по сути, это маленькая программа, проверяющая наличие обновлений для модема.
Если вы обнаружили этот процесс у себя, вы можете его принудительно завершить. Если процессов с буквами ouc несколько, завершите все. Зайдите в игру и проверьте результат. Если окна больше не сворачиваются можно вас поздравить. Но беда в том, что завершать ouc придется при каждом запуске Windows 7. Единственным способом полностью избавиться от мешающего процесса раз и навсегда является удаление всего ПО МТС и отказ от модема.
Все-таки “убивать” процесс каждый раз при загрузке проще. Вы можете автоматизировать процесс, создав в блокноте файл с таким содержанием:
taskkill /f /IM ouc.exe
DEL /F /Q «%USERPROFILE%AppDataRoamingConnect Managerouc.exe»
заменив USERPROFILE на имя вашего пользователя. Сохраните файл на рабочем столе с расширением .bat. Его запуск будет закрывать процесс.
TWCU.exe — программа роутеров TP-Link. Рецепт, как и в предыдущем случае: перестать пользоваться роутером и удалить все его ПО или завершать процесс при каждом запуске Windows 7.
Читайте также:

