Как сделать стеклянный потолок в ревите
Обновлено: 27.04.2024
В прошлой статье я рассказывал про работу с помещениями — инструментом для архитекторов. Теперь же черёд пространств — аналогичного инструмента для инженеров. Рекомендую прочитать статью и сетевикам, потому что часть функций очень схожая и я не буду повторяться, а просто дам ссылки на первую статью.
Каждый инженер-сетевик должен уметь работать с пространствами.
Пространства
Инструмент аналогичен помещениям только в части получения геометрии: высоты, площади, периметра и площади. Кроме этого, у пространств есть свои ништяки, которые делают их важным инструментом для работы сетевиков.
- С их помощью можно быстро получить имена и номера с помещений в архитектуре.
- Их можно использовать как экспликации помещений.
- На их основе можно создавать таблицы воздухообмена и т. п. таблицы.
- Если пользоваться расчётом энергопотребления в Ревите, то в пространства заносятся все расчётные величины. Этот плюс я показывать не буду, потому что расчёт энергопотребления в Ревите — штука мутная и не до конца мне понятная.
В этой статье расскажу про особенности работы с пространствами, какие бывают ошибки и как их устранить.
Общее с помещениями
Многие операции, которые мы проводим с помещениями, работают так же, как и у пространств. Поэтому ниже укажу темы, которые нужно прочитать в статье про помещения, так как всё аналогично:
- расстановка помещений;
- разделители помещений;
- расчётная высота;
- расчёты площадей и объёмов;
- отображение помещений;
- недостатки помещений.
Всё это одинаково и у помещений, и у пространств, так что читайте в другой статье. Само собой, если речь идёт про категории, то вам нужно выбирать «Пространства», а не помещения. Подкатегории в Видимости/графике у пространств такие же, как у помещений, просто перевод совсем корявый. Но суть та же.
Сам блок команд для работы с пространствами находится на вкладке «Анализ», панель «Пространства и зоны».
Всё, остальное читайте в статье о помещениях.
Подготовка связанного файла
Как правило, сценарий работы сетевиков такой: они подгружают связанную модель АР и в её контуре моделируют свои сети. Соответственно, границами для пространств должны быть стены и перекрытия из связанной модели, так как в инженерной модели ничего такого нет.
Но раз стены и перекрытия находятся в связанном файле, то Ревит по умолчанию не видит их границами. Чтобы он увидел, нужно выделить связанную модель, нажать в свойствах «Изменить тип» и поставить там в галочках «Граница помещения».
Сделать это нужно до того, как начнёте расставлять пространства.
Получение имён и номеров
Если вы работаете со связанным файлом архитектуры, то с него можно получить имена и номера в пространства. Для этого есть специальная команда «Именование пространств». Она появилась вроде с 2018 версии, может, на одну-две версии раньше. В 2015 точно не было.
После расстановки пространств, на вкладке «Анализ» нажимаем по кнопке «Именование пространств» и выбираем, что хотим получить из модели АР в наш файл.
Собственно, тут всего два блока. Наверху выбираем, что копируем: имена и номера, только имена или только номера. Внизу выбираем, для каких пространств копируем. Можно выбрать либо вообще все уровни в модели, Ревит заботливо показывает их количество в скобочках. Либо выбрать только для определённых уровней.
Допустим, архитекторы добавили помещения на 6 этаже. У вас на 5 этаже есть пространство, которое вы назвали не так, как оно названо в модели АР. Пусть в АР помещение называется «Эл/щитовая», а вам нужно «Электрощитовая». Если выбрать в окне именования «Все уровни», то ваша «Электрощитовая» снова станет «Эл/щитовой», то есть Ревит не сравнивает, а тупо перезаписывает все имена. Поэтому проще выбрать конкретный уровень, 6 этажа, и получить имена и номера только для него, а не всей модели.
Посмотреть, какое имя будет получено из АР, можно и в своей модели. Для этого выделите пространство и посмотрите ему в свойства.
В блоке «Идентификация» будут параметры «Имя» и «Номер» — это параметры пространства, а параметры «Имя помещения» и «Номер помещения» подтягиваются из связанной модели. Если архитектор не поставил помещение, то в этих параметрах вместо имени и номера будет текст «Незанятое».
Если видите такую картину, то жалуйтесь БИМ-координату или менеджеру, пусть идёт и заставит АР проставить имена и номера.
Быстрая маркировка пространств
Если вам нужно проставить марки на все пространства, то это можно сделать с помощью инструмента автоматической расстановки марок, но не во время создания пространств, а в любой момент после.
Для этого откройте план, который нужно промаркировать, перейдите на вкладку «Аннотации» и нажмите по «Маркировать все». Вылезет окошко настроек.
Поставьте галочку рядом с «Марки пространств», а в выпадающем меню напротив выберите нужный тип марки. Нажмите ОК и вуаля — марки появятся на виде.
Марки расставляются в центр перекрестий пространств. Потом их можно подвинуть руками или поменять тип.
Ошибки пространств
Посмотрим, какие бывают ошибки, и что с ними нужно делать.
Дублирование пространств
Если поставить пространство туда, где уже размещено пространство, то Ревит заругается. Выдаст окно, в котором можно либо сразу удалить лишнее пространство, либо отменить создание пространства, ну или нажать ОК и оставить оба пространства. Делать это смысла особого нет, так как всё равно придётся удалять избыточное пространство позже.
Размещение в неокружённой области
Так называются пространства, которые не окружены конструкциями или разделителями со всех сторон. То есть пространство не замкнуто, поэтому не может посчитать геометрию. И ругается. Эта ошибка, будет возникать, если вы забудете выделить связанный файл и поставить ему галочку «Граница помещения».
Лечится просто: либо удалять, либо создавать границы для пространства.
Марка вне пространства
Если вы утащите марку за пределы пространства, то Ревит выдаст такую ошибку. Можно сразу же перенести её обратно кнопкой в окне ошибки.
Если вам всё же нужно вытащить марку вне пространства, то нужно выделить марку и включить ей выноску.
Удаление с вида
Если выделить пространство на плане этажа или разрезе и просто нажать Delete, то Ревит выдаст вот такую ошибку. То есть хоть пространство больше и не видно, оно всё равно остаётся в модели. Это странная фигня, но вот так. Как правильно удалять, покажу в следующем разделе.
Ошибок может быть и больше, но основные я перечислил. Ошибки, связанные с расчётной высотой уровня я разобрал в статье про помещения.
Удаление пространств
Единственный способ нормально удалить пространство — это удалить строку в спецификации пространств. Тогда оно окончательно удаляется и из модели.
Создаю спецификацию в категории «Пространства», добавляю поля имя, площадь и уровень. Уровень и имя для справки, а площадь будет индикатором того, правильно ли размещено пространство.
Если в площади стоит число, то всё норм. Если нет, то это пространство можно спокойно удалять..
- Не размещено — пространство удалили с вида через Delete.
- Избыточное пространство — в одних и тех же границах несколько помещений.
- Не окружено — пространству не хватает замкнутого контура.
Чтобы удалить пространство, выбираю строку или несколько и на ленте нажимать на Удалить строку.
Нажимаю ОК и всё, пространства удалены.
Экспликация помещений
Экспликация основывается всё на той же спецификации. Нужно добавить поля с номером, именем, площадью, уровень, если нужен ещё какой-то столбец, то и его добавить. Отфильтровать по уровню, чтобы получить экспликацию конкретного этажа, а остальное отсортировать. Столбец с уровнем при этом нужно скрыть. Настроить ширину столбцов и всё, готово.
Для категорий я использовал зоны и о них чуть позже.
По аналогии вы можете создать спецификацию для воздуховообмена по помещениям. Берите подходящие поля или создавайте свои. Как добавить свои параметры проекта, читайте в отдельной статье. Далее нужно заполнить значения расхода руками или с помощью скрипта Динамо и готово.
Пространства можно объединять в зоны. Зона — это участок здания с одинаковыми условиями среды и инженерными характеристиками (температура, влажность, тип системы отопления и охлаждения, способ расчёта приточного воздуха и т. д.).
По идее, этот инструмент нужен для энергетического расчёта здания, чтобы узнать нагрузки на отопление, кондиционирование и вентиляцию, но я не вполне понимаю, как Ревит всё это считает. Пробовал сравнивать с данными, которые получил в «Потоке», и так и не понял, как Ревит посчитал некоторые теплопотери. У меня небольшой опыт в расчётах теплопотерь и особенно по работе в «Потоке», так что, может, и я где натупил, хотя брал простой пример для расчёта. Числа не сходились.
Зато зоны можно использовать, чтобы поделить пространства по категориям пожарной безопасности. Это не самый удобный способ, но почему бы и нет.
Как создать зону
Создавать отдельно их не нужно, по умолчанию как минимум одна зона уже есть и в неё сразу добавляются пространства. Если нужна новая зона, то перейдите на вкладку «Анализ», там же, где пространства, есть кнопка «Зона». Нажмите по ней, откроется редактор, в нём нужно добавлять или удалять пространства из зоны. В окне свойство можно задать имя зоне.
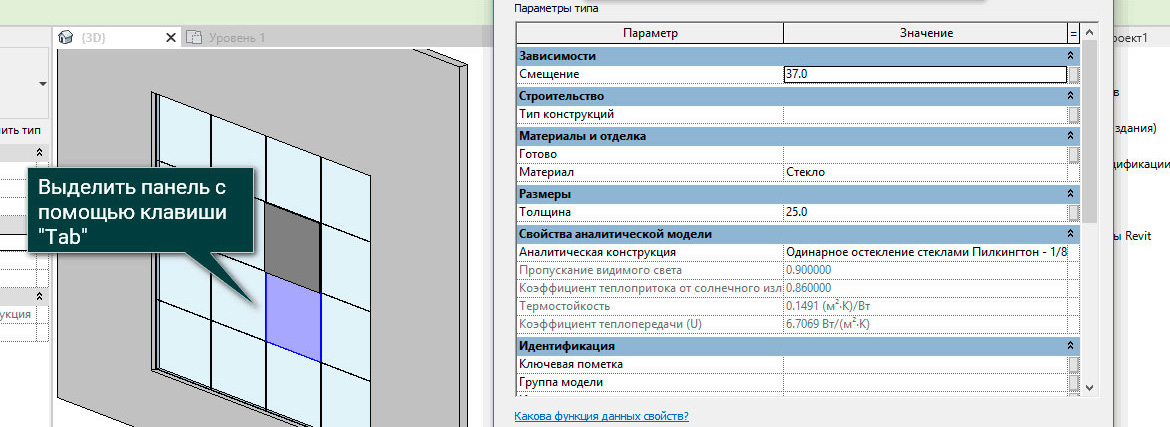
Сегодня мы начинаем объемную тему, посвященную созданию витражей в Revit и работе с ними. В программе инструмент «Витраж» используется для создания навесных стен, которые состоят из отдельных импостов и панелей.
Создание витража
Создание витража напоминает построение обычной стены, необходимо выбрать инструмент «Архитектурные стены» и в списке типоразмеров выбрать витраж.
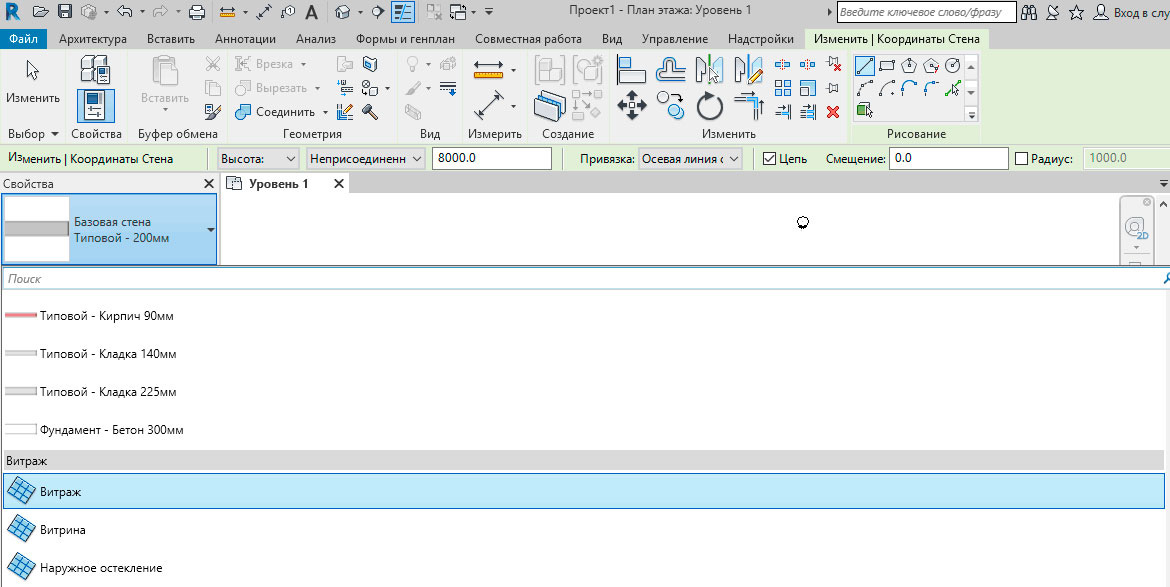
Для построения простейшего витража, который будет представлять собой одну протяженную на всю длину и высоту панель, необходимо всего лишь указать начальную и конечную точки навесной стены.
Схема разрезки стен
Разбить панель на несколько панелей можно с помощью инструмента на вкладке Архитектура – Схема разрезки стены.


Разрезка позволяет задать горизонтальные и вертикальные членения нашего витража. Так, если в графе размещение выбрать кнопку «один сегмент», то разрезка будет происходить в рамках одной панели, при выборе кнопки «все кроме выбранных» можно сначала задать разбивку на всю длину, а затем с помощью кликов мыши убрать лишние сегменты.
Добавить или удалить сегменты можно и после создания элемента разрезки, но для этого нужно нажать на один из элементов и выбрать на вкладке Изменить – Добавить/Удалить сегменты. После этого клик левой кнопкой мыши по соответствующему сегменту будет добавлять или удалять его.
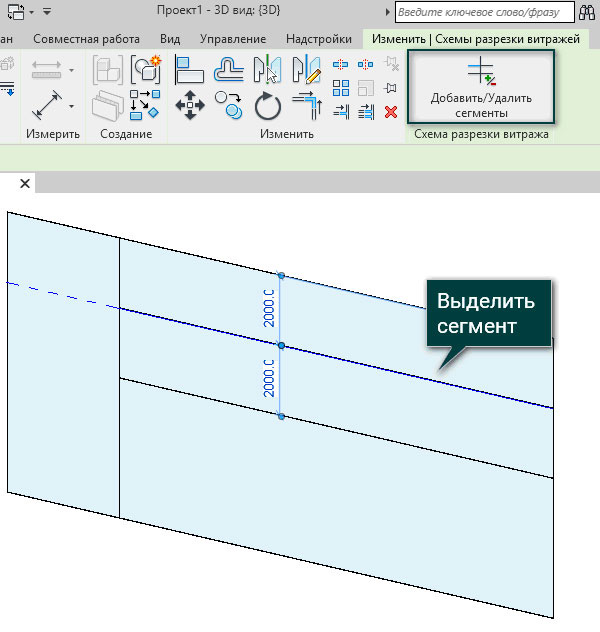
Вложение витражей в стены
Теперь рассмотрим одно из свойств витражей, которое позволяет их вкладывать внутрь обычных стен, делая один большой проем внутри другой стены. Для этого поверх витража построим стену, после чего обратим внимание на предупреждение, в котором говорится, что выделенные стены перекрываются.
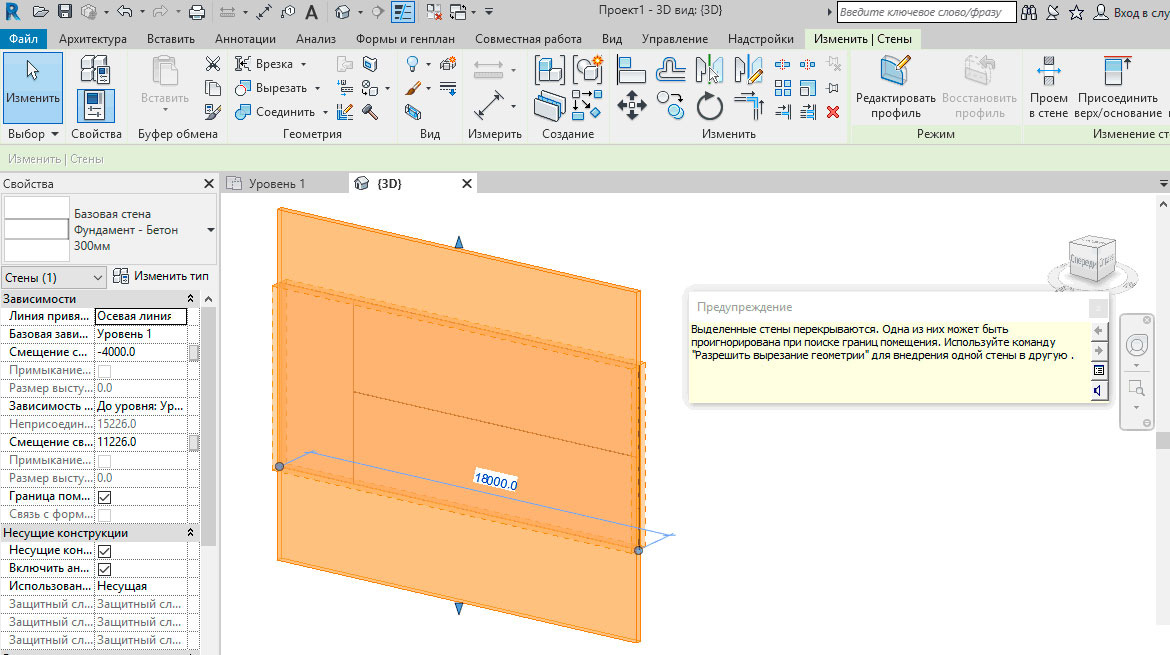
Для решения проблемы выберем на панели Изменить – Вырезать и кликнем последовательно сначала по обычной стене, а потом по витражу, в таком случае появится проем на величину навесной стены.

Другой способ вкладывать витражи в стену – это изначально в свойствах типа семейства нажать галку автоматическое вложение. В этом случае построим витраж поверх обычной стены, и увидим, что происходит автоматическое вырезание одного из другого.

Замена отдельной панели витража
При выделении витража выделяется только его основа, а если же мы хотим выделить отдельную панель витража, то нужно несколько раз нажать клавишу «Tab», после чего подсветится нужный нам элемент.
Выделим одну из наших панелей витража, которая создана системным семейством «Панели». Если перейти в свойства ее типа, мы сможем задать толщину, материал и смещение относительно основной линии. Или же вовсе заменить текущую панель любыми из существующих типов стен.
Помимо системных панелей можно создать пользовательское семейство на основе шаблона «Метрическая система, панель витража», а после его создания и подгрузки в проект, оно также отобразится в диспетчере проекта в разделе «Панели витража» и мы сможем его использовать.
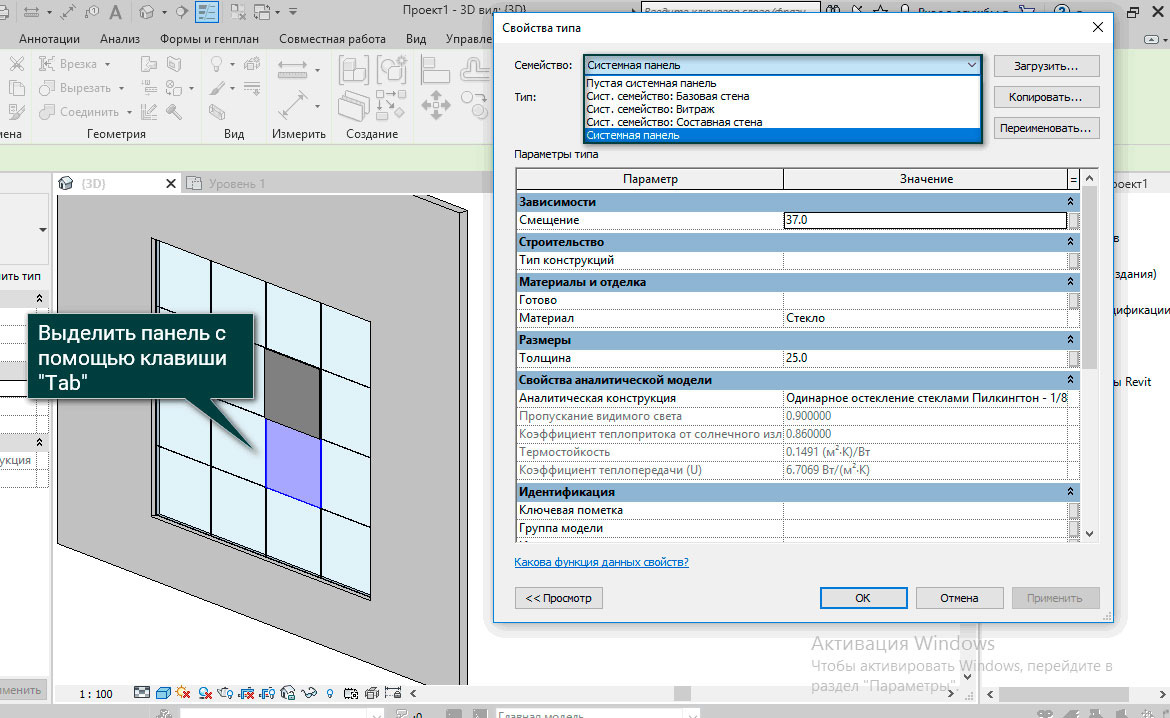
Так, сегодня мы рассмотрели основные способы построения витражей в Revit, вырезание витражей из стен и возможность замены отдельных панелей витража. Это лишь небольшая часть обширной темы «Витражи в Revit», которую мы будем продолжать в следующих публикациях.

Все ограждения по своей структуре состоят из направляющих, балясин, заполняющего элемента и поручня. Сегодня в статье мы рассмотрим принцип построения ограждений в Autodesk Revit, а также настройки их свойств.
Построение ограждения №1
Для построения ограждения, на панели команд необходимо выбрать Архитектура – Ограждение – Эскиз траектории.
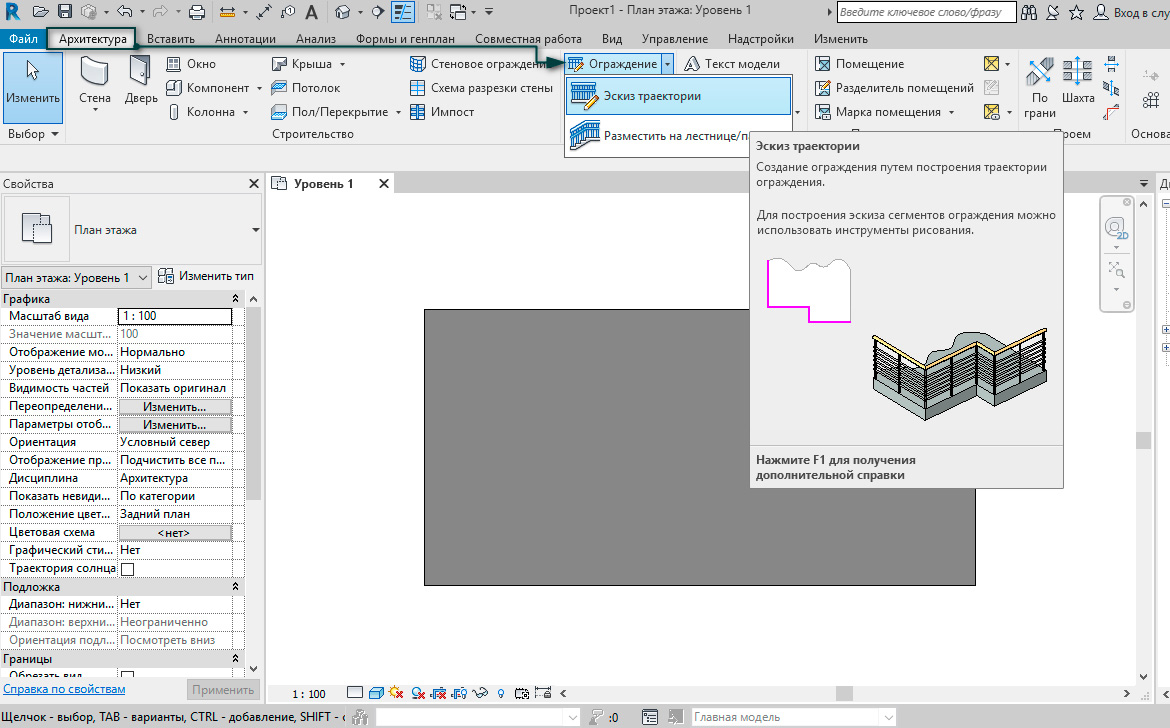
Откроется режим эскизного редактирования, в котором можно выбрать один из нескольких способов построения, в нашем случае воспользуемся инструментом Линия. Построим произвольный эскиз и выйдем из режима редактирования, кликнув по зеленой галочке.
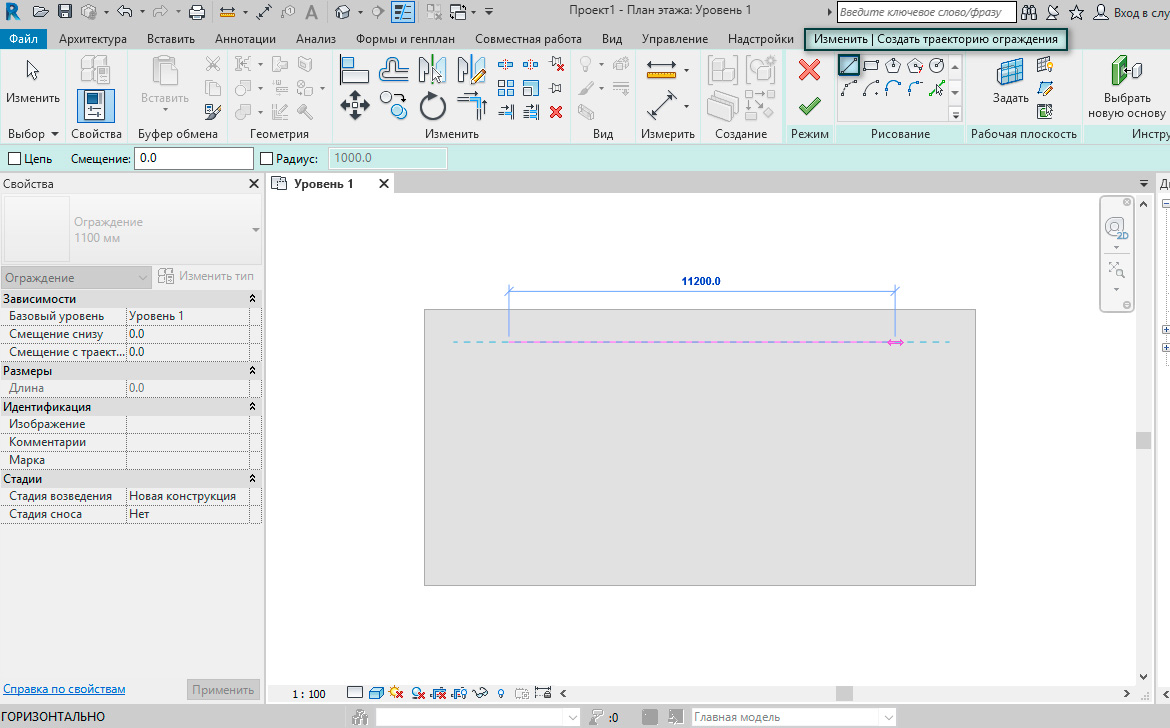
Свойства типа
Как можно заметить, исходное ограждение не обладает направляющими и заполняющими элементами, в случае необходимости все недостающие элементы можно с легкостью настроить. Для этого выделим ограждающую конструкцию, перейдем в диалог Свойства – Изменение типа. Чтобы перейти в режим редактирования свойств направляющих в графе Конструкция направляющих нажимаем Изменить.
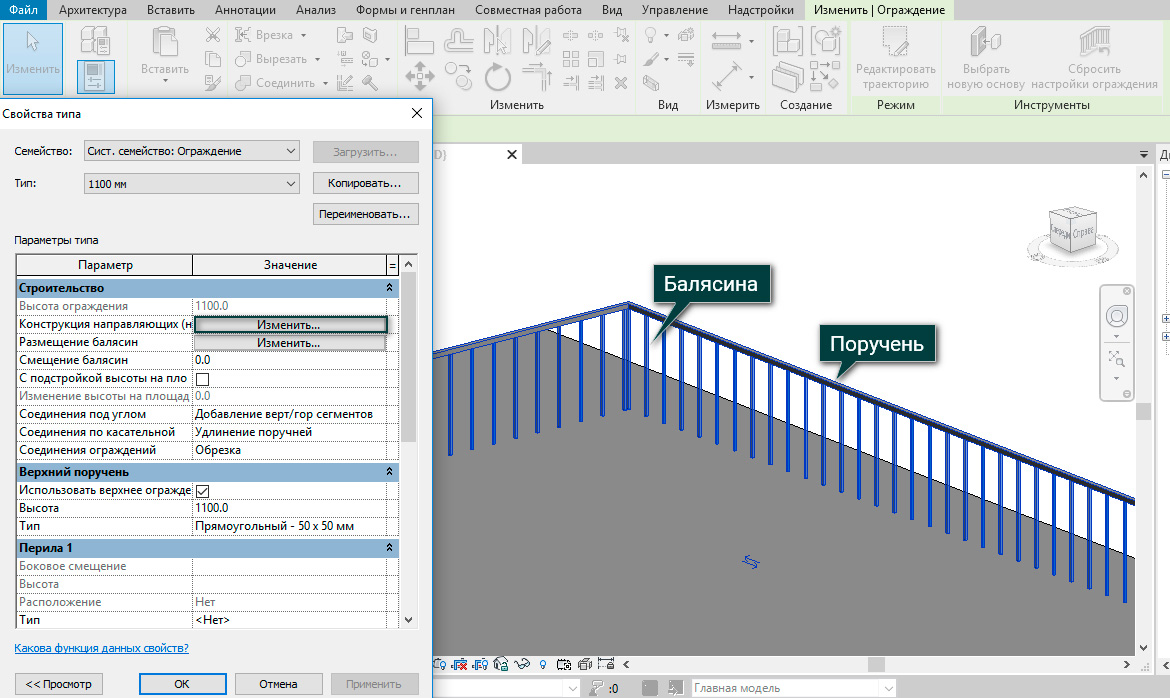
В появившемся окне мы имеем возможность изменять параметры направляющих. Здесь можно задать имя, высоту расположения, смещение относительно основной плоскости ограждения, профиль направляющей и материал. Для наглядности создадим 2 направляющие со случайными параметрами.
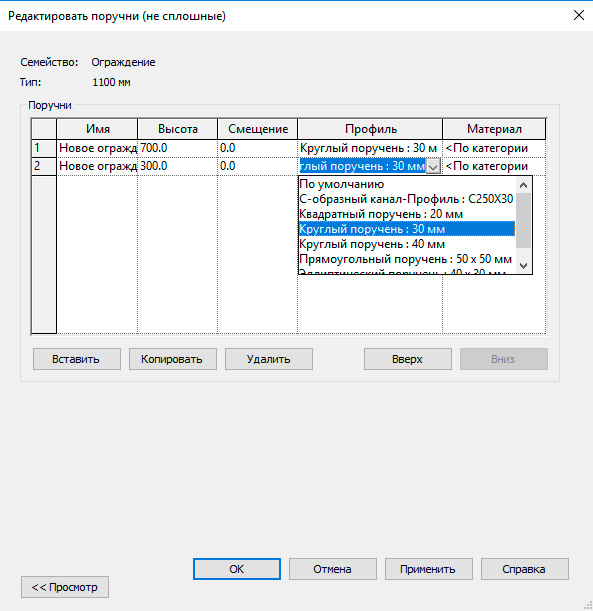
Надо заметить, что те элементы ограждений, которые находятся в выпадающих списках – это загружаемые семейтсва, то есть создать их можно самостоятельно. Посмотреть наличие всех составляющих ограждений в проекте можно в Диспетчере проекта – Семейства – Ограждения.
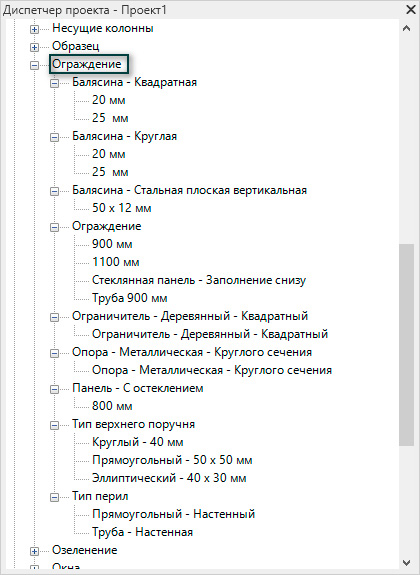
Как мы видим, ограждение изменило свой внешний вид – появились две направляющие. Далее перейдем к аналогичной настройке свойств балясин. Снова выделяем ограждение и на палитре свойств нажимаем Изменить тип – Размещение балясин – Изменить.
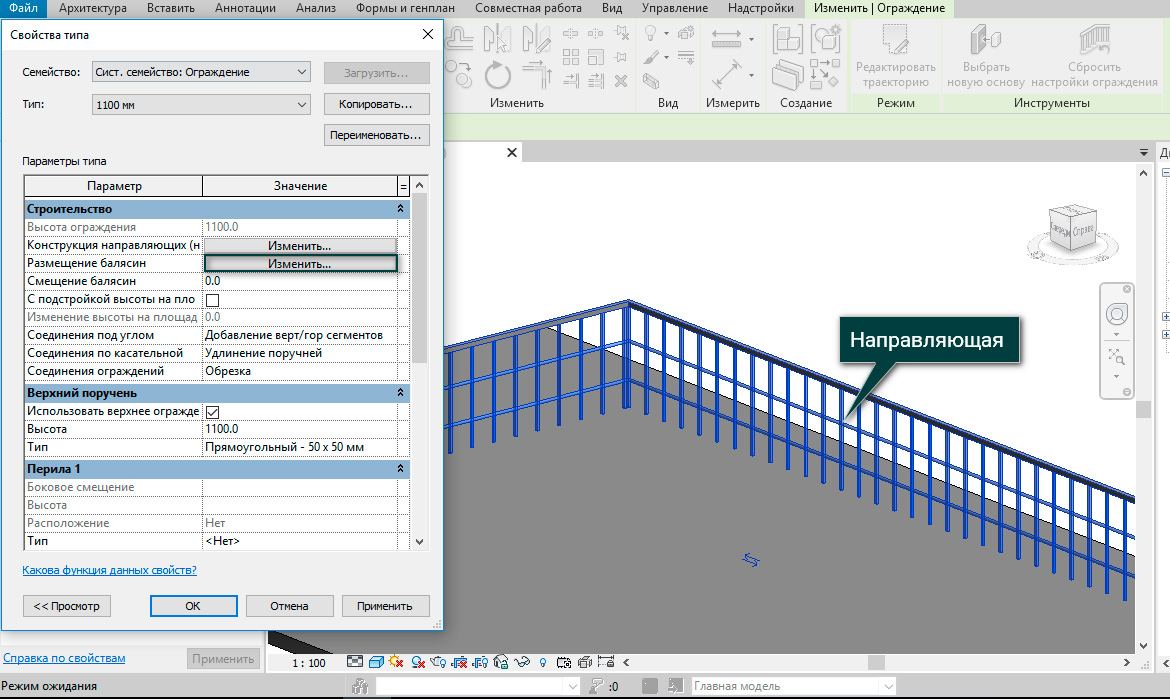
В редакторе балясин есть два раздела с одинаковыми параметрами: Заполнение ограждения и Стойки. Принципиальное отличие этих разделов в том, что стойки – это балясины, расположенные только в начале, конце и углах ограждения, а все остальные балясины относятся к заполнению.
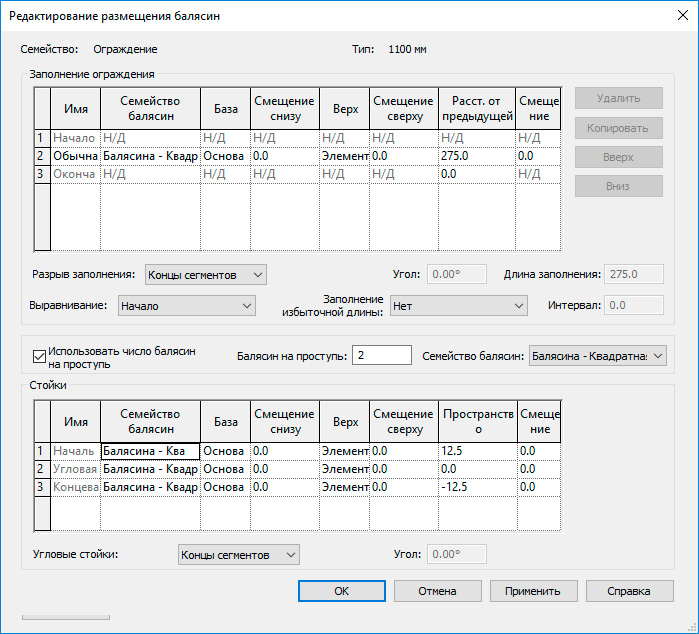
Рассмотрим значение каждого из столбцов:
- Имя – имя балясины в конфигурации.
- Семейство балясин – стиль семейства балясин. Если выбрать "Нет", балясины не отображаются.
- База – это место, где будет основание балясины.
- Смещение снизу – это расстояние по вертикали, которое может быть как положительным, так и отрицательным.
- Верх – значение конца балясины. Это может быть поручень или верхняя направляющая.
- Смещение сверху – расстояние, на которое балясина будет выступать выше поручня или направляющей. В зависимости от того, что мы выбрали в предыдущем пункте.
- Расстояние от предыдущей определяет расстояние между балясинами в заполнении.
- Смещение задает расстояние балясины относительно основной плоскости ограждения.
Вернемся в Свойства типа ограждения, переместив ползунок ниже, к разделам Верхний поручень и Перила. Здесь можно задать верхний поручень, его высоту, дополнительные перилла слева или справа от основного поручня, соответственно выбрав их профиль из загружаемых семейств.
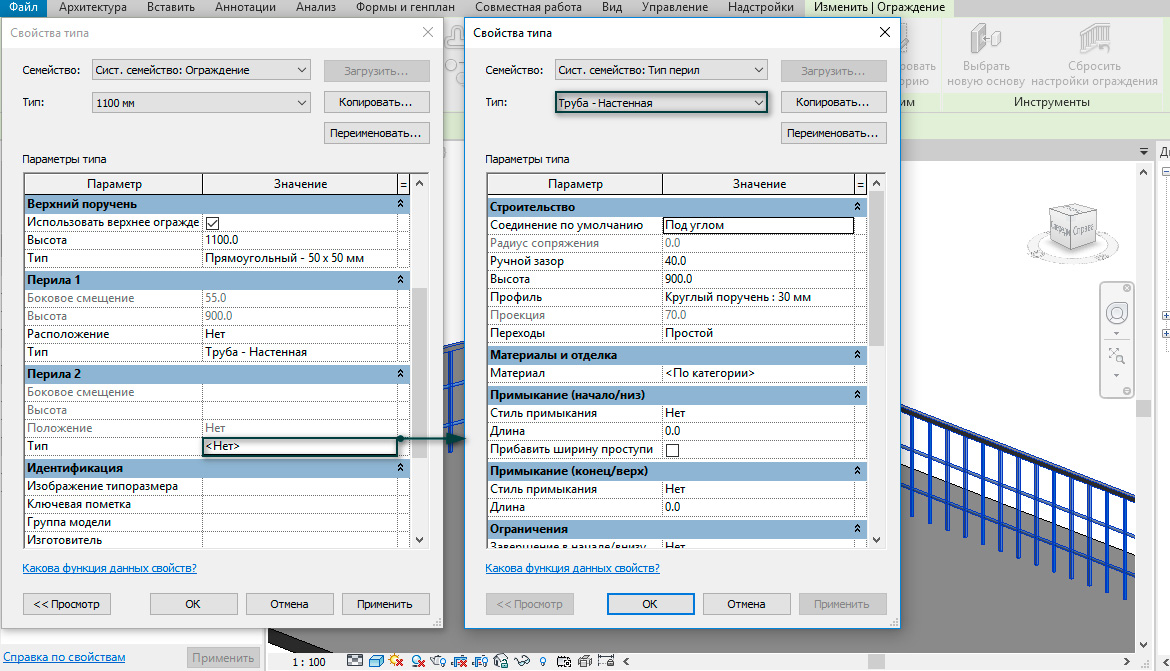
Построение ограждения №2
Теперь рассмотрим еще один вариант построения ограждения, перейдя на вкладку Архитектура – Ограждение – Разместить на лестнице/пандусе.
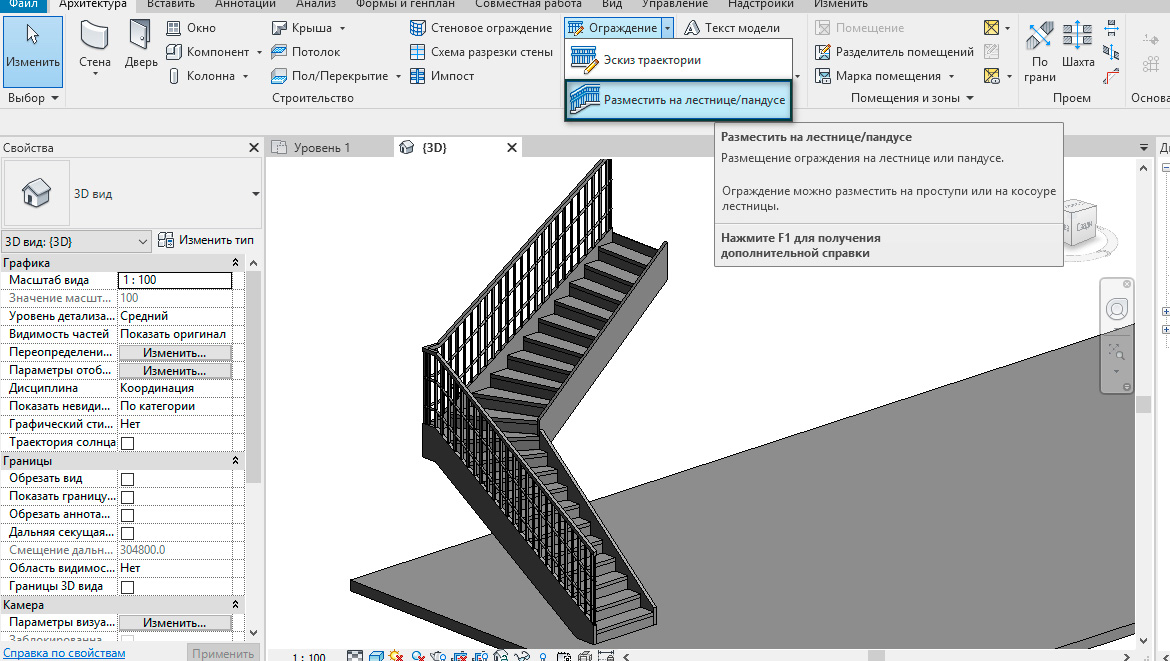
На вкладке Изменить | Создать место ограждения на основе выбираем Косоур / тетива и щелкаем по созданной лестнице.
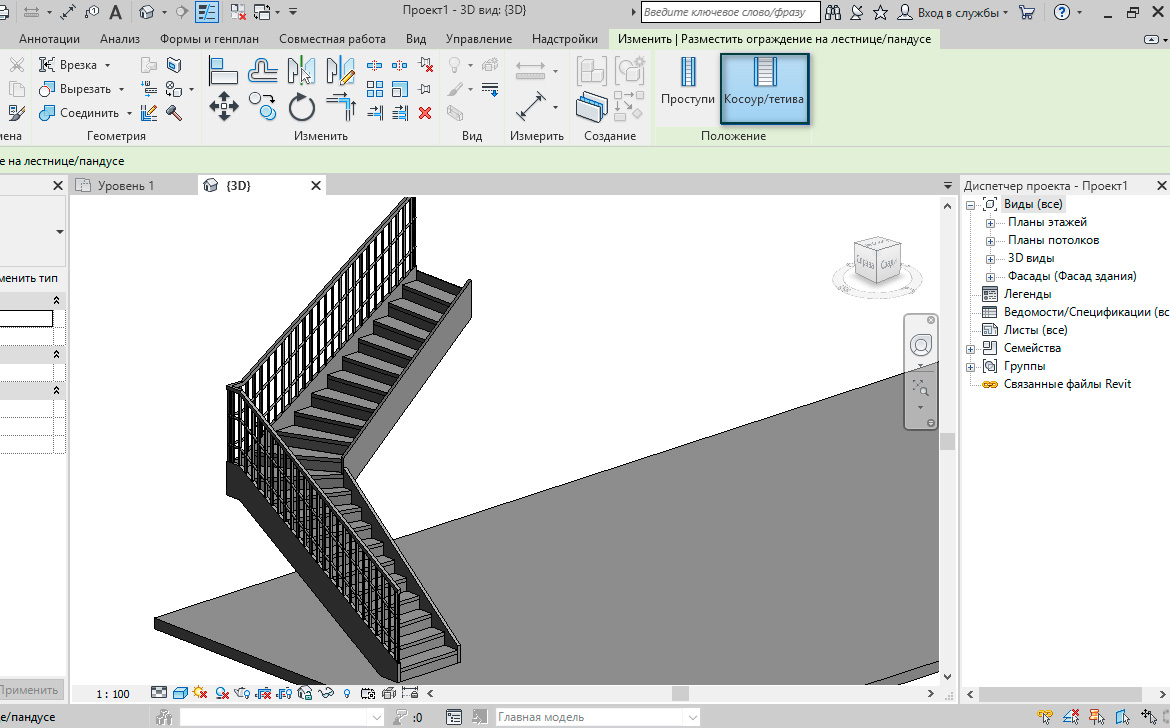
Таким образом, ограждение на лестнице формируется автоматически, с учетом наклона лестницы и горизонтальной площадки. При необходимости, есть возможность выбрать новую основу для ограждения. Для этого выделим ограждение и на вкладке Изменить | Ограждение выберем команду Выбрать новую основу, кликнув, к примеру, по перекрытию.

Как результат: выделенное ограждение располагается на новой опоре.
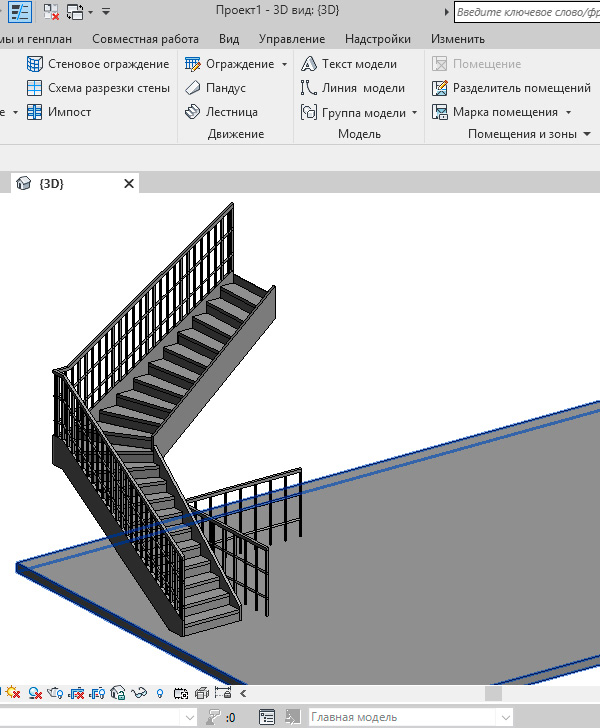
Несмотря на то, что ограждения формируются автоматически при построении лестниц и пандусов, мы можем в принудительном порядке задавать свои параметры и проектировать уникальные ограждения, в чем и убедились в данной статье.
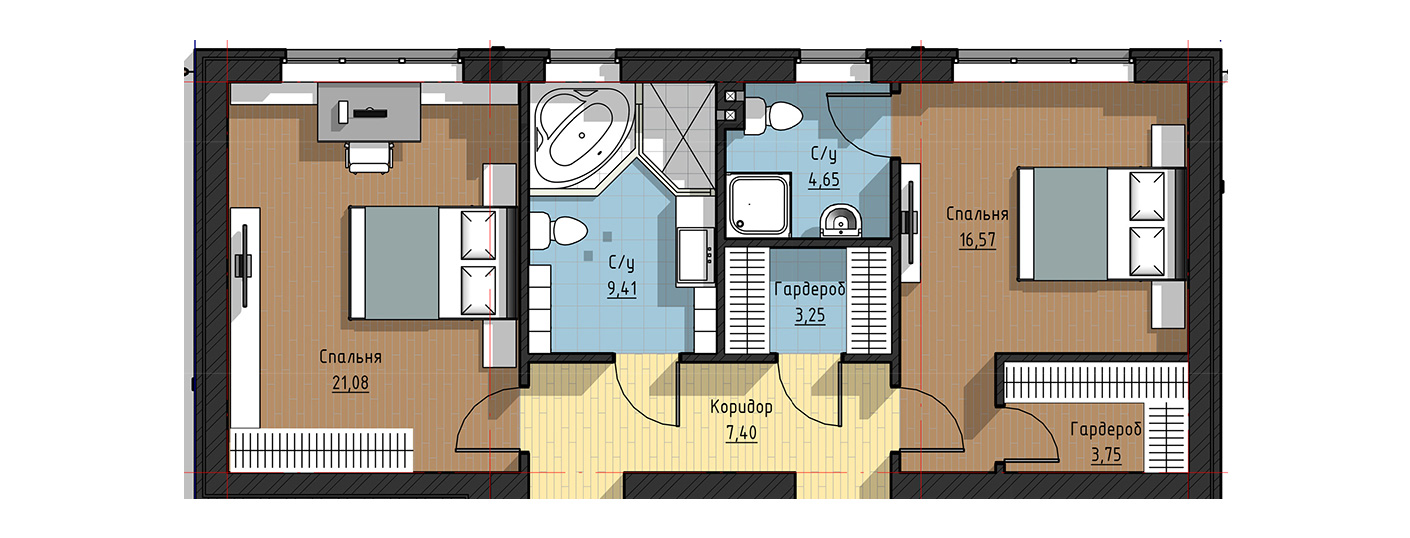
E-mail: Адрес электронной почты защищен от спам-ботов. Для просмотра адреса в вашем браузере должен быть включен Javascript.
Добрый день, коллеги! Меня зовут Ольга Цымбал и я архитектор! Сегодня я постараюсь ответить на вопрос, почему архитектору так важно грамотно и красиво расставить мебель?
Моя основная деятельность – проектирование частных домов. Считаю это направление очень интересным, весьма свободным для творчества и формирования своего собственного стиля проектирования. Сначала работа в AutoCAD, но сейчас полностью перешла на Revit, т.к. это лучший инструмент для подобных проектов. В этом мне помог курс от учебного центра AMS 3 «Информационное моделирование в Revit».
Один из первых и самых важных этапов в проектировании индивидуального жилого дома является разработка планировочных решений. Здесь очень важно предоставить заказчику не просто сухие эскизные планировки, а показать интуитивно понятный, приятный глазу и максимально информативный план. Именно об этом этапе на примере одного из моих проектов, я хочу Вам сегодня рассказать.

С чего начать проектирование частного дома в Revit?
Совет 1. Шаблон
Приступая к новому проекту частного дома, собрав всю необходимую для разработки проекта информацию, я начинаю с эскизного плана. На данном этапе необходимо задать точный пирог и материалы стен, толщину и материал перегородок. Конечно, я рекомендую сразу настроить свой шаблон, создать часто используемые решения по наружным стенам, перегородкам, кровельному покрытию, подгрузить настроенные окна и двери, а также основную мебель. Это в разы ускорит процесс.
Совет 2. Привязка стен
Я даже на данном этапе стараюсь привязывать наружные стены к кирпичной кладке, если облицовка дома будет выполнена лицевым кирпичом. Иногда для заказчика важен каждый квадратный сантиметр, если на эскизе были одни площади, а потом они начали меняться, могут быть вопросы.
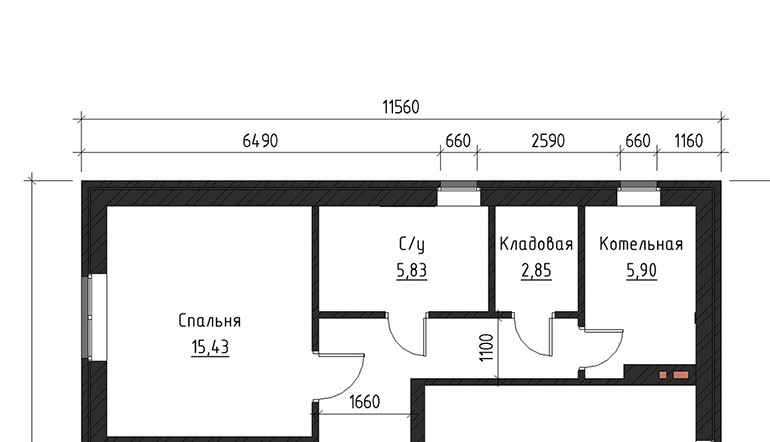
Вот пример. 11560 мм цепочка по стене - это кладочные размеры. Окна с четвертью. А 11500 мм - это «родные» числа, как обычно делают многие эскизники, не заморачиваясь с кладочными размерами.
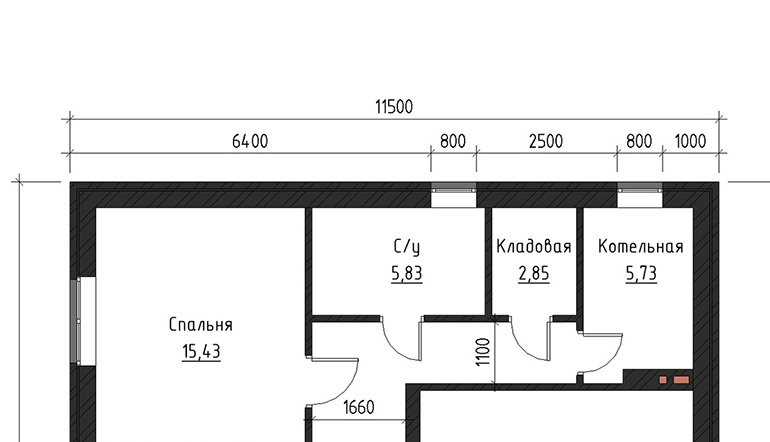
Я всегда сразу ставлю кладочные размеры для наружных стен и окон. Некоторые вообще не делают привязки к кладке, потому, как хороший каменщик сам разложит ряд. Но иногда можно так не попасть, что приходится пилить кирпич, а это очень некрасиво! Времени поставить кладочные размеры много не занимает, а строитель потом спасибо скажет проектировщику)))
Были такие педантичные заказчики, которые придирались к сотым долям площадей. После этого выработала такую привычку, сразу делать правильные привязки и габариты.
Совет 3. Цвет стен
Для эскизного плана я предпочитаю стены делать темными. Тут важно заметить, не черными, а темно серыми! Черный цвет слишком контрастно смотрится с остальной палитрой. В проекте я использую цвет RGB 045,045,045. При таком цвете стен видна штриховка, выглядит более интересно.
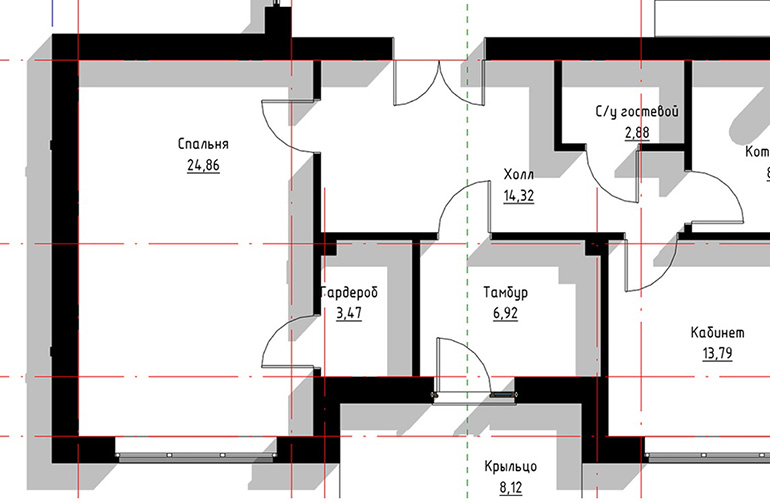
Черная заливка стен выглядит грубо
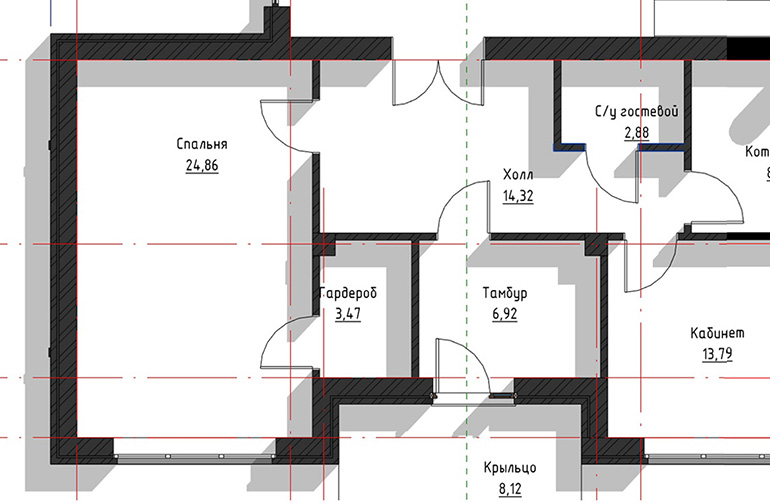
Темно-серые стены со штриховкой делаю проект эффектнее
Совет 4. Цвет напольных покрытий
При проработке эскизного плана, даже когда заказчик не знает точно, что он хочет, и я прорабатываю ему несколько вариантов, я всегда сразу показываю напольное покрытие. Визуальные образы текстур полов должны сочетаться друг с другом по тону. Старайтесь подбирать так, чтобы цвет полов не выглядел случайным набором цветов, а был единой композицией. Штриховка напольного покрытия должна быть темнее или светлее основного цвета на несколько тонов.
Совет 5. Детализация проекта
Данный план я выполнила на среднем уровне детализации. На высоком уровне в моем примере слишком подробно проработаны окна, но я не вижу в такой проработке особой необходимости. Слишком подробная детализация порой перегружает чертеж.
Совет 6. Почему так важна мебель?
Возможно некоторые архитекторы пренебрегают расстановкой мебели, считая это больше задачей дизайнеров интерьера. С одной стороны, разрабатывая архитектурный проект жилого дома, мы не должны заниматься подбором мебели и его расстановкой. Но, на самом деле подобный план с мебелью важная - часть архитектурного проекта.
Для заказчика это максимально понятный и наглядный пример эргономики помещений, общей концепции планировочного решения дома. Как видно на моем примере, я не стала перегружать план лишними аннотациями, размерами. Только название помещений и площадь. В остальном же план чистый, без нагромождений. Подобная подача интуитивно понятна и любой, даже очень далекий от проектирования, заказчик без лишних трудностей правильно поймет чертеж, оценит габариты помещений. Мебель при этом преимущественно белая с небольшими акцентами серых оттенков. Она хорошо читается на фоне полов, но при этом не усложняет чертеж. Старайтесь подбирать такие семейства мебели, что бы они выглядели понятно, но при этом лаконично. По возможности не используйте полигональные семейства, они смотрятся слишком массивно, как грязные пятна на чертеже. Такие семейства подходят для визуализации, но не для чертежей.
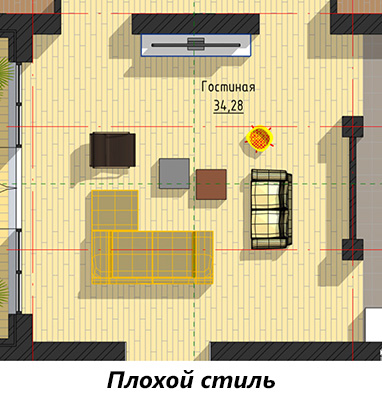

Я всегда расставляю на плане мебели немного объектов озеленения. Для заказчика такой прием придает плану выразительность, делает его более реалистичным.
Совет 7. Окна и двери
Советую уделить внимание дверям и окнам. Они должны иметь один стиль, одинаковое открывание, одинаковые образы материалов. Если использованы разные семейства, то необходимо подогнать визуальное отображение каждого семейства, сделать их в одном стиле.
Совет 8. Стили
Самый, на мой взгляд, удачный визуальный стиль для плана мебели – Тонированный. Желательно включить тени, с ними чертеж приобретает объем и смотрится более интересно. В моем примере параметры солнца выставлены на Азимут 160,00° и Высота 20,00°.
Совет 9. Масштаб
Данный чертеж выполнен в масштабе 1:75. При таком масштабе аннотации не перегружают чертеж, но при этом хорошо читаются. Подбирайте масштаб индивидуально в зависимости от проекта.
Совет 10. Аннотации
Очень важно, чтобы аннотации и мебель не пересекалась. Чертеж должен выглядеть аккуратно, чисто.
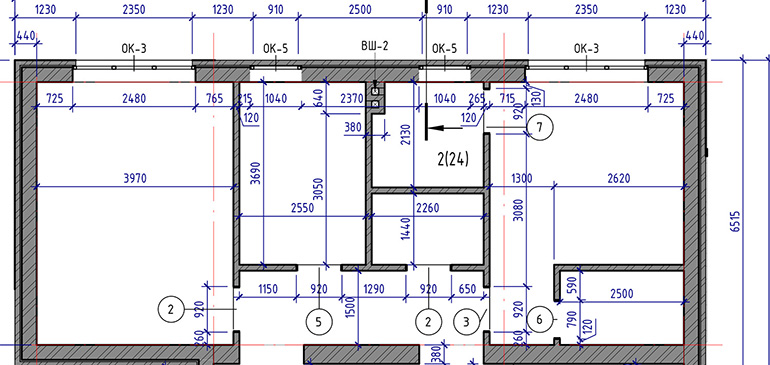
На данном примере мы рассмотрели один из вариантов оформления плана расстановки мебели. Конечно, каждый специалист нарабатывает свой стиль, свою подачу. У каждого в арсенале есть свои семейства, шаблоны. Но, на мой взгляд, нас всех должно объединять несколько основных идей. Всегда стараться делать качественно свою работу, уделять внимание деталям, выполнять чертежи опрятно и аккуратно, обращать внимание на компоновку, сочетание цветов и оттенков, выработать свой стиль, свою уникальную подачу!
Коллеги, я открыта для общения и готова к сотрудничеству.
Мои контактные данные:
Адрес электронной почты защищен от спам-ботов. Для просмотра адреса в вашем браузере должен быть включен Javascript. .
Современное домостроение почти не обходится без витражного остекления. Торговый центр или офисное предприятие - стеклянные перегородки это уже привычное дизайнерское решение. Но выбор внешнего вида этого элемента остается за автором.
В данной статье мы снимем некоторые вопросы у тех специалистов, которые только начали проектировать стеклянные перегородки в Revit и уже познакомились с инструментом, но в процессе сталкиваются с определёнными проблемами.
Данный компонент располагается на вкладке «Архитектура» в инструменте «Стена». Это даёт нам понять, что витражи будут строиться по тем же законам, что и обычные стены. Но есть и отличие - в свойствах мы можем увидеть две дополнительные группы:
- «Вертикальная сетка»
- «Горизонтальная сетка»
Данные параметры отвечают за управление направлением разрезки витража.
Первое с чем сталкиваются новички - это изучение того, как можно разрезать витраж и настроить импосты. Это интересно, это та база, которую необходимо знать. Но сегодня поговорим о более прикладных проблемах с использованием витража.
Первый важный момент
как вставить объемную дверь в тело витража, чтобы результат получился таким, как он выглядит на рисунке (Рис. 1)
Самый распространенный приём - заменить панель витража на стену и вставить дверь как в элемент стены.
Но есть исключение из правил, когда это можно сделать быстрее, как в случае на картинке. Если у Вас витраж является вставкой в несущую или ненесущую стену, которая будет являться основой для установки любого типа двери, то при наведении и установки на стену, дверь автоматически вырежет витраж под свои габариты и создаст импосты (если данные манипуляции не получаются на плане, перейдите на 3D вид и наведите на основную стену) (Рис. 2). Данный маневр работает и с окнами. Это происходит потому, что витраж, вырезающий стену, является частью основной стены в пространстве.


Второй важный момент
что делать, если при вставке витража в стену не происходит огибания слоев стен в местах вставки (Рис. 3).
Как мы поняли из первого вопроса, стена не воспринимает витраж как чужой элемент другой категории.

Поэтому самый логически верный способ - создать эту вставку искусственно. Для этого нам пригодится базовый инструмент отверстие «В стене». Он позволит вырезать уже несуществующий объем из стены и не удалить при этом витраж (Рис. 4). После правильной привязки отверстия к витражу на плане мы получим огибание внешних слоев стен (Рис. 5). Правильные огибания слоев так же необходимо было настроить у самой стены в настройках структуры (Рис. 6).


Как должна быть настроена стена, представлено ниже (Рис. 6).

Но данный вариант не подходит для высокой детализации.
Как поступить в таком случае? Чтобы правильно отобразить узел как на рисунке (Рис. 7), необходимо разделить нашу стену на два типа:
Витраж будет вставлен в тип стены, являющейся основой (1), а инструмент отверстие «В стене» применим на внешнюю стену – отделку (2). И, повторяя предыдущие шаги, настроим узел соединения.

Важно: оба типа стены не должны быть соединены инструментом «Соединить». Если витраж не вырезает объем стены даже с галочкой «Автоматическое вложение», примените инструмент «Вырезать».
Третий важный момент
как создать разрезку под разными углами
Для начала мы должны понимать, что семейство витражных стен можно сравнить с матрешкой, то есть это семейство, включающее в себя множество вложенных семейств. И с каждым вложенным семейством мы можем работать индивидуально.
Для начала выполним разрезку основного пустого витража. Например, создаем два импоста под уголом 45 градусов (Рис. 8).

Далее выделим нужную нам панель и заменим её. Предварительно отключаем инструмент «Прикрепить» (Рис. 9).

Если вы владеете навыком заменить панель витража на стену, как на рисунке выше, то именно таким же способом замените панель витража на новый витраж (Рис. 10).

Что произошло? Мы выбрали одну панель витража и начали с ней работать. Работаем с внутренней «матрешкой», у которой свои новые параметры в панели свойств (но не в свойствах по типу – это важно), не зависящие от главной «матрешки», то есть основной витражной стены. Заданный угол разрезки назначается только выбранному элементу панели. Выбираем новую панель витража, и снова заменяем её на панель витража в окне свойств. Затем задаем новое значение угла разрезки, допустим 60 градусов (Рис. 11).

Проделываем данную операцию по каждой интересующей панели (Рис. 12).

Таким образом можно разрезать элементы витража под любым углом и любой формы, состоящей из прямых линий. Главное - не забывайте копировать типы при создании сложных витражей.
Читайте также:

