Как сделать скриншот на маке без тени от окна
Обновлено: 18.05.2024
В OS X имеется встроенная возможность делать снимки экрана (Screenshots), сохраняя их в файл на Рабочем столе или в буфер обмена.
Для этого используются следующие сочетания клавиш:
Cmd+Shift+3 – снимок всего экрана
Cmd+Shift+4 – снимок выбранной области экрана
Cmd+Shift+4 затем Пробел – снимок выбранного элемента (окна, меню)
Добавление Ctrl к этим сочетаниям меняет сохранение в файл, на сохранение в буфер обмена.
У этой возможности имеются некоторые настройки, скрытые от пользователя. Именно этим настройкам и посвящена эта заметка.
Меняем формат сохраняемых файлов
При сохранении снимка экрана в файл, по-умолчанию используется формат PNG (Portable Network Graphics). Но его можно изменить на любой из следующих форматов:
BMP – Windows Bitmap;
GIF – Graphics Interchange Format;
TIFF – Tagged Image File Format;
JPEG – Joint Photographics Expert Group file format
PDF – Portable Document Format;
Для этого, запустив Терминал.app, для изменения формата, например, на JPEG введите следующую команду:
defaults write com.apple.screencapture type -string JPEG
Как несложно догадаться, для других форматов, нужно JPEG в конце команды, заменить на нужный вам вариант. Для вступления изменений в силу, необходимо завершить текущий сеанс и снова войти в систему.
Возврат варианта по-умолчанию, помимо описанной выше команды с PNG в конце, можно осуществить и такой командой:
defaults delete com.apple.screencapture type
Меняем путь для сохранения файлов
По-умолчанию, снимки экрана сохраняются в файл на Рабочем столе. Если есть желание сохранять их в другом месте, например, в созданной вами на Рабочем столе папке Screenshots, введите следующую команду:
defaults write com.apple.screencapture location /Users/USERNAME/Desktop/Screenshots/
где USERNAME нужно изменить на имя текущего пользователя. Например, для пользователя vasya должно быть так:
defaults write com.apple.screencapture location /Users/vasya/Desktop/Screenshots/
Если есть сомнения, как правильно написать путь до нужной папки, то воспользуйтесь этим советом или возможностями автодополнения (по клавише Tab) в командной строке. Для вступления изменений в силу, необходимо завершить текущий сеанс и снова войти в систему.
Вернуть настройки по-умолчанию можно командой:
defaults delete com.apple.screencapture location
Удаляем тень сохраняемого окна
По-умолчанию снимок окна сохраняется вместе с тенью по краям:

Отключить сохранение тени окна можно следующей командой:
defaults write com.apple.screencapture disable-shadow -bool TRUE
Для вступления изменений в силу, необходимо завершить текущий сеанс и снова войти в систему.
По умолчанию, снимок экрана окна Mac принимает во внимание особенность МакОС приятно отбрасываемую тень окна. Но чаще всего, этот эффект отбрасываемой тени окна существенно затрудняет правильно выравнивать снимок экрана в документах и в веб-страницах из-за окружающей тени.

Хотя, вы всегда можете отключить эффект “Тени” с помощью простой команды в приложении “Terminal”, но это приводит к удалению эффекта «Тени» во всех скриншотах.
Что можно сделать, если вы хотите удалить эффект «Тень» только для текущего скриншота экрана?
Именно для этого и предназначено данное руководство: мы расскажем вам о клавише модификатор, нажатие которой во время съёмки окна экрана, отменяет поведение системы по умолчанию и удаляет эффект «Тени» только для этого конкретного скриншота экрана.
Как сделать снимок экрана Mac без эффекта «Тени»
1) Нажмите на клавиши Command ( ⌘ ) -Shift ( ⇧ ) -4 одновременно на клавиатуре Mac. Вы войдете в режим для съёмки скриншота, где вы можете сделать снимок выбранной области экрана и значок указателя мыши измениться на значок мишени «перекрестие».
2) Нажмите клавишу «Пробел». Данное действие изменит курсор на значок камеры, что обозначает, что вы будете делать скриншот определенного окна.
3) Теперь, удерживая клавишу Option ( ⌥ ), поместите курсор над окном, скриншот которого вы хотите сделать, а затем нажмите левую кнопку мыши, чтобы сфотографировать изображение выбранного окна без раздражающего эффекта «Тени».
Совет : Если вы хотите сделать скриншот текущего окна на экране без эффекта «Тени», а также сохранить изображение в системном буфере обмена МакОС для быстрой вставки его в другие приложения (и устройства, с помощью универсального буфера обмена «Clipboard»), используйте следующую комбинацию клавиш: Control (^) — C ommand ( ⌘ ) — Shift ( ⇧ ) -4 вместо комбинации C ommand ( ⌘ ) — Shift ( ⇧ ) — 4 .
Чтобы отменить скриншот, просто нажмите клавишу Escape ( ⎋ ).
В macOS есть много возможностей и способов работать со скриншотами. Многими из них почти никто не пользуется, потому что просто о них не знает.
Скриншот в macOS можно сделать двумя разными комбинациями клавиш:
Более того, комбинацию Command (⌘)-Shift (⇧)-4 можно объединять с ещё несколькими клавишами, отвечающими за разные функции.
К примеру, если нажать Пробел, инструмент выделения позволяет легко сделать скриншот одного окна или меню.
Также можно делать скриншоты тачбара MacBook Pro, убирать тени от окон и т.д.
В данной статье мы расскажем о нескольких сочетаниях клавиш, которые помогут с лёгкостью делать более точные частичные скриншоты.
Как делать частичные скриншоты на Mac
Как упоминалось выше, комбинация Command (⌘)-Shift (⇧)-4 позволяет делать частичные скриншоты экрана. При нажатии сочетания указатель мыши превратится в инструмент для выделения.

Передвиньте курсор в место, откуда хотите начать выделение, а затем зажмите кнопку мыши и тяните курсор, чтобы выделить нужную область экрана. Вы заметите, что рядом с курсором будет отображаться размер выделения.
Отпустите кнопку, и скриншот сразу же сохранится на ваш рабочий стол.
1) Зажмите Command (⌘)-Shift (⇧)-4.
2) Передвиньте курсор туда, откуда хотите начать выделение.
3) Зажмите кнопку мыши и выделите нужную область экрана.
4) Если вам нужно немного изменить область выделения, зажмите Пробел, не отпуская кнопки мыши, и передвиньте всю выделенную область в любом направлении.

5) Затем просто отпустите кнопку мыши.
1) Зажмите Command (⌘)-Shift (⇧)-4.
2) Передвиньте курсор туда, откуда хотите начать выделение.
3) Зажмите кнопку мыши и выделите нужную область экрана.
4) Зажмите клавишу Shift (⇧), не отпуская кнопки мыши, чтобы изменить размер области выделения сразу со всех сторон от центра.
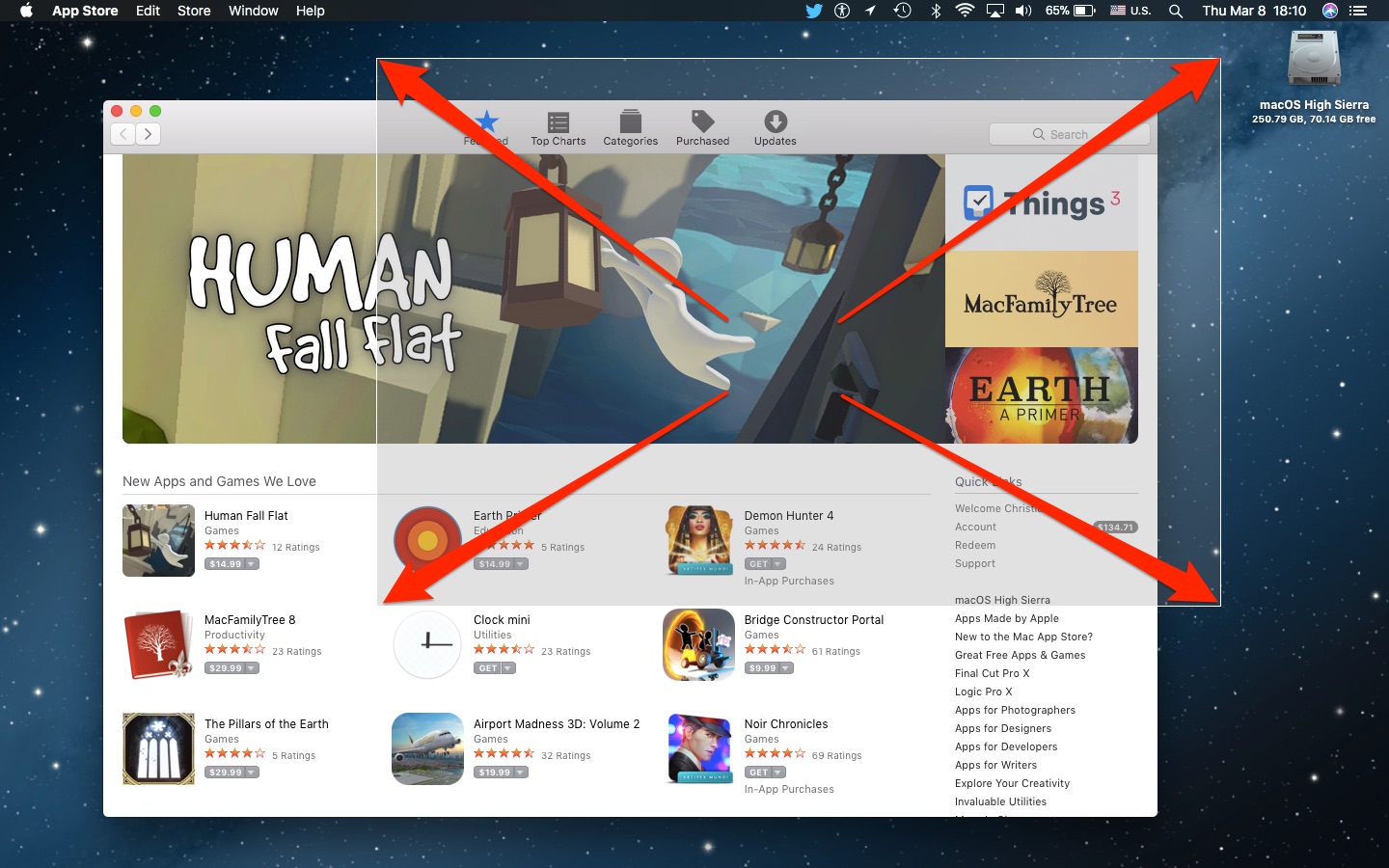
5) После этого отпустите кнопку мыши.
1) Зажмите Command (⌘)-Shift (⇧)-4.
2) Передвиньте курсор туда, откуда хотите начать выделение.
3) Зажмите кнопку мыши и выделите нужную область экрана.
4) Зажмите клавишу Shift (⇧) и тяните курсор в нужную сторону, не отпуская кнопки мыши.
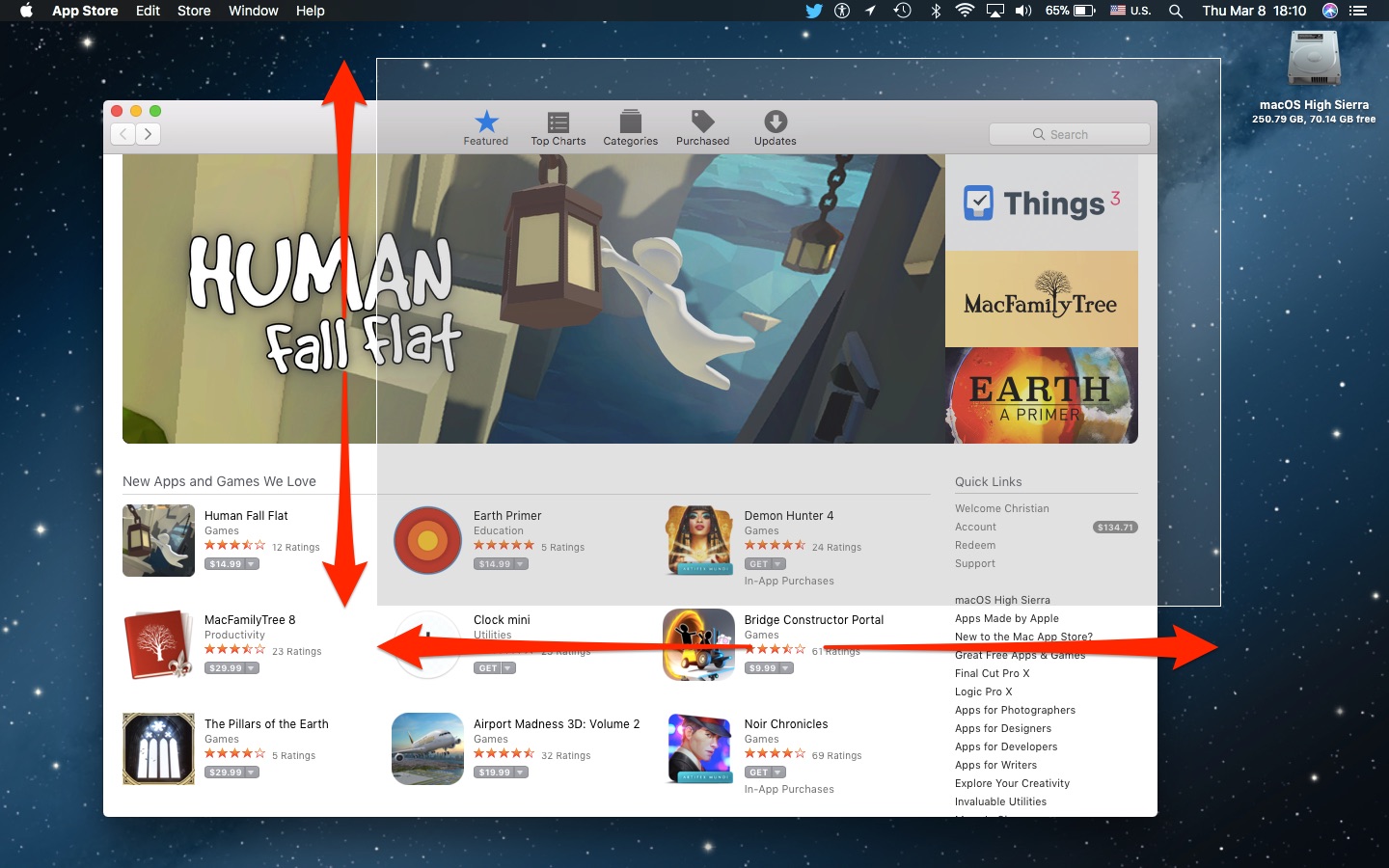
5) Затем отпустите кнопку мыши.
По умолчанию скриншоты окон сохраняются с эффектом тени. Однако его можно убрать.
1) Зажмите Command (⌘)-Shift (⇧)-4.
2) Нажмите пробел, чтобы курсор изменился на значок камеры.
3) Передвиньте значок на окно, чтобы его выделить.
4) Зажмите клавишу Option (⌥) перед тем, как нажимать на кнопку мыши, чтобы убрать тени.
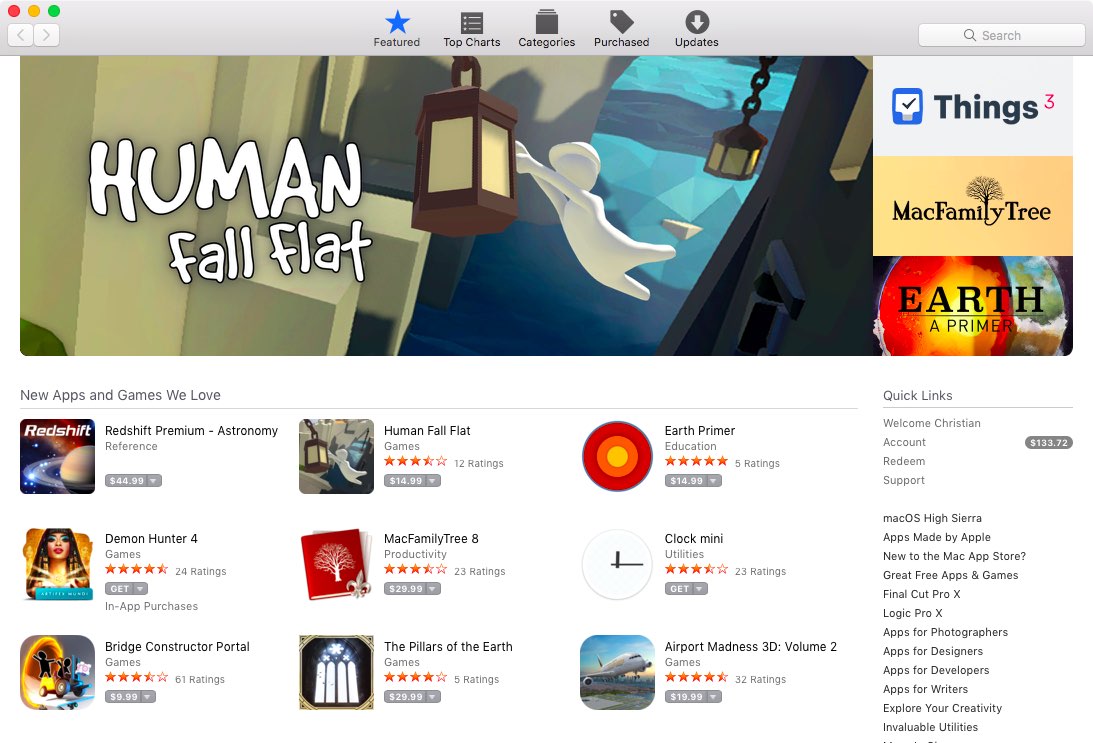
Чтобы убрать тени и сразу же открыть скриншот, используйте комбинацию Control (⌃)-Command (⌘)-Shift (⇧)-4.

Хамош Патхак
Когда вы делаете снимок экрана окна на своем Mac, он также захватывает тень окна. Выглядит великолепно, но может быть не идеально, если вы публикуете снимок экрана в Интернете или по работе. Вот как отключить тень от скриншота на вашем Mac.
Есть два способа отключить эту тень окна. Вы можете сделать это для каждого снимка экрана, используя специальное сочетание клавиш, или вы можете использовать команду Терминала, чтобы отключить тени на всех снимках экрана в будущем.
Отключить тень окна на снимках экрана с помощью сочетания клавиш

Скриншот окна в Mac с тенями.
Если вы хотите удалить тень окна с определенного снимка экрана, вы можете использовать другой вариант ярлыка при создании снимка экрана.
Чтобы сделать снимок экрана окна, сначала используйте сочетание клавиш Command + Shift + 4. Курсор теперь превратится в перекрестие. Наведите указатель мыши на окно, которое хотите захватить, и нажмите клавишу пробела.
Окно будет выбрано. Теперь удерживайте клавишу Option при нажатии левой кнопки мыши, чтобы сделать снимок экрана.

Когда вы перейдете на свой рабочий стол (или куда вы сохраните скриншоты), вы увидите, что на скриншоте нет тени!

Скриншот окна на Mac без теней.
Отключить тени для всех скриншотов окон на Mac
Не хотите использовать клавишу Option каждый раз, когда делаете снимок экрана окна? Вы можете использовать команду терминала, чтобы отключить тени для всех снимков экрана, сделанных на вашем Mac.
Для этого сначала откройте приложение «Терминал». Вы можете сделать это с помощью поиска Spotlight, нажав Cmd + Space. Вы также можете найти его на Launchpad.
После открытия терминала вставьте следующую строку и нажмите клавишу Return / Enter.
defaults write com.apple.screencapture disable-shadow -bool true
Это отключит функцию тени окон. Вставьте следующую строку, чтобы сохранить настройку, и нажмите клавишу Return / Enter.

И это все. На скриншотах ваших окон больше не будет тени!
Если вы хотите отменить это изменение в будущем, используйте следующие строки кода.
defaults write com.apple.screencapture disable-shadow -bool false
Вас раздражают маленькие превью скриншотов, которые появляются в правом нижнем углу каждый раз, когда вы делаете снимок? Вот как вы можете легко отключить миниатюры предварительного просмотра снимков экрана на Mac.
Иногда бывает нужно скрыть какую-то часть изображения или скриншота, которую не нужно видеть другим. Сделать скриншот на Mac очень легко, однако сразу же размыть на нём информацию нельзя. К счастью, для этого есть специальные программы.
![]()
Ниже мы расскажем, как размывать изображения и скриншоты на Mac с помощью сторонней программы.
Skitch
Одна из лучших программ для наших целей – Skitch. Это бесплатная программа, которую можно скачать из Mac App Store.
1) Запустите программу Skitch на Mac.
2) Перетяните в окно изображение или скриншот, который нужно размыть. Также можно нажать Файл > Открыть.
3) На панели инструментов слева выберите инструмент Pixelate (Пикселизация).
![]()
4) Выделите часть изображения, которую хотите размыть.
![]()
Теперь можно сохранить готовое изображение.
Этот способ не добавляет размытие, но помогает скрыть информацию на фото.
1) Запустите программу Фото на Mac.
2) Выберите Файл > Импорт или перетяните изображение в окно.
4) Выберите инструмент Retouch справа. Выберите нужный размер.
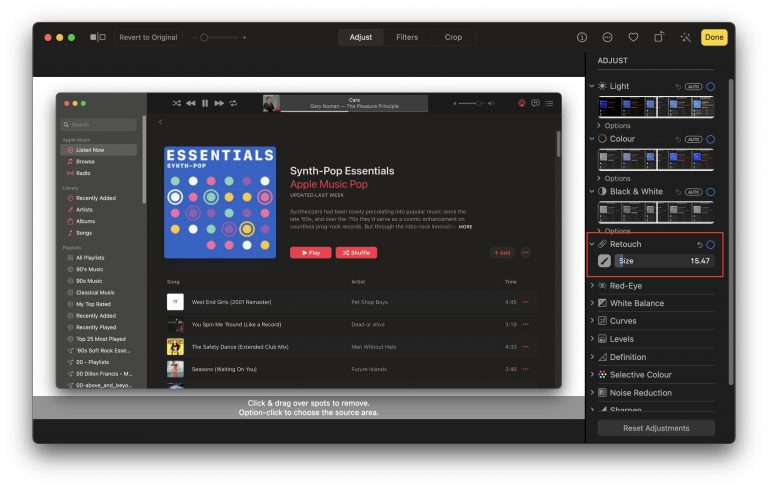
5) Используйте инструмент, чтобы скрыть информацию на изображении.
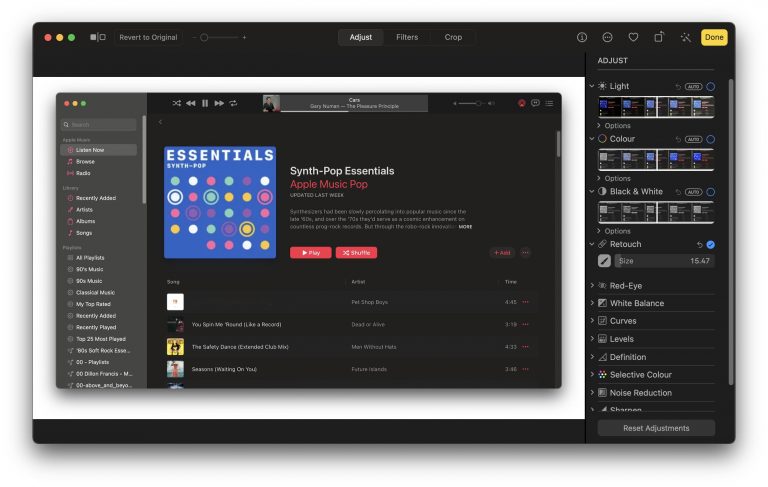
Инструмент удалит с фото выбранную информацию. Некоторые части станут размытыми.
Размыв часть скриншота, вы можете скрыть от чужих глаз информацию, которую они не должны узнать. теперь вы знаете, как это легком можно сделать на Mac.
Читайте также:

