Как сделать развертку стен в автокаде
Обновлено: 13.05.2024
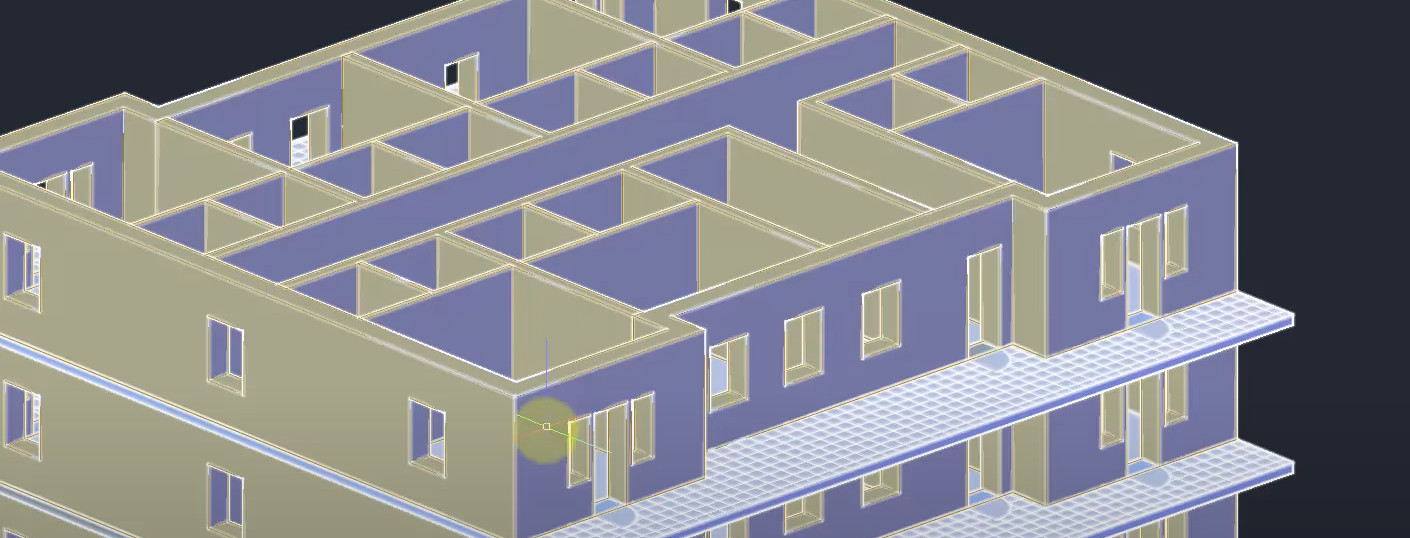
В этом уроке мы рассмотрим приёмы создания 3D модели типового этажа здания в AutoCAD.
Рассмотрим, как создать массив этажей и как вносить быстрые правки.
Мы будем использовать выдавливание и вытягивание в AutoCAD, задавать высоту объектными привязками по конструкции, булевые операции вычитания/объединения, а также рассмотрим разные настройки ассоциативных массивов.
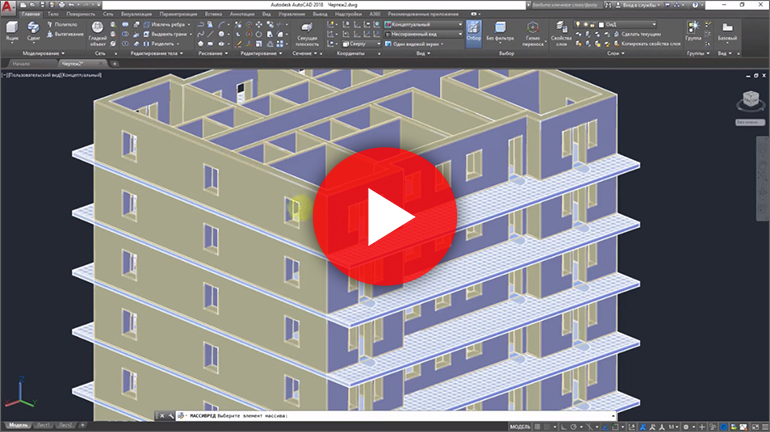
У нас есть 2D план этажа, все стены и перегородки разнесены по слоям, в них не должно быть проемов, а имитация проема выполняется при помощи блока (окно, дверь).
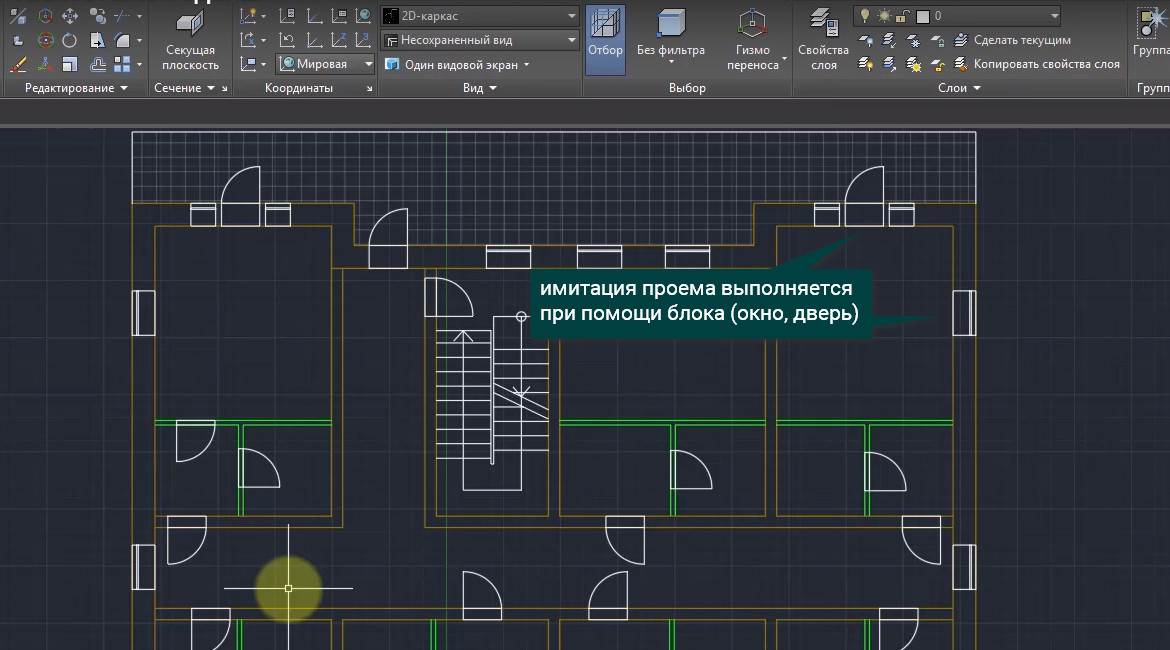
Для того, чтобы впоследствии 3D конструкции было удобно разносить по слоям, несущие стены и перегородки должны быть разделены между собой, а сами перегородки не должны иметь пересечений. Первым делом мы отключаем ненужные слои и оставляем только стены.
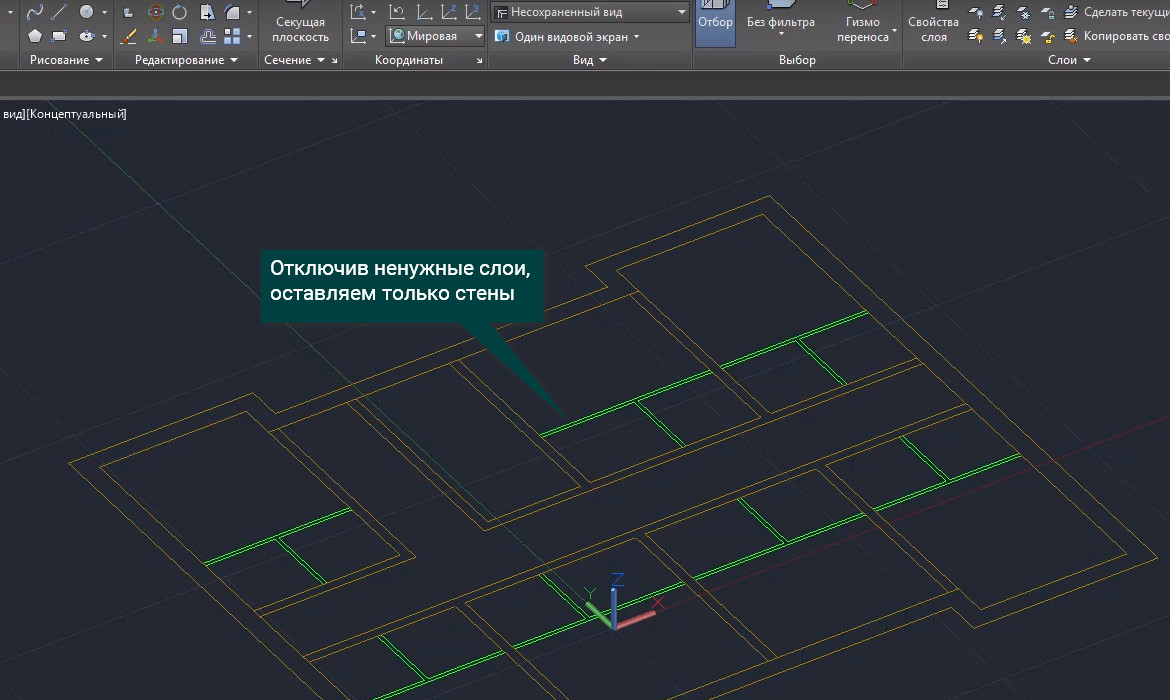
Далее выбираем инструмент вытягивание.
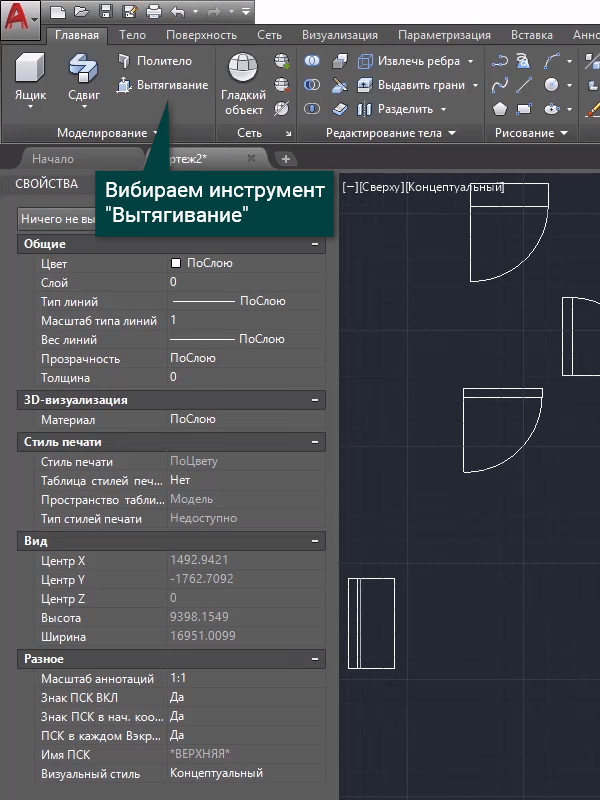
Вытягиваем стены, задавая им размер 3000 мм.
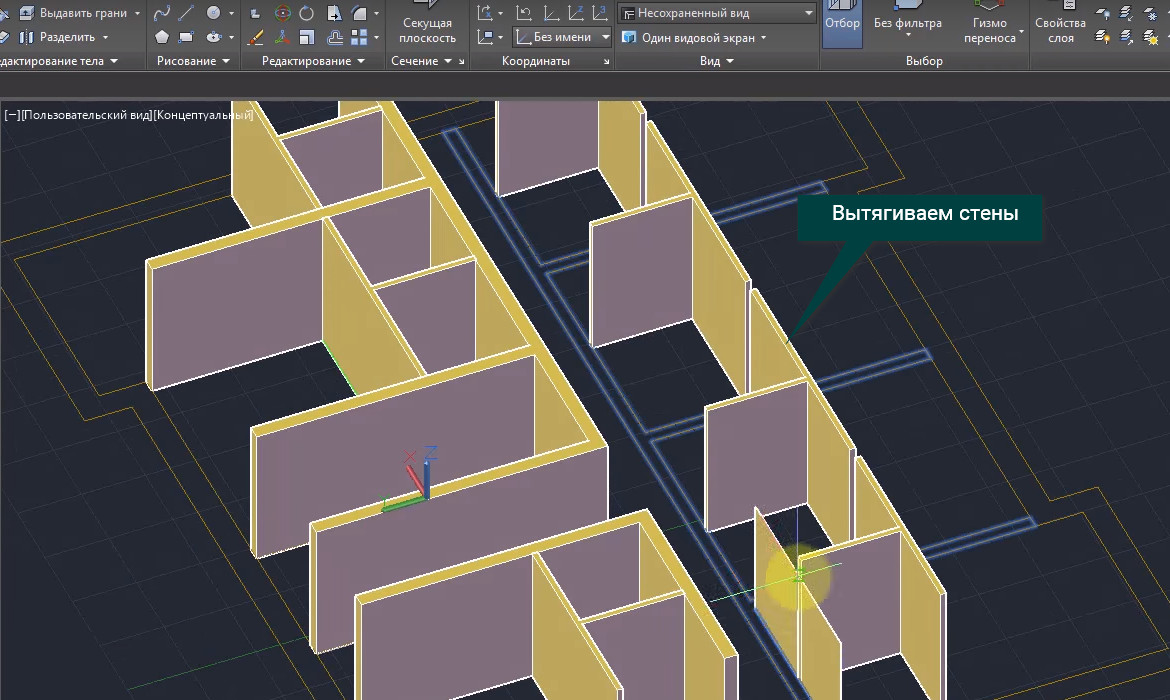
Вновь отключим ненужные слои и оставим только окна и двери.
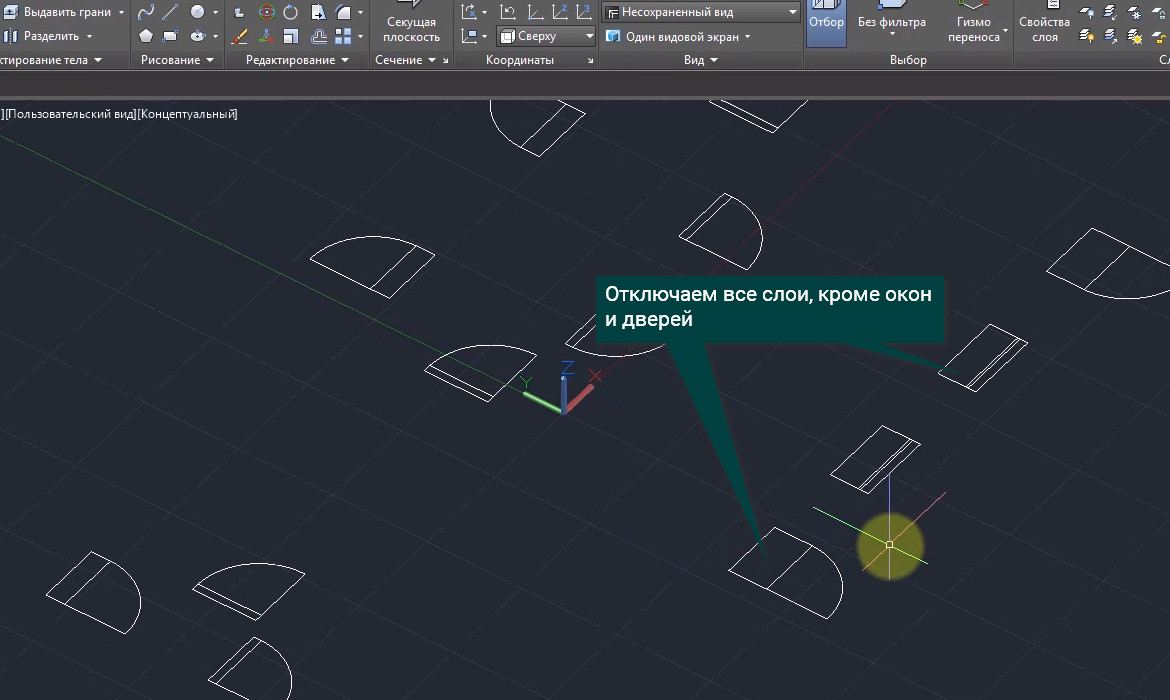
Создаем бокс, который в последствии будем вычитать из стен для создания двери, и задаем ему высоту дверного проема, а толщину задаем таким образом, чтобы наш объект проходил сквозь стену.
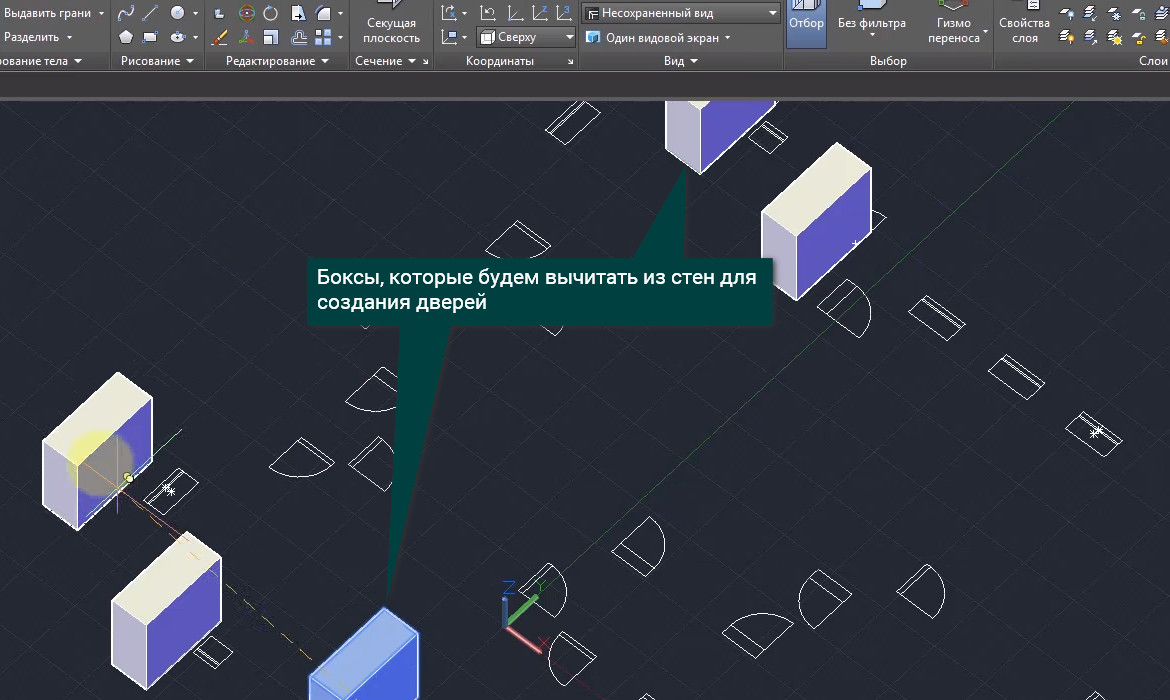
Далее при помощи копирования расставим наш бокс везде, где есть двери. Таким же образом поступаем и с окнами, подгоняя наш бокс по ширине окна и меняя высоту, основание подниму вверх на 800 мм. Далее включаем все слои и создаем проемы при помощи операции вычитание. Выбираем инструмент вычитание, выделяем наши стены и нажимаем Enter (или пробел), тем самым мы подтверждаем объект, из которого мы вычитаем. Теперь выделим созданные боксы, т.е. объекты которые будем вычитать и нажимаем Enter. Все, проемы готовы.

Далее при помощи бокса делаем плиту перекрытия.
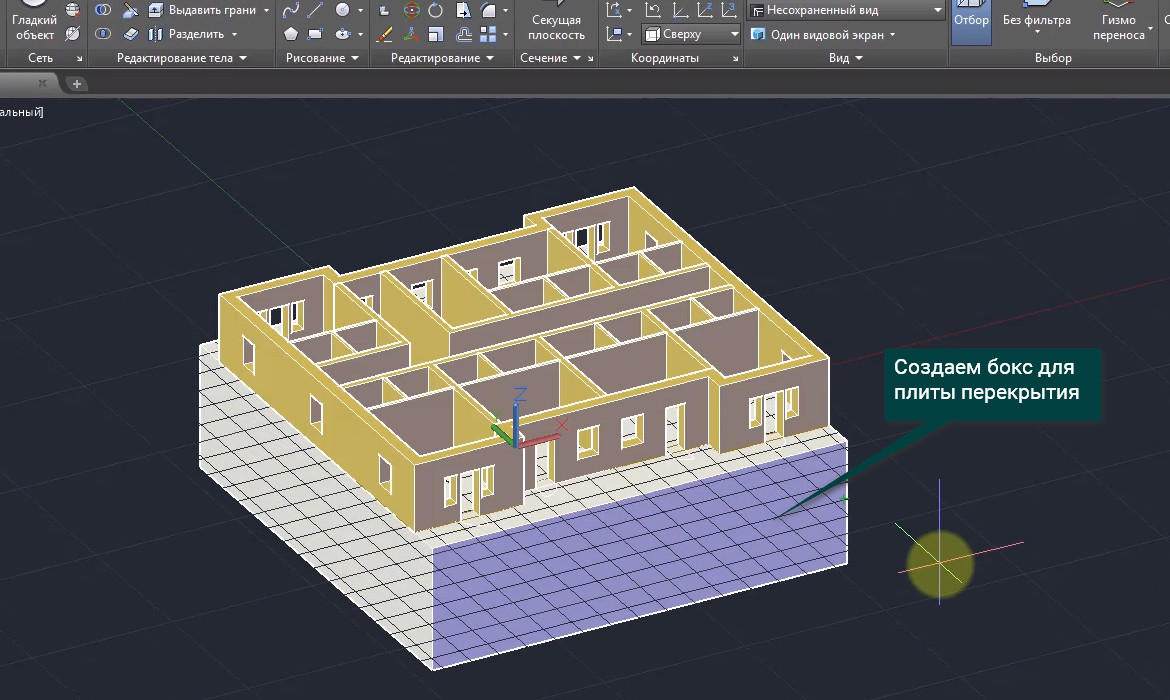
Задаем длину, ширину, выделяем наш объект, беремся за гизмо и смещаем вниз, тем самым задаем направление, и вводим толщину 200 мм. Проем под лестничную площадку делаем таким же образом, строим наш бокс, привязываясь к угловым точкам будущего проема, вытягиваем его таким образом, чтобы он проходил сквозь перекрытие и вычитаем.
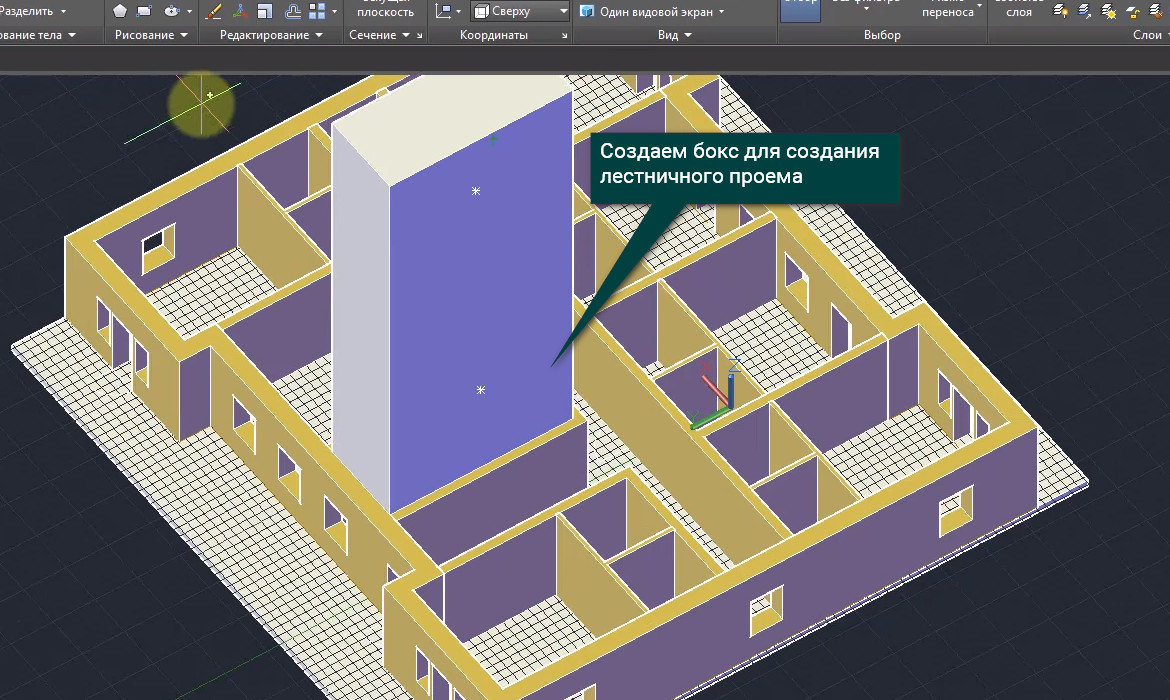
После этого вставляем окна и двери. Теперь создадим типовые этажи здания. Выделяем полностью наш объект, выбираем инструмент создать прямоугольный массив.
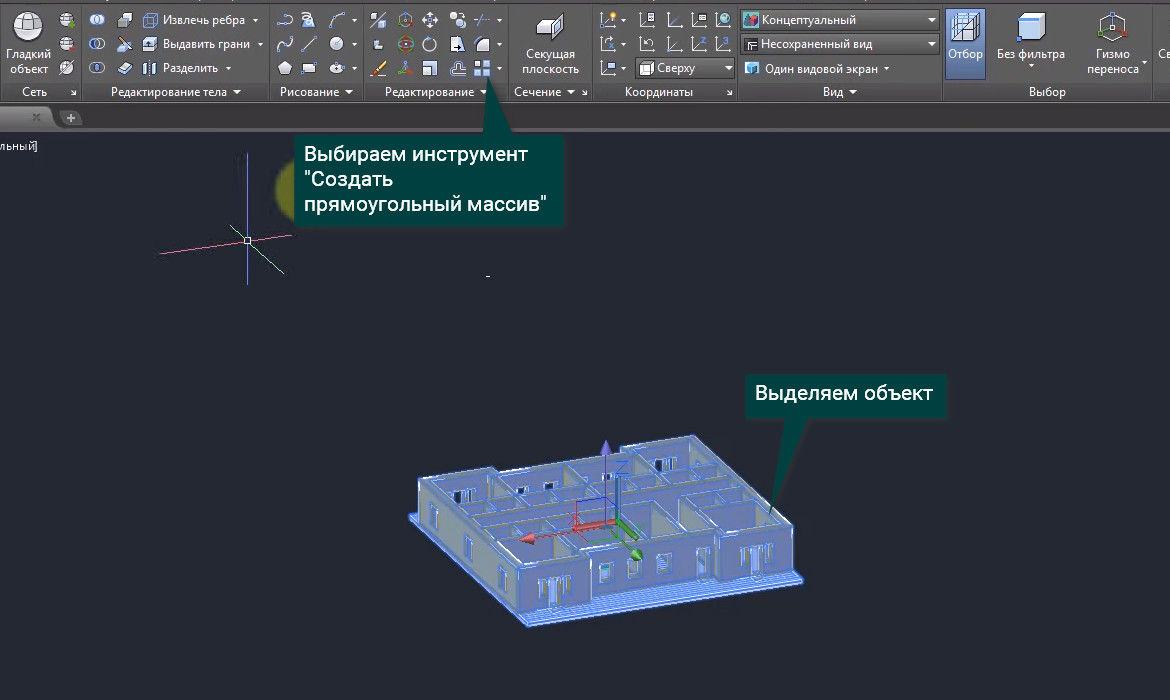
Вводим значения: столбцы-1; строки-1; уровни - в зависимости от количества этажей; между-3000. Получаем типовые этажи и нажимаем на Закрыть массив.
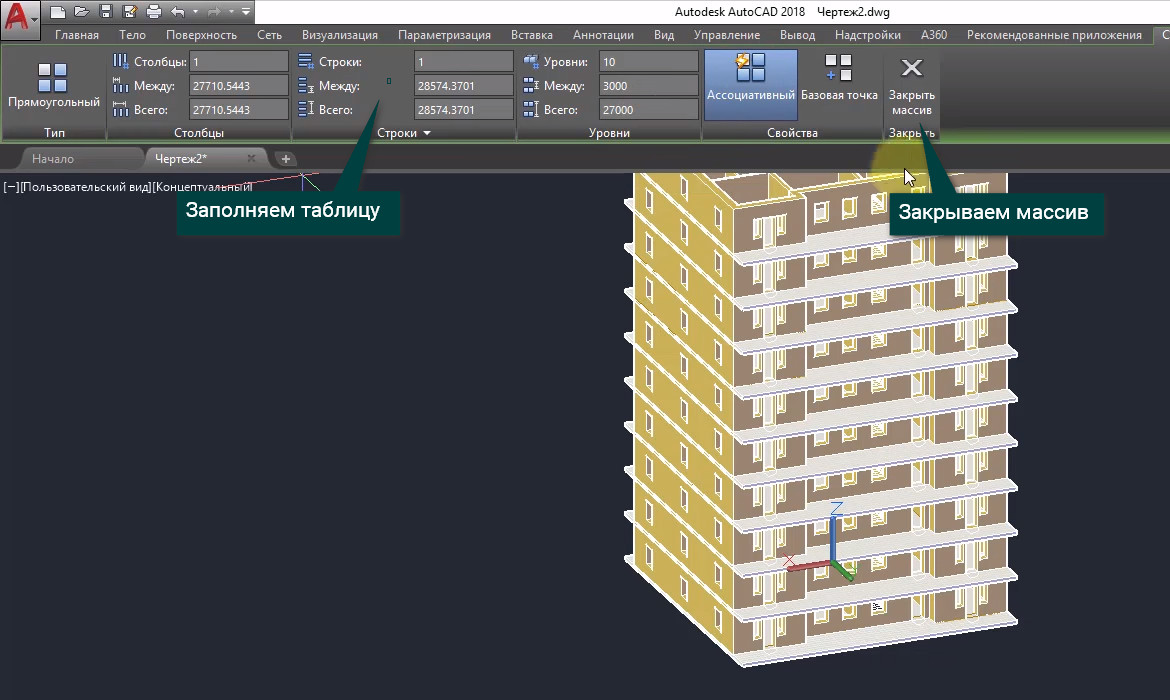
Готово. Чтобы внести изменения, выделяем наш объект и можем редактировать количество этажей, или нажимаем на кнопку редактировать источник и в качестве источника можем использовать любой объект. Т.к. наш объект является ассоциативным массивом, то все изменения будут применяться ко всем этажам.

Трехмерное моделирование в AutoCAD позволяет решить поставленную задачу различными способами. Проект дома в Автокаде можно начертить вручную, используя 2D примитивы, а можно создать неограниченное количество связанных проекций из одной 3д модели Автокад.
Рассмотрим, как создать 3D чертеж дома в Автокаде. Начнем с создания стен, т.к. это основа любого строения.
Создание 3d моделей в AutoCAD. Разные подходы в создании стен
Если у вас есть план дома в Автокаде, то задача существенно упрощается.
1) В AutoCAD дом (стены) можно сделать с помощью стандартного примитива «Ящик» с последующим объединением.
2) Стены можно создать с помощью Выдавливания/Вытягивания замкнутого контура.
В одном из своих видеоуроков я рассказывал о создании 3d модели в AutoCAD из плоского чертежа (см. урок) с помощью выдавливания замкнутого контура внутренних и наружных стен.
3) Создавать стены можно с помощью команды «Политело».

Команда «Политело»
Оптимальный вариант - когда в AutoCAD проекты домов создаются с использованием команды «Политело». Рассмотрим ее подробнее.
Политело является аналогом 2D полилинии и наследует многие ее свойства.
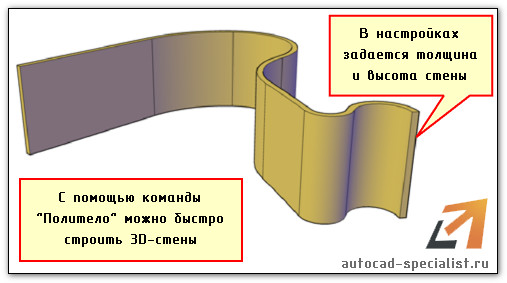
1) Можно создавать дугообразные сегменты;
2) Параметр «Объект» позволяет преобразовывать плоские примитивы, такие как полилиния, круг, отрезок, прямоугольник и др. в 3D политело;
3) Пользователь задает нужную высоту и ширину Политела. При необходимости в палитре «Свойства» (Ctr+1) их можно изменить, когда уже объект создан.
Данных параметров вполне достаточно, чтобы быстро начертить стены и перегородки в доме.
Немного об AutoCAD из 3d в 2d
Самоучитель AutoCAD 3d дорабатывается каждый день. Следите за продолжением данной тематики. В Автокад планировка может быть создана в считанные секунды, если у вас будет готовый 3d жилой дом Автокад. Но и не стоит не уважать 2D моделирование – ведь это основа.
Советую ознакомиться с бесплатным курсом по AutoCAD «Создание проекта от идеи до печати».
Автор:
Постройте сегменты прямой или дуговой стены, измените ориентацию или привязку сегмента стены в процессе построения или измените положение сегмента стены в соответствии со смещением относительно компонента стены.
Для построения сегмента прямой стены
-
Выберите инструмент стены.
Для построения сегмента дуговой стены
-
Выберите инструмент стены.
Прим.: Если в строке состояния окна приложений (DYN) активизирован "Динамический ввод", можно для задания длины стены и угла воспользоваться динамическими размерами. Если щелкнуть на начальной точке стены, по периметру предварительного изображения стены появятся поля динамического ввода значений длины и угла стены. Введите требуемые значения, используя клавишу TAB для переключения между полями ввода.

Для изменения ориентации стены
-
Выберите инструмент стены.

Для изменения привязки стены
Можно ввести в командной строке J, чтобы инициировать переключение привязки, или нажать клавишу CTRL для циклического переключения вариантов привязки.
| Если требуется переключить привязку на. | то в командной строке. |
|---|---|
| левую сторону, | введите J, затем введите L. |
| центр, | введите J, затем введите C |
| правую сторону, | введитеJ, затем введите R |
| базовую линию, | введите J, затем введите B |

Для переключения между параметрами привязки можно также нажимать клавишу SHIFT.

Для перемещения сегмента стены
Перемещать сегмент стены в процессе его построения можно путем задания смещения относительно грани или центра компонента стены или центра стены в целом. При выборе параметра смещения и наведении курсора на сегмент стены отображаются вспомогательные линии с подсказкой, указывающие, какая именно часть данного компонента стены выбирается. Сплошная линия означает выбор грани компонента, пунктирная линия - выбор центра компонента, а осевая линия означает выбор центра стены в целом.
Во время построения сегмента стены можно перемещать его для выравнивания отдельного компонента стены по конкретной точке или по направляющей. Например, может быть необходимо выровнять внешнюю грань кирпичной кладки стены по линии сетки колонн или выровнять внутреннюю грань несущего железобетонного блока стены с колонной.
Кроме того, можно выбрать любую точку внутри или снаружи стены и определить ее как точку смещения для перемещения стены. Можно ввести значение в поле динамического размера или на палитре свойств, в панели "Размеры", ввести значение для параметра "Смещение", и стена будет перемещена на введенную величину смещения в направлении от места расположения курсора к текущей линии привязки.
Прим.: Может возникнуть необходимость изменить ориентацию или привязку сегмента стены в этой точке, чтобы должным образом расположить его до того, как задать величину смещения.
При перемещении курсора отображаются вспомогательные линии с подсказками.

Линия привязки сдвигается, чтобы вместить указанную величину смещения.
Для задания свойств стены
Используйте свойства стен, чтобы задать при необходимости создаваемые стены в качестве ограничивающих объектов для ассоциативных пространств, параметры подчистки и размеры.
Можно выбрать одну из 3 опций:
- Да: эта стена может быть использована в качестве ограничивающего объекта для пространств с ассоциативными связями.
- Нет: эта стена не может быть использована в качестве ограничивающего объекта для пространств с ассоциативными связями.
- По стилю: для этой стены будут использованы параметры ограничения, определенные для стиля несущего элемента.
| Если требуется. | то. |
|---|---|
| задать толщину стены, | введите значение параметра "Ширина". Если параметр "Толщина" не задан, толщина стены автоматически определяется согласно выбранному вами стилю стены. |
| задайте высоту стены от пола до потолка, | введите значение параметра "Базовая высота". |
| задать длину стены от начальной до конечной точки, | введите значение параметра "Длина". |
| Если требуется. | то. |
|---|---|
| обозначить точки, определяющие левую сторону стены, | выберите в качестве "Привязать" значение "Слева". |
| обозначить точки, определяющие правую сторону стены, | выберите в качестве "Привязать" значение "Справа". |
| обозначить точки, определяющие осевую линию стены, | выберите в качестве "Привязать" значение "По центру". |
| выбрать точки, определяющие базовую линию стены, | выберите в качестве "Привязать" значение "Базовая линия". |
| Если требуется. | то. |
|---|---|
| выполнить смещение стены от указанных вами точек, | введите значение для "Смещения по базовой линии". |
| выполнить смещение линии крыши по отношению к указанной базовой высоте, | введите значение для "Смещения линии крыши от базовой высоты". |
| выполнить смещение подошвы от базовой линии, | введите значение для "Смещения подошвы от базовой линии". |
Введя u (отменить), можно отменить ввод по любой из точек, кроме начальной.
| Если требуется. | то. |
|---|---|
| замкнуть контур стены, вычертив 2 сегмента стены, встречающихся в начальной точке под прямым углом, | введите or (замкнуть ортогонально), а затем укажите точку в направлении того места, где требуется замкнуть контур стены. Сегмент стены удлиняется, пока не соприкасается с сегментом стены, перпендикулярным к первому отрезку стены. |
| замкнуть контур стены, добавив сегмент стены, соединяющий предыдущую точку и начальную точку стены, | введитеc (замкнуть). |
| замкнуть сегмент стены в указанной вами точке, | задайте конечную точку стены и нажмите клавишу ВВОД. |
Для построения сегмента стены на основе линии привязки стены
Данная процедура предназначена для вычерчивания с помощью любого из режимов объектной привязки нового сегмента стены на линии привязки существующего сегмента стены. Вначале следует указать, какие объекты привязки будут активными. Например, можно начать новый сегмент стены от средней точки существующего сегмента стены.
При добавлении нового сегмента стены автоматически отображается линия привязки на существующем сегменте, независимо от того, включена или выключена опция отображения этой линии. При отводе курсора в сторону от существующего сегмента стены эта линия привязки исчезает. Выбор точки поблизости от середины сегмента стены вызовет отображение на линии привязки подсказки "Объектная привязка: середина". Щелкните на этой точке, чтобы определить ее как начальную точку нового сегмента стены, затем укажите его конечную точку.
Автор:
Постройте сегменты прямой или дуговой стены, измените ориентацию или привязку сегмента стены в процессе построения или измените положение сегмента стены в соответствии со смещением относительно компонента стены.
Для построения сегмента прямой стены
-
Выберите инструмент стены.
Для построения сегмента дуговой стены
-
Выберите инструмент стены.
Прим.: Если в строке состояния окна приложений (DYN) активизирован "Динамический ввод", можно для задания длины стены и угла воспользоваться динамическими размерами. Если щелкнуть на начальной точке стены, по периметру предварительного изображения стены появятся поля динамического ввода значений длины и угла стены. Введите требуемые значения, используя клавишу TAB для переключения между полями ввода.

Для изменения ориентации стены
-
Выберите инструмент стены.

Для изменения привязки стены
Можно ввести в командной строке J, чтобы инициировать переключение привязки, или нажать клавишу CTRL для циклического переключения вариантов привязки.
| Если требуется переключить привязку на. | то в командной строке. |
|---|---|
| левую сторону, | введите J, затем введите L. |
| центр, | введите J, затем введите C |
| правую сторону, | введитеJ, затем введите R |
| базовую линию, | введите J, затем введите B |

Для переключения между параметрами привязки можно также нажимать клавишу SHIFT.

Для перемещения сегмента стены
Перемещать сегмент стены в процессе его построения можно путем задания смещения относительно грани или центра компонента стены или центра стены в целом. При выборе параметра смещения и наведении курсора на сегмент стены отображаются вспомогательные линии с подсказкой, указывающие, какая именно часть данного компонента стены выбирается. Сплошная линия означает выбор грани компонента, пунктирная линия - выбор центра компонента, а осевая линия означает выбор центра стены в целом.
Во время построения сегмента стены можно перемещать его для выравнивания отдельного компонента стены по конкретной точке или по направляющей. Например, может быть необходимо выровнять внешнюю грань кирпичной кладки стены по линии сетки колонн или выровнять внутреннюю грань несущего железобетонного блока стены с колонной.
Кроме того, можно выбрать любую точку внутри или снаружи стены и определить ее как точку смещения для перемещения стены. Можно ввести значение в поле динамического размера или на палитре свойств, в панели "Размеры", ввести значение для параметра "Смещение", и стена будет перемещена на введенную величину смещения в направлении от места расположения курсора к текущей линии привязки.
Прим.: Может возникнуть необходимость изменить ориентацию или привязку сегмента стены в этой точке, чтобы должным образом расположить его до того, как задать величину смещения.
При перемещении курсора отображаются вспомогательные линии с подсказками.

Линия привязки сдвигается, чтобы вместить указанную величину смещения.
Для задания свойств стены
Используйте свойства стен, чтобы задать при необходимости создаваемые стены в качестве ограничивающих объектов для ассоциативных пространств, параметры подчистки и размеры.
Можно выбрать одну из 3 опций:
- Да: эта стена может быть использована в качестве ограничивающего объекта для пространств с ассоциативными связями.
- Нет: эта стена не может быть использована в качестве ограничивающего объекта для пространств с ассоциативными связями.
- По стилю: для этой стены будут использованы параметры ограничения, определенные для стиля несущего элемента.
| Если требуется. | то. |
|---|---|
| задать толщину стены, | введите значение параметра "Ширина". Если параметр "Толщина" не задан, толщина стены автоматически определяется согласно выбранному вами стилю стены. |
| задайте высоту стены от пола до потолка, | введите значение параметра "Базовая высота". |
| задать длину стены от начальной до конечной точки, | введите значение параметра "Длина". |
| Если требуется. | то. |
|---|---|
| обозначить точки, определяющие левую сторону стены, | выберите в качестве "Привязать" значение "Слева". |
| обозначить точки, определяющие правую сторону стены, | выберите в качестве "Привязать" значение "Справа". |
| обозначить точки, определяющие осевую линию стены, | выберите в качестве "Привязать" значение "По центру". |
| выбрать точки, определяющие базовую линию стены, | выберите в качестве "Привязать" значение "Базовая линия". |
| Если требуется. | то. |
|---|---|
| выполнить смещение стены от указанных вами точек, | введите значение для "Смещения по базовой линии". |
| выполнить смещение линии крыши по отношению к указанной базовой высоте, | введите значение для "Смещения линии крыши от базовой высоты". |
| выполнить смещение подошвы от базовой линии, | введите значение для "Смещения подошвы от базовой линии". |
Введя u (отменить), можно отменить ввод по любой из точек, кроме начальной.
| Если требуется. | то. |
|---|---|
| замкнуть контур стены, вычертив 2 сегмента стены, встречающихся в начальной точке под прямым углом, | введите or (замкнуть ортогонально), а затем укажите точку в направлении того места, где требуется замкнуть контур стены. Сегмент стены удлиняется, пока не соприкасается с сегментом стены, перпендикулярным к первому отрезку стены. |
| замкнуть контур стены, добавив сегмент стены, соединяющий предыдущую точку и начальную точку стены, | введитеc (замкнуть). |
| замкнуть сегмент стены в указанной вами точке, | задайте конечную точку стены и нажмите клавишу ВВОД. |
Для построения сегмента стены на основе линии привязки стены
Данная процедура предназначена для вычерчивания с помощью любого из режимов объектной привязки нового сегмента стены на линии привязки существующего сегмента стены. Вначале следует указать, какие объекты привязки будут активными. Например, можно начать новый сегмент стены от средней точки существующего сегмента стены.
При добавлении нового сегмента стены автоматически отображается линия привязки на существующем сегменте, независимо от того, включена или выключена опция отображения этой линии. При отводе курсора в сторону от существующего сегмента стены эта линия привязки исчезает. Выбор точки поблизости от середины сегмента стены вызовет отображение на линии привязки подсказки "Объектная привязка: середина". Щелкните на этой точке, чтобы определить ее как начальную точку нового сегмента стены, затем укажите его конечную точку.

3d-модели Автокад можно делать двумя разными способами: либо используя стандартные примитивы, либо на основе 2d-объектов. Поговорим о первом способе. Не будем рассматривать каждый параметр той или иной команды. Для этого вы всегда сможете воспользоваться справкой AutoCAD (F1).
Автокад. 3д моделирование. Стандартные примитивы
Программа AutoCAD 3D насчитывает всего 7 стандартных примитивов. Несмотря на их немногочисленное количество, 3д-чертежи в Автокаде получаются на очень высоком уровне.

1) Первая и часто используемая команда – это Ящик (параллелепипед). Про неё детально рассказывалось в статье про важнейший аспект AutoCAD. 3d модели должны быть правильно ориентированы относительно осей X и Y (читать статью).
2) Следующая команда – «Цилиндр». Принцип ее выполнения аналогичен команде «Ящик». Сначала необходимо начертить то, что лежит в основании, задавая соответствующие параметры. Затем — задать высоту объекта. Т.к. в основании цилиндра лежит окружность или эллипс, вспоминаем 2D-примитивы и задаем параметры по аналогии.
Для окружности надо задавать центр и радиус (или диаметр). Также можно окружность начертить по «трем точкам касания» (3Т), «двум точкам касания» (2Т) или «двум точкам касания и радиусу» (ККР). Чтобы выбрать тот или иной режим, нужно обратиться в командую строку:

Параметр «Эллиптический» позволяет в основание цилиндра положить эллипс.

3) Конус. В основании конуса лежит окружность, а значит, все правила, рассмотренные для цилиндра и его основания – идентичные. Перед тем, как задать высоту конуса, выберите данный параметр и задайте значения радиуса. Пример усеченного конуса показан на рис.

4) Чтобы построить сферу в Автокаде, достаточно указать ее центральную точку и радиус (или диаметр). Проблем с данным примитивом у вас возникнуть не должно.
5) Команда «Пирамида». Принцип ее построения несколько отличается от др. примитивов. Тут следует понимать, что в основании пирамиды лежит многоугольник, и, соответственно, соблюдаются все правила построения 2D-примитива «Многоугольник».
Так же, как и с конусом, пирамиду можно сделать усеченной, обратившись к параметру «Радиус верхнего основания». Примеры построения данного примитива показаны на рис.

6) Клин по своей сути можно представить как отсеченную часть ящика. Отсюда и построение примитива очень схоже.
Особое внимание нужно уделить ориентации данного объекта. Тут существует некое правило, понять которое лучше всего получается на практике: клин будет поднят в ту сторону, где была указана первая точка.
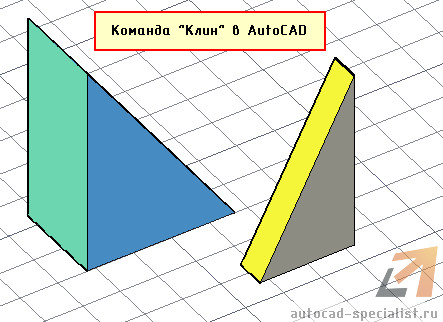
7) Команда «Тор» или в простонародье «бублик» — примитив интересной формы. Для построения 3D-моделей в Автокаде его используют крайне редко. Параметров у него немного. Надо задать центральную точку, радиус тора, а также радиус кольца, лежащего в поперечном сечении. Ничего сложного нет. Просто поэкспериментируете.
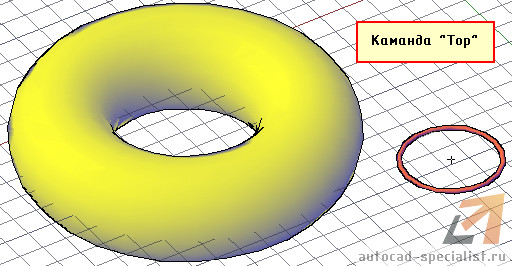
Осталось разобраться с командами редактирования, и вопрос «Как в Автокаде сделать 3д-модель» исчезнет сам по себе.
Мой самоучитель AutoCAD 3D будет стремительно наполняться новым материалом каждую неделю. Обязательно следите за появлением новых статей. Если перед вами стоит цель научиться быстро и грамотно работать в программе, то вам непременно помогут мои видеоуроки 3d AutoCAD — как бесплатные, так и полный платный курс, который позволит за 6 дней научиться создавать реальные коммерческие проекты! (подробнее…)
Развертка цилиндра
Цель задания — построение разверток поверхностей с нанесением линии пересечения поверхностей.
Дано: Чертеж "Взаимное пересечение поверхностей цилиндра и полусферы".
Необходимо: Построить развертку цилиндра и обозначить на ней линию взаимного пересечения поверхностей цилиндра и полусферы.
Мы уже чертили развертку цилиндра, поэтому повторим изученный материал. Тем более исходный чертеж и метод построения исходного чертежа отличается, от предыдущего.

1 комментариев
Развертка части усеченного конуса
Необходимо: Построить развертку части усеченного конуса.
Достроим часть прямого усеченного конуса до полного прямого конуса, тем самым упростив построение развертки части усеченного конуса до развертки прямого конуса. Натуральные величины образующих найдем способом вращения.

Комментариев нет
Развертка пирамиды
Начнем изучение главы Развертка поверхностей геометрических тел и в этом видеоуроке разберем построение развертки пирамиды.
Необходимо:
Построить развертку пирамиды и нанести на ней линию их пересечения
Как построить развертку пирамиды

Комментариев нет
Начертательная геометрия развертка пирамиды
Дано:
Пересечение пирамиды и призмы
Натуральные величины ребер Развертка пирамиды часть 1
Необходимо:
Построить развертку пирамиды и показать и показать на развертке линию пересечения пирамиды с призмой.

Комментариев нет
Развертка прямой призмы
Дано:
Пересечение пирамиды и призмы
Необходимо:
Построить развертку прямой призмы и показать на ней линию пересечения призмы с пирамидой.
Построение развертки прямой призмы намного легче, чем развертка пирамиды.
Построение развертки призмы

Комментариев нет
Построение развертки конуса
Дано: Пересечение конуса и цилиндра.
Необходимо: Построить развертку конуса и нанести на ней линию их пересечения.
В этом видеоуроке построим развертку конуса. Построение развертки конуса не сложнее чем ранее рассмотренные развертки многогранников: Развертка пирамиды и Развертка призмы.

1 комментариев
Развертка цилиндра

Данные для построения развертки цилиндра
Дано: Пересечение конуса и цилиндра — две пересекающиеся поверхности — поверхность прямого конуса и цилиндра — линия их пересечения.
Необходимо: Сделать развертку цилиндра и нанести на ней линию их пересечения.
В предыдущем видеоуроке "Развертка конуса" мы построили приближенную развертку конуса, вписав в конус правильную 12 гранную пирамиду. Построение развертки цилиндра также сделаем приближенно, разделив основание цилиндра на 12 частей.

1 комментариев
Построение развертки усеченного конуса по начертательной геометрии
В предыдущих уроках мы произвели сечение конуса плоскостью частного положения, и нашли натуральную величину фигуры сечения способом совмещения. В этом видеоуроке мы рассмотрим построение развертки усеченного конуса.
Дано: Чертеж «Сечение конуса плоскостью» и «натуральная величина сечения».
Необходимо: Построить развертку усеченного конуса.

Комментариев нет
Развертка конуса | AutoCAD
Выполним одно из простых, но часто используемых в черчении построений – построим развертку конуса (боковой поверхности). В Autocad есть средства, позволяющие быстро и точно решать подобные задачи.
1. Для начала вспомним школьный курс геометрии:
Развертка боковой поверхности прямого конуса – это сектор круга, радиус которого равен образующей конуса R, а длина дуги L=2αr, где r – радиус основания конуса. Угол α в градусах равен 360 * 2α r/2αR = 360r/R.
2. Пусть конус задан графически в виде треугольника (для твердотельного конуса построение также справедливо):
Построим его развертку. Вариантов такого построения очень много, мы же применим способ, который не требует сторонних расчетов и использует только инструменты Autocad. Сначала построим произвольную дугу с радиусом R. Для этого начертим окружность, используя образующую конуса в качестве радиуса:
Затем командой Обрезать (Trim) отсечем от нее любую часть, чтобы она превратилась в дугу. В качестве режущей кромки используем произвольную вспомогательную линию:
Затем линию удаляем, выделяем дугу и открываем окно свойств:
Если в окне свойств не хватает требуемых пунктов настроек, то нажимаем в окне параметров кнопку CUI (Адаптация)
В появившемся окне адаптации пользовательского интерфейса настраиваем отображение требуемых параметров, в нашем случае добавляем параметры Начальный угол (Start angle) и Конечный угол (End angle) и нажимаем Применить.
Изменяем Начальный угол (Start angle) – устанавливаем его в 0. Затем в окошке Конечный угол (End angle) нажимаем значок встроенного калькулятора:
В появившемся окне «вычисляем» угол. Набираем с клавиатуры 360* и жмем кнопку с линейкой:
Указываем на экране радиус основания конуса двумя точками (середина основания и нижняя вершина треугольника). Затем c клавиатуры вводим знак деления / и таким же образом указываем длину образующей конуса. В итоге в окне появляется выражение с параметрами вашего конуса:
Жмем Применить (Apply), и угол автоматически вычисляется и присваивается свойству Конечный угол (End angle):
3. Построим основание конуса, чтобы развертка стала полной, и проверим правильность построений. Строим окружность на основании треугольника, как на диаметре, и переносим ее так, чтобы она касалась наружной дуги развертки:
Вот готовая развертка:
Теперь, если по очереди выделить окружность-основание и дугу, можно в свойствах сравнить их длины. У окружности это свойство называется Длина окружности (Circumference), у дуги – Длина дуги (Arc length):
Если построения выполнены правильно, числа должны совпасть.
Как видим, строить развертку конуса (как и многих других геометрических тел) в Autocad гораздо проще, чем на бумаге.
Читайте также:

