Как сделать прозрачное окно в обс
Обновлено: 19.05.2024
OBS Studio — это программа, которую любой пользователь может бесплатно установить на свой компьютер. При помощи утилиты получится записывать видео с монитора ПК или ноутбука. Бывает, что после запуска программы, при захвате необходимой области возникает черный экран не только при записи, но и в окне для предварительного просмотра. Проблему, с которой сталкиваются многие пользователи, можно решить несколькими способами.
Причина возникновения черного экрана
В первую очередь проверьте работу драйверов видеокарт, которых на компьютере у вас может быть две:
Если с ними все в порядке, то проблема может быть связана с тем, что программа выбрала не тот видеоадаптер, используемый для вывода изображений на экран. Возможные причины:
1. Если на ноутбуке установлено два вида видеокарт, то автоматически экран будет подключаться через интерфейс интегрированного видео. Эта функция нужна для того, чтобы не задействовался без необходимости дискретный GPU.
2. При запуске OBS Studio утилита чаще всего применяет наиболее продуктивную дискретную видеокарту.
3. В результате, когда захватывается с монитора видео, то изображения, которые выводятся при помощи интегрированного видео, становятся черного цвета.
Есть несколько решений этой проблемы.
Включение и выключение ПК
Прежде, чем пробовать все возможные способы устранения проблемы, попробуйте включить, а затем выключить ПК. При отключении питания в компьютере происходит полное удаление временных конфигураций. Поэтому, при запуске ПК инициализация будет происходить заново.
1. Правильно выключите ПК, используя панель «Пуск».
2. Достаньте розетку. Если у вас ноутбук, то выньте батарею.
3. Нажмите и подержите кнопку включения две секунды. Это поможет израсходовать всю оставшуюся энергию.
Подождите 5 минут, затем подключите ПК обратно. Включите компьютер и проверьте работу приложения.
Устранение проблем, связанных с черным экраном
Приведем пример, который поможет решить проблему в ноутбуке с видеокартой Интел HD Graphics для Виндовс 10. Этот вариант также подходит и для NVIDIA GeForce:
1. Зайдите в «Параметры дисплея». Затем правой кнопкой мыши щелкните на пустое место рабочего стола. Выберите «Параметры экрана». Также можете зайти через «Пуск», после чего выберете «Параметры». Нажмите на «Система», затем на «Дисплей». Кликните на надпись «Настройки графики».

2. В графе «Настройки производительности» выберите «Классическое приложение». Кликните на «Обзор», затем задайте пусть к используемому файлу программы.
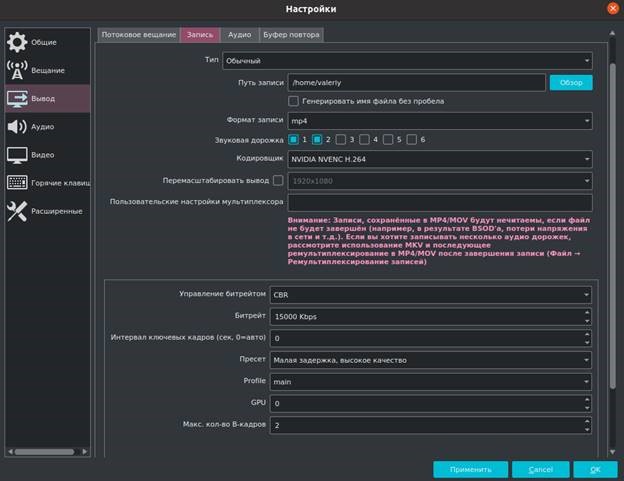
3. Включите применение необходимой видеокарты. Если вы не знаете, какая вам точно нужна, то попробуйте сначала, как работает одна, а потом — другая. Не забудьте, что после каждого изменения необходимо перезапускать программу.

4. В Windows 10 зайдите в «Панель управления NVIDIA» (можете воспользоваться контекстным меню на рабочем столе). Найдите раздел «Параметры 3Д», выберите «Управление параметрами 3Д». Кликните на надпись «Программные настройки». Выберите применение необходимого графического адаптера для программы OBS Studio. Подтвердите действие. Если нужная программа в списке отсутствует, то кликните на «Добавить», задайте путь к файлу.
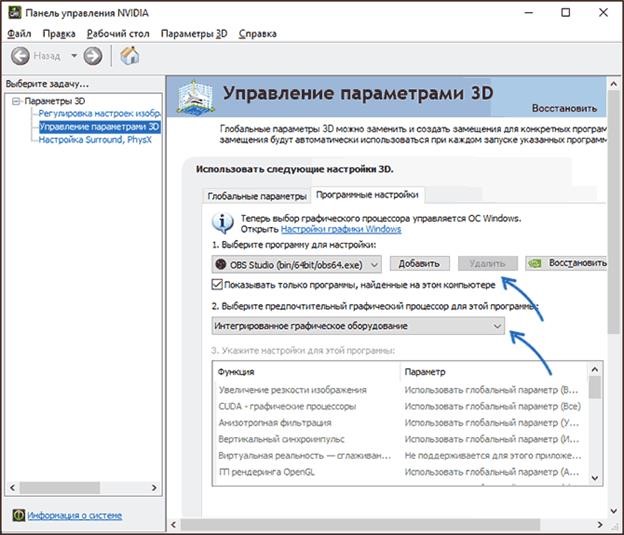
Перезапустите OBS Studio. Если она у вас свернута в системный трей, то закройте и снова запустите ее. Если все сделаете правильно, то проблема с черным экраном решится, а вы увидите изображение.
Запуск от имени администратора
Этот вариант даст программе разрешение к полному контролю над изображениями. При появлении черного экрана:
1. Закройте приложение, а также игры, которые планировали записать.
2. Кликните, а затем разверните меню «Пуск», которое располагается в правом нижнем углу. Найдите OBS.
3. Нажмите правой кнопкой мыши на программу. Выполните «Запуск от имени администратора».
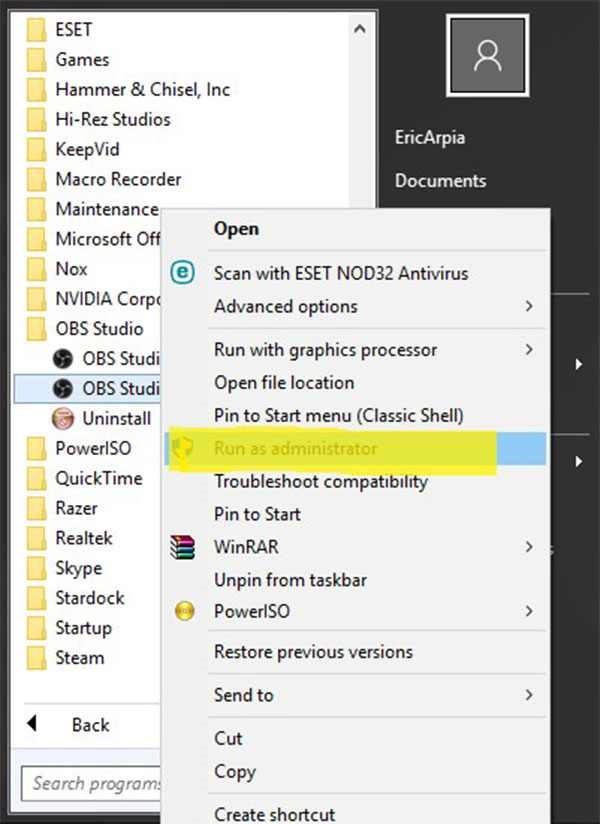
Откройте программу OBS Studio снова.
Использование правильной версии OBS
Сначала узнайте версию ОС, установленной на вашем ПК. Для этого зайдите в «Панель управления». Выберите «Система и безопасность», кликните на «Система». Произведите загрузку соответствующую ОБС. Также вы можете ликвидировать проблему черного экрана в режиме совместимости:
1. Нажмите на правую кнопку мыши на значок программы OBS, который находится на рабочем столе. Кликните на надпись «Открыть расположение файла».
2. Выберите «Свойства».
3. Откройте «Совместимость». Поставьте флажок рядом с надписью «Запустите эту программу в режиме совместимости». Вы увидите список, из которого необходимо выбрать вашу систему.
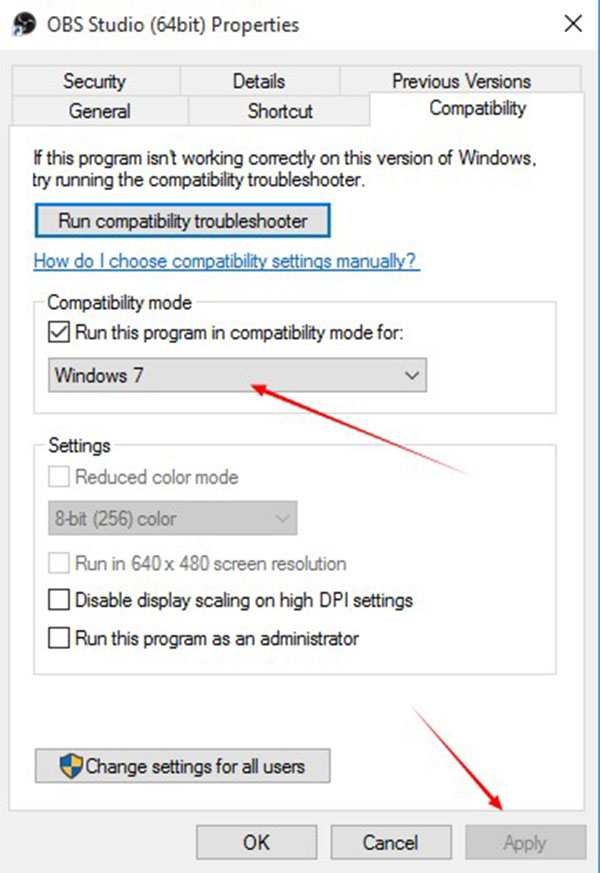
Подтвердите действие, нажав на «Ок». Выберите «Применить», а затем снова проверьте работу программы.
В данном гайде опишу поле источники в программе Open Broadcaster Software.

× Информация! Гайд по источникам в OBS Studio читайте в статье: « OBS Studio обзор сцен и источников ».
В данном случае захватываем нужное окно, и оно будет выводиться на экран. Пункты такие:
- окно без рамки;
- все окна;
- захват мыши;
- захват многослойного окна;
- режим совместимости;
- гамма (от 0,50 до 1,75);
- точечная фильтрация;
- прозрачность (от 0 до 100);
- конкретная область (здесь можно выбрать отдельный участок окна, который будем выводить на трансляцию или запись);
- ключевой цвет.
Рабочий стол
Всё очень просто: будет выводиться на трансляцию всё, что вы видите на экране. А также пункты:
- монитор (здесь можно выбрать все ваши мониторы — один или более);
- захват мыши;
- захватывать многослойные окна;
- режим совместимости;
- гамма (от 0,50 до 1,75);
- точечная фильтрация;
- прозрачность (от 0 до 100);
- конкретная область (тут можно выбрать отдельный участок окна, который будем выводить на трансляцию или запись);
- ключевой цвет.
Изображение
Почти ничем не отличается от слайд-шоу, кроме того, что изображение будет одно. Также есть пункты:
- обзор — с его помощью добавляем нужную картинку;
- цвет;
- прозрачность (от 0 до 100);
- отслеживать изменения;
- ключевой цвет.
Слайд-шоу
Тут всё просто: загружаем несколько нужных изображений (файл или же папку с файлами), и они будут перелистываться. Рассмотрим параметры:
- время смены слайдов — сколько секунд указать, столько времени будет показываться одно изображение, затем другое;
- отключить анимацию;
- на прозрачный фон перехода;
- в случайном порядке;
- прозрачность (от 0 до 100).
Текст
В этой вкладке есть такие пункты, как:
Шрифт можно подбирать по вкусу, основные — это Arial, Arial black обычный, Arial narrow и так далее. Их более ста разновидностей, и можно подобрать под каждого. Так же там есть цвет: можно выбрать более 100 оттенков, прозрачность текста (от 0 до 100), цвет фона, прозрачность фона (от 0 до 100), скорость прокрутки. Как и в других редакторах, есть подпункты:
- размер шрифта варьируется от 12 до 72, этого вполне достаточно. Если этого мало, то в самом окне программы можно увеличить размер текста;
- жирный;
- курсив;
- подчеркнутый;
- вертикальный;
- точечная фильтрация.
Кроме того, можно использовать контур, цвет контура, прозрачность, толщину. Очень удобной функцией является вставка текста из файла (UTF-8 или совместный), потому что можно вставить готовую надпись.
CLR Browser
Источник для добавления ссылки из браузера, для OBS Classic скачивается отдельно.
Устройство захвата
К данному виду относятся веб-камеры, видеокамеры, карты захвата и тому подобное. Пункты:
- видеоприбор (выберите тут ваш аксессуар);
- отразить по вертикали/горизонтали — отражение изображения зеркально/горизонтально;
- уничтожение чересстрочности. Если в принимаемом изображении имеются полосы либо компьютеризированные преломления, пробуйте данную функцию. Способы различаются, исходя из источника видео. Поле «Начинать корректировки поверх или же снизу» советуем выставить по умолчанию;
- иное разрешение — подобрать лишь часть камеры либо источника;
- FPS. Советуем значение 29,97 для основной массы источников. Оно находится в зависимости от вашей карточки или же камеры. Cтарайтесь применять родные опции;
- преимущественный вывод — изменение формата вывода. В некоторых камерах есть вспомогательные форматы, которые вы можете применить;
- буферизация (мс) — буферизация видео. Не советуем применять, в случае если нет на то обстоятельств;
- Chroma Key. Применяется, чтобы скрыть конкретный цвет из окошка. Расцветка — можно подобрать подходящую вам расцветку. Порог срабатывания. К примеру, выбор голубого цвета и явного порога срабатывания даст возможность удалить, помимо прочего, разные его оттенки. Смешивание определяет, как сильно будут отличаться края. Сокращение разброса стоит применять, чтобы удалять расцветку, к примеру, с волос;
- аудиоустройство — иной информатор акустики для вашей трансляции. Рекомендовано, если вы берете иллюстрацию с консоли. Не рекомендовано для видеокамер, веб-камер. «Выводить звук исключительно в трансляцию» — напрямую. «Выводить звук повсюду» — дополнительно воссоздаёт аудио на PC;
- гамма подбирается, чтобы прирастить палитру. Поэкспериментируйте с ней, так как порой разные информаторы отдают превосходную, ясную картинку.
Захват игры, чтобы выводить на трансляцию и запись. Пункты следующие:
- приложение (выбираем игру среди запущенных);
- захват по горячей клавише (если поставить галочку, то можно нажимать на клавишу, которую вы поставите в качестве горячей, и игра будет захватываться);
- растянуть изображение во весь экран;
- игнорить соотношение сторон (только если нажата галочка «Растянуть изображение во весь экран»);
- захват мыши;
- инвертировать цвет курсора при клике;
- совместимость захвата с античитами;
- включить альфа-смешивание;
- гамма (от 0,50 до 1,75).
Уникальный опыт доступен благодаря ВК группе «OBS Studio | Open Broadcaster».
OBS Studio — это программа, обладающая открытым набором функций для записи потокового вещания и видео. Данные можно передавать в любые источники, которые поддерживают RTMP. У пользователя есть возможность использовать готовую предустановку, чтобы транслировать в прямом эфире видео на Ютуб, в Инстаграме и других проектах. Программа помогает осуществлять профессиональную трансляцию своих игр или экранов.
Настройка записи игр
Чтобы приступить к записи игры, создайте в программе сцену. Если у вас она уже есть для стримов, то все равно сделайте другую. Для этого нажмите на «+», который располагается в нижней части окна.
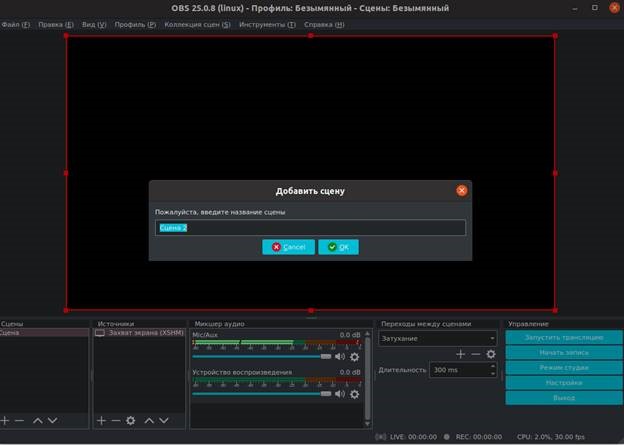
Когда завершится процесс, создайте источник. Нажмите на «+» в источнике и выберите захват окна, а также, какую площадь собираетесь захватывать.
Далее зайдите в настройки. Найдите вкладку «Вывод». Кликните на надпись «Расширенные». Перейдите к «Запись». Измените настройки:
- в поле «Тип» ничего не трогайте;
- в «Путь» выберите подходящий адрес;
- для формата записи — «mp4»;
- звуковую дорожку поставьте на «1,2».
В поле под названием «Кодировщик» отдайте предпочтение NVENC и х264. Далее выставьте настройки:
- оставьте CBR;
- битрейд для видео — не менее 15 000 Kbps;
- в интервале ключевого кадра выберите показатель «2»;
- зайдите в «Пресет», установив значение «Малая задержка при высоком качестве»;
- в «Профиль» выберите «main»;
- все оставшиеся настройки оставьте как есть.
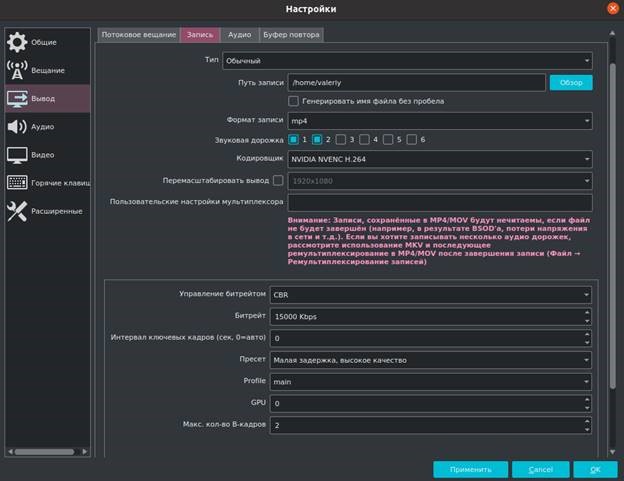
В кодировщике х264 выставляйте настройки аналогично. Исключение составляет поле «Предустановка». Выберите «ultrafast» или «superfast» в зависимости от того какой скоростью работы обладает ваш процессор.
Настройка хромакей
Настройка хромакея необходима многим геймерам и преподавателям. Основная задача — удаление фона, находящегося за изображением пользователя. Самое главное, делайте так, чтобы фон был однотонным. Идеально подходит зеленый цвет, но можете использовать синий. Главное следите, чтобы одежда не сливалась с фоном, волосами или кожей. Можете повесить сзади однотонную занавеску или приобрести специальное «хромакей полотно».
Соблюдайте алгоритм действий:
1. Выберите изображение и примените фильтр.
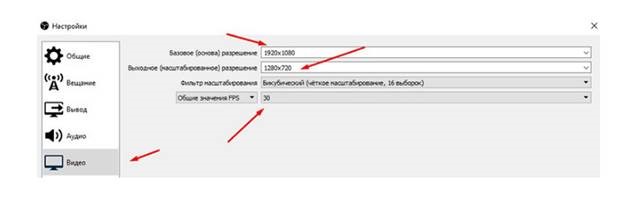
2. Выберите фильтр «Хромакей».
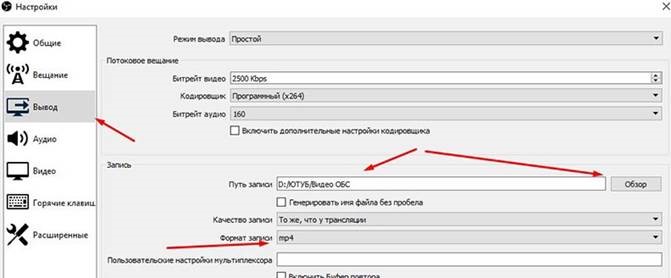
3. Укажите цвет полотна, который сразу же удалится из видео. К тому же на этом этапе вы сможете отрегулировать резкость, гладкость, прозрачность и другие настройки.
4. Наиболее часто для фона сзади используют игру, но можете сделать его более оригинальным. Например, эффектно выглядит подводный мир или космос. Для этого вам потребуется добавить дополнительный источник видео «Медиа».
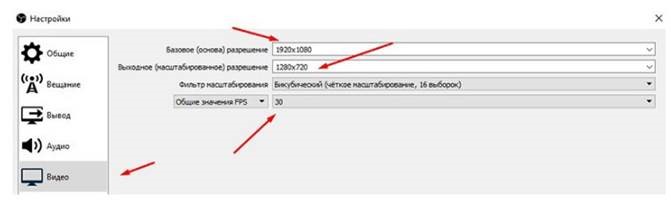
5. Определитесь с местом расположения файла и поставьте флажок возле надписи «Повтор». Подтвердите действие, кликнув на «Ок».
6. Измените размер, необходимого участка видео, а затем добавьте еще источник, который вы хотите транслировать.
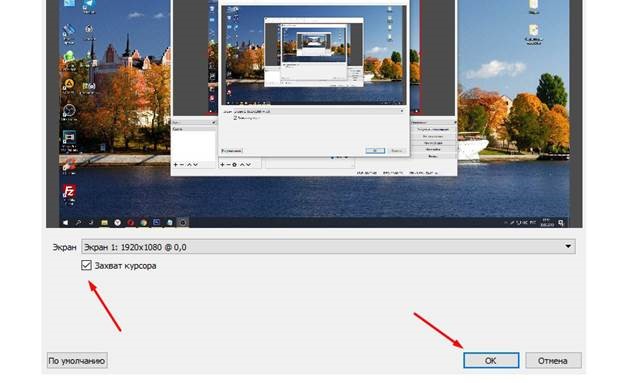
Настройка микрофона
Одно из преимуществ программы — встроенный фильтр, позволяющий обрабатывать звуки:
1. Откройте программу. Зайдите в раздел «Миксер аудио». Около названия с необходимым устройством увидите «шестеренку». Нажмите на нее. В появившемся меню выберите «Фильтры».
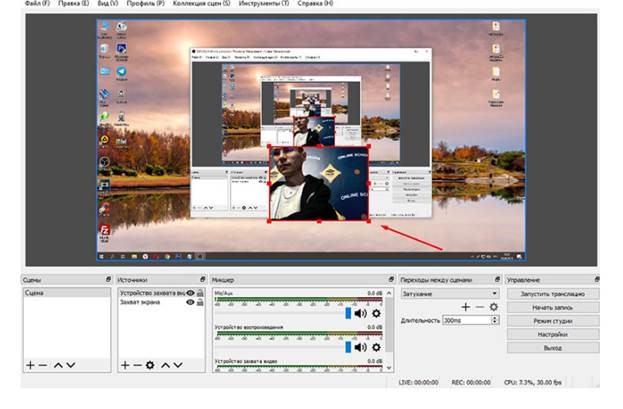
2. В открывшемся окне вы сможете добавить фильтры. Для этого нажмите в нижнем левом углу на «+», что даст возможность регулировать громкость и подавлять шумы.
3. После того как вы добавили список фильтров, наложите его на слой.
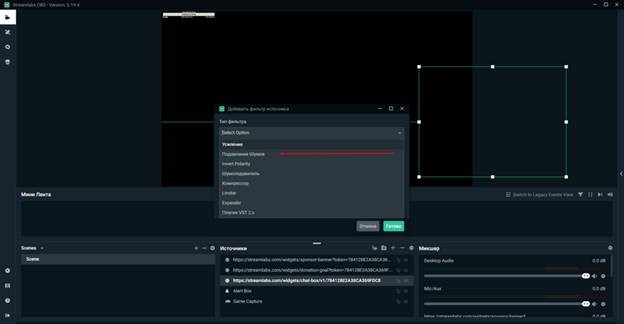
4. Укажите «Подавление шумов». Кликните на надпись «Готово». Увидите фильтр. Нажмите на него. В настройках для конденсаторного микрофона выберите значение -30, для других отдавайте предпочтение показателю -60.
5. Чтобы на записи не было лишних фоновых шумов, зайдите в фильтр «Усиление», совершите аналогичные действия, указанные на предыдущем шаге. Установите значение -30.
6. В фильтре «Шумоподавитель» установите верхний порог — 58, а нижний — 57. Остальные показатели не изменяйте.
7. В фильтре «Экспандер» измените «Соотношение» выставив показатель на 3,5 и «Порог срабатывания» — 60.
8. В фильтре «Компрессор» вы сможете отрегулировать громкость звука. Значение выставляйте по своим предпочтениям.
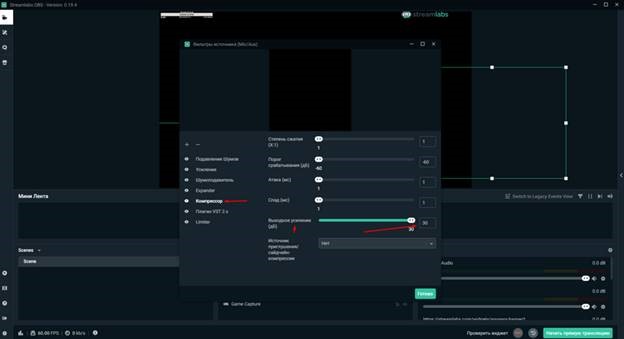
9. Зайдите в фильтр «Лимитер». Установите пик порогового срабатывания — 1,5. Больше ничего не изменяйте.
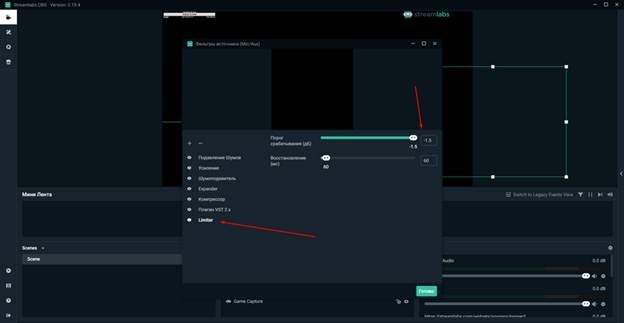
Следует помнить, что качество звука зависит не только от настроек, но и от качества устройства, установленного на вашем ПК.
Настройка трансляции
Перейдите в раздел под названием «Творческая студия». Выберите «Прямые трансляции», затем слева кликните на «Создать трансляцию».
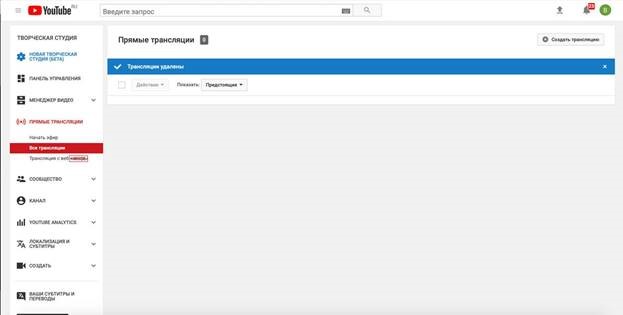
В открывшемся окне пропишите основную информацию:
- название;
- описание;
- хештег;
- время начала эфира.
В «Расширенных настройках» оставьте настройки без изменений, затем сохраните трансляцию.
Найдите URL и название потока для вещаний. Скопируйте эти строки в программе и начните прямую трансляцию.
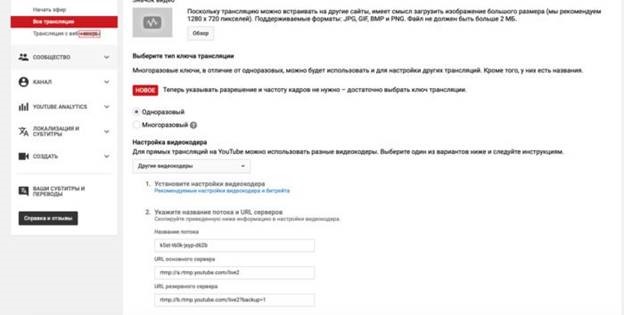
Трансляция запустится на Ютуб через пару секунд, но лучше начните с предварительного просмотра, а после этого запустите эфир для зрителей.
Существуют различные ситуации, когда требуется сделать запись экрана. Обычно этой функцией пользуются геймеры для сохранения прямой трансляции игры. Пригодиться запись экрана со звуком может и при создании различных руководств и гайдов. Идеальной программой для осуществления этой задачи является OBS Studio — Open Broadcast Software. Софт рассчитан исключительно на запись с экрана, при этом он «отсекает» все лишнее, что в эту деятельность не входит.
Возможности OBS Studio
Большинство платного софта, оснащенного функцией записи, не может даже половины того, на что рассчитана OBS Studio. Функционал программы следующий:
- запись видео с экрана монитора компьютера;
- запись непосредственно с веб-камеры;
- присоединения окна веб-камеры в запись;
- запись звука, который может быть как от встроенного, так и от внешнего микрофона.
Помимо этого, в OBS Studio присутствуют настройки улучшения звукового качества, программа может убирать звук позади видео (этому способствует встроенный Хромакей), а также закрывать экран при помощи нажатия отдельной кнопки, что весьма удобно во время ввода данных.
Таким образом, с помощью всего одной программы у вас получится реализовать совершенно разные задачи — убрать ненужный фон с камеры или смонтировать видео со звуком.
Как настроить OBS Studio
После загрузки следует запустить установщик, инсталляция программы не вызовет трудностей даже у новичков. Достаточно будет согласиться с вопросами системы и выбрать путь расположения софта на компьютере.
Программа OBS Studio обычно запускается сразу же после установки. Далее следует заняться настройками софта для его адекватной работы и включения полного функционала.
1. В правом нижнем углу выбрать вкладку Настройки.
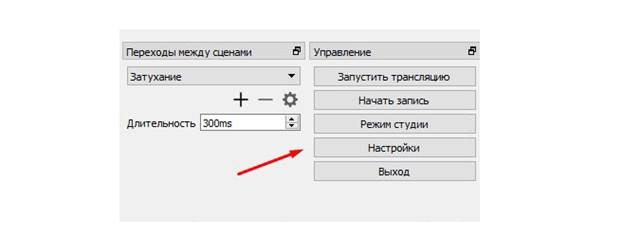
2. В открывшемся новом меню выбрать вкладку Вывод. В самой верхней строчке желательно оставить режим Простой. Расширенный вариант пригодится, когда появится опыт в использовании программы для записи видео. На строчке Путь записи можно изменить место, где будут размещаться новые видео, по умолчанию это диск С. Если на нем недостаточно место, можно выбрать любую другую папку с помощью кнопки Обзор. Формат записи желательно поставить mp4. После установок настроек нажать Применить, не нажимая при этом ОК, поскольку это вызовет полное закрытие контекстного меню.
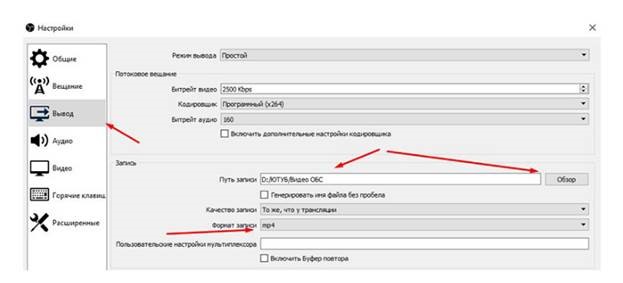
3. Теперь следует перейти в настройки Видео. Разрешение базовое следует сделать таким, как оно указано в опциях компьютера. Выходное разрешение видео можно сделать аналогичными или оставить все по умолчанию. Если ваш ПК не слишком мощный, общее значение FPS можно изменить с 30 на 20. Нажать Применить.
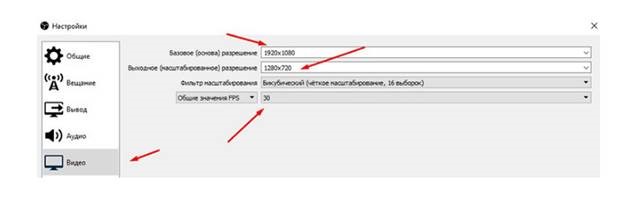
После того как все настройки были введены, следует нажать клавишу ОК.
Следующий этап — добавление источников, с которых будет проводиться запись с экрана в Open Broadcast Software. Основанием при этом уже задано в саму программу, осталось только добавить источники, в качестве которых могут выступать веб-камера, экран и т. д.
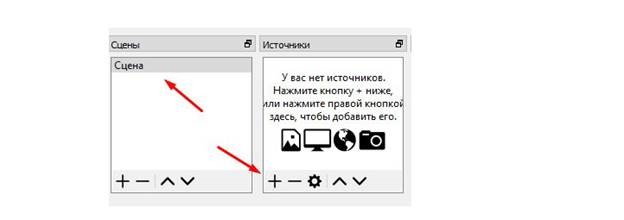
В появившемся списке выбрать строчку Захват экрана и нажать ОК.
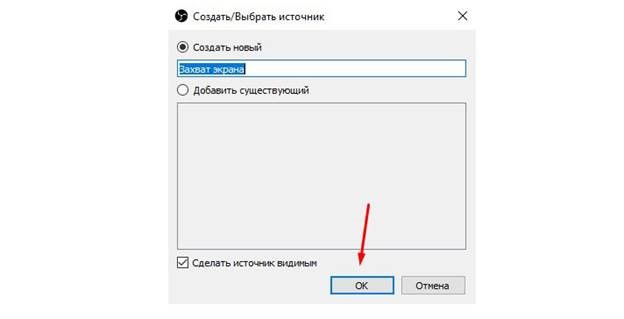
Теперь откроются последние настройки, где нужно снять пометку напротив строчки Захват курсора. Это позволит убрать отображение курсора во время записи видео. Нажатием ОК настройка завершается.
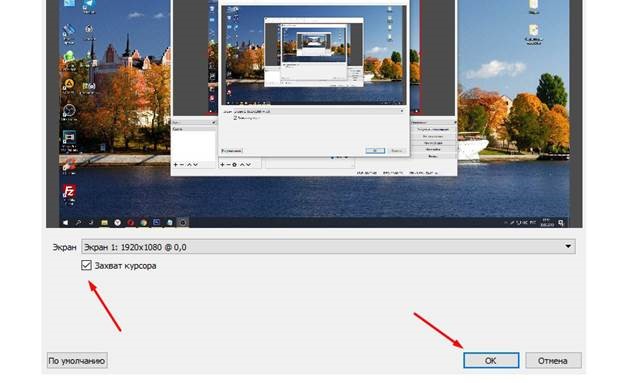
Чтобы добавить камеру в качестве источника, следует выполнить ряд простых действий:
1. В списке следует строку Устройство захвата видео.
2. Это откроет окно с настройками веб-камеры. Их можно не менять и просто нажать ОК.
Такая настройка позволит получить «присутствие головы» в записи экрана.
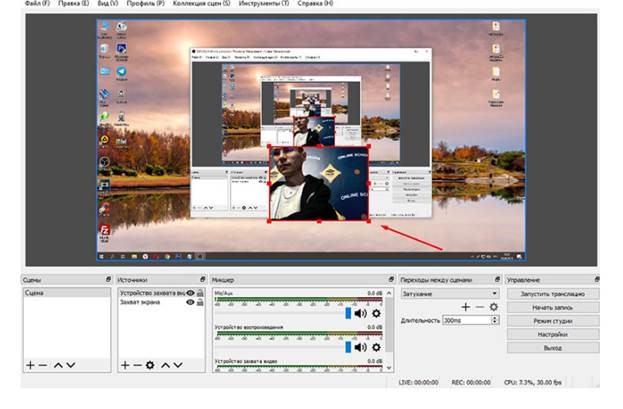
Окно камеры можно перемещать с помощью мышки, также доступно изменение его размеров.
Как вести запись с OBS Studio
Сам процесс записи экрана с помощью программы OBS Studio предельно просто:
1. В окошке нажать на кнопку Начать запись.
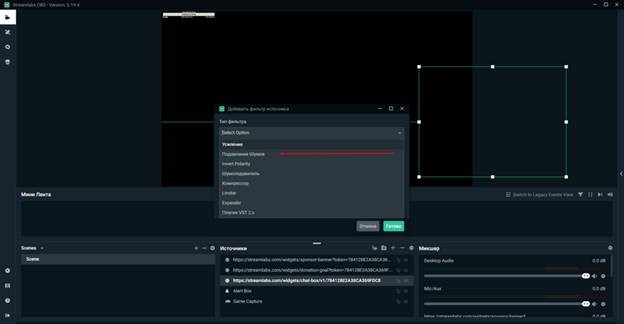
2. Свернуть программу и продолжать запись столько, сколько требуется.
3. После завершения перейти в папку, путь которой был указан при настройках OBS Studio.
Регулировать звук во время записи можно с помощью ползунка динамика.
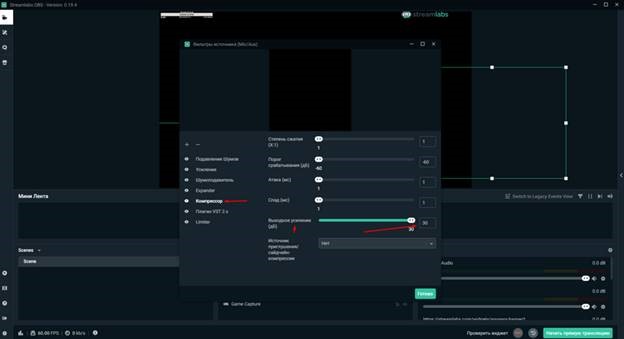
Звук с экрана во время записи пишется по умолчанию.
О качестве звука при записи
Если микрофон на вашем ПК оставляет желать лучшего, можно воспользоваться внешним устройством или попытаться улучшить настройки встроенного. Достаточно зайти в Микшеры и задать параметры фильтров.
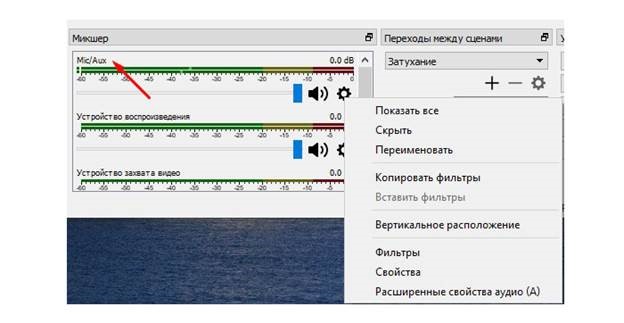
Запись экрана с помощью программы OBS Studio не доставить сложностей даже начинающему пользователю. Достаточно скачать софт с официального сайта и следовать простому руководству.
Для начала работы с OBS скачайте OBS Studio с официального сайта. Скачивание начнется после нажатия на кнопку с Вашей операционной системой. На выбор предоставляется Windows 7, 8, 8.1, 10, mac OS x 10.11+ и Linux. Проверьте название скачиваемого файла и убедитесь, что скачиваете полную версию программы. Установщик должен содержать словосочетание Full-Installer после версии программы. Например, OBS-Studio-22.0.2-Full-Installer.
Программа устанавливается на ПК сразу в двух версиях - OBS Studio (32 bit) и OBS Studio (64 bit). Разница между ними в том, что 64-битная версия будет использовать больше оперативной памяти. Это нужно в том случае, когда вы используете процессы, требующие большого количества памяти. Запускайте программу от имени администратора и следите за её производительностью и работой. В каком-то случае лучше будет использовать 64-бит, в другом 32-бит.
Главное окно
Открывая OBS, мы видим главное окно, которое состоит из:
- Превью трансляции и режим студии
- Список сцен
- Список источников с ползунками исходящего и входящего звука
- Переходы между сценами
- Меню управления трансляцией
- Состояние трансляции

В первую очередь выясним, что такое сцены и источники. Сцена — это все заданные источники, которые будут видеть зрители. Источники — это окна (веб камера, игра, изображение, браузер, текст и прочее), которые вы добавляете на сцену. Грубо говоря, сцена — это экран зрителей, а источники - всё, что будет отображаться на экране. Чтобы каждый раз не настраивать одну сцену под разные игры, у вас есть возможность создать несколько сцен с индивидуальными настройками и переключаться между ними. С помощью режима студии можно настраивать сцену до её вывода на экран.
Чтобы изменить размер источника, кликните на его название и в превью трансляции появится выделенная красным граница источника. Потяните мышкой за одну из сторон, и вы измените размер.
Кнопки управления источниками и сценами (слева направо):
- создать сцену/источник;
- удалить выбранную сцену/источник;
- свойства источника;
- переместить выше по списку сцену/источник. Источник, находящийся выше по списку, будет на экране отображаться на переднем плане, а тот, что ниже - на заднем;
- переместить ниже по списку сцену/источник.
Основные настройки
Вкладка «Общие»

Вкладка «Общие» отвечает за язык OBS, тему программы (Acri, Dark, Default, Rachni), общие настройки онлайн трансляции и источников. Пропустим детальный разбор каждой опции, заметим только «Автоматически включать запись во время трансляции». Если вы хотите иметь записи трансляций на физическом носителе, то эта опция будет вам полезна (учтите только то, что это добавит дополнительную нагрузку на ЦП).
Вкладка «Вещание»

В этой вкладке вы можете прикрепить свою трансляцию к платформе, на которой будет она проходить.
Настройка «Тип вещания» предлагает два выбора:
- Сервисы вещания - стрим-платформы;
- Пользовательский сервер вещания - трансляция с собственного сервера.
Вкладка «Вывод»

Данная вкладка отвечает за настройку кодирования трансляции и локальную запись. Окно настроек поделено на 2 «Режима вывода»:
- Простой - простые настройки кодирования трансляции и записи;
- Расширенный - более детальные настройки кодирования и записи.
Расширенный режим вывода предоставляет больше настроек для трансляции и рекомендуется к использованию. С более детальной настройкой качество изображение на вашей трансляции будет выглядеть лучше.
Разберем более детально два режима вывода, начнем с простого.
Простой режим
«Потоковое вещание» - основные настройки трансляции:
- Битрейт видео - битрейт для видео трансляции;
- Кодировщик - кодировщик трансляции. В зависимости от ПК можно выбрать один из вариантов:
- Программный (х264) - кодировщик, который задействует процессорный кодировщик CPU;
- Аппаратный (NVENC) - кодировщик, который задействует видеопроцессор GPU (доступен только для видеокарт Nvidia с технологией CUDA);
- Аппаратный (AMD) - кодировщик, который задействует видеопроцессор GPU (доступен только для видеокарт AMD с технологией AMD APP);
- Аппаратный (QSV) - кодировщик, который задействует графический чип процессора Intel (поколения Sandy Bridge и более поздних);
- Следовать ограничениям битрейта, накладываемые потоковой службой - принудительное ограничение битрейта трансляции согласно требованиям провайдера;
- Предустановки кодировщика (выше = меньше нагрузка на ЦП) - список предустановок для кодировщика. Если кодировщик NVENC или AMD - выбирайте на ваше усмотрение, для х264 рекомендуется veryfast;
- Пользовательские настройки кодировщика - поле для точных параметров кодировщика.
«Запись» - настройки записи трансляции на физический носитель:
- Путь записи - возможность выбрать, куда будет сохраняться запись трансляции;
- Генерировать имя файла без пробела - название файла записи будет без пробелов;
- Качество записи - выбор качества записи для сохранения, по умолчанию стоит то же, что и у трансляции;
- Формат записи - формат, в котором сохранится запись трансляции. Формат выбирается в зависимости от того, для чего вам запись;
- Пользовательские настройки мультиплексора - дополнительные настройки формата записи трансляции.
Теперь рассмотрим расширенный режим.
«Потоковое вещание» содержит основные настройки кодировщика.
- Звуковая дорожка - выбор одной из шести звуковых дорожек, которая будет задействоваться во время трансляции.
- Кодировщик - кодировщик на выбор, как и в простом режиме:
-
- кодировщик, который задействует процессор CPU;
- Аппаратный (NVENC H.264) - кодировщик, который задействует видеопроцессор GPU (доступен только для видеокарт Nvidia с технологией CUDA); - кодировщик, который задействует видеопроцессор GPU (доступен только для видеокарт AMD с технологией AMD APP);
- Аппаратный (QSV H.264) - кодировщик, который задействует графический чип процессора Intel (поколения Sandy Bridge и более поздних);
- Использовать двухпроходное кодирование - параметр, контролирующий качество изображения с двух-поточным кодированием. С битрейтом CBR опция недоступна.
- GPU - указание количества видеокарт, используемых для трансляции.
Настройки кодировщика NEW NVENC H.264
- Психовизуальная корректировка (psycho visual tuning):
- включает настройки кодера, который оптимизирует использования битрейта для повышения видимого визуального качества, особенно в ситуациях с высоким движением, за счет повышения нагрузки на GPU. Это повышает качество картинки. Качественные измерения такие как PSNR (Пиковое отношение сигнала к шуму) возможно немного похуже в этом плане, но видео для восприятия человека выглядит гораздо лучше.
- Включить для сцен с высокой динамикой.
- активирует динамичные B-кадры. Если не получилось, кодировщик будет использовать числа B-кадров, указанные в настройках «Макс B- кадров». Если получилось, повысится визуальное качество, путём использования любого количества B-кадров вплоть до максимума, увеличивает нагрузку на GPU.
- Включить для сцен с небольшой динамикой.
Настройки для кодировщика QuickSync H.264
- Target Usage - параметр, показывающий степень использования аппаратных средств кодировщиком
- Quality - Качественное
- Balanced - Сбалансированное
- Speed - Быстрое
- high - Высокий профиль
- main - Основной профиль
- baseline - Базовый профиль
- CBR - постоянный битрейт
- VBR - переменный битрейт
- CQP - одна из разновидностей постоянного битрейта. Разница с CBR в размере файла
- QPI - параметр, определяющий качество кадров
- QPP - параметр, определяющий качество P-кадров
- QPB - параметр, определяющий качество h.264 B-кадров
- AVBR - средний битрейт
- Accuracy - параметр, определяющий качество в сложных сценах. Связан со следующим параметром
- Convergence - параметр для настройки качества в сложных сценах. Связан с предыдущим параметром.
Как вы можете наблюдать, параметров и настроек во вкладке «Вывод» много, как и различных конфигураций компьютеров пользователей, поэтому написать один идеальный гайд, который подойдет всем невозможно. В первую очередь нужно выбрать кодировщик трансляции. Если у вас процессоры Intel Core i5 - i7 новых архитектур, то можете смело выбирать х264. Если ваш процессор слабее, то в зависимости от процессора и от игры нужно протестировать и х264, и NVENC и выбрать, какой будет лучше.
Следующий по важности параметр трансляции это битрейт. Для меня с настройкой CBR (постоянный битрейт) оптимальным является 5500. Этот параметр зависит от вашего интернет-провайдера, провайдера трансляций и самой игры. Меняйте, наблюдайте за результатом, выставляйте оптимальный для вашей конфигурации. Кодировщики NVENC и QuickSync требуют больший битрейт, чем программный x264, но выставляя слишком высокий битрейт вы можете ухудшить качество трансляции. В интернете есть обширные статьи по настройке битрейта, но так как я использую только Twitch, Youtube, для оптимального битрейта мне хватает указанного выше показателя.
- Профиль, интервал ключевых кадров определяются требованиями стрим-платформы. Для Twitch, Youtube оптимальными показателя будут high для профиля и «2» для интервала ключевых кадров.
«Запись» FFmpeg - набор свободных библиотек с открытым исходным кодом, которые позволяют записывать, конвертировать и передавать цифровые аудио- и видеозаписи в различных форматах. Под FFmpeg нужно установить соответствующую библиотеку на ПК подробнее в Википедии.
- Тип - доступно 2 параметра обычный и пользовательский вывод (FFmpeg).
- Обычный - настройки используемые и предустановленные в саму программу OBS:
- Путь записи - возможность выбрать, куда будет сохраняться запись трансляции;
- Генерировать имя файла без пробела - название файла записи будет без пробелов;
- Формат записи - формат, в котором сохранится запись трансляции. Формат выбирается в зависимости от того, для чего вам запись, доступно: flv, mp4, mov, mkv, ts, m3u8;
- Звуковая дорожка - выбор звуковой дорожки либо нескольких дорожек, настройки отдельных звуковых дорожек можно произвести в микшере, например, можно вывести звук из источника в отдельную дорожку;
- Кодировщик - выбор качества сохранённой записи, по умолчанию стоит то же, что и у трансляции, можете выбрать и настроить любое качество, отличающееся от трансляции из 2-х представленных вариантов, настройки соответствуют настройкам кодировщиков NVENC H.264, x264, QuickSync H.264, H264/AVC Encoder (AMD Advanced Media Framework) описанных выше;
- Перемасштабировать вывод - выбрать отличный от трансляции масштаб видео, доступна при выборе кодировщиков NVENC H.264, x264, QuickSync H.264, H264/AVC Encoder (AMD Advanced Media Framework);
- Пользовательские настройки мультиплексора - дополнительные настройки формата записи трансляции.
- Тип вывода FFmpeg:
- В файл;
- На указанный адрес (URL);
«Аудио»
Содержит настройки для отдельных звуковых дорожек если вы используете разные дорожки в микшере.
Включает буфер повтора, нужно настроить горячие клавиши, по нажатию на определённую кнопку запустит повтор выбранного вами отрезка времени, по умолчанию отмотает время на 20 секунд назад и будет повторять этот момент пока не прервёте его горячей клавишей.
Вкладка «Аудио»
![Изображение-5]()
Вкладка для настройки аудио устройства для трансляции. Дополнительно можно настроить функцию включать/выключать микрофон по нажатии и функцию push-to-talk (микрофон работает только пока нажата заданная клавиша). Настройки задержки включения и выключения микрофона определяют задержку перед использованием функции в миллисекундах (ms).
- Desktop - это то что выводит звук из ПК (динамики, наушники и т.п.)
- Mic/Auxiliary - это то что принимает сигнал звука в ПК (микрофон, усилители и т.п.)
Вкладка «Видео»
![Изображение-6]()
Вкладка для настройки разрешения вашей трансляции. По умолчанию соотношение сторон выбрано равное соотношениям сторон для мониторов 16:9 это 1280х720, 1680х1050, 1920х1080 и т.д. Лучше отталкиваться от принятых к стандарту разрешений, если у вас монитор 16:10 или более широкий, ориентируйтесь на стандартные разрешения и старайтесь транслировать в 16:9 иначе зрители будут наблюдать чёрные полосы на трансляции снизу, либо вам придётся пожертвовать и обрезать изображение с боков.
- Базовое разрешение - это разрешение окна превью в самой программе, если вы настроили трансформацию своих источников, то будьте готовы, что при уменьшении этого параметра вам придётся настраивать трансформацию всех источников заново.
- Выходное разрешение - разрешение которое будет выдавать OBS Studio в эфир, эта настройка будет игнорироваться если Вы выбрали «Перемасштабировать вывод» во вкладке «Вывод»
Чтобы не нагружать процессор ещё сильнее, лучше не использовать масштабирование и выставлять одинаковое значение в опциях «Базовое разрешение» и «Выходное разрешение».
- фильтр масштабирования - применяется только тогда, когда вы выбираете выходное разрешение отличное от базового, самый лучший фильтр - это Метод Ланцоша работает медленнее, но качество получается лучше и ресурсов процессора используется тоже больше, на современных мощных процессорах почти не заметна нагрузка, а вот обладателям слабых ПК стоит обратить на этот параметр внимание. Выбор фильтра зависит от конфигурации компьютера, самым оптимальным является Бикубический.
Вкладка «Горячие клавиши»
![Изображение-7]()
Вкладка настройки горячих клавиш для управления трансляцией, настройка функций включить/отключить звук, включить/выключить звук по нажатии. Можно задать горячие клавиши для запуска, остановки трансляции, начала и остановки записи и т.д.
Вкладка «Расширенные»
![Изображение-8]()
Вкладка для дополнительных настроек программы. Если вы плохо разбираетесь в программе, то вас заинтересует параметр «Приоритет процесса», формат имени файла записи и задержка потока. Остальные параметры лучше оставить без изменений, и менять только в том случае, если вы знаете, что они означают и это изменение улучшит качество вашей трансляции.
- Приоритет процесса - изменение приоритете OBS в системе Windows, если наблюдаются какие-либо проблемы с программой попробуйте изменить этот параметр, не рекомендуется выставлять самое высокое значение, так как могут появиться проблемы с другими приложениями.
- Высокий
- Выше нормального
- Средний
- Ниже среднего
- Низкий
- Direct3D
- Open GL
- NV12
- I420
- I444
- RGB
- 709
- 601
- Частичный
- Полный
Параметры запуска OBS Studio
- --multi → множественный запуск OBS (запуск ещё одного экземпляра OBS без подтверждения);
- --startstreaming → автоматический запуск трансляции при запуске OBS;
- --startrecording → автоматический запуск записи при запуске OBS;
- --portable → запуск OBS в портативном режиме;
- --profile "имя профиля" → запуск OBS с нужным профилем (поддерживаются только названия, написанные латинскими буквами);
- --collection "имя коллекции сцен" → запуск OBS с нужной коллекцией сцен (поддерживаются только названия, написанные латинскими буквами);
- --disable-high-dpi-scaling → параметр для отключения масштабирования с высоким разрешением;
- --help → получить весь список доступных параметров;
- --startvirtualcam → автоматический запуск виртуальной камеры при запуске OBS;
- --startreplaybuffer → автоматический запуск буфера повтора при запуске OBS;
- --scene "имя сцены" → стартовать с заданной сцены, на какой бы вы сцене не закончили запуск будет производится с заданной сцены (поддерживаются только названия, написанные латинскими буквами);
- --minimize-to-tray → при запуске свернуть в системный трей;
- --always-on-top → запустить программу с функцией «всегда сверху» поверх других окон;
- --verbose → запустить с расширенным логом файла журнала;
- --allow-opengl → разрешить визуализацию OpenGL в Windows;
- --disable-missing-files-check → отключить проверку отсутствующих файлов при запуске программы;
- --disable-updater → отключить встроенное средство обновления (только для Windows и macOS);
- --studio-mode → запустить OBS с активным режимом студии
Для запуска OBS Studio с нужными параметрами выполните следующие:
- Нажмите на ярлык правой кнопкой мыши
- Свойства
- В поле Объект после "C:\Program Files\obs-studio\bin\64bit\obs64.exe" пропишите нужный параметр, должно выглядить примерно так "C:\Program Files\obs-studio\bin\64bit\obs64.exe" --always-on-top
- При запуске ярлыка программа запустится поверх других окон.
FAQ. ЧАВО
Неверный путь или URL соединение
- Ошибка написания «Сервера» или «Ключа потока» в настройках программы вкладка «Вещание», исправьте написания значений.
Уникальный опыт доступен благодаря ВК группе «OBS Studio | Open Broadcaster».
Читайте также:
- В поле Объект после "C:\Program Files\obs-studio\bin\64bit\obs64.exe" пропишите нужный параметр, должно выглядить примерно так "C:\Program Files\obs-studio\bin\64bit\obs64.exe" --always-on-top
- Свойства
- Обычный - настройки используемые и предустановленные в саму программу OBS:
- включает настройки кодера, который оптимизирует использования битрейта для повышения видимого визуального качества, особенно в ситуациях с высоким движением, за счет повышения нагрузки на GPU. Это повышает качество картинки. Качественные измерения такие как PSNR (Пиковое отношение сигнала к шуму) возможно немного похуже в этом плане, но видео для восприятия человека выглядит гораздо лучше.





