Как сделать проход в стене в hammer
Обновлено: 13.05.2024
Это базовый туториал по созданию комнаты. Опытные мапперы могут найти эту статью утомительной, ведь она предназначена для новичков. Мы будем использовать эту комнату в более поздних туториалах.
- Откройте Hammer
- Выберете file | new
- Нажмите на Block tool
- Убедитесь, что на правой стороне экрана под Objects в выпадающем меню выбран Block
- Удерживая левую кнопку мыши, начертите вашу комнату в 2d Top (x/y)view
- Как вы уже заметили, программа показывает размер помещения (нам подойдет 512х512)
- В окне side view, нажмите и удерживайте маленький квадрат в центре линии, с его помощью задайте высоту комнаты. (128 юнитов)
- Нажмите Browse в Texture Window(в правой части экрана); вам доступны все имеющиеся текстуры.
- В окне Filter есть материал Nodraw
- Дважды щелкните на текстуру Nodraw.
- Окно текстур закроется и вы вернетесь в редактор. Nodraw теперь в панели текстур.
- Нажмите Enter
- Вы уже сделали куб в редакторе: 512 x 512 x 128.
- Нажмите Tools в строке меню, а затем Make Hollow(CTRL+H)
- Нажмите на этот куб в левой панели инструментов.
Он называется Toggle Texture Application tool или Face Edit Sheet.
С помощью этого инструмента, Вы можете выбирать, масштабировать, поворачивать и сдвигать текстуры по любой оси и изменять карту освещения текстур.
- Нажмите Browse и вы снова вернетесь в библиотеку текстур. Найдите и выберете Nodraw. Задайте текстуру.
- Дважды нажмите на понравившейся текстуре (я использовал plaster/wallpaper002a), затем, в ace Edit Sheet нажмите Mode: Lift and Select. В выпадающем меню выберете Apply Texture and Values.
- В окне камеры вы сможете задать текстуру каждой стене.
- Сделайте то же самое для пола и потолка (я использовал concrete/concretefloor011a для пола и concrete/concreteceiling003a для потолка)
В правой части редактора вы увидите Categories и ниже Entities. Еще ниже Objects и ниже Info_player_start.
- Легче всего разместить entities в 3D окне. Щелкните на пол. Вы можете передвинуть объект в 2d окне, но смотрите, чтобы Info_player_start не пересекаля с полом.
или нажмите клавишу F9. Вам будет предложено назвать карту, назовите её и нажмите ОК.
В Run Map window выберете Normal в Run BSP, Run VIS и Run RAD .
Чтобы сделать дверь на основе браша, для начала создайте отверстие в стене. Загляните в статью про различные игровые константы, чтобы точно подогнать отверстие под будущую дверь. Чтобы сделать такое отверстие, разделите стену на две половины и разместите небольшой браш над пространством будущей двери. Убедитесь, что под этим пространством есть пол, иначе будет утечка.

Создание браша двери
Создайте браш и заполните им все пустое пространство в стене. Желательно покрыть его текстурой, отличной от текстуры стены, хорошо подойдет, к примеру, текстура древесного типа.

Превращение браша в дверь
Чтобы сделать из браша дверь, выделите его на одном из окон развертки и щелкните правой кнопкой мыши. Выберите пункт "Tie to entity" и из появившегося списка выберите func_door_rotating для обычной двери или func_door для двери, открывающейся скольжением вверх или вниз. Во втором случае прокрутите вниз окно опций, и вы увидите пункт "Move Direction (Pitch Yaw Roll)" - направление движения; щелкните на нем и выберите вариант 'up' или 'down' в небольшом окошке справа. В случае же с обычной, открывающейся поворотом дверью, вам понадобится настроить центр вращения(синий шарик, его видно в окне трехмерного вида), используя окно развертки или пункт "origin" в окне свойств объекта.
Теперь у нас есть функционирующая дверь. Чтобы открыть такую уже непосредственно в игре, просто подойдите. Чтобы заставить дверь открываться по нажатию кнопки "использовать", дважды щелкните по двери в окне трехмерного вида и из горизонтального списка вверху выберите панель "flags". Поставьте галочку рядом с надписью "use opens" и уберите аналогичную напротив строки "touch opens".
Создание кнопки для управления дверью
Затем еще раз нажмите "Apply".
Когда будете тестировать карту, подойдите к кнопке и нажмите клавишу "использовать". После этого дверь должна открыться.
Создание двойных дверей
Чтобы сделать две скользящие или вращающиеся двери, открывающиеся синхронно, вам понадобится комбинация из output'ов и двух объектов logic_relay(прим. переводчика: на самом деле в этом нет особой необходимости, достаточно лишь дать обеим дверям одинаковое имя). Во-первых, способом, изложенным выше, создайте две двери и назовите их схожим образом, например, door1 и door2 . Во-вторых, добавьте два logic_relay где-нибудь поблизости(расположение не имеет решающего значения, но для простоты имеет смысл держать их поближе) и назовите аналогично, например, door1_relay и door2_relay . В-третьих, откройте окно свойств первой двери, зайдите на панель "Outputs" и добавьте такой output:
Проделайте то же самое со второй дверью, только в поле "Target Entity" впишите door1 . Теперь, когда одна из дверей будет открыта каким-либо способом, вместе с ней автоматически откроется и вторая. На этот моменте вы вполне можете сохранить и протестировать карту, но мы еще не закончили - мы заставили двери открываться вместе, но не закрываться. Для этого нам и понадобятся logic_relay.
Вы, должно быть, сейчас думаете, что вполне можете обойтись без logic_relay, всего лишь написав аналогичные output'ы и для закрытия дверей, как изложено выше. К сожалению, не выйдет. Можете попробовать, но скоро убедитесь, что игра вылетает при попытке закрыть одну из дверей. Придется нам задействовать logic_relay. Если вы следовали инструкциям выше, у вас уже должны быть два таких объекта, размещенных и названных. Откройте свойства первой двери и создайте следующий output:
Проделайте то же самое со второй дверью, заменив Target Entity на door2_relay . Теперь откройте свойства первого logic_relay и добавьте такой output:
Повторить со вторым logic_relay, заменив Target Entity на door1 . Теперь можете сохранить карту, скомпилировать ее и пойти похлопать установленными дверьми.
Чтобы лучше понять механизм взаимодействия Output'ов и logic_relay, изучите следующую таблицу:
Игрок открывает door1 -->Открытие door1 цепляет door2 , заставляя открыться через Output
Игрок открывает door2 -->Открытие door2 цепляет door1 , заставляя открыться через Output
Игрок закрывает door1 -->Закрытие door1 цепляет door1_relay -->Зацепка door1_relay цепляет door2 , заставляя закрыться
Игрок закрывает door2 -->Закрытие door2 цепляет door2_relay -->Зацепка door2_relay цепляет door1 , заставляя закрыться
Как сделать более округлую, не кубичную, форму углам? Как правильно работать с вертексами? Смотрите в данном уроке! Плавное, круглое вообще сложно сделать на компьютере. Намного проще делаются кубы, квадраты, их и просчитывать проще. Но смотрится это некрасиво. Кубизм был характерен для самых первых игр, но в новых играх это непростительно. Но на самом деле сделать иллюзию закруглённого угла достаточно просто.
Урок рассчитан на новичков и тех, у кого проблемы с брашворком и вертексами. Итак, как же сделать такой же округлый угол? Это просто. Открываем Hammer Editor, создаём новый файл или открываем существующую карту. Жмём Block Tool, выбираем объект cylinder и изменяем цифру, чем больше - тем глаже, максимум 32. Создаём мышкой объект.
Получается цилиндр. Этим цилиндром нам надо обрезать и поставить на место угла, обрезка делается при помощи инструмента Clipping Tool, в одном из окон проекций проводите линию обреза, настраивая её направление мышкой. Красным цветом будет выделена область, которая удалится после размера, белым - которая останется. Чтобы изменить, какие области должны остаться, а какие удалятся, нужно нажать ещё раз на иконку Clipping Tool. Когда Вас будет всё устраивать, жмите Enter. Постепенно обрезаем наш цилиндр и ставим на место угла:
Если Вам нужен внутренний угол, как на картинке в самом начале урока, то воспользуйтесь инструментом Carve:
Теперь попробуем разобраться с инструментом Vertex Tool. Включив его и выбрав браш, вы можете перетаскивать его вершины куда угодно и как угодно, соблюдая одно правило: все вершины одной стороны должны лежать в одной плоскости. Кроме того, каждая сторона имеет лицевую и внутреннюю сторону, если вы сделаете так, что лицевая сторона будет смотреть внутрь браша (т.е. выверните браш наизнанку), то возникнет ошибка и браш в игре удалится.
Используя все возможности этого инструмента, можно создавать красивые трубы, разные детали архитектуры и прочее. В том же префабе труб использовался именно этот инструмент. Конечно, сразу один браш в такую трубу не превратишь, она состоит из кучи мелких брашей с переставленными вершинами. Создать такие закруглённые туннели можно не только вертексами, но и инструментом Carve. Это будет намного быстрее, но могут возникнуть ошибки в браше, если Вы будете делать пересечение. В качестве примера использования вертексов рекомендую изучить мой префаб корабля
В этой статье мы поближе познакомимся с интерфейсом редактора Hammer Edition, в котором и будем создавать карты Итак, в этой статье мы поближе познакомимся с интерфейсом редактора Hammer Edition. Интерфейс состоит из четырёх окон (3D-вид, вид сверху, вид спереди и вид сбоку), главной панели инструментов (1), панели редактирования вида (2), малой панели инструментов(3), панели выбора (4), меню текстур(5), панели работы с визгруппами (6) и меню выбора объекта(7). Ну и строка состояния в самом низу.
1. Главная панель инструментов. Это самая важная панель редактора. К ней вам часто придётся обращаться.
| Нажав эту кнопку, вы сможете выбирать объекты |
| Позволяет изменять масштаб (я этой кнопкой не пользуюсь, для изменения масштаба достаточно крутить колёсиком мышки) |
| Нажатие на эту кнопку позволяет перемещаться в 3D-окне, при этом, нажимая на левую кнопку мыши, вы не будете выделять объекты. Очень удобный режим. Он также работает, если вы удерживаете нажатой клавишу пробел. Также этот инструмент позволяет перемещать камеру в окнах трёх проекций |
| Добавление энтитей на карту. При нажатии на эту кнопку в меню выбора объекта (7) появляется список энтитей, которые можно вставить на карту. Подробнее - в следующей статье |
| То же самое, только с брашами. В окне выбора объекта можно выбрать фигуру и вставить на карту, растянув её в одном из 3-х окон. Подробнее - в следующей статье |
| Открывает меню текстур, в этом меню можно выбрать текстуру, поменять, изменить или наложить на браш. В следующих туторах мы это изучим |
| Нажатие на эту кнопку накладывает текущую текстуру на выбранный объект, текущая текстура показывается в меню текстур (5), это лёгкий и быстрый способ наложения текстур. Подробнее - в следующих туторах |
| Позволяет накладывать на браши декали в 3D-виде, выбирать их можно в том же меню текстур (5), но в фильтре поиска добавить "decals/", в противном случае накладываемая текстура не будет декалью и в игре будет мелькать или вообще не будет отображаться. Подробнее - в следующих туторах |
| В 3D-виде накладывает на браши оверлеи. Оверлеи нужны для того, чтобы накладывать текстуры поверх других, как декали. Подробнее - в следующих туторах |
| При нажатии на эту кнопку вы можете разрезать выделенный браш, проведя в одной из проекций линию. При этом отсекаемые области подсвечиваются белыми и красными цветами. Та часть, которая красная, будет удалена. Повторное нажатии но эту кнопку после проведения линии позволяет изменить действия после разрезания - например, чтобы остались обе части или чтобы одна была удалена. Подробнее - в следующих туторах |
| Инструмент редактирования вершин объектов. Подробнее - в следующих туторах |
2,3. Панель редактирования вида вторая по важности. Здесь вы сможете изменять размер клеток. Малая панель инструментов также пригодится вам для удобной работы
| 1. Показать сетку в окнах 3-х проекций. Включите обязательно. 2. Показать сетку в 3D-виде. 3. Уменьшить размер сетки. 4. Увеличить размер сетки |
| 1. Загрузить расположение окон. 2. Сохранить расположение окон (если вам удобнее использовать только одно окно вместо четырёх |
| Ну, тут всё ясно: отменить, повторить |
| 1. Функция Carve для вырезания отверстий (подробнее в следующих туторах). 2. Группировка объектов. 3. Разгруппировка. 4. Игнорировать группы (если включено, можно выделять по одному объекту, а не всю группу |
| 1. Добавляет выделенные объекты в визгруппу. 2. Добавляет НЕ выделенные объекты в визгруппу. 3. Скрыть выделенные объекты. 4. Скрыть НЕ выделенные объекты. 5. Показать все скрытые объекты |
| Тут тоже всё ясно: вырезать, копировать, вставить |
| 1. Включение кордонного выделения. 2. Редактирование границ кордонного выделения. Пригодится, если вы делаете большую карту, а нужно протестировать небольшую её часть. В таком случае выделяете кордоном эту часть и откомпилирована будет только она |
| 1. Если включён, объекты в проекциях можно выбрать только при нажатии на центральный крестик. 2. Если включён, то при выделении нескольких объектов, вам не придётся нажимать Enter, чтобы выделить их. Выделение произойдёт автоматически, как только вы отпустите кнопку мыши. 3. Если включено, при перемещении объектов текстуры будут к ним прилеплены и не будут перемещаться относительно объекта. Включите обязательно. 4. Если включено, то при изменении размера объекта текстуры будут пропорционально изменять свой размер. Например, вы сделали огромное здание, теперь хотите уменьшить его, причём чтобы текстура уменьшилась вместе с ним, то включайте эту опцию. 5. Способ выравнивания текстур |
| 1. Если включено, то в дисплеймент-браше будут отображаться только стороны с дисплейментом. 2. Если включено, дисплейменты будут видны в 3D-виде. Включите обязательно. 3. Если включено, у дисплеймента будут подсвечиваться те области, по которым игрок не сможет пройти. Удобная вещь. 4. (Предназначение не известно) |
| 1. Открывает меню компиляции карты. 2. Если включено, у некоторых энтити-брашей будут показываться синие шарики - helper'ы, об этом в следующих туторах. 3. Показывать модели в окнах проекций. Выключите, если у вас тормозит компьютер при редактировании больших карт. 4. (Предназначение не известно). 5. Показывать контур коллизии модели. 6. (Предназначение не известно). 7. Если выключить, то текстура Nodraw не будет отображаться в 3D-виде. Лучше включить, чтобы не запутаться |
Панель 4 - панель выбора, она не очень важна, её можно даже удалить. Панель 5 - работа с текстурами. Об этом в следующих туторах. Панель 6 - работа с визгруппами. Чтобы удобнее было работать, можно выбрать несколько объектов и добавить их в новую визгруппу. Кнопка Edit - редактирование визгруппы - название, цвет и будет ли она скрыта. Снятие галочки с визгруппы скроет все объекты, принадлежащие к ней. Нажатие на кнопку Mark выделит все объекты, находящиеся в выделенной визгруппе. Панель 7 очень важная, именно здесь создаются все игровые объекты.
Громадный туториал получился, но это ещё не всё, чтобы уверенно работать в хаммере, нужно хорошо его знать. Вторая часть - в следующей статье
Автор: Лорд Беккет Понравилось: 14 Не понравилось: 0
Комментарии пользователей сайта:
Инструмент "Зеленый листик (Show Detali Models/Sprites on Material", как я мог заметить, переключает детали(Траву) на некоторых Blend текстурах Displacement'ах, которые могут делать траву.
Один из элементов игры вызывающий у кого-то злость, у кого-то веселое недоумение - это разрушаемая стена из-за которой хлещет поток зараженных. Вы можете неоднократно стрелять в эту стену, поджигать ее но она не разрушается. Разбить ее могут только зомби. Согласитесь, эта фишка неплохо подстегивает игроков и добавляет драйва игре.
Как же сделать такую стену на своей карте? Это мы сейчас и разберем.
Для начала вспомним - как выглядит эта стена до и после разрушения в игре:
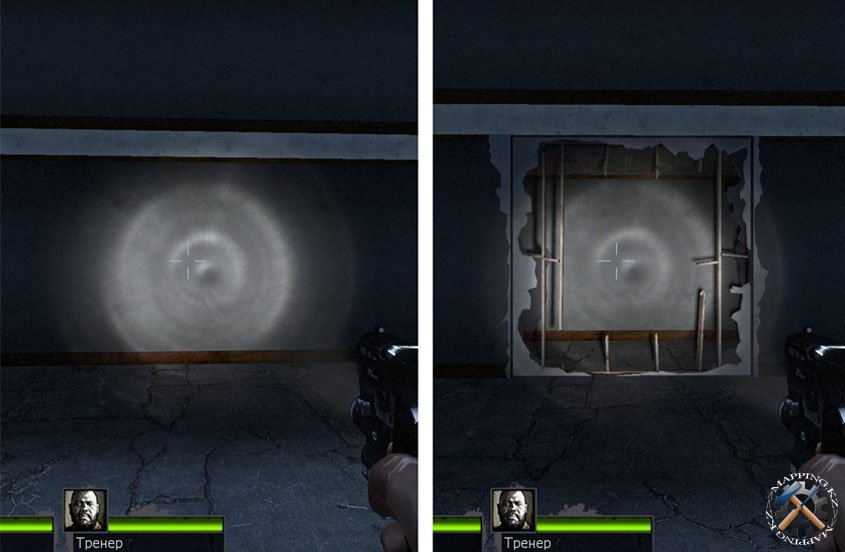
Отметим для себя составные элементы:
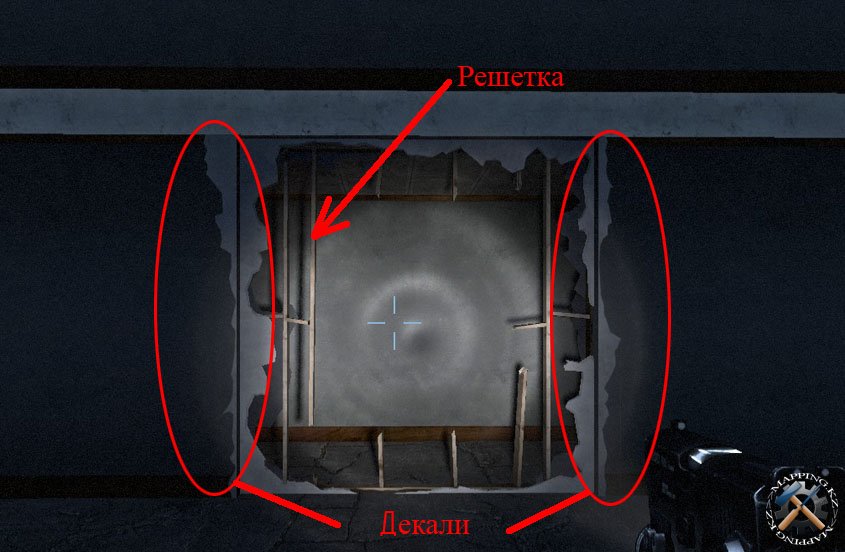
и начнем работу.
Создадим новую заготовку карты и построим там стену толщиной 16 юнитов с проемом равным 128х128 юнитов:
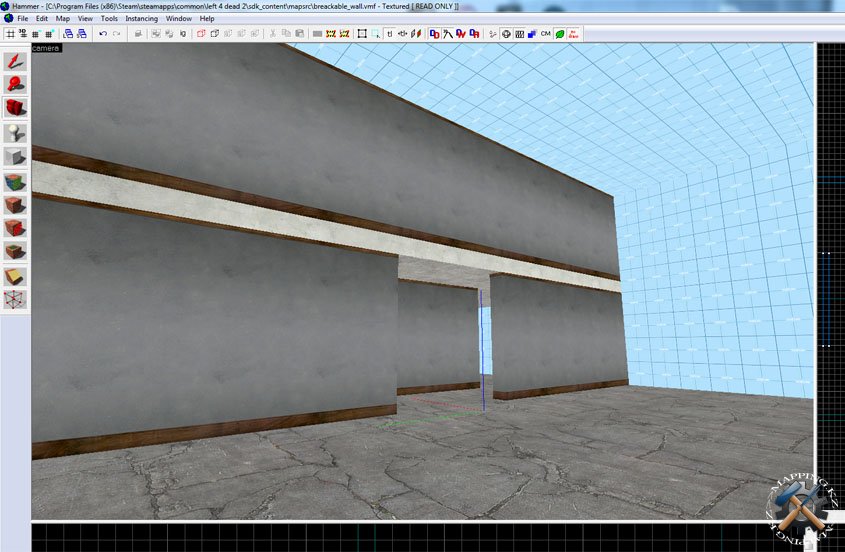
Заполните проем отдельным брашем и выровняйте текстуру на всех брашах стены, что бы скрыть местоположение проема:
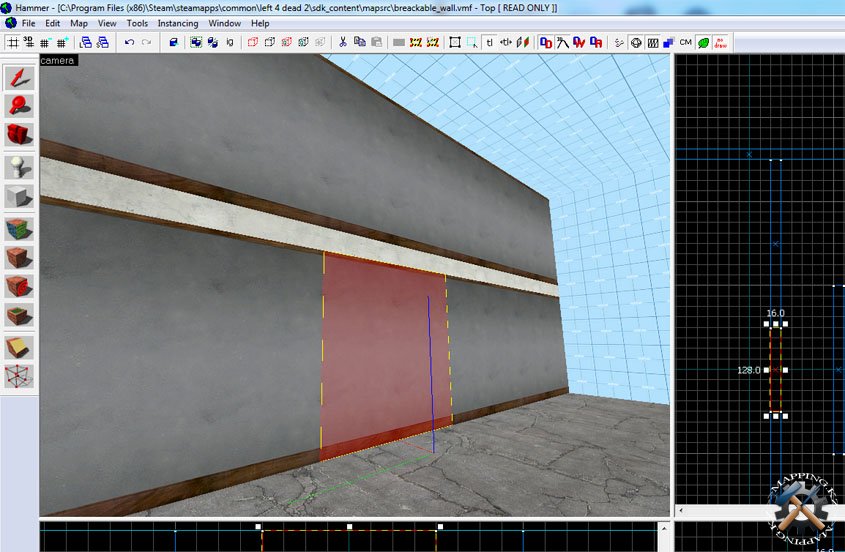
Превратите браш в Entity-объект и выберите в выпадающем списке "func_breakable". Дайте элементу имя, поставьте тип материала - дерево и кто может разбить этот браш:
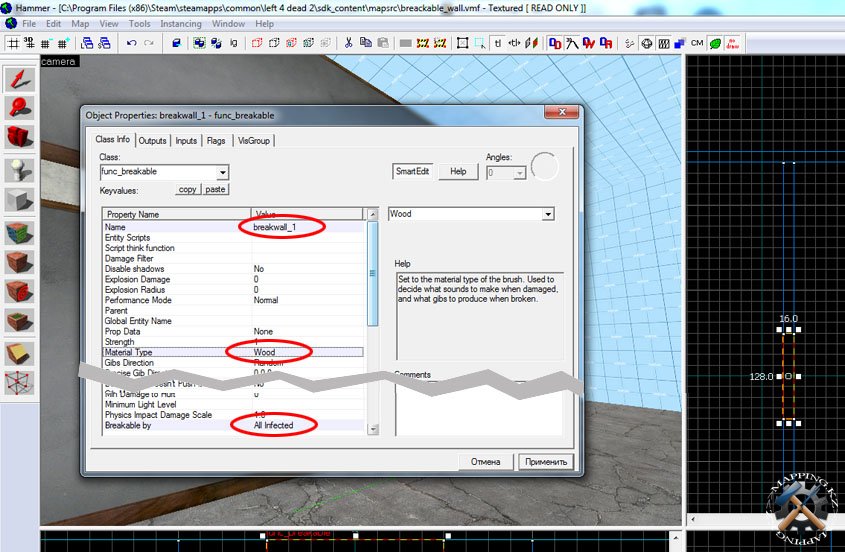
Убедитесь, что ни один флаг не установлен. Вы же не хотите, чтоб ваша стена разрушилось не вовремя просто от внешнего воздействия?
Вставьте в проект один элемент "prop_static" примените к нему модель "props_interiors / breakwall_interior.mdl", отключите тени (переведите параметр Disable Shadows в положение Yes) и расположите внутри разрушаемого браша.
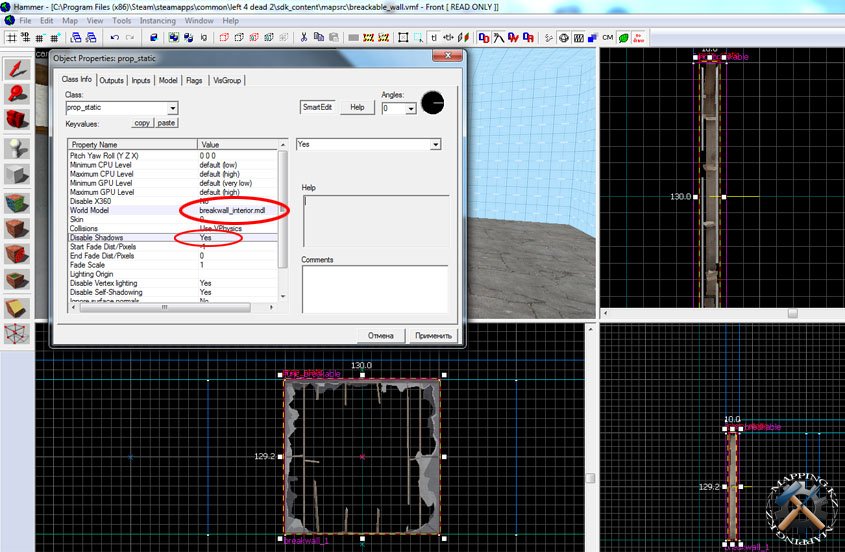
Откройте броузер текстур и наберите в поле "фильтр" ключевое слово "break", из полученных текстур выберите "overlays/breakwall":
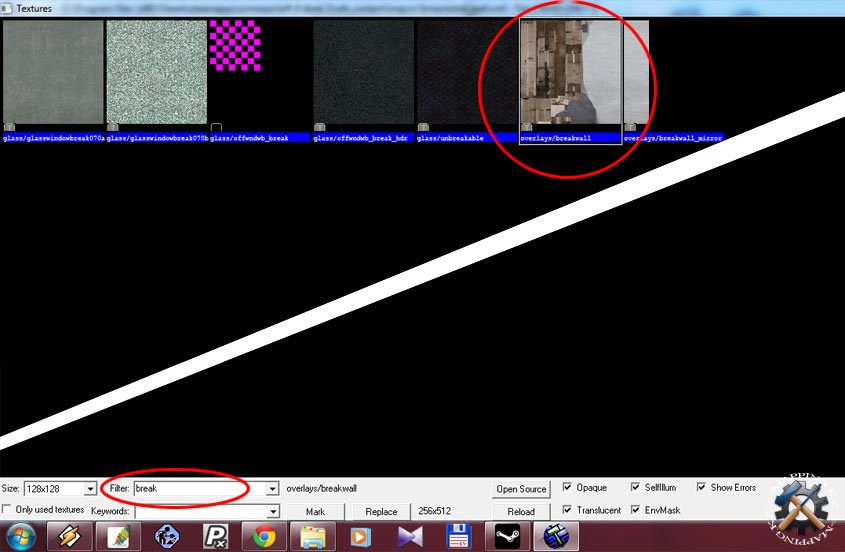
Возьмите инструмент "Decal". Наложите декаль на стену слева от нашего разрушаемого проема и выровняйте его по краю браша. Откройте окно свойств декали и задайте ей имя - breakwall_decal. Повторите этот шаг для правой части стены с текстурой декали "overlays/breakwall_mirror". Присвойте ей такое же имя как и левой декали. Вы получите такой вид:
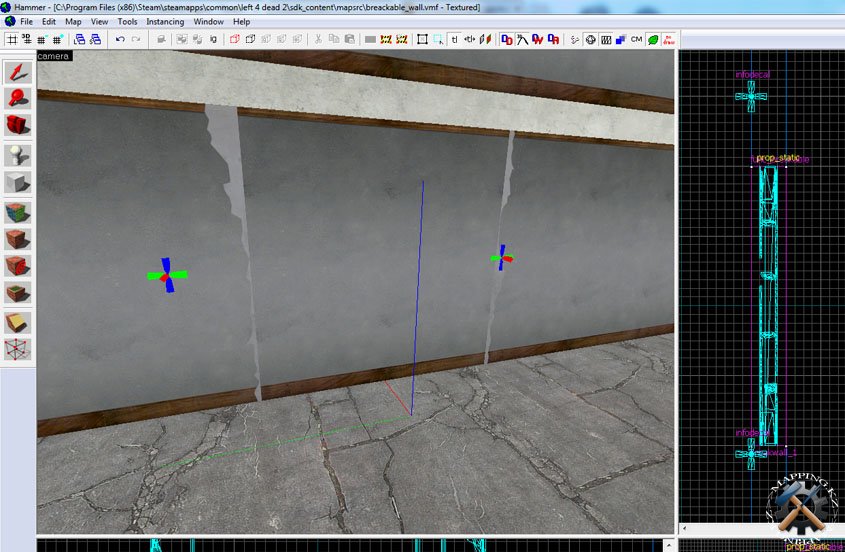
Возвращаемся к нашему "func_breakable". Открываем вкладку "Outputs" и добавляем строчку:
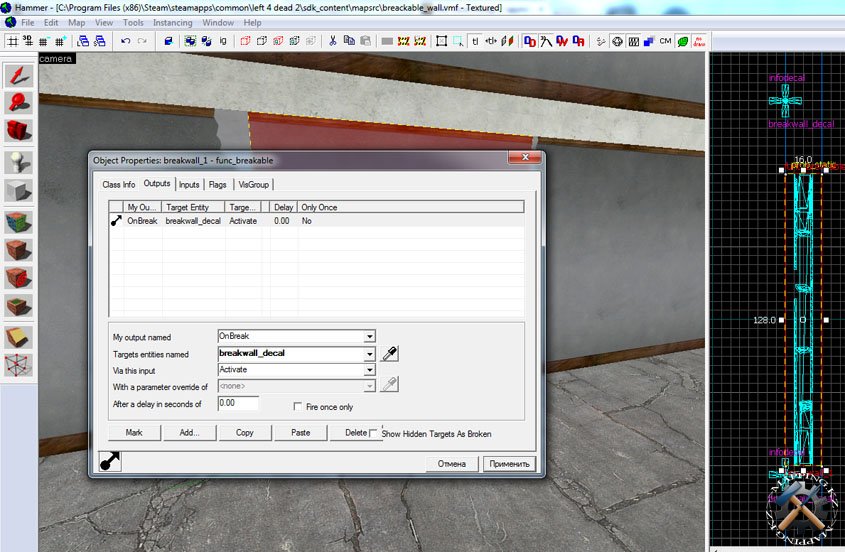
Внимание! Обратите внимание, что строка с именами декалей заполнена жирным шрифтом. Это сигнализирует вам, что у вас несколько элементов имеют одинаковые имена и сработают они от одной команды.
Чтобы инфицированные и боты могли свободно проходить через разрушенную стену, необходимо проверить NAV-файл вашей карты. А конкретно, навигационную область в месте разрушенной стены. Для начала наведите прицел на вашу разрушаемую стену, откройте консоль и введите команду "ent_fire !picker break", это разрушит ее. Проверьте маркировку навигационной области лежащей через стену, при необходимости добавьте ее и привяжите к основной навигационной сетке.
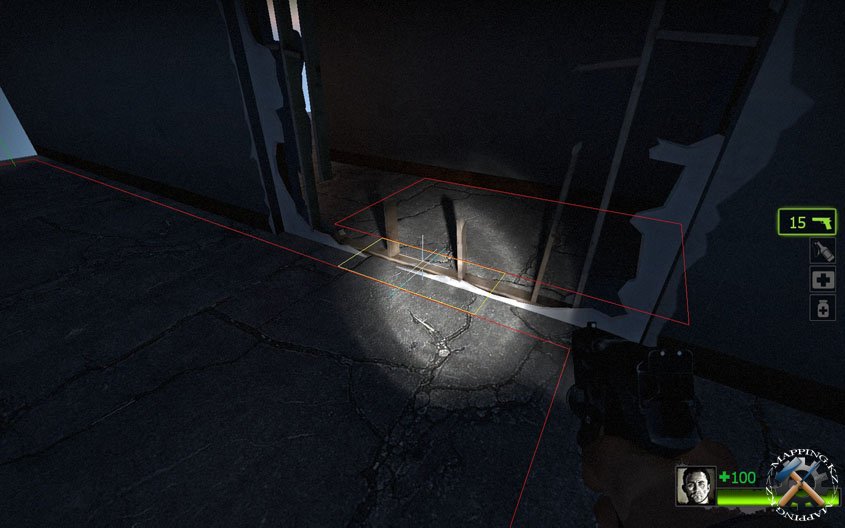
Принцип построения файлов навигации рассматривается в этом уроке.
Все вы знаете, что в Counter-Strike имеются специальные зоны: 1. "Зона покупки" 2. "Зоны закладки бомбы" 3. "Зоны эвакуации" Постройка этих элементов на
Многие из вас обращали внимание, что в играх часто встречаются вывески и указатели реагирующие на попадание в них пуль и раскачивающихся от этого. А так же
Вы наверняка часто замечали висящие по стенам огнетушители. И замечали, что если в него попадает пуля, то с огнетушителя валят клубы газа и раздается шипение.
Итак, господа мапперы! С дорогами мы разобрались. Но ведь дороги не существуют сами по себе, правда? В городе они соседствуют с тротуарами и домами, за
Информация
Посетители, находящиеся в группе Гости, не могут оставлять комментарии к данной публикации.
Читайте также:

