Как сделать подвал в ревите
Обновлено: 26.04.2024
На планах этажей в свойствах вида есть настройка Секущий диапазон. Расскажу, как она работает и как ей пользоваться. Это довольно сложная тема для новичков, поэтому будет много картинок и текста.
Первое, что надо понимать — в Ревите нет плоских видов. Даже планы, фасады и разрезы — это 3Д-виды, которые ориентированы и зафиксированы. Отсюда на разрезах и фасадах появляется свойство глубины. У плоского вида не бывает глубины, а тут оно есть. Чтобы было понятнее дальше, сначала покажу, как это работает на разрезах.
На разрезе у нас есть конкретная плоскость разреза, которой мы рассекаем архитектуру, и глубина, которой мы контролируем то, что попадает на вид разреза.
Зеленая линия разреза — это и есть его плоскость, мы не видим то, что лежит сзади (левее, если смотреть на картинку) него, а в глубину и ширину мы видим то, что ограничено синими пунктирными линиями с ручками. Так мы ограничиваем вид разреза в двух плоскостях, по Х и У.
Зеленая линия разреза — это и есть его плоскость, мы не видим то, что лежит сзади (левее, если смотреть на картинку) него, а в глубину и ширину мы видим то, что ограничено синими пунктирными линиями с ручками. Так мы ограничиваем вид разреза в двух плоскостях, по Х и У.
Если перейти на сам разрез, то у него есть рамка, она зелёная на рисунке, и ручки, за которые можно менять ширину разреза (на плане они тоже есть) и высоту — наша третья плоскость Z.
Если перейти на сам разрез, то у него есть рамка, она зелёная на рисунке, и ручки, за которые можно менять ширину разреза (на плане они тоже есть) и высоту — наша третья плоскость Z.
В итоге мы регулируем ширину, высоту и глубину разреза — а раз есть три измерения, то это фактически 3Д-вид, просто ориентированный спереди, сбоку или сзади.
Аналогично и с планом этажа — это 3Д-вид, ориентированный на взгляд сверху. Ему нужны те же настройки: на каком уровне мы рассекаем архитектуру, чтобы создать плоскую проекцию строительных конструкций, и как высоко и глубоко мы видим элементы. Для этого и существует функция «Секущий диапазон».
В ней есть 4 плоскости: верх, секущая плоскость, низ и глубина проецирования. У каждой плоскости есть своё начало отсчёта, это выпадающие менюшки. По умолчанию это уровень вида, на котором создан план, но для всего, кроме секущей плоскости, можно выбрать другой уровень. Смещение — это расстояние от начала отсчёта до нашей плоскости.
Представьте ваш план в виде 3Д-кубика, тогда каждая плоскость будет отвечать за то, что мы в итоге видим на плане.
- Верх — ограничение кубика сверху, благодаря этому мы не видим элементы, которые расположены выше нашего этажа;
- Секущая пл. — она рассекает архитектуру и формирует проекцию, об этом подробнее ниже;
- Низ — ограничение кубика снизу, так мы не видим элементы с этажей ниже;
- Глубина проецирования — бонусная плоскость, благодаря которой мы всё же можем заглянуть на этажи ниже. Например, нам нужно учитывать разводку воздуховодов под потолком этажа ниже, чтобы проложить сети на том этаже, где мы сейчас находимся.
Это условный 3Д-вид плана. Верхняя грань кубика — это верх секущего диапазона. Нижняя грань — низ. Боковые грани мы задаём на плане этажа через границы обрезки вида.
Это условный 3Д-вид плана. Верхняя грань кубика — это верх секущего диапазона. Нижняя грань — низ. Боковые грани мы задаём на плане этажа через границы обрезки вида.
С помощью смещения мы задаем высоту этих плоскостей относительно уровней в модели. Например, для верхней плоскости можно выбрать тот уровень, на котором мы находимся сейчас, тогда смещение в мм — это высота от уровня до этой плоскости. Если у нас этаж высотой 4 метра, на высоте 3,5 метра проходит труба диаметром 100 мм, а смещение до верха мы выбрали 3300 мм, тогда труба с плана исчезнет, так как она оказалась выше верхней плоскости. А если изменить смещение на 3500 и выше, то труба появится — она вошла в верхний секущий диапазон.
Аналогично с нижней плоскостью. Если в 100 мм от уровня проходит труба, а смещение у низа будет 200 и больше мм, то мы трубу не увидим. Если ниже — то увидим. Тут надо помнить, что у элементов у самих есть размеры, если элемент модели попал хоть немного в секущий диапазон, то его будет видно.
Глубина проецирования — это возможность заглянуть ниже низа, пример я приводил выше, работает смещение аналогично, но есть пара нюансов:
- элементы, которые лежат ниже нижней секущей плоскости, но попадают в глубину проецирования, буду пунктирными;
- смещение глубины проецирования не может быть выше, чем низ секущего диапазона, то есть, если у меня низ на -500, то глубина проецирования должна быть -500 и ниже, но никак не -300 или 0.
Через смещения мы задаём расстояние до плоскостей, тем самым ограничиваем то, какие элементы попадают на план.
Через смещения мы задаём расстояние до плоскостей, тем самым ограничиваем то, какие элементы попадают на план.
Сложнее с секущей плоскостью. Она служит не для того, чтобы ограничивать кубик с элементами, а чтобы сформировать проекцию этажа. Ведь у нас на виде не только трубы да воздуховоды с электрикой, есть ещё и строительные конструкции. Есть окна и двери, стена может по высоте быть разной, где-то ниша, где-то пирог стены изменяется. Чтобы указать, как мы рассекаем строительные элементы, мы и задаём секущую плоскость.
Давайте посмотрим на примерах. Я зашел на план этажа и выбрал дисциплину «Координация». Вот план этажа, у которого секущая плоскость на высоте 1200 мм, обратите внимание на двери и окна:
Здесь секущий диапазон рассекает и стены, и окна, и двери на высоте 1200 мм от уровня этажа. Стены идут на всю высоту этажа, высота дверей 2100 мм, окна высотой 2060 мм установлены на отметке 800 мм. Так что на высоте 1200 мм от пола все эти элементы попадают в секущую плоскость, и их видно на плане.
Теперь я изменю секущий диапазон на 400 мм, в этом случае окна изменятся, так как их низ расположен на высоте 800 мм:
Окна исчезают не целиком, хоть по логике и должны, из-за особенностей семейства окон, это не ошибка программы.
Окна исчезают не целиком, хоть по логике и должны, из-за особенностей семейства окон, это не ошибка программы.
Далее я изменю секущий диапазон на 2200 мм — выше дверей в здании:
Теперь окна снова стали полноценными, а вот двери исчезли, так как на высоте 2200 мм их уже просто нет. И последний пример: я подниму секущий диапазон на 3500 мм, это выше не только дверей, но и воздуховодов, которые идут на отметке 3250 мм:
Как видите, теперь стены перекрывают воздуховоды, так как секущий диапазон проходит выше воздуховодов, а стены всё ещё есть. Если сменить дисциплину с Координации на Механизмы, то стены снова станут прозрачными для воздуховодов, но это связано не с секущим диапазоном, а с настройкой именно дисциплины. А если по высоте у нас меняется пирог стен, то и эти изменения тоже будут отображаться.
Таким образом секущая плоскость проходит вдоль по зданию, как нож, и в итоге на плане показываются все те строительные элементы, через которые проходит этот нож. Так формируется проекция плана этажа.
Смещение можно задавать не только положительными числами, но и отрицательными. При этом можно выбирать не конкретный уровень, а выбирать из «Уровень выше» или «Уровень ниже». Таким образом мы можем настроить шаблоны видов без привязки к конкретным уровням. Например, если плита у нас толщиной 300 мм, то можно настроить секущий диапазон так, чтобы в него попадал только наш этаж без плиты перекрытия. Для этого достаточно низ и глубину проецирования выставить на 0, секущий диапазон оставить на 1200 мм, а верх сделать с отсчётом от «Уровень выше» и со смещением –300 мм.
Это была длинная статья. Надеюсь, после неё вам стало понятнее, как работает секущий диапазон в Ревите.
Видеокурс по семействам трубопроводных фитингов . Подробный 10-часовой курс, в котором научу создавать семейства и поделюсь лайфхаками.
Отблагодарить автора
Я много времени уделяю блогу. Если хотите отблагодарить меня, то можете сделать небольшой подарок (именно подарок, такой перевод не облагается налогом). Лайк тоже не помешает, это должно помочь продвижению блога.
В Revit при загрузке нового проекта по умолчанию есть два плана этажа – 1-й и 2-й. Планы этажей создаются автоматически при добавлении в проект новых уровней.

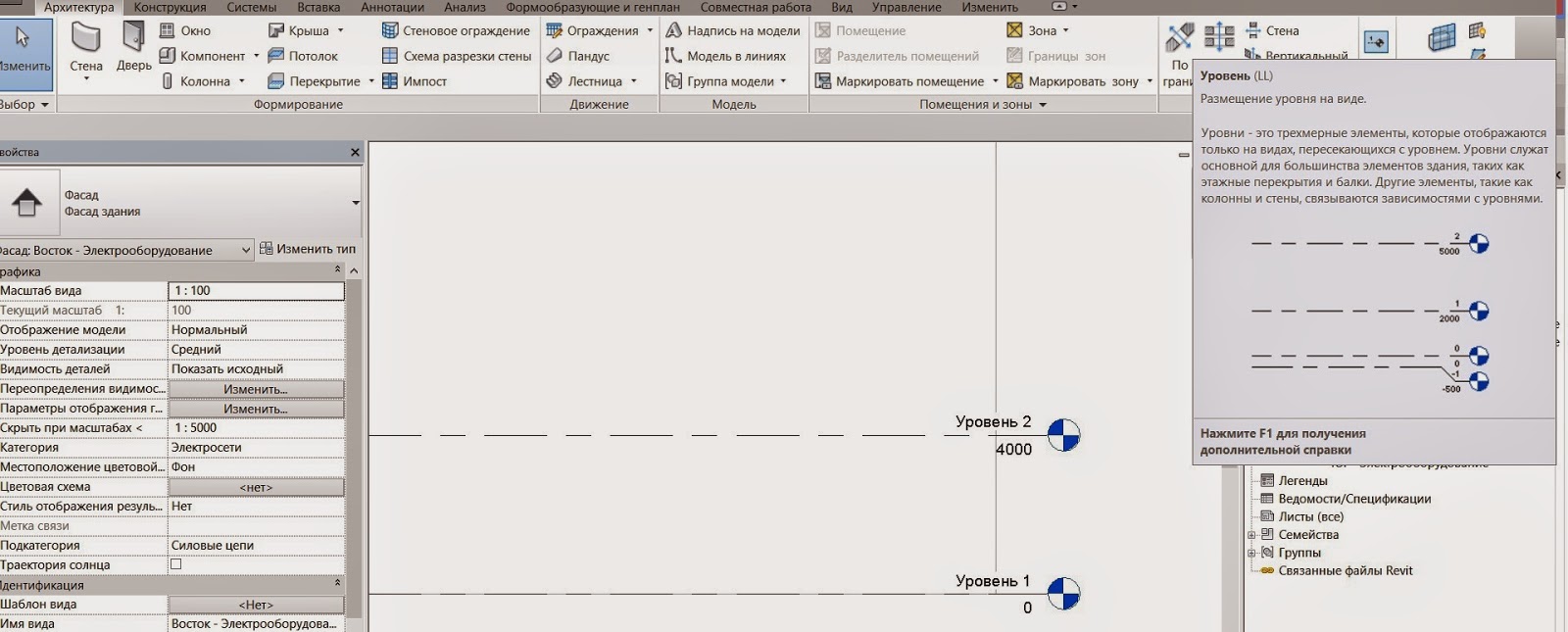
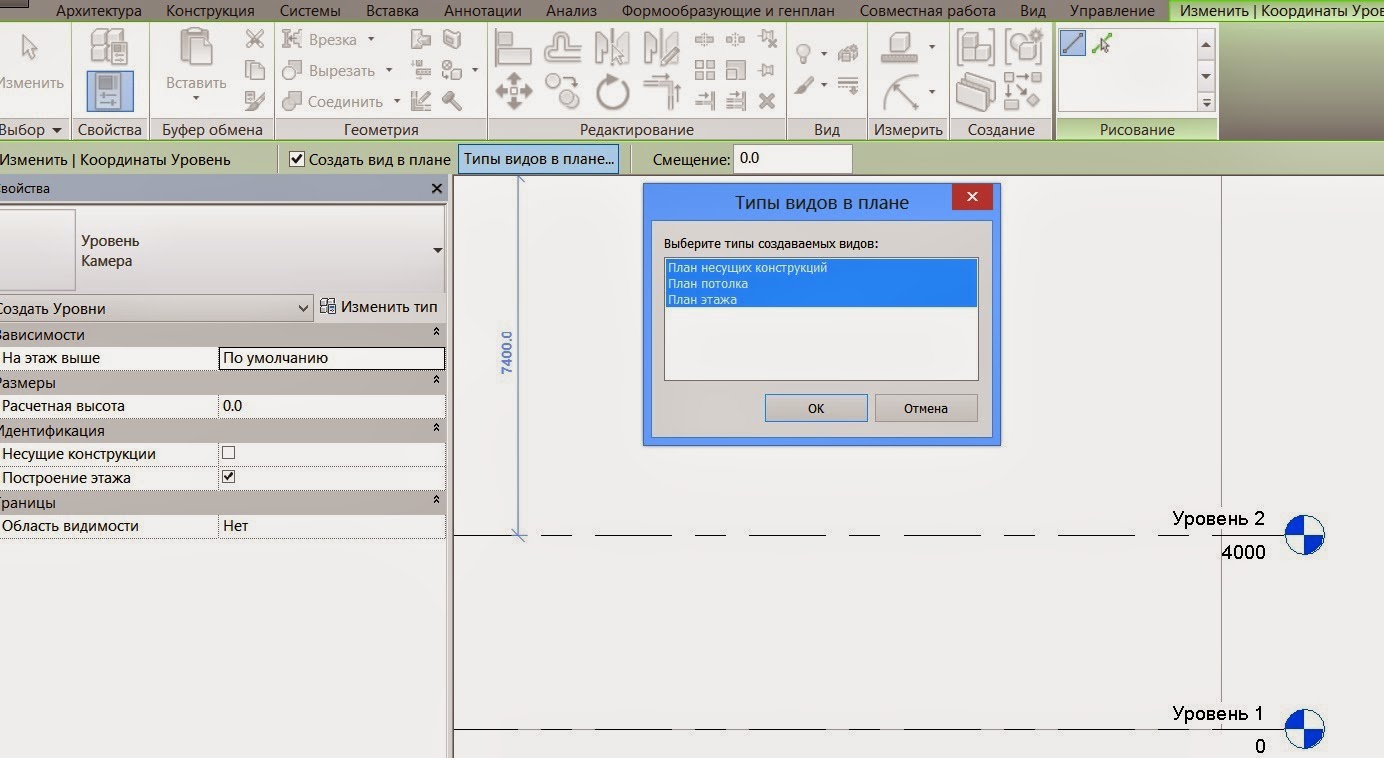
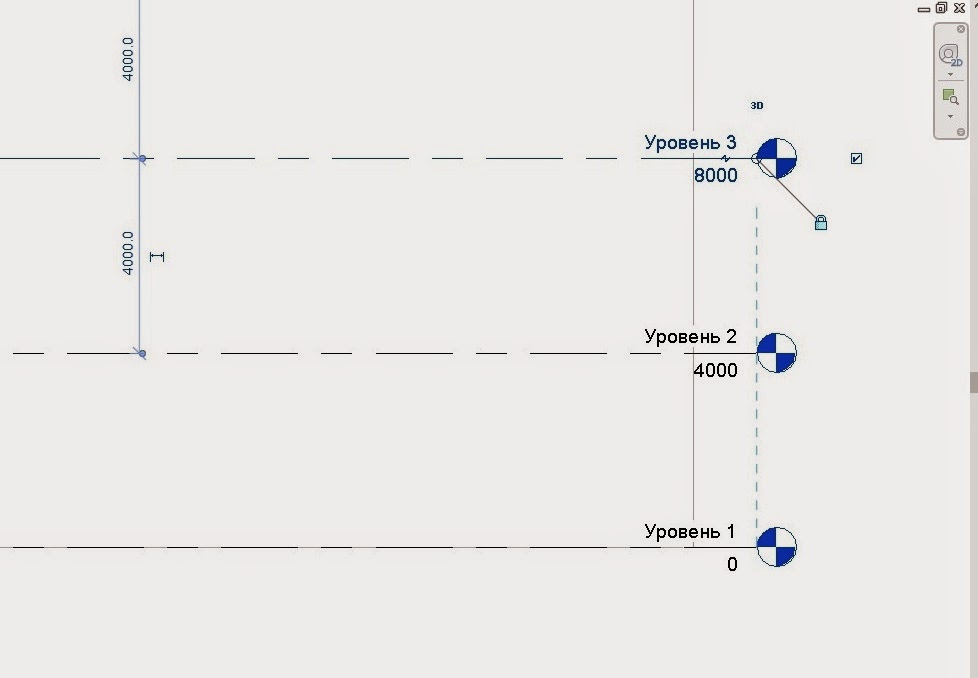

Если у вас не настроен правильно шаблон и план не появился, то для появления вида в менеджере проекта выполняем следующее:
Выбираем нужный план этаж и нажимаем изменить тип, чтобы установить шаблон – в данном случае нам нужен шаблон – электрооборудование


Комментариев нет:
Translate
Рубрики

В Revit при загрузке нового проекта по умолчанию есть два плана этажа – 1-й и 2-й. Планы этажей создаются автоматически при добавлении в .

Как на электрических схемах показывать клеммники? Этот вопрос на самом деле очень непрост. Разные предприятия и специалисты по разному.
Чтобы полноценно выполнить электротехнический проект в Revit необходимо будет сформировать принципиальную схему щитов. А так как .

Как правильно перенести спецификацию, лист ы (отчеты, чертежные виды, расчетов) в Revit из одного проекта в другой? Самый прост.
Шаблон проекта Revit к BIM Стандарту. Раздел ЭОМ Данный шаблон предназначен для выполнения документации разделов ЭО и ЭМ стадии П и РД .

Автор:
С этого упражнения начинается работа над проектом и создаются уровни фундамента, этажа магазина, а также нижнего и верхнего парапетов в модели здания.
При создании уровней можно одновременно создавать соответствующие виды. Сначала скачайте шаблон GSG_01_Getting_Started_Template.rte.
Цели
- Создание проекта на основе шаблона.
- Переименование уровней по умолчанию и изменение отметки уровня.
- Добавление уровня путем указания начальной и конечной точек уровня.
- Добавление уровня путем смещения отметки существующего уровня.
Изменение уровней проекта
- Откройте Revit и на главной странице Revit выберите «Создать». В диалоговом окне перейдите к скачанному файлу шаблона GSG_01_Getting_Started_Template.rte и нажмите «ОК», чтобы создать проект на его основе.
- В Диспетчере проекта в разделе "Отметка (фасад здания)" двойным щелчком параметра "Южный" откройте южный вид в области рисования.
В шаблоне проекта уже заданы два уровня.
Кроме того, можно переименовать уровень путем переименования соответствующего вида в Диспетчере проекта.
Добавление уровней

- Уменьшите масштаб изображения так, чтобы на виде отображались обе линии уровней.
- Щелкните вкладку «Архитектура» панель «Основа» (Уровень).
- Для размещения нового уровня наведите указатель на левую конечную точку линии «01 — Нижний уровень», переместите указатель вверх на 7500 мм и щелкните мышью, чтобы начать новый уровень.
- Перемещайте курсор по горизонтали вправо до тех пор, пока не появится пунктирная линия, которая обозначает, что конечная точка выровнена по конечной точке нижнего уровня, и щелчком мыши разместите уровень.

Новый уровень можно добавить, создав его на определенном расстоянии от существующего уровня.

- На панели «Параметры» снимите флажок «Создать вид в плане».
- С помощью элемента управления (Добавить отвод) добавьте отвод к линии уровня и с помощью ручек скорректируйте положения заголовка уровня таким образом, чтобы читались метки «Уровень 3» и «Уровень 4».
- Уровень 3: «02 — Нижний парапет»
- Уровень 4: «03 — Верхний парапет»

Добавление уровня:
В ДПвыбрать любой фасад (например, ЮЖНЫЙ);
ИП > ГЛАВНАЯ> БАЗА > УРОВЕНЬ;
ИП > РИСОВАНИЕ > ВЫБРАТЬ ЛИНИИ и задать на ПП СМЕЩЕНИЕ 1200;
Указать положение уровня, подведя курсор к линии УРОВНЯ 1 снизу, и, когда внизу появится пунктир, щелкнуть мышью;

Закончить команду [Esc];
ИП > ГЛАВНАЯ> ВЫБОР > ИЗМЕНИТЬ;
Дважды щелкнув на названии нового уровня заменить его на ФУНДАМЕНТ.

Добавим цокольные стены:
ИП > ГЛАВНАЯ >ФОРМИРОВАНИЕ> СТЕНА;
Из СТ выбрать ФУНДАМЕНТ – БЕТОН 300 мм;


ИП > РИСОВАНИЕ > ВЫБРАТЬ ЛИНИИ ;
ПП:УРОВЕНЬ = Уровень 1, ГЛУБИНА = Фундамент и ПРИВЯЗКА = Осевая линия;

Подвести курсор к предполагаемому месту цоколя, до появления пунктира;

Щелкнуть кнопкой [TAB] несколько раз, чтобы появился пунктирный прямоугольник под наружными стенами;

Щелкнуть мышкой для появления фундамента, и [Esc] для завершения;

Создание фундамента
ДП > ПЛАНЫ ЭТАЖЕЙ > ФУНДАМЕНТ;
ИП >КОНСТРУКЦИЯ > ФУНДАМЕНТ > СТЕНА;

Щелкните мышью на каждой цокольной стене;
Появится справедливое предупреждение;


Рассмотрим один из способов вертикальной планировки площадки:
ДП > ПЛАНЫ ЭТАЖЕЙ > СТРОЙПЛОЩАДКА;
ИП > ФОРМООБРАЗУЮЩИЕ И ГЕНПЛАН > ТОПО-ПОВЕРХНОСТЬ. Мы опять вошли в ЭСКИЗ: изображение – пригашено, в Инструментальной Палитре – одна вкладка;
ИП > РАЗМЕСТИТЬ ТОЧКУ;
На ПП в ячейке ОТМЕТКА введите –100 (отрицательное число). Укажите несколько точек со стороны входа в здание,примерно так, как показано на иллюстрации ШАГ 1;
Измените: в ячейке ОТМЕТКА введите –400. Укажите точки как на иллюстрации ШАГ 2 (прямо по зданию);
ШАГ 1 ШАГ 2 ШАГ 3



Измените: в ячейке ОТМЕТКА введите –1100. Добавьте точки примерно, как на иллюстрации ШАГ 3;
ИП > ПРИНЯТЬ ПОВЕРХНОСТЬ;

Мы создали простую топоповерхность путем указания точек. В большинстве проектов данные о стройплощадках импортируются из специализированных ГИС-приложений. В Revit Architecture вы можете импортировать модели топоповерхностей из форматов DWG, DXF, DGN, а также файлов точек.
Добавление основания здания
Топоповерхность (вернее, земля) заполняет весь подвал – это хорошо видно на разрезе. Организуем подвальное помещение:
Установите чертеж ФУНДАМЕНТ. В нем не видно фундамента (об этом нас предупредили). Исправим это;
В ОКНЕ СВОЙСТВА найдите в таблице категорию ГРАНИЦЫ и нажмите в строке СЕКУЩИЙ ДИАПАЗОН кнопку ИЗМЕНИТЬ и ввести СМЕЩЕНИЕ -2000:


ОК
Теперь контур фундамента виден на чертеже;
ИП > ФОРМООБРАЗУЮЩИЕ И ГЕНПЛАН > СОЗДАНИЕ ПЛОЩАДКИ > ОСНОВАНИЕ ЗДАНИЯ > ВЫБРАТЬ СТЕНЫ;
Подведите курсор к внешнему краю цокольной стены и с переключением кнопки [TAB] выберите все цокольные стены. Щелкните мышью;

ПРИНЯТЬ ЭСКИЗ.
Как правило, проблема такая: вы находитесь на плане этажа и видите элементы с этажа ниже, но они на виде не нужны. Давайте разбираться, почему такое бывает.
Перекрытие-невидимка
В ряде случаев если у вас отключена категория «Перекрытие» или скрыто перекрытие (пол этажа), то вы увидите элементы с этажа ниже. Решение простое — включите перекрытие. Впрочем, этот вариант редкий.
Подложка вида
Проверьте подложку, если видно элементы снизу (на скриншоте это незалитые серенькие объекты слева наверху), то измените значение в параметре Диапазон: нижний уровень» на «Нет».
Секущий диапазон
Вы неправильно настроили секущий диапазон, и элементы с этажа ниже (выше) попадают между секущими плоскостями. Чтобы разобраться со всеми настройками, читайте мою отдельную статью про секущий диапазон. Половина, если не больше, рядовых ревитчиков понятия не имеет, как он работает, и делают всё либо наугад, либо скрывают всё, что у них повылезало на виде.
Ниже пара ссылок на справку Автодеска про вырезаемость геометрии. Если коротко, то какие-то семейства в Ревите рассекаются секущим диапазоном, и можно увидеть их внутренности, а какие-то семейства не вырезаются, и их будет видно всегда целиком.
Все наши инженерные категории не вырезаются, поэтому если даже самая малость попала в секущий диапазон, хоть 1 мм геометрии, то вы увидите весь элемент, будто он целиком попадает в секущий диапазон.
А вот стены вырезаются, поэтому в зависимости от настроек секущего диапазона, можно видеть разные пироги стены. Например, стена от 0 до 1500 мм из бетона, а выше — из кирпича с утеплителем. При настройке секущей плоскости на высоте 1200 от уровня, вы увидите штриховку бетона, а при настройке в 1800 мм — пирог из кирпича с утеплителем.
Геометрия семейства
Если с секущим диапазоном всё в порядке, то могут быть ошибки в семействе. Какой-то элемент или линия в семействе находятся не там же, где основная геометрия, этот элемент или линия попадает в секущий диапазон семейства с невырезаемой геометрией, поэтому вы видите семейство целиком. Поясню иллюстрацией.
Читайте также:

