Как сделать отдельное окно в скайпе
Обновлено: 18.05.2024
Демонстрация происходящего на экране у одного из собеседников при двусторонней или групповой связи – удобный способ донести информацию, показав всё, что нужно, наглядно на экране своего компьютера. Таким образом можно в узких кругах удалённо проводить презентации, обучение, обсуждать и согласовывать проекты. Можно совместно осуществлять покупки в Интернете или пользоваться интернет-сервисами.
Как при общении по Skype отобразить свой экран компьютера или мобильного устройства?
Демонстрация экрана по Skype на десктопах
Для десктопных компьютерных устройств - ПК, ноутбуков, Windows-планшетов и подобной техники – Skype существует в трёх типах программных решений. Это классическая программа, UWP -приложение для Windows 10 и веб-версия в окне браузера. Классическая программа и UWP -приложение для Windows 10 практически идентичны по функционалу и интерфейсу. В них в процессе общения с собеседником нажимаем кнопку в виде двух прямоугольников.

Выбираем опции демонстрации. Можем указать для показа весь наш экран, либо же окно отдельного приложения. Это может быть окно самого Skype, окно любой системной функции Windows или сторонней программы.

Примечание: на момент написания этой статьи опция демонстрации отдельного окна приложения доступна только в классической и веб-версии Skype. В UWP-приложении Skype для Windows 10 пока что можно демонстрировать только весь экран. Возможно, в скором будущем UWP-приложение будет доработано.
Если нужно показать собеседнику только отдельное окно, это окно должно быть активно, чтобы оно отображалось в превью доступных для демонстрации приложений. В этом превью, собственно, и выбираем нужное нам окно. Далее, если необходимо, включаем ползунок трансляции звука. И по итогу жмём кнопку «Начать демонстрацию».

Запустить демонстрацию экрана также можно из виджета Skype, он отображается в правом верхнем углу экрана, когда мы в процессе общения сворачиваем окно Skype. Виджет предусматривает доступ только к основным операциям, и в их числе есть та самая кнопка в виде двух прямоугольников для запуска функции демонстрации экрана.

Если к компьютеру подключено два или более монитора, мы сможем указать, какой из мониторов мы хотим показать собеседнику.

Для прекращения демонстрации своего экрана в окне Skype жмём ту же кнопку в виде двух прямоугольников. И выбираем «Остановить показ». Также здесь нам будет доступна возможность перенастройки демонстрации, т.е. мы сможем указать экран другого монитора или другое окно, которое будет видеть наш собеседник.

Для прекращения демонстрации также можно использовать виджет Skype, здесь кнопка в виде двух прямоугольников отвечает только за остановку показа экрана.

И вот, собственно, таким образом собеседник будет видеть происходящее у нас на экране или в отдельном окне какой-то программы.
Из доступных собеседнику опций при демонстрации – настройка окна приложения Skype и возможность отображения передаваемого изображения на весь экран.

Особенности демонстрации экрана в веб-версии Skype
Принцип показа своего экрана в веб-версии Skype такой же, как и у классической программы и UWP -приложения для Windows 10. Но есть небольшие отличия по реализации этой функции. В веб-версии Скайпа также кликаем кнопку в виде двух прямоугольников.

Для прекращения демонстрации жмём ту же кнопку в виде двух прямоугольников. И потом вверху кликаем «Остановить».

Демонстрация экрана в мобильном Skype
Функция демонстрации экрана доступна и для мобильного приложения Skype. На мобильных устройствах в процессе общения в окне Скайпа жмём три точки, далее выбираем «Демонстрация экрана», жмём «Начать».

И наш собеседник увидит всё, что происходит у нас на экране смартфона или планшета.

Для остановки демонстрации кликаем те же три точки и выбираем «Остановить показ».
Настройки и процесс установки – это те процессы, которые не понаслышке знакомы каждому пользователю популярной во всем мире программы Skype. Однако, многие из них иногда даже не представляют, как можно быстро и грамотно совершить даже самые элементарные операции, например, открыть окно, закрыть ненужную страницу и многое другое. Поэтому, прежде чем начать полноценное использование программы Skype для повседневного общения с друзьями или ведения деловых переговоров с партнерами по бизнесу, непременно стоит ознакомиться со всеми полезными советами и важными замечаниями высококвалифицированных программистов и опытных пользователей программы Skype.
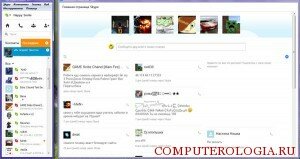
Управление размерами окна в Skype
Для того, чтобы максимально использовать все преимущества популярной программы Skype, а также, чтобы вы могли сделать свое общение как можно комфортнее, вам непременно стоит уточнить, как уменьшить окно в скайпе или же как увеличить окно в скайпе, то есть, какие существуют способы правильного управления размерами рабочего окошка Skype.
Важно: если в основных настройках программы Skype у вас выбран стандартный режим окна, то Skype будет иметь этот вид при каждом запуске программы.
Чтобы вы могли самостоятельно отрегулировать размер окошка по своему желанию, вы можете совершить такие простые действия:
- Для начала вам стоит нажать на самый крайний уголок активного окна, зацепить его курсором мыши и перетащить в нужное место экрана с целью освобождения пространства для увеличения размера;
- Чтобы быстро изменить размер окошка, вам нужно нажать кнопкой мыши на его границу с любой стороны, ориентируясь на список контактов и переместить в нужном направлении.
Объединение окон Skype
Пути объединения нескольких окон:
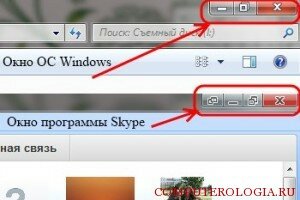
- Вам нужно нажать на специальную кнопку, которая размещена в верхнем правом его углу, которая имеет название стандартный режим.
- Для индивидуальной настройки размера окошек можно зайти в раздел вид в основном меню Skype. В открывшемся списке вам стоит выбрать пункт компактный режим просмотра, после чего все они объединятся.
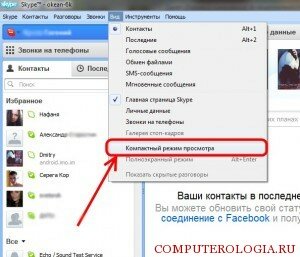
Устранение неполадок с управлением окнами
Среди основных неполадок, которые возникают в процессе управления окнами, связаны с тем, что не разворачивается окно скайпа. Чтобы устранить такую ситуацию, стоит выполнить такие последовательные действия:
Таким образом, окна в программе Skype легко поддаются настройкам, а также обладают уникальным и удобным оформлением, что делает процесс общения простым и приятным.
По умолчанию экран в скайпе при видеоразговоре, на котором отображается собеседник, сделан небольшим. А это устраивает далеко не всех пользователей. Существуют возможность изменить эти настройки буквально в один два клика. Как это сделать самостоятельно? Какие еще проблемы связанные с расширением экрана могут возникнуть?

Как расширить экран?
Сделать это можно воспользовавшись настройками самой программы Skype. Существуют два варианта решения этой задачи:
- Решение №1 подойдет для тех, у кого установлена последняя версия Skype, если нет то вы всегда можете обновить Skype. Во время разговора можно кликнуть два раза на изображении. Установки автоматически расширят изображение на весь экран. К сожалению, на Windows xp (как по мне пора ее уже поменять), это приведет к тому, что экран станет больше необходимого и соответственно некоторые части изображения станут недоступными. Если это так и в вашем случае, рекомендую воспользоваться вторым советом.
- Решение №2. Можно воспользоваться специальной функциональной клавишей. Она появляется во время вызова абонента и выглядит как две стрелочки, расходящиеся в разные стороны. Кликаем на них и наслаждаемся полным экраном.
Как увеличить шрифты в Skype
- Откройте меню настроек в Skype. Оно находится во вкладке инструменты вверху экрана.
- В выпавшем меню найдите Чаты и SMS, кликните на него.
- Появится несколько дополнительных вкладок. Необходимо выбрать визуальное оформление.
- Теперь в открывшемся окне жмем изменить шрифт и выставляем необходимое разрешение.
Как перевернуть экран в Skype?
И последняя, но не по распространенности проблема, связанная с монитором в Skype – это когда видеоизображение транслируется вверх ногами. И если только вы не ценитель такого ракурса, необходимо что-то сделать, чтобы перевернуть это изображение. Причин, по которым это происходит, может быть очень много: начиная от неправильных настроек и заканчивая устаревшими драйверами на видеокамеру и другое ПО. Но прежде чем начать, что-то скачивать и обновлять можно попробовать решить проблему следующим образом:

- Нажмите Ctrl — Alt –клавишу вниз. Если дело в настройках, то программа Skype автоматически перевернет изображение. Если это не помогло тогда все дело в драйверах, которые придется обновлять.
- В том случае если, несмотря на все последние версии драйверов, и точной установки перевернутый экран в скайпе видит ваш собеседник, придется покопаться в настройках самой камеры. Жмем инструменты, настройки, настройки видео, настройки камеры. Выставляем и корректируем получаемое изображение.
Совет! Переустанавливать драйвера самостоятельно начинающим пользователям не рекомендуется, особенно это касается системы BIOS, это может привести к дорогостоящему ремонту.
В данной статье мы познакомим вас с тем, какие возможности для пользователей открывает программа Skype, и какие действия необходимо произвести, для того чтобы зарегистрироваться в ней, добавить в контакты других пользователей и открыть с ними видеоконференцию.

- компьютеров;
- мобильных телефонов;
- планшетов;
- телевизоров;
- игровых приставок.
Программа Skype максимально оптимизирована для каждого вида техники и позволяет на 100 % использовать возможности устройства.
После того как будет произведено скачивание, откройте установку Skype и следуйте инструкциям установите и настройте Skype. Если аккаунта в Skype у вас ранее не было, то можно пойти двумя путями:
- зарегистрироваться через сайт;
- зарегистрироваться непосредственно через программу.
Принципиальной разницы между этими методами нет. После регистрации в Skype введите логин и пароль, откроется диалоговое окно программы. Если у вас возникнут проблемы с входом в Skype, то решения такой проблемы изложено в этой статье.
Важно: используйте для регистрации только свою личную почту, так как восстановление пароля происходит именно через нее.
Skype специально разработан для удобства пользователей, поэтому интерфейс понятен интуитивно. В зависимости от версии операционной системы может быть несколько вариантов создания видеоконференции:
- через меню-надстройку,
- через соответствующую кнопку,
- горячей клавишей.

Обладатели ноутбуков под управлением Windows 8 уже успели ощутить преимущества использования интерактивной среды Метро. Skype под «восьмерку» интегрируется непосредственно в систему и работает в отдельном окне, независимо от рабочего стола.
Для более старых операционных систем видеоконференция создается из командной строки. Для этого нужно:
- выбрать меню «Контакты»;
- нажать «Создать новую группу».
Те же действия заменяет одновременное нажатие кнопок Ctrlи N. Как сделать видеоконференцию в скайпе уже понятно, но, чтобы было с кем говорить, нужно добавить других пользователей Skype.
- Для начала понадобится воспользоваться поиском:
- нажимаем «Контакты»;
- выбираем «Добавить контакт»;
- указываем «Воспользоваться справочником Skype».
- В появившейся строчке поиска пишем логин пользователя, которого хотим добавить к видеоконференции, и нажимаем «поиск». Как только пользователь будет найден, жмем «добавить в список контактов».

Важный момент skype видеоконференции сколько человек одновременно может участвовать в ней. Об этом упоминается в пользовательском соглашении программы – не более 10. Если аудитория больше, понадобится покупать коммерческий тариф для проведения видеоконференций в Skype.
Важно: для комфортной работы программы устройство, с которого звонят, должно отвечать определенным параметрам.
- от 1 до 3 собеседников – процессор 1 ГГц и 512 Мб оперативной памяти;
- от 3 до 5 собеседников – процессор 2 ГГц и 1 Гб оперативной памяти;
- от 5 до 9 собеседников –процессор 2,5 ГГцDual-Core и 2 Гб оперативной памяти.
Важно: указаны минимально допустимые параметры системы.
Качество звука и видео напрямую зависит от оборудования и скорости интернета. Поэтому программа в дополнительных настройках не нуждается. Единственное, что можно посоветовать, поставить функцию подавления шумов на микрофоне.
Как говорится – все гениальное просто. Никаких сложностей в освоении видеоконференции в программе Skype нет. Возможности она открывает большие, так как значительно экономит время, а для некоторых, и бензин.
Зачастую, во время разговора проще показать, чем рассказать. Для этого мы используем skype. Но если для наглядности нужно показать свой экран компьютера? В программе продумана и эта возможности, но не все пользователи о ней знают. Отобразить собеседнику в скайпе происходящее на экране монитора проще простого. Эта функция позволяет демонстрировать работу с той или иной программой, показывать фотографии, презентации и прочее. К тому же, данная возможность доступна всем пользователям абсолютно бесплатно.
Алгоритм запуска отображения экрана достаточно однотипен, только внешний вид может несколько отличаться в зависимости от версии программы.
Итак, первый вариант запуска программы. Необходимо открыть список контактов и кликнуть правой кнопкой мыши нужного собеседника. В контекстном меню Вы увидите строку "Демонстрация экрана". Кликните на нее левой кнопкой мыши, а в появившемся окне выберите "Позвонить".

Второй вариант применим, если необходимо включить функцию в процессе разговора. В окне диалога (с темным фоном, логином и аватаром собеседника) внизу есть всплывающая панель. В середине находится кнопка "+" (между значками микрофона и телефонной трубки). Кликните по ней левой кнопкой мыши и выберете в появившемся меню функцию "Демонстрация экрана".

Точно также это можно сделать в меню "Звонки" в верхней части окна. Причем, в появившемся окне Вы можете нажать кнопку "Начать" и показать весь рабочий стол, а можете нажать на стрелочку вниз в левом нижнем углу и выбрать вариант "Показать окно" и начать, отображая окно конкретной программы.

После этих нехитрых действий Вы можете дистанционно показать свой экран собеседнику и продемонстрировать ему нужные файлы, настройки какой-либо программы и подобное, но только то, что Вы считаете нужным показать. Разумеется, никто не сможет блуждать через skype по данным Вашего ПК самостоятельно. Прервать демонстрацию также просто, как и включить: необходимо открыть меню кнопки "+" в нижней части экрана (или меню "звонки" в верхней) и выбрать пункт "Остановить показ".

Ранее было возможным бесплатное использование одновременно функций видеозвонка и отображения экрана, но с недавних пор для включения последней придется ограничиться аудиодиалогом. Но в любой момент Вы сможете подключить Skype Premium и пользоваться всеми функциями программы по максимуму.
Читайте также:

