Материал линолеум для ревит
Обновлено: 25.04.2024
Расскажу, как настроить материалы для инженерных систем, какие параметры в материалах обязательны, а какие — нет, и как создать собственную библиотеку материалов.
Это статья в первую очередь про материалы для инженерки, а не для строителей. Если хотите узнать больше и шире про материалы, читайте цикл Алексея Борисова на сайте Бим2би . Информации, которую дам ниже, хватит для работы сетевиков, но не для архитекторов и конструкторов.
Диспетчер материалов
Переходите на вкладку «Управление» → «Материалы», кнопка в самом начале слева. Нажмите и откроется редактор материалов. Окно может быть компактным, но для наглядности лучше его раскрыть. Я работаю именно в таком виде.
1 — поле для поиска материала, вбивайте начальные буквы, список отфильтруется;
2 — фильтрация материалов по классам, на скриншоте выше в правой части окна с материалами на вкладке «Описание» есть параметр «Класс», туда можно либо вписать свой, либо выбрать из списка существующих;
3 — настройка сортировки и отображения материалов, можно упорядочить материалы по алфавиту или по цвету, можно оставить в списке только те, что используются в файле, можно поменять отображение на миниатюры или списками;
4 — список с самими материалами;
5 — библиотека материалов, здесь можно выбирать предзаготовленные материалы или создавать свои библиотеки. По умолчанию есть «Избранные» и «Материалы AEC»;
6 — если выделить библиотеку, тут отобразится её состав, посмотрим ниже;
7 — вкладки с параметрами материалов, тут задаются все настройки, будем смотреть их подробнее далее.
Создание материалов
Для инженеров сетей материалы нужны только для раскраски семейств. Строители могут подсчитывать материалы — объём бетона, количество кирпича — в ограждающих конструкциях, а нам надо просто придать цвет геометрии. Поэтому настройка материалов для инженеров проще.
Покажу, как создаю материалы, прокомментирую все варианты, которые пригождаются мне при работе.
В нижнем левом углу диспетчера материалов нажимаем на кнопку с шариком и плюсом, выбираем создание нового материала. В списке материалов появится новый материал, сразу переименуйте его. Назову «Материал_Для статьи».
Теперь нужно поработать с параметрами материала: настроить цвета, способ закрашивания и отображение на реалистичном виде. Для этого справа у нас есть три вкладки: «Идентификатор», «Графика» и «Представление».
«Идентификатор» — это набор системных параметров материала. Они пригодятся, если нужно собрать спецификацию на материалы, но сразу скажу — спецификацию на изоляцию труб или воздуховодов так собрать нельзя. Можно вообще ничего не заполнять, это никак не скажется на вашей работе.
Для порядка можно заполнить параметры «Класс» и «Описание».
Следующая вкладка — «Графика». Настройки здесь отвечают за цвет в режиме заливки и тонирования. Тут нужно внести изменения в блоке «Тонирование» и «Штриховка поверхности — Передний план».
Начинаем с блока «Тонирование». Здесь нужно задать цвет материала — в него и будет окрашиваться геометрия. Нажмите по надписи «RGB 120 120 120» и в обычном редакторе выберите нужный цвет.
Далее настройте прозрачность, если она нужна. Помните, что прозрачность будет работать только на 3Д-видах, на планах и разрезах материал всегда сплошной.
В блоке есть галочка «Использовать визуальный образ». О ней чуть позже, сначала посмотрим последнюю вкладку.
В блоке «Штриховка поверхностей» есть два подблока, нам интересен только первый — «Передний план». Блок «Штриховка разреза» и оба подблока «Фон» нам неинтересны, так как инженерные элементы являются невырезаемыми, поэтому эти настройки никак не скажутся на внешнем виде семейств.
В подблоке «Передний план» мы можем указать штриховку и её цвет. То есть поверх нашего цвета будет ещё штриховка со своим цветом. Поскольку штриховка может быть не только линиями, но и сплошная, то так мы можем целиком залить материал другим цветом. Вот пример такой настройки:
При такой комбинации получим интересную особенность материала: семейство всегда будет окрашено в цвет штриховки, независимо от того, каков цвет системы и какой визуальный стиль применён к виду. Даже в режиме «Скрытых линий» семейство будет залито. И только на каркасе оно будет просвечивать.
В статье «Всё о цвете воздуховодов и трубопроводов» рассказывал о порядке окрашивания элементов систем. Если системе задан материал определённого цвета, то все семейства будут окрашиваться в этот цвет — он будет наследоваться с материала системы. Но если у семейства применён материал со сплошной заливкой, то заливка перекроет цвет системы.
Такой подход реализовал в своих пожарных шкафах , в итоге даже если система имеет синий цвет, шкафы остаются красными.
У штриховки есть ещё одно интересное применение — с её помощью можно создавать эффект решёток. Например, у нас есть кондиционер и у него на корпусе решётка для выпуска воздуха. Если нужно моделировать решётку, то сделать это лучше материалом, а не рисованием линий: линиями сложно управлять и они куда сильнее нагружают семейства.
Можно создавать два вида штриховок: условные и моделирующие. Условные являются аннотативными, то есть при изменении масштаба штриховка визуально меняется, но при печати расстояние между линиями будет всегда одинаковым.
Создание условной штриховки. Если в правом меню выбрать «Пользовательские», то можно загрузить свою штриховку в формате PAT
Создание условной штриховки. Если в правом меню выбрать «Пользовательские», то можно загрузить свою штриховку в формате PAT
Для решётки больше подходит моделирующая штриховка — она не меняет свои размеры при изменении масштаба. По сути линии штриховки ведут себя как обычные линии модели. Однако у них есть ограничение по величине интервала: минимум 14 мм.
Как видите, основной цвет и прозрачность материал берёт из блока «Тонирование», а поверх накладывает линии штриховки.
Подбирая цвет и играясь штриховкой, можно закрыть большинство задач по раскрашиванию геометрии в семействах.
Осталась последняя вкладка — «Представление». Она отвечает за отображение материала при визуализации проекта — рендеринге. Если выпускаете только чертежи и модель без дизайнерского визуала, то по большому счёту настройки здесь вам не очень важны.
Внимание! Настройки ниже есть по умолчанию при создании нового материала, однако в 2019 версии изменили типы материалов, поэтому в идеале надо бы делать иначе, и об этом рассказываю дальше в статье. Тем не менее, если вам плевать на рендер и нужны только цвета, то можно не париться. Я обычно не парюсь.
Обязательный момент: всегда перебивайте значение в параметре «Имя». Обычно пишу сюда название материала. После этого посмотрите в левый верхний угол, где значок ладони, — текст рядом с ладонью должен совпадать с тем, что вы написали в параметре «Имя».
Дело в том, что представление материала — это как бы отдельная настройка отображения, которая прикручена к материалу. У разных материалов может быть одно представление.
Например, на рендере вам нужно, чтобы все воздуховоды выглядели одинаково — как оцинковка, но внутри проекта на тонированном режиме хотите отделять приточные и вытяжные системы по цвету. В этом случае можно создать два материала: у них будут разные имена и настройки на вкладке «Графика», но на вкладке «Представление» будет всё одинаково.
В итоге в проекте воздуховоды разных цветов, а на рендере и при визуальном стиле «Реалистичный» — одинакового.
Представление можно настроить двумя способами: вручную и по готовым пресетам материалов. Это я так назвал «пресеты материалов», у них наверняка есть специальное название, но это знание никак не помогает ими пользоваться.
Чтобы настроить вручную, нужно пройтись по вкладке и указать значения цвета, блеска, вида блеска, прозрачности и так далее. Как правило, я ограничиваюсь цветом, типом и уровнем блеска, иногда прозрачностью и отражательной способностью. Наверху есть миниатюра, которая примерно покажет, как будет выглядеть материал на рендере.
Можно выбрать изображение — подгрузить текстуру. Не советую так делать, если нет реальной потребности, потому что эти картинки сложно передавать вместе с моделями, они постоянно теряются: при экспорте в Нэвис, при открытии модели на другом компьютере, если не положить текстуру по тому же пути, что она лежала на компьютере, где материал создали. Красота превращается в геморрой, не стоит оно того.
Обратите внимание, что тест рядом с ладошкой повторяет то, что написано в параметр «Имя».
Второй способ поменять представление материала — выбрать из существующей библиотеки представлений. Для этого нужно нажать на кнопку «Замена компонента» на вкладке «Представление». Откроется отдельное окно «Диспетчер объектов».
В нём нужно раскрыть папочку с подборкой материалов, найти нужную категорию, в ней — подкатегорию, в правой части отыскать подходящий материал и нажать на кнопочку с двумя стрелками справа от него — так вы замените своё представление на пресет. После этого окно можно закрыть.
Библиотека насчитывает 147 строительных материалов, которые используются в создания многослойных конструкций (систем) ТехноНИКОЛЬ.
Расширение файла библиотеки «*adsklib».
Для удобства поиска материалов, библиотека разделена на категории:

Наименования материалов содержат префикс «TN» (для группировки в списке материалов проекта, в который будут добавлены).

Далее следует шифр категории (класса) материала:
- TPR (ThermalProofing) – Теплоизоляция;
- SPR (SoundProofing) – Звукоизоляция;
- PRI (Primer) - Праймер, мастика, краска, герметик, клей, taikor;
- WPR (WaterProofing) – Гидроизоляция;
- VPR (VapourProofing) – Пароизоляция;
- SPL (SeparatingLayer) - Разделительный слой, защитный слой;
- FPR (Fire Proofing) – Огнезащита;
- FIN (Finish) - Финишное покрытие, отделка;
- (А) - архитектурные материалы.
Материалам заданы основные параметры:

Что бы открыть файл библиотеки, запустите рабочий проект в revit, выберите «Материалы» на вкладке «Управление»:

В открывшемся окне «Диспетчер материалов» нажмите на выпадающий список

и выберите меню «Открыть существующую библиотеку».

Далее, указываем путь к папке с файлом:

Добавление материалов из библиотеки в проект выполняется с помощью кнопок
Представленный файл каталога содержит строительные системы ТехноНИКОЛЬ крыш, полов, фундаментов, фасадов и технической изоляции в виде семейств, соответствующих категорий.
Каталог систем включается в себя следующие категории семейств:
- Крыши плоские по стальному и деревянному основанию;
- Крыши плоские по бетонному основанию;
- Крыши скатные;
- Полы;
- Фасады и стены;
- Фундаменты;
- Техническая изоляция и защитные покрытия.
Каталог разработан в 2019, 2020, 2021 и 2022 версиях Autodesk Revit. Файл имеет расширение *.rvt.
При открытии файла, пользователя встречает «ТН_Стартовое окно», в котором имеются ссылки на виды, с продукцией, которая разбита по разделам (рис. 1).

Через стартовое окно можно сразу попасть в выбранный раздел. Структура видов разделена по категориям семейств, как показано на рис. 2.

Материалы можно посмотреть в «диспетчере материалов», как показано на рис. 3, либо загрузить в проект отдельную библиотеку материалов ТехноНИКОЛЬ.

Все наименования материалов имеют префикс «TN», для группировки в списке материалов проекта, в котором будут размещены. Далее следует шифр категории (класса) материала:
TPR (Thermal Proofing) - Теплоизоляция;
SPR (Sound Proofing) - Звукоизоляция;
PRI (Primer) - Праймер, мастика, краска, герметик, клей, taikor;
WPR (Water Proofing) - Гидроизоляция;
VPR (Vapour Proofing) - Пароизоляция;
SPL (Separating Layer) - Разделительный слой, защитный слой;
FPR (Fire Proofing) - Огнезащита;
FIN (Finish) - Финишное покрытие, отделка;
FIX (Fixation) - Крепежные элементы;
(А) - Архитектурные материалы.
Информация по шифру категории представлена в каталоге, на листе «04_Правила именования материалов/ семейств» (рис. 4).

В материалах занесены и заполнены все необходимые значения параметров (рис. 5-7):



Также заполнены параметры в материалах ADSK, для дальнейшего подсчета материалов в спецификациях (рис. 8).

Все системы наделены соответствующими параметрами, а также в них назначены необходимые материалы (рис. 9-10). Материалы пользователь может заменять на подходящие/аналоги из библиотеки материалов.


Системы технической теплоизоляции воздуховодов/трубопроводов содержат все необходимые параметры ADSK, а также дополнительные (рис. 11).

3D вид, по умолчанию, содержит упорядоченные образцы семейств по соответствующим категориям с объемными подписями названий систем (рис. 12).

Виды с системами выполнены при помощи разрезов, на которых в ряд представлены «карточки» систем. На карточках расположена информация о названии системы, ее краткое описание, разрез модели с маркировкой каждого слоя, их описание и список альтернативных материалов (рис. 13).

Для подсчета количества систем/материалов разработаны спецификации по ГОСТ Форма 1 и Форма 7 (подсчет на основе параметров ADSK):
- ADSK_Ведомость материалов кровли_Форма 7;
- ADSK_Ведомость материалов полов_Форма 7;
- ADSK_Ведомость материалов тех. изоляции_Форма 7;
- ADSK_Ведомость материалов фасадов и стен_Форма 7;
- ADSK_Ведомость материалов фундаментов_Форма 7;
- ADSK_Общая ведомость материалов_Форма 7;
- ADSK_Спецификация изоляции воздуховодов_Форма 1;
- ADSK_Спецификация изоляции трубопроводов_Форма 1.
Ведомости и виды размещены на листах по группам, как показано на рис. 14-16.

Ведомости для подсчета материалов и систем, разработаны по форме 7 ГОСТ (рис. 15).

Для изоляции трубопроводов и воздуховодов (рис. 16) разработаны отдельные ведомости на основе заполненных параметров ADSK по форме 1 ГОСТ (рис. 17).


В каталоге также на листах размещены сгруппированные виды и ведомости по категориям (рис. 18).
Ревит 2023 уже доступен для скачивания и установки в личном кабинете, и на сайте Автодеска в англоязычном сегменте справки уже есть страница для новой версии . По традиции там перечислены все нововведения и исправления ошибок.
В статье пройдусь по новинкам общего характера и для инженеров сетевых разделов. Что-то, что покажется не очень интересным, я пропущу. Также расскажу про новинки для архитекторов, потому что в них многое полезно для всех и совершенно не понятно, почему эти инструменты вынесли в архитектуру.
Если хотите прочитать ещё и про новинки для конструкторов, то приходите в статью на сайт БИМ2БИ , наши спецы по КР скоро опубликуют информацию о новинках на русском языке.
Первое впечатление
Я уже работал с Ревитом 2023 в качестве бета-тестера. Не скажу, что много времени провёл за работой, но потыкался, посмотрел, почитал пресс-релизы для тестеров.
Версия не наделает шума, как это было с Ревитом 2022. Думаю, многие её пропустят, как это было с 2020, которая ничем особенно не отличалась от 2019. Однако нельзя сказать, что в 2023 прям вообще ничего нет.
Общая часть
Тут расскажу про новинки в интерфейсе и инструментах, которые подходят для всех.
Новые форматы импорта/экспорта
Теперь можно подгружать связью новые разновидности 3D CAD файлов. Раньше их можно было только импортировать. Если не понимаете, в чём разница, добро пожаловать в статью про подложки и связанные файлы .
- .axm (расширение FormIt);
- .obj (открытый формат для обмена 3Д-геометрией);
- .stl (твердотельная геометрия для 3Д-принтеров).
Добавили интересную функцию — импортированную 3Д-геометрию из CAD-форматов можно рассекать секущей плоскостью.
Для этого нужно выделить связь и включить ей галочку Enable Cutting in Views, как она будет называться в русском интерфейсе, пока не знаю. Видимо, что-то типа «Разрешить вырезание на виде». Также как вариант можно импортировать 3Д-файл в семейство, выбрать ему вырезаемую категорию, например «Обобщенные модели» или «Колонны», в это случае импортированная геометрия тоже будет подрезаться секущей плоскостью.
Думаю, для всех проектировщиков ТХ это просто праздник какой-то.
Расширенные условия в спецификациях
Теперь в спецификациях можно задавать форматы условий по параметрам «Семейство», «Тип» и «Семейство и типоразмер».
Марки для новых категорий
Про новые категории поговорим ниже, а в этом пункте речь о том, что теперь можно создавать марки для тех категорий, для которых раньше было нельзя. В список вошли:
- архитектурные колонны;
- антураж;
- лобовые и подшивные доски и желоба (подкатегории Крыш);
- перила (подкатегория Ограждений);
- основания (подкатегория Генплана);
- пандусы;
- рёбра плит;
- верхние поручни (подкатегория Ограждений);
- выступающие профили (подкатегория Стен);
- группы модели;
- связанные файлы Ревит.
Архитекторы радуются. Для остальных, наверное, могут пригодиться марки групп и связей. Параметры у этих категорий есть давно, но теперь на них можно и марку поставить.
Новые параметры для групп модели и RVT-связей
В тему к прошлому пункту стоит добавить, что у групп модели и связанных файлов появились новые системные параметры экземпляра и типа.
- Изображение;
- Комментарии;
- Марка.
- Изображение типоразмера;
- Ключевая пометка;
- Группа модели;
- Изготовитель;
- Комментарии к типу;
- URL;
- Описание;
- Описание по классификатору;
- Код по классификатору;
- Маркировка типоразмера;
- Стоимость.
В общем, это обычные системные параметры, которые есть у подавляющего большинства обычных семейств.
Иконки для видов на листах
Теперь можно включить отображение иконок, они покажут, какие виды размещены на листах, а какие — нет.
Обмен данными с Инвентором и Power Automate
Смещение элементов в 2Д
Теперь можно пользоваться инструментом «Переместить элементы» не только в 3Д, но и на 2Д-видах.
Речь про тот самый инструмент, который работает как кусок говна с некоторыми неприятными особенностями, в частности не перемещаются высотные отметки. Возможно на 2Д-видах инструмент снискает больше пользы, раз в 3Д от него пользы мало.
Маркировать все смещённые элементы на 3Д
На картинке выше пример колонны и её армирования. Армирование сместили через «Переместить элементы», а потом промаркировали все смещённые элементы. По факту вот так красиво мультивыноску придётся делать руками, а потому преимущества инструмента сомнительны.
Вы либо маркируете все элементы, а потом руками удаляете и таскаете все марки в одно место, либо не пользуетесь этой функцией и ставите одну марку, а потом добавляете ей основу и выбираете только нужные элементы, при этом включаете объединение выносок и получается так, как на картинке выше.
Значения остаются после удаления ключа
Теперь при удалении ключевой спецификации, а вместе с ней и параметра-ключа, значения, которые были заполнены этой самой ключевой спецификацией, не удаляются, а остаются заполненными.
Новая кнопка для включения иконок
Когда мы выделяем закреплённые объекты, элементы в группах или рабочих наборах, то нам Ревит отображает иконочки, с помощью которых можно совершать разные действия — разрешить редактирование в рабочем наборе, открепить элемент и так далее.
Теперь появилась отдельная кнопка, чтобы скрывать видимость этих иконок. Связано это с повышением производительности, чтобы Ревит не тратил время на прорисовку этой мелочи.
Кнопка по умолчанию размещается на панели быстрого доступа. А вот на ленте размещена нелогично, на вкладке «Управление», а не «Вид».
Метод размещения сохраняется
Если расставляете семейства по грани, то раньше нужно было каждый раз выбирать, на что именно их ставить — на вертикальную грань, просто на грань или на опорную плоскость. Теперь Ревит запоминает ваш последний выбор.
Кроме того, самый часто применяемый способ становится способом по умолчанию. Ликуйте, строители и электрики.
Временные размеры для семейств с общими вложенными
Ну наконец-то! Теперь при выделении семейства, в которое добавлены общие вложенные, вам не придётся нажимать под лентой на кнопочку «Вывести размеры». Теперь временные размеры сами будут отображаться совершенно нормально, как и на обычных элементах.
Это нужно было сделать в момент создания самого инструмента временных размеров. Но спасибо.
Управление порядком печати в ПДФ
В Ревите 2023 при печати и экспорте в ПДФ можно управлять порядком печати.
Ревит позволит упорядочить при печати виды и листы такими методами:
- по организации диспетчера проекта — в отдельных меню можно выбрать, по какому критерию нужно упорядочивать сначала листы, а потом виды;
- по возрастанию номера листа — сначала напечатаются листы, потом виды;
- по пользовательским настройкам — человек сможет сам перетаскивать виды и листы в нужном ему порядке.
Цветовая заливка в 3Д-семействах
Раньше нельзя было использовать цветовую заливку в обычных семействах. Приходилось создавать элемент узлов, в нём делать заливку и потом загружать в семейства. Например, чтобы создать условное обозначение вентилятора/насоса или обратного клапана.
Теперь инструмент появился и в обычных семействах.
Улучшения в работе фильтров
Чтобы архитекторы не писали гневные письма разработчику, им стали уделять всё больше внимания. Инженеры сетей более спокойные, так что терпите дальше, а вот для архитекторов в фильтры добавили новые параметры экземпляра:
- Зависимость сверху;
- Смещение сверху;
- Зависимость снизу;
- Смещение снизу.
Также теперь можно использовать фильтры для переопределения видимости/графики для подшивных досок и выступающих профилей.
Работа с IFC
Во все элементы добавили параметры экземпляра и типа для экспорта в IFC.
- Экспорт в IFC;
- Экспорт в IFC как;
- Предварительно заданный тип IFC;
- IfcGUID.
- Имя типа в IFC;
- Экспорт типа в IFC как;
- Тип Предварительно заданный тип IFC;
- Тип IfcGUID.
Также появится отдельное окно для настройки параметров экспорта. Оно появится при нажатии на «. » в параметре «Экспорт в IFC как» или «Экспорт типа в IFC как».
Облачные общие параметры (Служба параметров)
Пока что этот функционал находится в режиме тестирования, но уже доступен. Непонятны детали, но суть такая — общие параметры можно будет держать в Автодеск Констракшен Клауде и оттуда загружать в проекты.
Можно ли будет туда добавлять свои параметры или всё ограничится только интегрированными параметрами из АСС — не знаю. У меня при попытке зайти в этот инструмент Ревит сначала долго крутил окно загрузки, так что пришлось его вырубить через Диспетчер.
Быстрый выбор рабочей плоскости
Появилась новая кнопка и горячая клавиша для быстрого выбора рабочей плоскости на виде. Теперь не нужно будет вызывать окошко, в нём выбирать нужный способ. Нажали кнопку — выбрали плоскость — работаете.
Поиск при размещении ссылки на вид
Могу ошибаться и не так понять оригинальный текст, но как понял, теперь при размещении инструмента «Ссылка на вид» вы можете при выборе целевого вида быстрее найти нужный через встроенный поиск.
С версии 2022 поиск стали пихать везде, так что это ещё один место, где теперь будет поиск. Хорошо.
Откат облачных моделей
При откате к предыдущей версии облачной модели более поздние теперь не удаляются, а тоже остаются.
Освободить элементы в облачной модели
На домашней страничке в Ревите можно выбрать облачную модель и освободить все забранные элементы без открывания модели. Удобно.
Генеративный дизайн
Динамо 2.13 на борту
В Ревите 2023 будет вшит Динамо 2.13. Новый интерфейс, новый проигрыватель, всякие разные улучшения. В общем, у олскулов сведёт скулы.
Новый проигрыватель будет выглядеть как-то так:
Проигрыватель объединят с генеративным дизайном, насколько я понял. Надеюсь, одно другому мешать не будет.
Объединение выносок у марок
При использовании «мульти-марки», можно объединять выноски. Смысл такой: ставите одну марку, настраиваете ей выноску, формируете полку. После включаете объединение выносок и добавляете основы к марке. В итоге новые марки строятся с такой же полкой.
Ревит 2022.1. Если поставить марку с полкой, а потом добавить к ней основы, то получает вот такая ерунда
Ревит 2022.1. Если поставить марку с полкой, а потом добавить к ней основы, то получает вот такая ерунда
Такие марки можно будет создать для марок по категорий, для марок по нескольким категориям, для марок материалов, ключевых пометок и ключевых пометок материалов.
Улучшения производительности
Говорят, что ускорили работу Ревита в следующих операциях:
- перемотка последних действий;
- вращение и прозрачность изображений;
- параллельная обработка печати и экспорта;
- редактирование сложных эскизов;
- не создавать избыточное помещение (неточный перевод, я не понял, что значит пункт skip redundant room generation);
- редактирование плит перекрытия;
- копирования большого количества элементов;
- отображение скрытых линий MEP;
- виды MEP с большим количеством элементов.
Заметно это пользователю или нет — узнаем при работе. Инженеры АУПТ должны с подозрительным прищуром и надеждой посмотреть на последний пункт.
Панель общей информации в плагине для Issues
Ещё одна фича для облачной работы. В плагине по импорту Ишьюсов (замечаний) из облака появились две новые панели — список всех замечаний к модели и информация о пересечениях модели.
Если кто-то останется в облаках, то расскажет, как оно там работается с плагином.
Инженерные сети
Тут расскажу про новинки для инженеров сетей. И рассказ будет недолгим.
Анализ для электриков
Инженеры-электрики могут оценить потребности здания в электроэнергии и определить предварительную концептуальную систему распределения без необходимости создавать элементы физической электрической модели, что позволяет проводить концептуальный анализ и первоначальный расчет оборудования с минимальным моделированием.
Это гугл-перевод, никакой конкретики, сами думайте, что это значит.
Снос и стадии инженерных элементов
Трубы, воздуховоды, лотки и короба после сноса не теряют данные о системе, к которым подключены. Если элемент подключается в сеть и с обоих его концов элементы принадлежат к другой стадии, то подключаемый элемент автоматически поменяет стадию на ту же, что у элементов с обеих сторон. Аналогично для снесённых элементов.
Насколько понимаю, работает это так: есть у нас воздуховод, стадия — «Существующий». Разрываем его, делаем зазор, получаем два воздуховода в этой стадии. Если подключить к ним клапан со стадией «Новый», то у клапана стадия автоматом поменяется на «Существующий».
Логика вроде понятная, хотя как быть с ситуацией, когда мы по месту вырезаем кусок существующей трубы или воздуховода и что-то вставляем между кусками воздуховода/трубы? С точки зрения материалов это всё та же старая деталь, ну порезали немного и что, закупать новое ведь не пришлось. Так что тут момент неясный.
Если вы работали когда-нибудь со стадиями для инженерки, то это ад сплошной. Теперь добавили эту функцию, что неплохо, но непонятно, как будет происходить сам снос. Нужно будет по прежнему прокликивать каждый элемент отдельно или всё же можно будет выбирать рамочкой.
Новые категории
Для инженеров добавили новые категории — Устройство механического управления (Mechanical Control Devices) и Сантехническое оборудование (Plumbing Equipment).
Всякие пульты настенные, может, частотники, — это в Устройства механического управления. Бойлеры и тому подобное — в Сантехническое оборудование.
В общем, просто расширили список категорий, теперь можно чуть гибче настраивать категории для спецификаций и видов.
Отметки элементов MEP
Добавили уйму параметров смещения для труб, воздуховодов, лотков и коробов. Сначала перечислю и дам перевод в русском интерфейсе с комментариями, где именно доступен параметр. Если комментария нет, значит параметр отображается в свойствах при выделении элемента. Потом дам иллюстрацию, номер на иллюстрации соответствует порядковому номеру параметра в списке ниже.
- Отметка низа наружной поверхности изоляции над осью трубы (Lower End Top of Insulation Elevation)
- Отметка низа наружного диаметра трубы над осью трубы (Lower End Top Elevation) — нет в параметрах, доступен в спецификациях
- Отметка низа внутреннего диаметра трубы над осью трубы (Lower End Obvert Elevation) — нет в параметрах, доступен в спецификациях
- Отметка низа оси трубы (Lower End Centerline Elevation) — для вертикальных труб отметка нижней точки
- Отметка низа внутреннего диаметра трубы под осью трубы (Lower End Invert Elevation)
- Отметка низа наружного диаметра трубы под осью трубы (Lower End Bottom Elevation)
- Отметка низа наружной поверхности изоляции под осью трубы (Lower End Bottom of Insulation Elevation)
- Отметка верха наружной поверхности изоляции над осью трубы (Upper End Top of Insulation Elevation)
- Отметка верха наружного диаметра трубы над осью трубы (Upper End Top Elevation)
- Отметка верха внутреннего диаметра трубы над осью трубы (Upper End Obvert Elevation) — нет в параметрах трубы, доступен в спецификациях
- Отметка верха оси трубы (Upper End Centerline Elevation) — для вертикальных труб отметка верхней точки
- Отметка верха внутреннего диаметра трубы под осью трубы (Upper End Invert Elevation) — нет в параметрах трубы, доступен в спецификациях
- Отметка верха наружного диаметра трубы под осью трубы (Upper End Bottom Elevation) — нет в параметрах трубы, доступен в спецификациях
- Низ верхнего конца отметки с изоляцией (Upper End Bottom of Insulation Elevation) — нет в параметрах трубы, доступен в спецификациях
Их можно будет выводить в спецификации и марки. Параметры называются одинаково что для труб, что для воздуховодов, лотков и коробов.
В целом наименования логичные, но очень длинные. Разберём на примере трубы с уклоном. Отметка низа или верха — указывает, о какой части трубы речь, это либо нижняя точка трубы, либо верхняя. Наружный и внутренний диаметр — тут всё понятно. Над осью или под осью — соответственно выше оси трубы лежит точка или ниже.
Также ввели некоторые изменения в трубы с уклоном, я их перечислю в своём переводе, однако при тестировании ничего такого не обнаружил, поэтому не понимаю, о чём речь, все параметры у труб с уклоном активны и редактируются:
- параметр «Отметка посередине» можно редактировать, если у трубы нет уклона;
- параметр «Начальная отметка посередине» можно редактировать, если у трубы уклон вверх;
- параметр «Конечная отметка посередине» можно редактировать, если у трубы уклон вниз.
Относительные и абсолютные отметки в марках
В марки можно выводить ещё несколько параметров, их не видно в свойствах элементов и нельзя вывести в спецификации:
- Отметка в точке наружного диаметра трубы под осью (Spot Bottom Elevation)
- Отметка в точке наружной поверхности изоляции по осью (Spot Bottom of Insulation Elevation)
- Отметка в точке по оси трубы (Spot Centerline Elevation)
- Отметка в точке наружного диаметра трубы над осью (Spot Top Elevation)
- Отметка в точке наружной поверхности изоляции над осью (Spot Top of Insulation Elevation)
Эти марки указывают отметку трубы либо относительно уровня, к которому труба принадлежит, либо относительно базовой точки проекта, и тогда мы получаем проектную отметку, либо относительно точки съёмки, и тогда мы получаем абсолютную отметку.
Занимаетесь 3d-моделированием и находитесь в поиске качественных бесшовных текстур – загляните в наш каталог.
Вас порадует богатая коллекция изображений, удобная разбивка по разделам, удобство просмотра и отсутствие комиссий за скачивание!

Кирпич

Штукатурка

Паркет
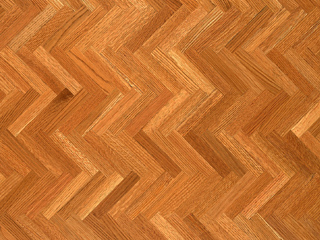
Линолеум
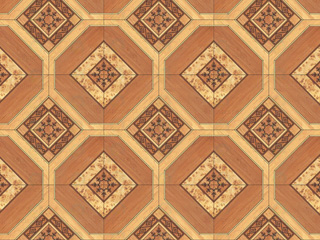
Ламинат

Ковролин

Плитка

Напольная
Настенная
Тротуарная
Искусственный камень

Кровля

Камень

Дикий камень
Мрамор
Гранит
Дерево

Бетон

Ткани

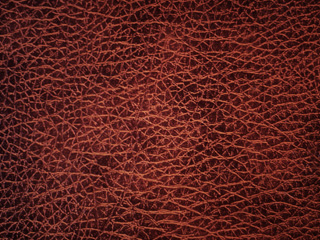
Металл

Гранж

Поверхности

Асфальт
Гравий
Почва
Песок
Галька
Листва
Трава
Задний план


. здесь Вы можете найти и бесплатно скачать модели, текстуры, литерутару и уроки по 3Ds Max, а также загрузить свои модели и работы в 3D-редакторах.
Читайте также:

