Как сделать окно закладок в яндексе
Обновлено: 03.05.2024
Примечание. Если в вашем Яндекс Браузере работает несколько пользователей, создайте личный профиль для каждого из них. Тогда закладки других пользователей не появятся в списке ваших.
Создание закладки
- С помощью значка
- Через меню закладок
- C помощью горячих клавиш
Чтобы сохранить закладку в другую коллекцию или папку, нажмите ее название в блоке В Избранное . Нажмите Готово .
Чтобы сохранить закладку в новую коллекцию, в блоке В Избранное нажмите В новую коллекцию . Введите название новой коллекции и нажмите Готово .
Чтобы сохранить закладку в другую коллекцию или папку, нажмите ее название в блоке В Избранное . Нажмите Готово .
Чтобы сохранить закладку в новую коллекцию, в блоке В Избранное нажмите В новую коллекцию . Введите название новой коллекции и нажмите Готово .
Нажмите клавиши Ctrl + D (в Windows и Linux ) или ⌘ + D (в macOS) . На экране появится всплывающая панель.
Чтобы сохранить закладку в другую коллекцию или папку, нажмите ее название в блоке В Избранное . Нажмите Готово .
Чтобы сохранить закладку в новую коллекцию, в блоке В Избранное нажмите В новую коллекцию . Введите название новой коллекции и нажмите Готово .
Просмотр закладок
Чтобы быстро найти нужную закладку, нажмите значок на боковой панели и введите название закладки в поиск.
Примечание. Если значок не нужен, нажмите правой кнопкой мыши на боковую панель и снимите отметку с опции Закладки .
Чтобы открыть все закладки:
Если вы синхронизировали Браузер на разных устройствах, в левом меню появятся папки с названием устройства (например, Смартфон или Планшет ). Подробнее см. раздел Синхронизация закладок.
Если вы импортировали закладки из другого браузера, то перенесенные папки также появятся в левом меню. При этом названия папок останутся прежними. Подробнее см. раздел Импорт закладок.
Совет. Чтобы отсортировать закладки по алфавиту, в правом верхнем углу страницы нажмите → Упорядочить по заголовкам .
Панель закладок
Закладки и папки с закладками отображаются на панели закладок под Умной строкой.
Включить или отключить панель закладок можно несколькими способами:
- Через меню закладок
- В Настройках
- С помощью горячих клавиш
Нажмите → Закладки → Показывать панель закладок .
В блоке Панель закладок включите опцию Показывать панель закладок . Если вы хотите видеть панель закладок только при открытии новой вкладки, выберите из списка значение в новой вкладке .
Нажмите клавиши Ctrl + Shift + B (в Windows и Linux ) или ⌘ + Shift + B (в macOS)
Фавиконка сайта на панели закладок
По умолчанию на панели закладок отображаются только названия сайтов. К ним можно добавить фавиконки:
Чтобы сэкономить место, оставьте на панели закладок только фавиконки без названий сайтов:
Действия с закладками
Измените название закладки. Если вы хотите, чтобы вместо названия сайта на панели закладок отображалась его фавиконка, очистите поле с именем закладки.
Совет. Чтобы переименовать папку, нажмите на ней правой кнопкой мыши и выберите пункт Переименовать . Отредактируйте название папки.
Импорт закладок
Загруженные закладки будут размещены:
Вы можете переименовать, перенести или удалить папку с закладками. Подробнее см. раздел Действия с закладками.
Экспорт закладок в файл
Синхронизация закладок
После синхронизации в Браузере отображаются закладки со всех синхронизированных устройств (компьютера, планшета, смартфона).
Особенности синхронизации закладок:
Если вы добавили или удалили закладки на одном устройстве, эти изменения отобразятся на других устройствах, находящихся в сети.
Если вы создали на разных устройствах закладки для одной и той же страницы, то сохраняется та закладка, которая раньше других была синхронизирована с сервером.
Закладки с устройств одного типа объединяются в общий список. Например, если синхронизация включена на двух компьютерах и смартфоне, то в закладках на смартфоне вы увидите папку Компьютер , и в ней будут объединены закладки с двух компьютеров.
Чтобы посмотреть закладки на другом устройстве:
Чтобы отключить синхронизацию закладок:
После этого закладки с других устройств не будут отображаться в Диспетчере закладок.
Если закладки не синхронизируются, проверьте, включена ли опция Закладки в настройках синхронизации.
Восстановление закладок
Если вы удалили закладки на странице browser://bookmarks/ , в правом верхнем углу нажмите → Отмена удаления .
Важно. Восстановить закладки таким способом не получится, если вы перезагрузили страницу browser://bookmarks/ или сразу после удаления закладок перешли на другую страницу.
Если вы храните в файле HTML резервную копию закладок, импортируйте закладки из файла.
Горячие клавиши для работы с закладками
— это сохраненные ссылки на нужные страницы.
Примечание. Если в вашем Яндекс Браузере работает несколько пользователей, создайте личный профиль для каждого из них. Тогда закладки других пользователей не появятся в списке ваших.
Создание закладки
- С помощью значка
- Через меню закладок
- C помощью горячих клавиш

В правой части Умной строки нажмите значок . На экране появится всплывающая панель.

Если нужно, отредактируйте название закладки. Для этого справа от названия нажмите значок .
Чтобы сохранить закладку в другую коллекцию или папку, нажмите ее название в блоке В Избранное . Нажмите Готово .
Чтобы сохранить закладку в новую коллекцию, в блоке В Избранное нажмите В новую коллекцию . Введите название новой коллекции и нажмите Готово .

Нажмите → Закладки → Создать закладку . На экране появится всплывающая панель.

Если нужно, отредактируйте название закладки. Для этого справа от названия нажмите значок .
Чтобы сохранить закладку в другую коллекцию или папку, нажмите ее название в блоке В Избранное . Нажмите Готово .
Чтобы сохранить закладку в новую коллекцию, в блоке В Избранное нажмите В новую коллекцию . Введите название новой коллекции и нажмите Готово .
Нажмите клавиши Ctrl + D (в Windows и Linux ) или ⌘ + D (в macOS) . На экране появится всплывающая панель.

Если нужно, отредактируйте название закладки. Для этого справа от названия нажмите значок .
Чтобы сохранить закладку в другую коллекцию или папку, нажмите ее название в блоке В Избранное . Нажмите Готово .
Чтобы сохранить закладку в новую коллекцию, в блоке В Избранное нажмите В новую коллекцию . Введите название новой коллекции и нажмите Готово .
Просмотр закладок

Чтобы быстро найти нужную закладку, нажмите значок на боковой панели и введите название закладки в поиск.
Примечание. Если значок не нужен, нажмите правой кнопкой мыши на боковую панель и снимите отметку с опции Закладки .
Чтобы открыть все закладки:

Нажмите → Закладки → Диспетчер закладок .

Если вы синхронизировали Браузер на разных устройствах, в левом меню появятся папки с названием устройства (например, Смартфон или Планшет ). Подробнее см. раздел Синхронизация закладок.
Если вы импортировали закладки из другого браузера, то перенесенные папки также появятся в левом меню. При этом названия папок останутся прежними. Подробнее см. раздел Импорт закладок.

Совет. Чтобы отсортировать закладки по алфавиту, в правом верхнем углу страницы нажмите → Упорядочить по заголовкам .
Панель закладок
Закладки и папки с закладками отображаются на панели закладок под Умной строкой.

Включить или отключить панель закладок можно несколькими способами:
- Через меню закладок
- В Настройках
- С помощью горячих клавиш

Нажмите → Закладки → Показывать панель закладок .

Нажмите → Настройки → Интерфейс .
В блоке Панель закладок включите опцию Показывать панель закладок . Если вы хотите видеть панель закладок только при открытии новой вкладки, выберите из списка значение в новой вкладке .
Нажмите клавиши Ctrl + Shift + B (в Windows и Linux ) или ⌘ + Shift + B (в macOS)
Избранное — это тематические коллекции изображений и видео, которые хранятся на сервисе Яндекс Избранное. В коллекции можно добавлять и закладки, чтобы иметь к ним доступ из других браузеров.
Чтобы работать со своими коллекциями, войдите в Яндекс Браузер с Яндекс ID на всех синхронизированных устройствах.
Просмотреть коллекцию
Чтобы открыть коллекции в Браузере, нажмите в правом верхнем углу экрана значок . На странице Избранного сверху вы увидите поисковую строку, кнопки для просмотра и настройки. Ниже отобразятся ссылки, картинки, видео и другие карточки, которые вы добавили в Избранное.
Просмотреть список коллекций, перейти в коллекцию
Нажмите вверху слева значок . В списке выберите нужную коллекцию.
Настроить вид и сортировку карточек
Найти карточки по названию или теме
Создать новую коллекцию
Нажмите вверху справа значок и выберите пункт Новую коллекцию . Введите название и описание коллекции, нажмите Добавить . О том, как наполнить коллекцию, см. в разделе Добавить закладки, картинки и видео.
Просмотреть список коллекций, перейти в коллекцию
Нажмите вверху слева значок . В списке выберите нужную коллекцию.
Настроить вид и сортировку карточек
Найти карточки по названию или теме
Создать новую коллекцию
Нажмите вверху справа значок и выберите пункт Новую коллекцию . Введите название и описание коллекции, нажмите Добавить . О том, как наполнить коллекцию, см. в разделе Добавить закладки, картинки и видео.
Совет. Добавленные в коллекции картинки, видео и закладки вы можете просмотреть в любом браузере. Для этого откройте сайт Яндекса, авторизуйтесь, а затем нажмите в правом верхнем углу страницы значок . Если вы откроете публичный доступ к своей коллекции, то увидите ее в другом браузере без авторизации. Эту коллекцию смогут просматривать и другие пользователи Яндекса.
Если вы не хотите видеть значок Избранного :
Добавить закладки, картинки и видео
Вы можете сохранять закладки двумя способами:
В Менеджере закладок . В этом случае вы сможете их просматривать только в Браузере на синхронизированных устройствах.
Чтобы добавить закладку в Избранное:
Чтобы сохранить закладку в другую коллекцию или папку, в блоке В Избранное нажмите название коллекции или папки, а затем — Готово .
Чтобы сохранить закладку в новую коллекцию, в блоке В Избранное нажмите В новую коллекцию . Введите название новой коллекции и нажмите Готово .
Чтобы сохранить изображение в другую коллекцию или папку, в блоке В Избранное нажмите название коллекции или папки, а затем — Готово .
Чтобы сохранить изображение в новую коллекцию, в блоке В Избранное нажмите В новую коллекцию . Введите название новой коллекции и нажмите Готово .
Вы можете скрыть значок на картинках. Для этого справа от В Избранное нажмите и выберите нужный вариант:
Настроить Избранное — чтобы скрыть значок на всех картинках, в появившемся окне настроек отключите опцию Показывать кнопку «В Избранное» на картинках .
Примечание. Если значок был скрыт на некоторых сайтах, вы можете снова включить его отображение. Откройте → Настройки → Инструменты и в блоке Избранное нажмите Очистить список исключений .
Чтобы сохранить видео в другую коллекцию или папку, в блоке В Избранное нажмите название коллекции или папки, а затем — Готово .
Чтобы сохранить видео в новую коллекцию, в блоке В Избранное нажмите В новую коллекцию . Введите название новой коллекции и нажмите Готово .
Вы можете скрыть значок на видео. Для этого:
Вы можете открыть свою коллекцию для просмотра или собирать общие коллекции с другими пользователями.
Укажите, кому вы хотите открыть доступ:
Редактировать карточку
Перенести в другую коллекцию . Нажмите → Перенести . Выберите коллекцию, куда хотите добавить карточку, или создайте новую.
Изменить описание . Нажмите → Редактировать . Отредактируйте описание карточки и нажмите кнопку Сохранить изменения .
Не добавляются сайты в коллекции
Войдите с вашим Яндекс ID либо нажмите на боковой панели на фото профиля и в появившемся окне нажмите на фото еще раз.
В правом верхнем углу нажмите фото профиля, затем Выйти .
Войдите с Яндекс ID заново.
Избранное — это тематические коллекции изображений и видео, которые хранятся на сервисе Яндекс Избранное. В коллекции можно добавлять и закладки, чтобы иметь к ним доступ из других браузеров.
Чтобы работать со своими коллекциями, войдите в Яндекс Браузер с Яндекс ID на всех синхронизированных устройствах.
Просмотреть коллекцию

Чтобы открыть коллекции в Браузере, нажмите в правом верхнем углу экрана значок . На странице Избранного сверху вы увидите поисковую строку, кнопки для просмотра и настройки. Ниже отобразятся ссылки, картинки, видео и другие карточки, которые вы добавили в Избранное.
Просмотреть список коллекций, перейти в коллекцию

Нажмите вверху слева значок . В списке выберите нужную коллекцию.
Настроить вид и сортировку карточек
Найти карточки по названию или теме
Создать новую коллекцию

Нажмите вверху справа значок и выберите пункт Новую коллекцию . Введите название и описание коллекции, нажмите Добавить . О том, как наполнить коллекцию, см. в разделе Добавить закладки, картинки и видео.
Просмотреть список коллекций, перейти в коллекцию

Нажмите вверху слева значок . В списке выберите нужную коллекцию.
Настроить вид и сортировку карточек
Найти карточки по названию или теме
Создать новую коллекцию

Нажмите вверху справа значок и выберите пункт Новую коллекцию . Введите название и описание коллекции, нажмите Добавить . О том, как наполнить коллекцию, см. в разделе Добавить закладки, картинки и видео.

Совет. Добавленные в коллекции картинки, видео и закладки вы можете просмотреть в любом браузере. Для этого откройте сайт Яндекса, авторизуйтесь, а затем нажмите в правом верхнем углу страницы значок . Если вы откроете публичный доступ к своей коллекции, то увидите ее в другом браузере без авторизации. Эту коллекцию смогут просматривать и другие пользователи Яндекса.

Если вы не хотите видеть значок Избранного :

Нажмите → Настройки → Инструменты .
Добавить закладки, картинки и видео
Вы можете сохранять закладки двумя способами:
В Менеджере закладок . В этом случае вы сможете их просматривать только в Браузере на синхронизированных устройствах.
Чтобы добавить закладку в Избранное:

В Умной строке нажмите значок . На экране появится всплывающее окно.

Если вы хотите изменить название закладки, нажмите в заголовке окна значок .
Чтобы сохранить закладку в другую коллекцию или папку, в блоке В Избранное нажмите название коллекции или папки, а затем — Готово .
Чтобы сохранить закладку в новую коллекцию, в блоке В Избранное нажмите В новую коллекцию . Введите название новой коллекции и нажмите Готово .

Нажмите В Избранное .
Чтобы сохранить изображение в другую коллекцию или папку, в блоке В Избранное нажмите название коллекции или папки, а затем — Готово .
Чтобы сохранить изображение в новую коллекцию, в блоке В Избранное нажмите В новую коллекцию . Введите название новой коллекции и нажмите Готово .
Вы можете скрыть значок на картинках. Для этого справа от В Избранное нажмите и выберите нужный вариант:
Настроить Избранное — чтобы скрыть значок на всех картинках, в появившемся окне настроек отключите опцию Показывать кнопку «В Избранное» на картинках .

Примечание. Если значок был скрыт на некоторых сайтах, вы можете снова включить его отображение. Откройте → Настройки → Инструменты и в блоке Избранное нажмите Очистить список исключений .

Наведите указатель мыши на верхнюю часть видеоплеера и нажмите значок Сохранить в Избранное .
Чтобы сохранить видео в другую коллекцию или папку, в блоке В Избранное нажмите название коллекции или папки, а затем — Готово .
Чтобы сохранить видео в новую коллекцию, в блоке В Избранное нажмите В новую коллекцию . Введите название новой коллекции и нажмите Готово .

Вы можете скрыть значок на видео. Для этого:

Нажмите → Настройки → Инструменты .
Способы, как сделать закладку в Яндекс Браузере незначительно отличаются на компьютерах и смартфонах. Поэтому, расскажем обо всех доступных вариантах, включая вывод сохраненного сайта на специальную панель.
Создание на ПК
Поочередно рассмотрим все методы, доступные на персональных компьютерах под управлением Windows, macOS и Linux.


Добавление в «Коллекции»
«Коллекции» или «Избранное» — это отдельное подменю/сервис, куда попадают интересные пользователю сайты, страницы, статьи, изображения и видеоролики. Как с их помощью сохраняют веб-ресурсы :
- Откройте страницу интересующего сайта. Справа, под кнопками «Свернуть», «Восстановить», «Закрыть» клацните по иконке корешка книги.
- Появится уведомление, что ссылка сохранена. Здесь выбирают, куда ее поместить:
- «В новую коллекцию» — понадобится войти под личной учетной записью;
- «Мои ссылки» — также требует авторизации в аккаунте Yandex, перемещает сайт в зашифрованное хранилище, защищенное от сторонних лиц;
- «Панель закладок» — отдельное окно/строка с быстрым доступом к сохраненным веб-сайтам;
- «Другие закладки» — сюда помещают ссылки на ресурсы, которые не нужно показывать в панели, но требуется скрыть от сторонних глаз, не используя зашифрованное хранилище.
- Если клик по отмеченной кнопке произошел случайно — жмите «Не сохранять».
Этот способ пришел на замену “звездочки” — быстрого сохранения ссылок, как в Google Chrome.
Дополнительное меню
Этот метод частично повторяет первый :
Когда необходимо сохранить все запущенные вкладки :
Отличием от предыдущего способа выступает расширенный паттерн действий, за исключением горячей комбинации клавиш.
Параметры браузера
В настройках обозревателя есть отдельный раздел, посвященный сохраненным веб-сайтам:


Если оставить строку «Название» пустой, то обозреватель использует заглавие (title) страницы.
Табло
Табло находится на домашней странице и обеспечивает быстрый доступ к ресурсу :
Ресурс займет отдельную иконку в общем списке.
Избранное
Выше упомянуты способы, которые не требуют авторизации под учетной записью от Яндекса, теперь расскажем о работе с избранным :
Чтобы посмотреть сохраненные данные :
Вся информация из «Избранного» синхронизируется на аккаунте, поэтому к ней получают доступ с любого другого устройства с той же учетной записью.
Импорт
Этот вариант предлагает не сохранять страницы, а перенести уже сохраненные адреса с другого обозревателя, в том числе Yandex.Browser, установленного на другом компьютере. Первый шаг — экспортируйте данные с другого обозревателя, в качестве примера используем проект от Яндекса :
Когда документ попадет на другой ПК :


Экспорт поддерживается всеми популярными веб-обозревателями, включая Chrome, Opera, Brave, Firefox и Microsoft Edge.
Включение панели
Где найти сохраненные закладки в Яндекс Браузере посвящена отдельная статья, поэтому, упомянем только о специальной панели. Сразу начнем с того, что в ней отображаются сайты, сохраненные в панели. Если адрес размещен в «Других закладках» или «Моих ссылках», то к ним доступ будет осуществлять через советующие пункты в настройках.
Теперь об активации панели под поисковой строкой :
Воспользуйтесь подходящими способами выше, чтобы в Яндексе добавить закладку на панель закладок.
Создание закладок на смартфонах
Сюда относится iOS, смартфоны, планшеты и приставки на Android.
Добавление в табло и закладки
Это не универсальный способ, но производят его похожим образом :






При наличии синхронизации, пользователь может переходить по ссылкам, сохраненным в личные коллекции.
Закладки в Яндекс.Браузере — это оптимальный способ получить быстрый доступ к интересным страницам или сайтам.
Как сделать панель закладок в Яндексе: воспользоваться сочетанием горячих клавиш, использовать пункт в дополнительном меню или посетить параметры обозревателя. Независимо от выбранного варианта, операция занимает не более 2 минут.
Что это такое
Панель закладок — это список сохраненных сайтов или отдельных страниц, который находится под поисковой строкой и обеспечивает быстрый доступ к отмеченным ресурсам.


В список попадают только адреса, занесенные в «Панель закладок», если сохранить ссылку в «Другие» или «Мои ссылки» — в общем перечне они не появятся.
Сочетание клавиш

Самый быстрый способ, как панель закладок показать в Yandex.Browser — использовать горячую комбинацию Ctrl+Shift+B. Аналогичным образом скрывают строку с сохраненными ресурсами.
В веб-обозревателе есть другие сочетания, которые используют для работы популярных функций (открыть/закрыть вкладку, очистить историю, открыть новое окно и подобное).
Дополнительное меню
Это относится к работе с дополнительным меню в общих параметрах программы. Как это выглядит на практике :
Чтобы скрыть список :
В этом разделе сохраняют 1 сайт или все, которые открыты в актуальных вкладках. Получить доступ к диспетчеру или импортировать сохраненные адреса с другого обозревателя и/или HTML-файла.
Меню настроек
Через параметры обозревателя также включают и отключают отображение сохраненных страниц :
Внешний вид и работу списка можно подкорректировать, включив/отключив отображение :
В мобильной версии обозревателя сохраненные страницы находятся в отдельной вкладке и их нельзя вывести на основной экран.
Импорт
Пользователи, которые переходят на Yandex.Browser с браузера, могут включить отображение записанных ресурсов после их импорта. Выглядит это так :
Импорт позволяет переходить между разными веб-обозревателями с минимальными неудобствами для пользователей.
Откуда взять
При первом запуске программы сохраненные сайты отсутствуют — их создает непосредственно пользователь. Делают это :
- вручную;
- воспользовавшись ранее упомянутым импортом;
- настроив синхронизацию с помощью единого аккаунта.
Если сохранять ссылки в коллекции, то они не будет отображаться в общем списке, только в облачном хранилище, доступном для просмотра исключительно пользователю.
Для быстрого доступа к сайтам, юзеры также используют табло или закрепляют вкладки над поисковой строкой.
Панель закладок в Яндекс Браузере легко скрыть и показать, воспользовавшись одинаковым сочетанием клавиш, функциями в параметрах обозревателя.
Виртуальные закладки от Яндекса — это отдельная строка на домашней странице Yandex.Browser, где отображаются часто просматриваемые пользователем сайты. Решение оказалось настолько удачным, что разработчики реализовали его в виде дополнения для Google Chrome.
Где находятся визуальные закладки
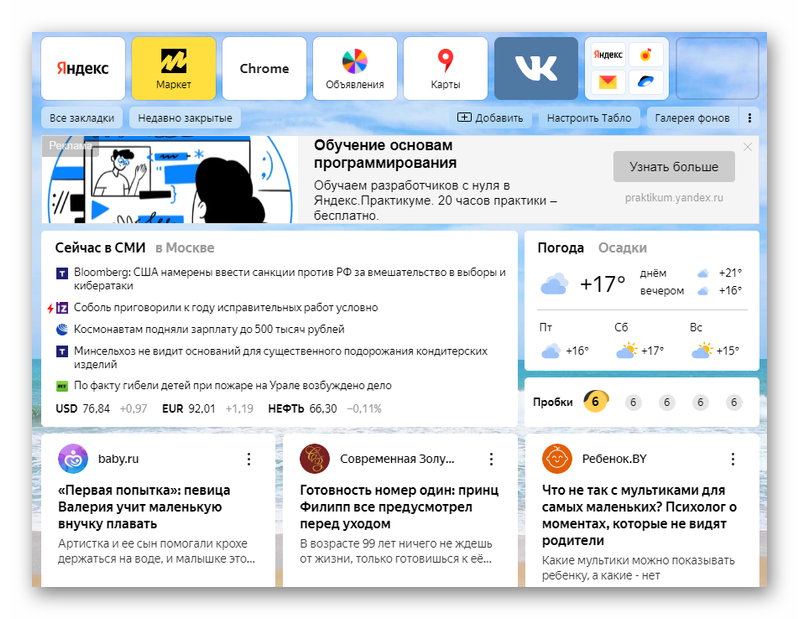
Визуальные закладки являются частью табло для Яндекс Браузера, расположенного на главной странице. К нему также относятся виджеты новостей, погоды, пробок и ленты Яндекс.Дзена.


В старых версиях обозревателя закладки занимали больше места и видом напоминали домашнюю страницу Google Chrome.
Добавление сайта
После установки браузера, в список занесены ссылки на фирменные сервисы Yandex. Первый способ изменить ситуацию — часто посещать определенный сайт или страницу, после чего его иконка появится в общем перечне.
Экономит время второй вариант :

Чтобы добавить вебсайт в папку, нажмите и удерживайте курсор на ярлыке с названием страницы и перенесите ее в необходимую директиву.
В одну панель помещается до 8 сайтов, включая ярлыки папок.
Что можно сделать с визуальными закладками
Чтобы произвести надстройку ярлыков, наведите на них курсор мыши, в правом верхнем углу отобразится 3 доступных действия:
Больше возможностей предоставляет дополнительное меню, которое открывается щелчком правой кнопкой мыши по любой закладке. Сюда относится :
Количество закладок в Яндекс Браузере увеличивается автоматически, после добавления новых ссылок.
Визуальные закладки в мобильной версии
Разработчики решили не отходить от интерфейса старшей версии и создали его альтернативу в мобильной ревизии браузера. Чтобы воспользоваться списком сохраненных страниц :
Как с ними работать :
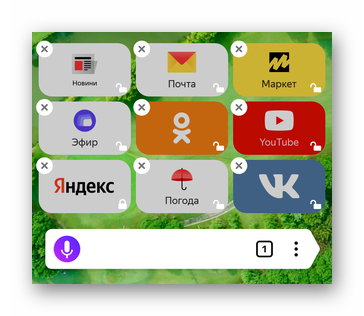
- Зажмите палец на любой закладке.
- Все ярлыки перейдут в интерактивный режим, где их предлагают закрепить, удалить или перетащить на другое место пальцем.
- Добавить новый вебсайт нельзя, придется ждать пока он появится автоматически, после частого посещения пользователем.
Перетащить ярлык в любую область экрана нельзя — располагаются в строгом порядке, установленным разработчиком.
Визуальные закладки — это список быстрого доступа к часто посещаемым или сохраненным сайтам. Ярлыки вебсайтов разрешают объединить в одну папку, закрепить или перетащить в другое место перечня.
Читайте также:

