Как сделать окно рендера в синема 4д
Обновлено: 29.04.2024
В этом уроке вы узнаете, как получить быстрый красивый рендер без каких-либо артефактов в Cinema 4D.
По заданным фильтрам ничего не найдено
Попробуйте изменить критерий поиска, или сбросить фильтры.
Комментарии 78
Добрый день. Прошу помощи. В видео уроки автор использовал пресет HDR которого нет у меня в синьке, где его можно взять адекватный?
и второе - имею при рендере вот такие кадры, серые оттенки которых по идее нет при правильном исполнении есть у меня. Вместо присета я поставил скай и закинул в него текстуру окружения из урока в канал цвета. Подскажите где ошибся примерно и с чем поколдовать стоило бы еще. Заранее спасибо
так как мы рендерили без глобального освещения , то сцену а именно места фокуса машины, мы светили с помощью обычных источников света ОМНИ. HDRI карта нужна лишь для отражений и не более того. в место пресета запросто используем объект скай с материалом в канал люмененс подгрузим hdri карту
Вот что у меня получилось)
Скачивается только готовый файл проекта - текстур нет. Совсем. Исправьте, пожалуйста.
Добрый день, а есть у кого-нибудь текстурки и HDR карты от этого урока? спасибо
можно вопрос? почему проект идет без текстур?
Автор, если не секрет, у тебя какая машина то собрана?
У меня i5 4570 3.2GHz + Radeon R9 + 16Memory - рендер раз в 10 слабее твоего. Или для уроков вы используете Тимрендер.
Если есть грамотная статья по железу для синемы - дайте ссылочку, а то постоянно комплексую.
Исправте пожалуйста в файле проекте только готовый файлик, нет файла самой модели
По ссылке скачивается только файл проекта, архив с текстурами отсутствует.
Добрый день.Может подскажите,почему у меня R16 при рендере в формате OpenEXR After Affects не читает Compositing File,а в версии R15 вообще пишет "не удаётся записать файл"
Точно такая же проблема, нет никакого архива, а просто уже готовый проект, в котором ничего делать уже и не надо, а только исправлять проблему с ошибкой в рендере и пытаться восстановить потерянные файлы. Почему не исправят эту ошибку и не выложат архив, который должен быть, а не готовый проект с ошибками.
жаль текстуры не все, в "скачать проект" только car.c4d, архива нет, поэтому ошибка при рендере:
AsphaltDamaged0035_1_M.jpg (Mat.4, D:\Textures\Roads)
28_antwerp_station_red_ceiling.hdr (Reflect Material, D:\HDRI\Aversis HDRi Complete Pack\Interior 1)
HDM_05_003_emblem.jpg (ml logo)
HDM_05_003_windows.jpg (front window)
HDM_05_003_brake_disc.jpg (brake discs)
28_antwerp_station_red_ceiling.hdr (Light Material, D:\HDRI\Aversis HDRi Complete Pack\Interior 1)
Не достаточно текстур, где их качать?
ошибку при рендере выдает
В скачанном проекте отсутствуют эти текстуры? Проверьте
Столкнулся с проблемой анимирования автомобиля в движении, вернее имитация движения, подскажите, каким приемом это проще сделать? анимация текстур?
А что это, при рендере высвечивается
Проверьте путь, по которому рендерите. Попробуйте рендерить в другую директорию.
Попытался эту машину внедрить в видео. Получилось, но есть проблема!
Отражение на машине не соответствует окружающей среде. Например: у меня сбоку машина отражает землю, на которой стоит - это логично, но крыша, багажник, стекла и т.д. при смене положения камеры отражают всю ту же землю, хотя вокруг машины есть другие объекты из видео, которые должны отражаться. Что нужно сделать, дабы отражение соответствовало окружающей среде?
В данном уроке мы рассмотрим основные принципы работы со съёмочной камерой в Cinema 4D.
Основной вопрос, который возникает у новичков (несмотря на всю кажущуюся очевидность ответа) — зачем вообще нужен такой объект, как камера? Ведь отрендерить трёхмерную сцену можно без какой-либо камеры, из рекдакторского ракурса.
Ответ, как и было сказано выше, очевиден: наличие камеры в сцене неимоверно расширяет управляемость ракурсами и методами съёмки при рендере, и рендерить сцену без использования камеры — примерно то же самое, что рендерить сцену с дефолтным освещением.
Основные возможности камер в Cinema 4D навскидку — это изменяемое фокусное расстояние и глубина резкости, программируемое поведение камеры и смена камер с одной на другую, а также многое другое.
Ниже мы рассмотрим эти возможности поподробнее. За основу мы возьмём некий абстрактный интерьер с загадочной фигурой, стоящей на окружённом водой постаменте в центре.

Прежде всего, разумеется, создадим съёмочную камеру, с которой в дальнейшем нам предстоит экспериментировать. Создание камер доступно из верхней панели инструментов, что под главным верхним меню. Выбираем пиктограмму с условным обозначением источника света и в выпадающем меню нажимаем на пункт «Camera». Обратите внимание: справа напротив этого пункта расположен пункт «Target Camera» («Нацеленная камера») — так вот, этот пункт создаёт такую же в точности камеру, что и выбранный нами пункт «Camera» выпадающего меню, но только с уже присвоенным камере тегом «Target» («Цель»). Другими словами, выбрав в выпадающем меню пункт «Camera» и затем самостоятельно назначив созданной нами камере тег «Target», мы создадим точно такую же камеру, какую создаёт пункт «Target Camera».
Раз уж выше столько сказано про тег «Target», то следующим шагом присвоим его созданной нами камере и разберём, что он делает. Ищем в менеджере объектов справа наименование камеры, щёлкаем на нём правой клавишей мыши, в выпадающем контекстном меню выбираем самый первый (верхний) пункт «CINEMA 4D Tags», по наведении на него курсора выпадает ещё одно подменю, в котором мы ищем «Target» — это и есть нужный нам тег.
Что делает этот тег? Его назначение ясно из названия: тег позволяет легко и быстро нацелить объектив виртуальной съёмочной камеры на любой объект (в Cinema 4D можно нацелить камеру даже на саму себя, правда, смысла от такого действия будет, мягко говоря, маловато). Эта возможность особенно удобна, если требуется отслеживать в кадре конкретный движущийся объект, однако у тега имеются и иные применения.
Тег нацеливания мы создали, теперь необходимо указать тегу конкретную цель. Для этого сначала выделяем в менеджере объектов тег нацеливания камеры (при этом ниже появляется окно свойств тега), затем ищем в менеджере объектов наименование цетральной фигуры, щёлкаем на нём левой клавишей мыши, и не отпуская клавишу, перетаскиваем наименование центральной фигуры в поле «Target Object» («На какой объект нацелиться») свойств тега «Target». Если мы всё сделали правильно, наименование центральной фигуры остаётся на прежнем месте в менеджере объектов, а также появляется в поле в поле «Target Object» свойств тега «Target», куда мы его перетащили. Наименование центральной фигуры и съёмочной камеры в менеджере объектов на картинке ниже выделены просто для наглядности, выделять их для нацеливания не нужно.
Итак, мы создали камеру и нацелили её на центральную фигуру, но не наблюдаем в рабочем окне никаких изменений.
Причина простая: в данный момент мы видим сцену через объектив редакторской дефолтной камеры. А нам необходимо, если можно так выразиться, сесть в кресло оператора созданной нами камеры. Лезем в верхнее меню рабочего окна (не путайте это меню с главным верхним!), переходим к пункту «Cameras», в выпадающем меню жмём на самый первый (верхний) пункт «Scene Cameras» и в выпадающем из последнего подменю выбираем наименование созданной нами камеры (сейчас в сцене имеется всего одна камера, как видно на изображении ниже).
Мы с вами видим, что ракурс тут же меняется: теперь мы смотрим строго на центральную фигуру.
Один из самых популярных вопросов, возникающих у новичков: как закрепить камеру наглухо, чтобы её невозможно было случайно сдвинуть с места или изменить ракурс?
Дело в том, что при работе с трёхмерной сценой многие время от времени забывают сменить съёмочную камеру на редакторскую, а позже, покрутив камеру туда-сюда, вдруг обнаруживают, что утерян тщательно подобранный ранее ракурс.
Специально для подобных случаев в Cinema 4D существует тег «Protection»: ищем в менеджере объектов наименование камеры, щёлкаем на нём правой клавишей мыши, в выпадающем меню выбираем пункт «CINEMA 4D Tags», в выпадающем из него подменю нажимаем «Protection» — готово, камера закреплена.
Рассмотрим другие возможности съёмочной камеры в Cinema 4D.
Практически самый главный параметр камеры — фокусное расстояние: от его значения зависит степень охвата камерой трёхмерной сцены. Чем больше фокусное расстояние, тем меньше охват сцены, ближе объекты в кадре и меньше перспективные искажения, и наоборот. Ниже приведены для сравнения три вида сцены с различными фокусными расстояниями, указанными для одной и той же неподвижной камеры. Обратите внимание, как искажена перспектива на последнем из рендеров.
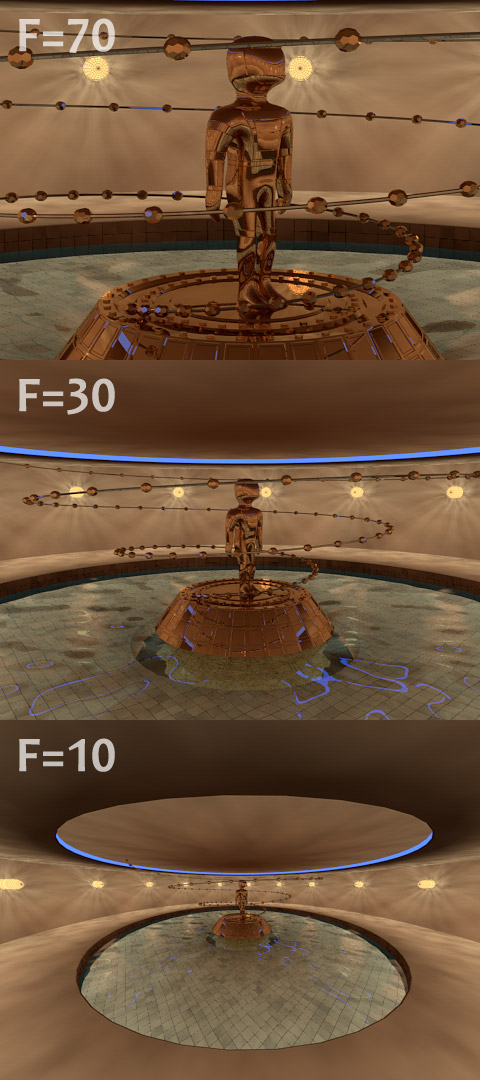
Крайне популярный приём в кинематографии — показывать объект съёмки крупным планом на фоне размытого, нечёткого фона, чтобы акцентировать внимание зрителей на центральном объекте (а в 3D-сценах ещё и добавить реалистичность рендеру). Для создания такого эффекта в списке свойств камеры предусмотрена вкладка «Depth» («Глубина резкости»).
Поскольку камера у нас уже имеет тег «Target» и нацелена на центральную фигуру, воспользуемся этим и отметим галочкой пункт «Use Target Object» («Использовать целевой объект») — в этом случае центр резкости камеры будет автоматически настроен на целевой объект, то есть на центральную фигуру. Отмечаем галочкой пункт «Front Blur» («Размывка переднего плана»), если хотим, чтобы камера размывала объекты, расположенные перед целевым объектом, и пункт «Rear Blur» («Размывка заднего плана»), если хотим видеть размытыми фон и объекты, находящиеся за целевым объектом.
И конечно, не забываем о том, что эффект глубины резкости при рендере обеспечивается соответствующим дополнительным встроенным фильтром. Добавляем фильтр и во вкладке «Basic» указываем интенсивность эффекта. Для наглядности в изображении ниже совмещены выбор фильтра и окно его свойств — на самом же деле уже установленный фильтр в списке не показывается.
На изображении ниже использованы фокусное расстояние камеры 135 и степень глубины резкости 16%, с размытием переднего и заднего планов.
Итак, предполагается, что к моменту знакомства с данным уроком мы создали собственную анимацию, все объекты в нашей трёхмерной сцене двигаются именно так, как нами задумано, и нам всего лишь осталось отрендерить сцену.
Что же, для начала необходимо задать настройки рендера. Выбираем пункт верхнего меню «Render» и в выпадающем меню нажимаем «Render Settings. ». Не путайте этот пункт с таким же пунктом двумя строками ниже, хотя оба и называются одинаково! В конце нужного нам пункта стоит троеточие, которое означает, что пункт не просто будет нами выбран, а при его нажатии откроется новое окно. Пункт же двумя строками ниже — это просто набор настроек, по молчанию названный «Render Settings», троеточия у него в конце не имеется, его можно переименовать или создать новый.
. и совершаем экскурсию по разделам настроек — разделы переключаются в левой колонке, там, где сейчас оранжевым цветом выделено слово «General».
В данном разделе (он открывается первым) проверяем, отмечен ли точкой пункт «Full Render» — если не отмечен, отмечаем. Больше нам здесь делать нечего, идём дальше, в раздел «Output» («Выходные данные»). Здесь уже немного побогаче.
Нажатием на стрелочку в самом верху окна мы можем выбрать стандартные предустановки, но, конечно, гораздо интереснее выставить настройки самостоятельно. Из всех настроек здесь больше всего нас интересуют «Width» (ширина кадра в пикселах), «Height» (высота кадра в пикселах), «Frame Rate» (частота анимации в кадрах в секунду) и диапазон кадров «Frame Range», дополнительно детализированный ниже полями «From» и «To» («от» и «до» соответственно).
Чем меньше разрешение кадров и их частота — тем быстрее будет отрендерена анимация. Мои рекомендации по разрешению кадра: для анимаций с классическим соотношением сторон 4:3 подходит 320х240 для ролика предварительного просмотра, 480х360 для роликов среднего качества, 640х480 либо 720х540 для роликов хорошего качества. Для анимаций с соотношением сторон 16:9 — 480х270 для ролика предварительного просмотра и 640х360 для роликов среднего качества. В связи с тем, что ролики с соотношением 16:9, как правило, чаще всего презентационные и высококачественные, максимальное разрешение предоставляю вам выбрать самостоятельно.
Теперь о частоте кадров. Смена частоты кадров в настройках рендера не изменит скорость анимации (если вы рендерите анимацию сразу в финальное видео), но перемещение объектов в кадре будет более дискретным, или проще говоря, «дёрганым». В классическом кинематографе принято воспроизводить фильмы с частотой 24 кадра в секунду, в телеспектаклях и телепередачах частота увеличена до тридцати кадров в секунду, однако следует оговориться, что многие — не только начинающие, но и опытные — аниматоры намеренно используют ограничение в 24 кадра в секунду как художественный приём, так как при большей частоте излишняя плавность анимации воспринимается слишком по-«телевизионному». Соответственно, для видео предварительного просмотра достаточно 12 или даже 6 кадров в секунду — ведь вам надо всего лишь удостовериться, что динамика у вас в анимации выглядит в соответствии с вашими пожеланиями.
Переходим к разделу «Save». На этом разделе остановимся поподробнее.
Галочка рядом со словом «Save» означает, что Cinema 4D будет сохранять отрендеренное видео или изображения на жёстком диске; при снятой галочке Cinema 4D сохранит отрендеренное содержимое только в оперативной памяти и уничтожит при закрытии. Более ранние версии программы не позволяли просматривать результаты рендера в интерфейсе, его можно было просмотреть только при помощи внешних сторонних программ. В рассматриваемой нами версии (R12) такой просмотр предусмотрен, и потому галочку можно смело снимать, если предварительный рендер, по вашим расчётам, не займёт много времени и вы хотите просто просмотреть результаты.
Ниже пресловутой галочки находится поле, в котором можно указать путь к файлу, в который будет сохраняться рендер (если «Save» отмечено галочкой), ещё ниже — формат содержимого.
Вот эти варианты форматов мы с вами и рассмотрим особо тщательно.
Большинство форматов представляют собой либо изображения, либо видео (в выпадающем списке есть также специальные форматы панорам, но мы с вами их трогать пока не будем). Действительно, Cinema 4D может прямо в процессе рендера создать готовое видео, но есть нюансы, в силу которых я категорически не рекомендую вам выбирать этот способ создания видео-анимаций. И вот почему. Дело в том, что, во-первых, если по каким-либо причинам процесс рендера прервётся (например, вырубится электричество или Cinema 4D вылетит с ошибкой) — рендерить видео придётся заново, полностью и с самого начала. Во-вторых, Cinema 4D сжимает видео в популярные видеоформаты не самым лучшим образом, да строго говоря, это и не её предназначение, её дело на основе физики отрендерить кадры вашей анимации, и в результате видео получается, мягко говоря, не лучшего качества. Поэтому для высококачественного видео я рекомендую вам выбрать формат статичных изображений — в этом случае Cinema 4D точно так же полностью отрендерит анимацию, но в отличие от предыдущего способа, сохранит её в указанной вами папке в виде набора отдельных кадров-изображений, что позволит вам не только возобновить рендер в случае каких-либо сбоев с того места, где он прервался, но и отредактировать любой из отрендеренных кадров (к примеру, добавить спецэффекты в сторонней программе), отрендерить любой из них заново отдельно, либо вообще подменить любой из кадров, а впоследствии сложить последовательность кадров в видеоролик высокого качества при помощи специально предназначенных для этого видеоредакторов.
Если вы готовы последовать моему совету и выбрать в качестве формата для сохранения рендера статичное изображение — рекомендую выбрать формат PNG, он даёт максимальные по качеству результаты и занимает не так много места, как, например, несжатый формат BMP. Формат JPG, к сожалению, даже при максимальном качестве и минимальном сжатии даёт результаты похуже и потому лучше по возможности избегать его.
Раздел «Multi-Pass» можете смело пропустить, он вам пока не понадобится. Переходим сразу к разделу «Anti-Aliasing».
В большинстве случаев в этом разделе нам понадобится единственная — верхняя — одноимённая настройка. Разницу между отрендеренными с разными настройками изображениями можно увидеть ниже. Обратите внимание на контуры корпуса бульдозера и границы теней на нём.
Раздел «Options» вам может понадобиться только для тонкой настройки опций рендера, необходимость которой возникает далеко не в каждом проекте (нужно отдать должное разработчикам Cinema 4D, они отъюстировали набор опций по умолчанию в точности так, чтобы пользователю приходилось как можно реже посещать этот раздел).
Раздел «Depth of Field» нужен для настройки опций резкости, если вы используете эффект размытия (нечёткости) фона или переднего плана — такой эффект вам наверняка доводилось наблюдать на макроснимках насекомых или каких-либо мелких предметов.
И последний раздел — «Cel Renderer» — предназначен для создания контуров вокруг объектов в рендере (кстати, именно с использованием этого эффекта отрендерены бульдозеры на изображении выше).
Ну вот, мы с вами настроили рендер. Теперь нужно запустить сам процесс рендеринга, иначе говоря, просчёта финальных кадров вашей анимации.
Сделать это можно двумя способами. В обоих вам не обойтись без запущенной на компьютере Cinema 4D, и не забываем перед запуском рендеринга сохранить свой 3D-проект.
Итак, способ первый: нажимаем комбинацию клавиш Shift+R, и на экране открывается окно с заголовком «Picture Viewer» («Просмотрщик картинок»), в пустом рабочем поле просмотра которого немедленно начинает неутомимый бег маленький бегунок, открывая взгляду участки кадра по мере просчёта. Если в вашем проекте всё сделано правильно, то Cinema 4D начнёт рендерить кадры один за другим, а в нижней строке окна вы увидите краткие характеристики кадров, их общее количество, текущий просчитываемый кадр и тому подобные сведения. Преимущества этого способа заключаются в том, что в любой момент времени вы можете через интерфейс просмотрщика увидеть, на какой стадии находится процесс, как выглядит на данный момент просчитываемый кадр, а также просмотреть кадры, просчитанные ранее, и даже проинспектировать уже отрендеренную часть анимации в движении.
Способ второй, чуть более сложный: выбираем в верхнем меню программы пункт «Render» и ищем в выпадающем меню пункт «Render Queue. » — при нажатии на последний открывается окно планировщика рендеров: это нечто вроде панели, куда можно добавить для просчёта сразу несколько 3D-проектов — для добавления нужно нажать в верхнем меню окна пункт «File» и в выпадающем меню выбрать пункт «Open». Недостаток у этого способа заключается в том, что процесс рендеринга представлен менее наглядно, нежели в просмотрщике. Преимущества же соответственно — в значительно меньшем ресурсопотреблении (особенно оперативной памяти, что крайне актуально, если у вас «тяжёлые» проекты с высокополигональными моделями, большим количеством клонов и т. п.), а также в возможности рендеринга множества 3D-проектов подряд без вашего участия (естественно, при условии, что в проектах всё настроено правильно).
Удачных вам рендеров!
28.09.2014 14:24 Комментирует Лёха:
20.12.2014 17:18 Комментирует Александр:
у меня проблема с количеством кадров, выбираю от 0 до 100 а получаю 240 кадров. не пойму как так получается. Ответ автора сайта: если речь о выборе кадров в окне настроек рендера, то не стоит забывать о частоте кадров — в Cinema 4D она может быть совершенно разной для сцены и для рендера: в первом случае она указывается в меню «Edit» —> «Project Settings», а во втором — в меню «Render» —> «Render Settings. » Скорее всего, именно эта разница в частоте кадров и определяет превращение 100 кадров в 240.
25.03.2015 19:34 Комментирует Олег:
Попроще пожалуйста. Ответ автора сайта: поконкретнее, пожалуйста.
© Maxon Cinema 4D — справочное руководство. Запущен 13 августа 2013 г.
Разработчик, автор материалов сайта: М. Ю. Уткин.
Прежде всего оговорюсь, что текстурирование объектов в Maxon Cinema 4D в принципе невозможно охватить полностью в одном уроке. Отдельные аспекты работы с текстурами можно найти в предыдущих уроках: например, создание кругов от капель на поверхности воды или создание звёздного неба. В данном уроке мы с вами проанализируем текстурирование в Maxon Cinema 4D с самого начала — так, как если бы мы вообще ничего не знали о текстурах.
Для начала — немного теории. В реальном мире мы судим о том, из чего состоят объекты, по их внешнему виду. В программах трёхмерного моделирования, как правило, объекты являются пустотелыми, и текстурирование предназначено для того, чтобы придать им вид предметов, состоящих из неких определённых материалов.
Поверхность объектов и в реальном мире, и в виртуальном трёхмерном пространстве обладает рядом характеристик. В Maxon Cinema 4D эти характеристики разделены на так называемые каналы. Большинство из них мы рассмотрим в данном уроке.
Приступим. Для начала создадим начальный материал. Самый простой способ создания материала — это переключиться в стандартный режим.

. и сместив курсор мыши в область материалов, дважды щёлкнуть левой клавишей мыши. После чего мы увидим, что в области материалов появился новый материал светло-серого цвета.

Перед началом анализа элементов текстуры следует сразу же сделать одну очень важную оговорку. Дело в том, что в Maxon Cinema 4D, помимо текстур, существует так называемый маркировочный цвет. По умолчанию маркировочный цвет у объектов отключен (точнее, является одинаковым у всех объектов — светло-серым), изменить его можно непосредственно в базовых свойствах объекта.

Маркировочный цвет ни в коем случае не следует путать с текстурой: в отличие от текстур и в соответствии со своим наименованием, маркировочный цвет текстурой не является, предназначен всего лишь для цветовой маркировки объектов в трёхмерной сцене, и кроме собственно цвета, не имеет других характеристик, типа отражения, преломления и т. п. Трёхмерный объект, не имеющий назначенной для него в сцене текстуры, при рендере будет иметь характеристики поверхности по умолчанию и цвет, соответствующий маркировочному, но если у этого объекта имеется назначенная ему текстура, то маркировочный цвет при рендере будет проигнорирован.

Надеюсь, с разницей между маркировочным цветом и текстурами ясно. Переходим непосредственно к последним.
Итак, если вы помните, мы с вами уже успели создать начальную текстуру. Теперь откроем свойства материала и посмотрим, из каких элементов он состоит. Дважды щёлкаем на пиктограмме созданной нами текстуры в области материалов.

. и в открывшемся окне видим список свойств (или, как принято их называть — каналов) нашей текстуры. На внешний вид объекта окажут воздействие только те каналы, что отмечены галочкой в расположенном слева в окне списке, остальные каналы учитываться не будут, вне зависимости от их настроек. В большинстве своём каналы имеют схожий, а то и вовсе идентичный набор настроек. Разница между каналами заключается главным образом в том, как в них используются эти настройки. Результаты настройки активных каналов суммируются.
Начнём с первого свойства — с цвета. Выбрать цвет объекта можно одним из нескольких способов: щёлкнуть на цветовой колонке в левом верхнем углу свойств канала для появления окна «Color Picker» (щелчок на цветовой колонке в котором, кстати, откроет ещё одно окно с набором базовых цветов), либо настроив значение цветовых компонентов по выбранной цветовой схеме. Помимо самого цвета, в окне свойств этого канала также немаловажное значение имеет настройка интенсивности (яркости) цвета — «Brightness» (обратите внимание, что можно указать значение этого параметра, большее 100%). Кроме того, вы можете выбрать в этой же вкладке какую-либо текстуру (пункт «Texture»), способ (пункт «Mix Mode») и степень (пункт «Mix Strength») её смешения с выбранным вами для объекта цветом, а также способ (пункт «Sampling»), степень (пункт «Blur Offset») и масштаб (пункт «Blur Scale») её размытия. Для наглядности несколько подменю совмещены в одном изображении.

Переходим к следующему каналу — «Luminance» («Свечение»). Набор настроек у него, как было сказано выше, идентичен набору настроек канала цвета, однако, в отличие от последнего, свечение объекта не зависит от освещения. Как и у канала цвета, значение параметра «Brightness» может составлять более 100%.

Следующий канал, который мы рассмотрим — «Transparency» («Прозрачность»). Набор настроек и их действие у этого канала уже существенно отличаются от предыдущих, поэтому рассмотрим его немного поподробнее.
Значение параметра «Brightness» канала «Transparency» определяет степень прозрачности объекта — чем больше значение, тем больше степень прозрачности. Диапазон значений — от 0% (полная непрозрачность) до 100% (полная прозрачность). Стоит отметить, что полная прозрачность объекта вовсе не равнозначна его абсолютной невидимости, как можно было бы подумать — к примеру, при указании отличного от единицы значения коэффициента преломления объект будет выглядеть выполненным из очень чистого, но отчётливо видимого стекла.
Значение параметра «Refraction» канала «Transparency» определяет коэффициент преломления, о котором шла речь в предыдущем абзаце. При этом Cinema 4D просчитывает объекты так, как если бы они были монолитными, а не полыми, но эта же особенность Cinema 4D может сыграть с вами злую шутку (или же наоборот — помочь вам в создании необычных эффектов) в случае назначения текстур с прозрачностью и преломлением для плоских объектов. К примеру, именно эту особенность автор использовал в уроке «Учимся работать с тканью: занавес на ветру», чтобы подчеркнуть рельеф мягкой и абсолютно плоской ткани при деформации.
Ниже в окне расположены всевозможные настройки вида прозрачности, из них особо стоит отметить «Bluriness» — параметр размытия прозрачности, активация которого наделяет объект матовой прозрачностью (а ещё очень существенно снижает скорость просчёта финального изображения!).

Далее по списку у нас идёт один из самых популярных в среде начинающих моделеров канал — «Reflection» («Отражение»). Почему он так популярен? Причина очень проста: эффект использования этого канала моментально увеличивает кажущуюся реалистичность изображения из-за сложной картины отражения окружающей обстановки в объекте, и потому начинающие трёхмерщики суют этот эффект куда надо и куда не надо. Как и канал «Transparency», имеет настройки размытия, однако активация этой настройки значительно увеличивает время просчёта финального изображения.

Следующим за каналом отражения идёт канал «Environment». Не менее популярный и не менее полезный канал, нежели предыдущий, также отвечает за отражения на поверхности объекта, однако, в отличие от канала «Reflection», отражает не окружающую объект обстановку, а загруженную в окно свойств текстуру HDRI, в силу чего принято называть этот канал псевдоотражением и использовать для объектов, расположенных в пустом пространстве. Из настроек стоит отметить параметр «Exclusive», при активации которого игнорируется действие канала «Reflection», и параметры «Tiles (X или Y)», предназначенные для мозаичного распределения загруженной в окно свойств текстуры.

Канал «Fog» в своём роде уникален: целесообразнее всего использовать его при съёмке изнутри объекта. Как это сделать, подробно описано в уроке «Добавляем в сцену реалистичную дымку».
Одним из самых полезных и интересных каналов является канал «Bump» («Искажение»), имеющий всего несколько настроек. Этот канал предназначен для имитации рельефа поверхности объекта без изменения геометрии последнего. Механизм действия этого канала таков: в качестве источника рельефа поверхности объекта канал использует чёрно-белое изображение, или так называемую карту — считая тёмные участки карты максимально близкими к поверхности объекта, а светлые максимально удалёнными от неё — и на основе настроек других каналов искажает внешний вид поверхности объекта так, как если бы тот был рельефным. При максимальном приближении псевдорельефного объекта к точке съёмки и слишком крупном масштабе текстуры рельефа эффект действия этого канала может выглядеть неубедительно.

Следующий канал, который мы рассмотрим — «Alpha». Также крайне интересный канал, предназначенный для создания прозрачных зон на поверхности объекта на основе чёрно-белых масок. В Maxon Cinema 4D одному и тому же объекту можно назначить не одну, а несколько текстур. Однако при отключенном Альфа-канале на поверхности объекта будет отображена только первая из них, остальные будут как бы скрыты под первой. Активация Альфа-канала текстуры и его правильная настройка позволяет создать некое подобие «дыр» в текстуре, сквозь которые будет отображаться следующая назначенная объекту текстура. В качестве аналога этого эффекта можно, к примеру, назвать частично соскобленную с пластиковой игрушки позолоту.

Канал «Specular» предназначен для настройки блеска объекта. Имеет два базовых варианта блеска: «пластиковый» (блеск создаётся без прохождения через цветовую мантию объекта) и «металлический» (блеск создаётся с использованием прохождения через цветовую мантию объекта). Остальные настройки определяют интенсивность блеска и характеристики его распространения по поверхности объекта.

Подытожим. В данном уроке мы с вами рассмотрели большинство (но далеко не все!) основных характеристик текстур. Ещё раз обращаю ваше внимание на то, что результаты настройки каналов текстуры суммируются — большинство каналов в текстурах тесно взаимосвязаны и просчитываются в комплексе. Кроме того, одному и тому же объекту может быть назначено несколько текстур.
Замечу, что несмотря на вроде бы внушительный объём урока, речь у нас с вами шла только о настройке текстуры для общего текстурирования объекта — это лишь малая и самая начальная часть аспекта текстурирования, а ведь Cinema 4D позволяет комбинировать текстуры самыми причудливыми способами, назначать текстуры отдельным участкам объектов, использовать анимированные текстуры, и ещё многое другое — всё это мы с вами рассмотрим в следующих уроках и попробуем применить изученные способы на конкретных объектах.
В этом уроке мы продолжим тему реалистичного рендера из Cinema 4D, и создадим интересную композицию.
По заданным фильтрам ничего не найдено
Попробуйте изменить критерий поиска, или сбросить фильтры.
Комментарии 47
Урок отличный! Спасибо!) Была проблема с импортом меша из RF. Сохранял меш с расширением .abc, и синька выдавала ошибку. У меня прога видимо более современная, там необходимо использовать Partical mesh (Legacy), тогда меш сохранится с расширением .bin.
Может кому эта информация будет полезна, а то лично я довольно долго с этим провозилась. В остальном урок очень понятный!
но там нет тех настроек меш
Здраствуйте, я не знаю как закинуть объект из cinema 4d в realflow. Что делать?
Здравствуйте , а какой программой вы пользовались RealFlow : RealFlow Standalone , RealFlow Кинотеатр 4D , RealFlow Майя , RealFlow 3ds max ?
Если что спасибо за помощь .
Здравствуйте, урок довольно старый, никто уже и не вспомнит, используйте ту, которая вам удобна
рендер шел только 2 часа (5%-100%) кто в конечном итоге - не знаю. Пожалуй оставлю компьютер на ночь.
У вас нет проекта без эффектов? Просто стол банка стакан и фон.У меня просто нет пресетов для браузера библиотек.
Есть ли способ разместить геометрию частиц (в данном случае капельки воды)
на поверхности, с условмем что они не проникали сквозь поверхность, в данном уроки капельки проникают сквозь банку колы.
В какой версии программы вы работаете?
Авторы всегда работают в последних версиях пакетов.
Только запарился с RF,частицы не захотели импортироваться в синьку(
А так очень поучительный урок,спасибо еще раз =)
В синему R16 просто не подгружает mesh из RealFlow. Может быть есть нормальный коннектор (плагин) на R16 или Ставить старые версии синемы, чтобы сработал импорт / экспорт жидкости?
По какой причине может возникнуть проблема с экспортом объекта в RF? При нажатии кнопки экспорт происходит ошибка "Не удалось открыть файл"
Здравствуйте! А у вас есть та карта комнаты которая использавалась в уроке?
изначально не закачал*
если я изначально закачал библиотеку . как быть в таком случае? можно закачать или уже все? у меня студенческая версия
Попробуйте посмотреть в обновлениях для программы, возможно, там ещё остался вариант загрузки библиотек.
Иван, почему-то вода не получается такой же разбрызгивающейся как и у Вас. Очевидно, в уроке Вы о чем-то умолчали. Таких нежных капель нет и в помине. Края грубые, хотя следовал вашим настройкам. (Стакан увеличил раза в 4) И в синьку импортируется сетка с водой через раз и уж очень долго. Хотелось бы побольше уроков с RF и разбора настроек. А то Viscosity столько-то, Ext Pressure такой-то, но никто не понял даже за что они отвечают. Желательно, конечно, курс.
Подскажите, есть ли необходимость пользоваться V-ray или оставить все на родном рендере? А то у меня друг на максе только V-ray и пользуется, мне советует, а я не знаю, стоит ли заморачиваться. Если у кого был опыт, буду признателен узнать мнения.
Смысл одинаковый токо в V-ray Качество лучше а так оставаяся на простом рендере!
Иван спасибо! Много говоришь чем делаешь) Можешь чуть быстрее сделать, как Игорь Лохман.
Хороший урок, а Вы не могли бы сделать уроки по X-Particles (кроме обзора), чтобы также жидкость была. В обзоре это мелькнуло.
Где скачать текстуры этой комнаты и банки колы? Иван сказал что-то типо "Вот текстуры которые вы скучали к этому уроку"
Будут ли уроки по VUE?
отличный урок - низкий поклон.
Хороший урок, но хотелось бы урок по альтернативным рендерам, например по Vray.
Иван, совет от профи с 18 летним стажем, работающим на платформе Мак. Хочу сразу предупредить, что это не фанский совет, а совет с многолетним опытом. И ещё хочу сразу сообщить, что это не реклама! Переходи на Mac Pro, так как у тебя часто вылетает софт, на Маке этого не происходит, или почти не происходит!
Доброго времени суток Иван. Вся надежда на вас! Не могу решить один вопрос. Я писал на вашем сайте в гостевой. Но не получил ответа. По этому обращаюсь к Вам лично. Мой ник inferno_86.
Я хочу разбить объект об поверхность. Как посуда разбивается падая на пол. Урок по плагину "thrausi" я видел, пользоваться им умею. Проблема в том что объект распадается еще до того как он соприкоснется с "полом". Подскажите пожалуйста, как настроить динамику так, чтобы получить нужный мне результат. За ранее огромнейшее Вам спасибо Иван.
Иван отличные туторы делаешь, спасибо, вот тебе одну фичу подскажу для REALFLOW.
Ты увеличивал стакан чтоб он не оказался маленьким в REALFLOW что вызвало в дальнейшем кучу неудобств с позицинированием.
Но в RF есть хорошая кнопка SCALE OPTIONS
очень удобно, так как этот скейл не влияет на объект в синьке, но влияет как раз на построение сцены с высоким разрешением в РФ.
Читайте также:

