Как сделать окно прозрачным чтобы рисовать
Обновлено: 18.05.2024
Прозрачность — одна из наиболее часто используемых функций, которые применяют иллюстраторы при рисовании в Кореле. В этой уроке мы покажем как пользоваться инструментом прозрачность в упомянутом графическом редакторе.
Для того чтобы создать эффект прозрачности, не обязательно использовать такое непростое в освоении, к тому же платное программное обеспечение, как CorelDraw. Это вполне можно сделать онлайн, с помощью доступного в рамках сервиса Canva инструментария. Так, во встроенном графическом редакторе есть хорошо работающая функция «Удаление фона», плюс имеется возможность изменения прозрачности изображений в диапазоне от 0 до 100.
Подробнее: Как сделать картинку прозрачной в онлайн-сервисе Canva
Как сделать прозрачность в CorelDraw
Предположим, мы уже запустили программу и нарисовали в графическом окне два объекта, которые частично накладываются друг на друга. В нашем случае, это круг с полосатой заливкой, поверх которого расположен голубой прямоугольник. Рассмотрим несколько способов наложения прозрачности на прямоугольник.

Быстрая однородная прозрачность
Выделите прямоугольник, на панели инструментов найдите пиктограмму «Прозрачность» (значок в виде шахматной доски). С помощью появившегося под прямоугольником ползунка отрегулируйте нужный уровень прозрачности. Все! Чтобы убрать прозрачность, переместите ползунок в положение «0».

Регулирование прозрачности с помощью панели свойств объекта
Выделите прямоугольник и перейдите на панель свойств. Найдите там уже знакомую нам пиктограмму прозрачности и нажмите на нее.

Если у вас не отображается панель свойств, нажмите «Окно», «Окна настройки» и выберите «Свойства объекта».

В верхней части окна свойств вы увидите выпадающий список типов наложения, которые регулируют поведение прозрачного объекта по отношению к лежащему под ним. Экспериментальным способом выберите подходящий тип.
Ниже находятся шесть пиктограмм, нажимая которые вы можете:

Давайте выберем градиентную прозрачность. Нам стали доступны новые функции ее настройки. Выберите тип градиента — линейный, фонтанный, конический или прямоуглольный.
С помощью шкалы градиента настраивается переход, он же резкость прозрачности.
Щелкнув дважды на шкале градиента, вы получите дополнительную точку его настройки.

Обратите внимание на три пиктограммы, отмеченные на скриншоте. С помощью них вы можете выбрать — применять прозрачность только к заливке, только контуру объекта или к ним обоим.

Оставаясь в этом режиме, нажмите нажмите кнопку прозрачности на панели инструментов. Вы увидите, что на прямоугольнике появилась интерактивная шкала градиента. Тяните ее крайние точки в любую область объекта, чтобы прозрачность изменила угол своего наклона и резкость перехода.

Вот мы и разобрались с основными настройками прозрачности в CorelDraw. Применяйте этот инструмент для создания собственных оригинальных иллюстраций.

Мы рады, что смогли помочь Вам в решении проблемы.
Отблагодарите автора, поделитесь статьей в социальных сетях.

Опишите, что у вас не получилось. Наши специалисты постараются ответить максимально быстро.
В этом посте рассказывается о некоторых из лучших бесплатных программ, которые позволяют нарисуйте на экране вашего ПК. Наложение создается, чтобы помочь вам нарисовать любое работающее программное обеспечение, открытое окно, приложение и т. Д. На экране рабочего стола. Вы можете использовать маркер или перо, чтобы рисовать, писать что-нибудь на экране или отмечать области. Он может пригодиться во время презентаций, онлайн-встреч, видеоконференций и т. Д.
Существует множество бесплатных программ для рисования, но возможность рисовать прямо на экране рабочего стола отсутствует. Поэтому мы создали этот пост, чтобы помочь вам в достижении этой цели.
Рисование на экране рабочего стола в Windows 10
Этот пост включает 5 бесплатных программ для рисования на экране Windows 10, Windows Ink Screen Sketch уже был описан в другом месте на этом сайте.
- gInk
- Эпическая ручка
- Рисовать на рабочем столе доски
- LiveDraw
- ZoomIt.
1]gInk

gInk — один из лучших программное обеспечение для экранных аннотаций для Windows 10. Он имеет три особенности, которые привлекают внимание. Вы можете переместить аннотации или рисунки, которые вы рисовали из одной области в другую. Особенность показать спрятать все аннотации тоже есть. Кроме того, вы можете включить указатель мыши для использования рабочего стола и других приложений без потери аннотаций. Позже вы можете снова использовать инструменты аннотации, чтобы начать с того, на чем остановились. Она имеет 10 разные ручки для рисования на экране. По умолчанию на его панели инструментов отображаются только 5 перьев, но вы можете получить доступ к настройкам, чтобы отобразить больше перьев на его панели инструментов.
Вы можете скачать это программное обеспечение с открытым исходным кодом из GitHub. После запуска этого программного обеспечения вы можете щелкнуть его значок на панели задач, чтобы получить доступ к доступным инструментам. Вы увидите перья разных цветов, ластик для удаления аннотации, значок глаза, чтобы показать / скрыть аннотации, Сковорода инструмент для перемещения аннотаций, снимок экрана для создания полноэкранного снимка или определенной области, инструмент отмены и т. д.
Вы также можете получить доступ к настройкам этого программного обеспечения, щелкнув правой кнопкой мыши значок на панели задач и используя Опции. Там вы сможете установить горячие клавиши для разных ручек, поставить отметку на ручках и инструментах, которые вы хотите отображать на панели инструментов, изменить путь для хранения снимков экрана и т. Д.
2]Epic Pen

Epic Pen — популярная программа для аннотации экрана. Он поставляется с инструментами пера и маркера для рисования на экране рабочего стола. Есть 16 разные цвета доступны для рисования. Он также позволяет приостанавливать / возобновлять рисование на рабочем столе одним щелчком мыши. Также есть инструмент для захвата скриншотов с помощью которого вы можете захватить весь экран вместе с рисунком на рабочем столе или сделать снимок экрана определенной области в PNG формат.
Когда программное обеспечение запущено, его плавающий значок отображается на экране рабочего стола, который вы можете разместить где угодно. Использовать чернила значок, а затем вы можете изучить все доступные инструменты. Просто выберите любой из доступных цветов и приступайте к рисованию. Это также позволяет вам отменить действия или используйте Ластик. Размер / ширину пера или маркера также можно отрегулировать с помощью меню инструментов.
Если вы хотите, вы также можете получить доступ к настройкам этого программного обеспечения, используя значок меню в меню инструментов, а затем установить горячие клавиши для использования инструмента, переключения видимости и т. Д. Помимо этого, он также предоставляет доску, классную доску, линию, стрелку, прямоугольник. , и другие инструменты, но они доступны в его платном плане. Тем не менее, бесплатный план довольно хорош для рисования на экране рабочего стола.
3]Рисование на доске на рабочем столе

Paint on Whiteboard Desktop — еще одна хорошая программа для рисования на экране Windows 10. Вы можете использовать инструмент от руки и выбрать любой из ваших любимых цветов для рисования. Это программное обеспечение имеет преимущество перед программным обеспечением Epic Pen, поскольку позволяет использовать линия и стрелка инструменты бесплатно. Также вы можете установить уровень непрозрачности и толщина для инструментов рисования.
Вы можете скачать это программное обеспечение здесь. Это портативное программное обеспечение, и для его использования требуется Java. Когда вы запустите программу, вы увидите ее панель инструментов с левой стороны. Там вы можете использовать инструменты от руки, стрелки, линии, установить ширину и непрозрачность для рисования. Кроме того, вы можете очистить или стереть весь экран с помощью доступного инструмента. В нем нет инструментов отмены или ластика, поэтому вы должны быть осторожны при рисовании.
А инструмент для захвата экрана также существует, чтобы сохранить полный экран рабочего стола вместе с вашим рисунком. Все его функции хороши, но вы не можете приостанавливать и возобновлять рисование на рабочем столе, когда программное обеспечение активно. Итак, вы должны сначала открыть желаемое программное обеспечение или приложение, а затем запустить это программное обеспечение.
4]LiveDraw

LiveDraw — это одна из лучших программ для аннотации экрана с открытым исходным кодом. Она имеет 12 разные цвета для рисования на экране рабочего стола. Вы также можете свернуть это программное обеспечение, чтобы открыть другие приложения и скрыть аннотированные области, а затем снова начать рисовать на экране рабочего стола с предварительно добавленными аннотациями.
Самая интересная и уникальная особенность — вы можете сохранить все аннотации или экранные рисунки с прозрачный фон есть PNG изображение.
Вы можете скачать переносимый EXE-файл этого экранного аннотатора. из GitHub. После запуска этого программного обеспечения вы увидите 12 перьев разных цветов. Вы можете использовать переключить дополнительные параметры используя данный значок, а затем получите доступ к другим параметрам, таким как отменить и повторить действия, использовать инструмент «Ластик», очистить экран, сохранить рукописный ввод или рисунок в виде прозрачного изображения PNG, показать / скрыть рукописный ввод или аннотацию и т. д.
5]ZoomIt

Zoom На самом деле это программное обеспечение для масштабирования экрана и аннотаций, но вы также можете использовать его для рисования на экране рабочего стола Windows 10. Вы можете использовать его от руки инструмент и текстовый инструмент нарисовать или написать что-нибудь на экране рабочего стола. Он обеспечивает только красный цвет для рисования, но он успешно служит для рисования на экране. В дополнение к этому, он также поставляется с базовым программным обеспечением для напоминаний о перерывах, которое вы можете использовать с настраиваемым временем, чтобы сделать перерыв в работе.
После загрузки zip-файла вы можете запустить этот портативный инструмент. Теперь используйте Ctrl + 2 горячая клавиша, чтобы активировать инструмент рисования. Чтобы использовать текстовый инструмент во время рисования, вы можете нажать ‘т‘, а затем добавьте собственный текст. Вы можете пропустить инструменты рисования и текста, используя Esc ключ.
Если вы хотите использовать функцию увеличения, нажмите Ctrl + 1 горячая клавиша. Или вы также можете установить собственные горячие клавиши, открыв Опции окно этого инструмента. Просто щелкните правой кнопкой мыши значок этого программного обеспечения на панели задач и выберите Параметры, чтобы открыть это окно и изменить горячие клавиши.
Вот несколько полезных вариантов рисования на экране рабочего стола Windows 10. gInk определенно немного лучше, чем другие программы для рисования на экране, благодаря своим уникальным функциям. Но и другие программы тоже хороши.
Прозрачные изображения имеют несколько творческих применений. Вы можете создать коллаж, наложив одно изображение поверх другого. Вы можете использовать более светлое или прозрачное изображение, чтобы выделить другие элементы, такие как текст или значки. Регулировка прозрачности изображения — это простое редактирование, и это легко сделать.
В этом руководстве мы покажем вам, как сделать изображение прозрачным с помощью некоторых встроенных методов и сторонних приложений в различных программах, включая Paint, PowerPoint и Google Slides.

1. В Microsoft Paint 3D
Microsoft Paint — это обновление старой версии Microsoft Paint, которое бесплатно входит в состав Windows 10. Вы можете использовать Paint 3D для простых задач рисования, в том числе для создания прозрачного изображения.
Примечание: Если вам не нравится результат изображения, вы можете используйте Adobe Photoshop для создания прозрачного фона и накладывайте изображения на слои для большего эффекта.
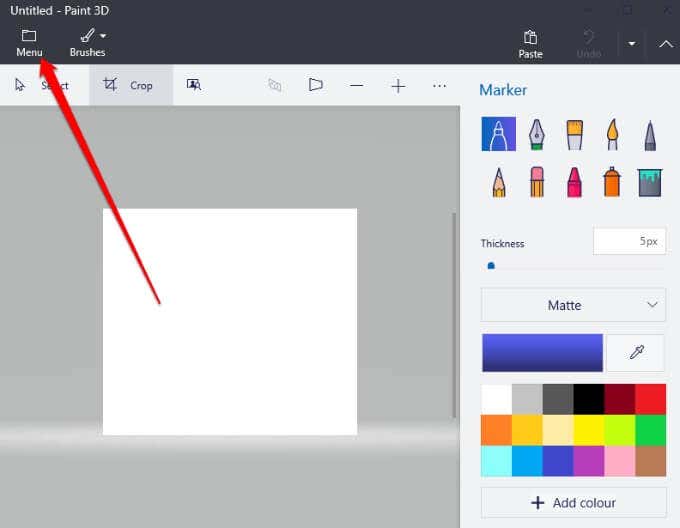
- Затем выберите «Открыть»> «Обзор файлов», чтобы открыть изображение.
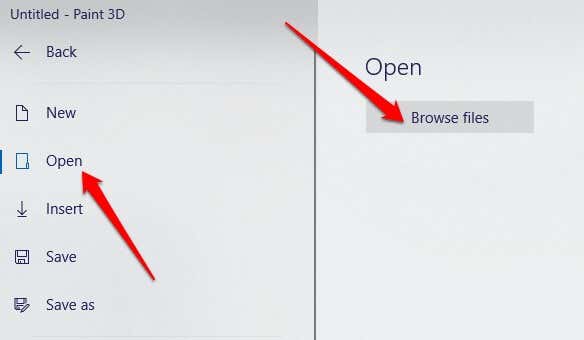
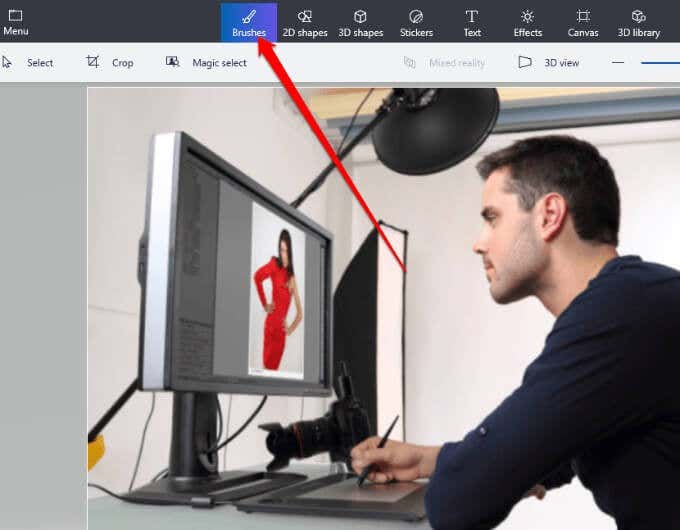
- Затем перейдите к параметру «Непрозрачность» на боковой панели и перетащите ползунок, чтобы настроить желаемый уровень прозрачности.
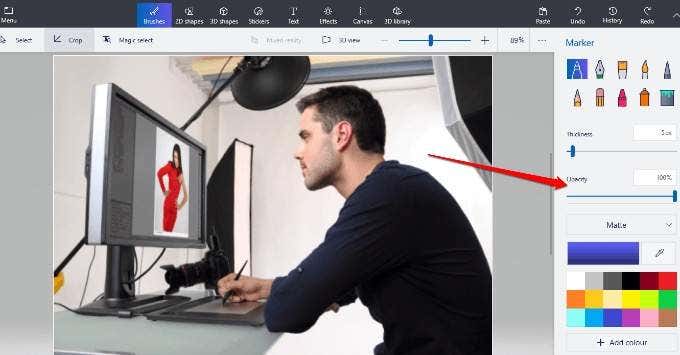
2. В Microsoft Word
Если вы используете Word, вы можете сделать изображение прозрачным, но вам потребуется нарисовать фигуру сначала залейте его своим изображением, а затем отрегулируйте прозрачность.
- Выберите «Вставка»> «Фигуры», чтобы выбрать фигуру и нарисовать ее в документе. Убедитесь, что фигура, которую вы рисуете, имеет те же пропорции, что и изображение, которое вы хотите добавить к фигуре.
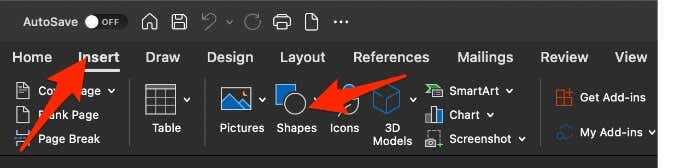
- Затем выберите фигуру, а затем выберите «Формат фигуры»> «Контур фигуры»> «Без контура».
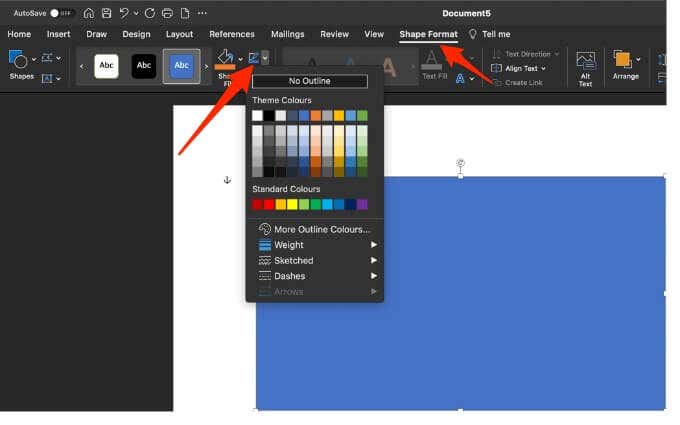
- Щелкните фигуру правой кнопкой мыши и выберите «Форматировать фигуру».
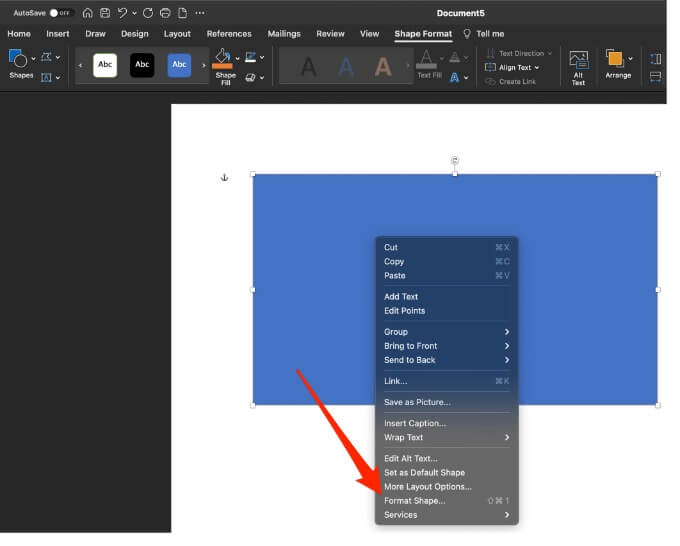
- Щелкните значок «Заливка» на панели «Формат фигуры», а затем выберите «Заливка рисунка или текстуры».
- Затем выберите «Вставить»> «Рисунки», выберите изображение и нажмите «Вставить».
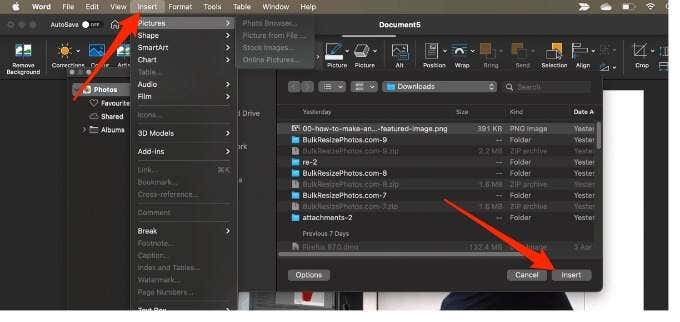
- Отрегулируйте прозрачность изображения, перемещая ползунок прозрачности на панели «Формат фигуры». Или введите число от 0 до 100 в поле рядом с ползунком, чтобы настроить уровень прозрачности.
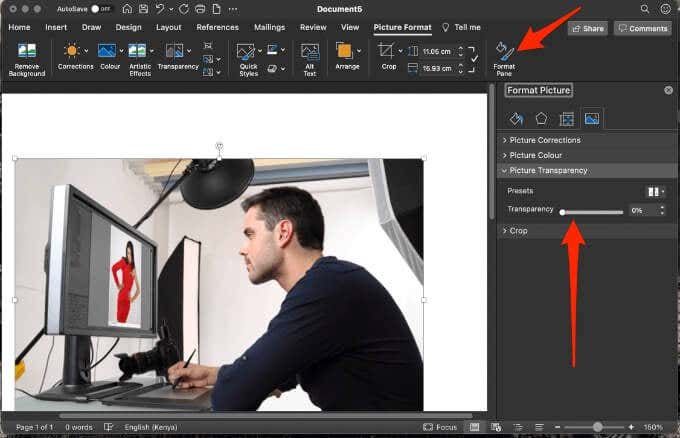
Чтобы сделать фигуру прозрачной, выберите «Вставка»> «Фигуры», выберите фигуру и нарисуйте ее. Щелкните фигуру правой кнопкой мыши, выберите «Форматировать фигуру» и выберите «Заливка». Отсюда вы можете перетащить ползунок прозрачности до желаемой степени прозрачности.
Примечание. В Office в Интернете нельзя сделать изображение прозрачным.
3. В Microsoft PowerPoint
Microsoft PowerPoint предлагает несколько основных инструментов, которые вы можете использовать для редактирования изображений, включая возможность сделать изображение прозрачным.
- Откройте PowerPoint, выберите «Вставить»> «Рисунки», чтобы вставить изображение.

- Щелкните изображение правой кнопкой мыши и выберите «Формат изображения».
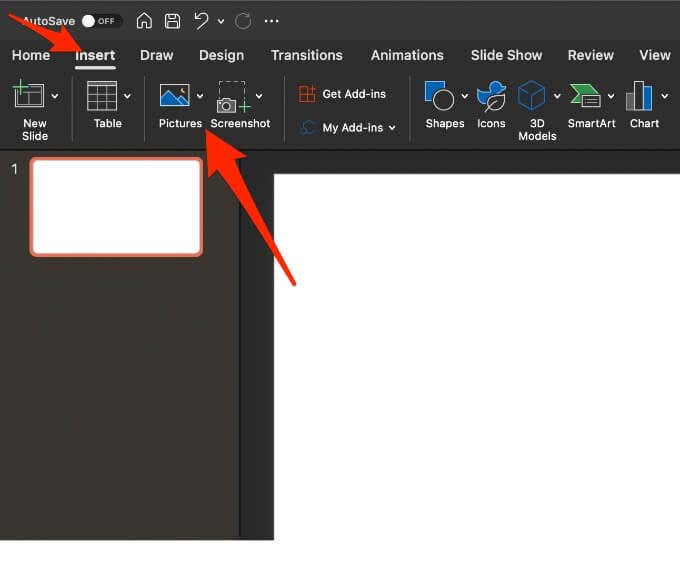
- Щелкните значок изображения на панели «Формат изображения».
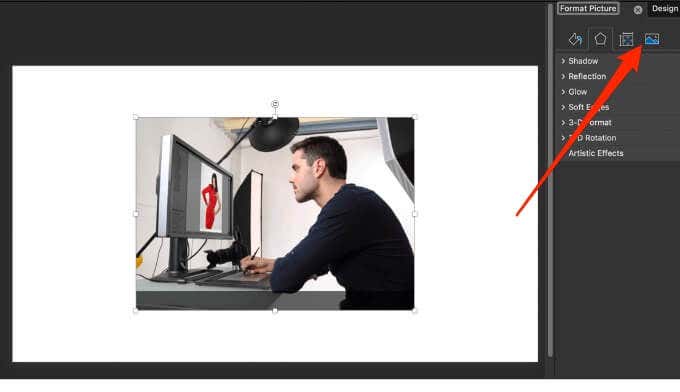
- Затем щелкните стрелку рядом с полем «Прозрачность изображения» и перетащите ползунок прозрачности, чтобы настроить прозрачность изображения.
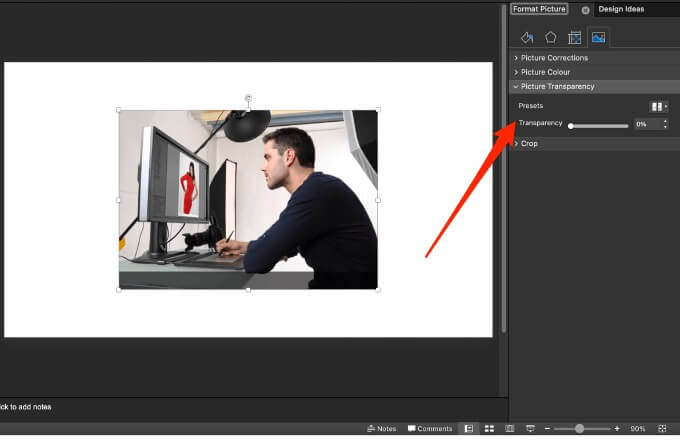
- Вы также можете изменить прозрачность части изображения, открыть изображение, выбрать его и затем выбрать «Формат изображения».
- Выберите Цвет в группе Настроить.
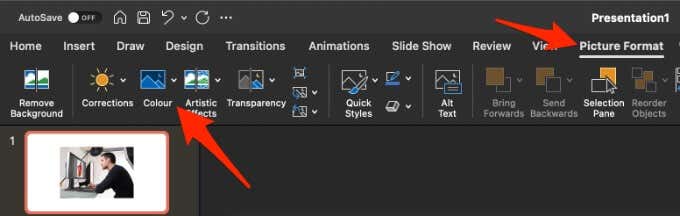
- Затем выберите «Установить прозрачный цвет» и с помощью курсора выберите цвет на изображении.
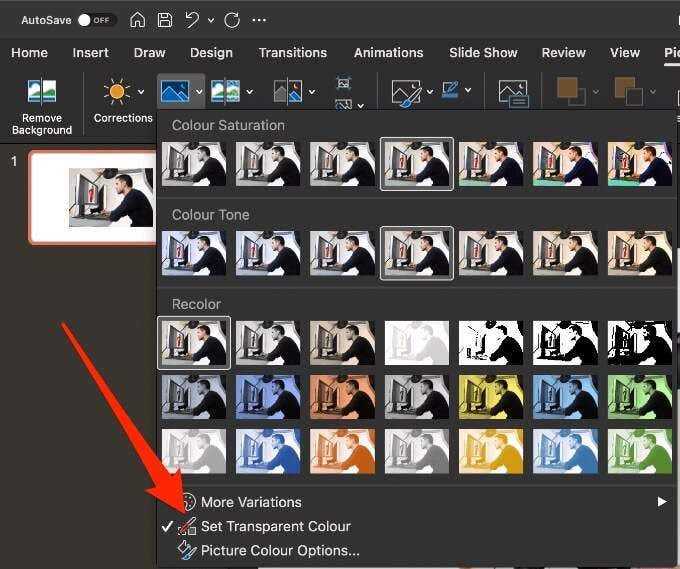
Каждый экземпляр выбранного цвета на вашем изображении теперь будет полностью прозрачным и приобретет цвет фона слайда.
4. В Microsoft Publisher
Издатель Microsoft — это программа для настольных издательских систем, похожая на Word, но она больше ориентирована на макет страницы и дизайн. Вы делаете изображение прозрачным в Publisher для использования в различных публикациях.
- Выберите изображение, которое хотите использовать, затем выберите «Работа с рисунками»> «Перекрасить», а затем выберите «Установить прозрачный цвет».
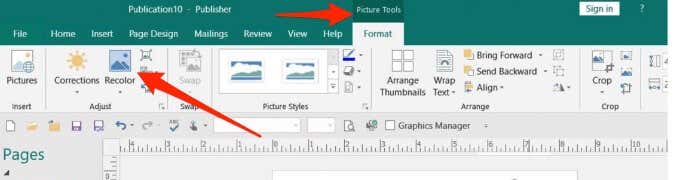
- На изображении выберите цвет, который вы хотите сделать прозрачным, выберите изображение и нажмите CTRL + T.
5. В Google Slides
Если вы используете Google Slides, вы можете сделать изображение прозрачным, если хотите добавить его поверх другого изображения или разместить текст поверх него.
- Выберите «Вставить»> «Изображение», чтобы открыть изображение. Щелкните его правой кнопкой мыши и выберите Параметры формата.
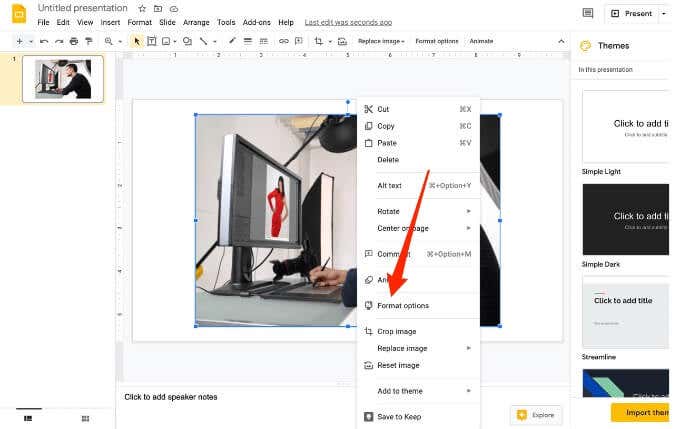
- Щелкните стрелку рядом с полем «Настройки», а затем установите ползунок прозрачности на желаемый уровень непрозрачности.

6. В Google Документах
Google Docs предлагает несколько основных инструментов, которые помогут вам сделать изображение прозрачным и добавить его в любое место вашего документа.
- Выберите «Вставить»> «Изображение», чтобы открыть изображение. Щелкните изображение, а затем нажмите кнопку «Параметры изображения» на панели инструментов.
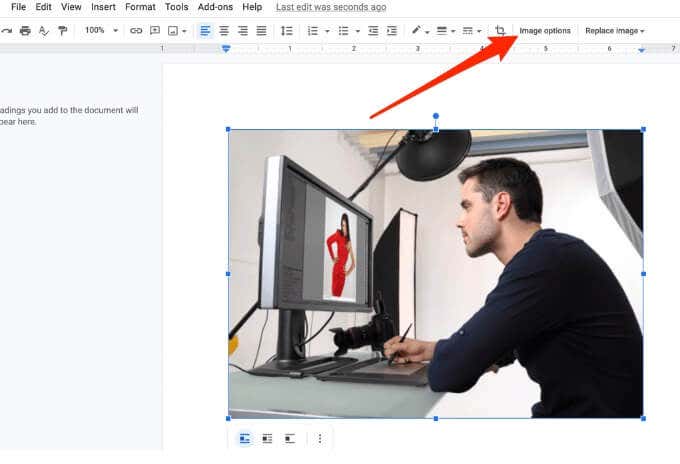
- Затем выберите «Коррекция» и установите ползунок «Прозрачность» на желаемую непрозрачность. Когда вы закончите, закройте столбец «Параметры изображения».
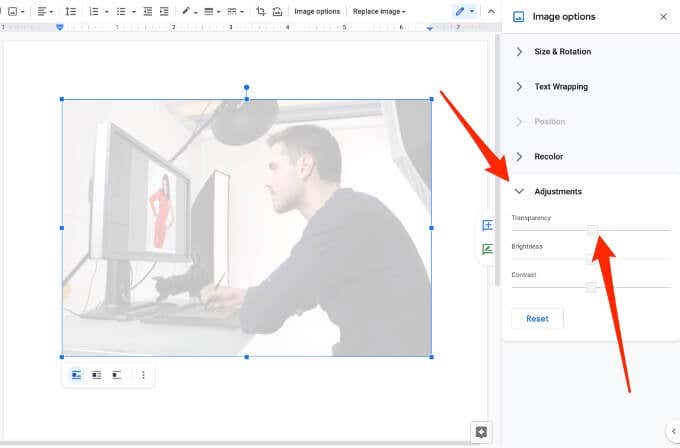
7. В Office 365 для Windows и Mac
Если вы являетесь подписчиком Microsoft 365, вы можете получить доступ к инструменту «Прозрачность» и использовать его, чтобы сделать изображения прозрачными в Office 365.
- На ПК с Windows вставьте изображение и выберите «Прозрачность» на вкладке «Формат работы с изображениями».
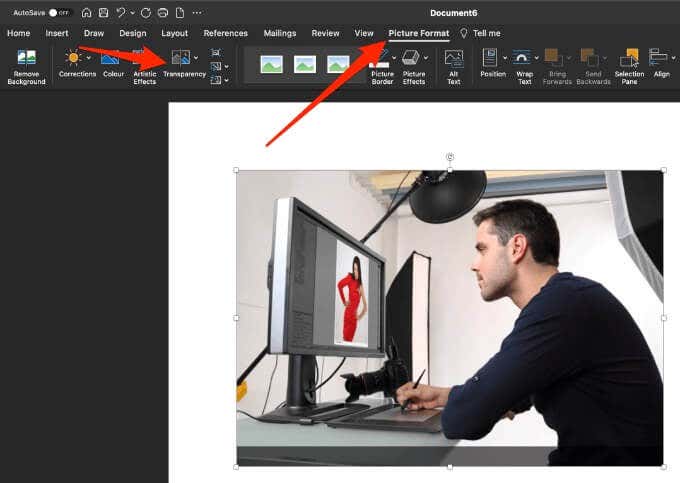
- Вы увидите предустановленные параметры прозрачности, которые можно выбрать в диапазоне от 0 до 95 процентов.
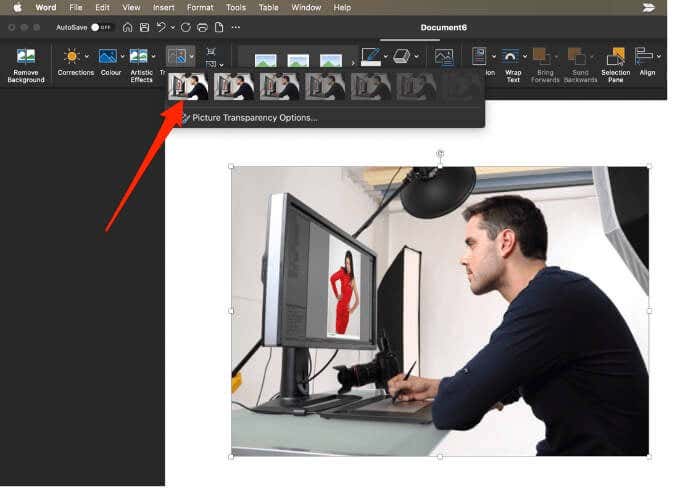
- Кроме того, вы можете настроить уровень прозрачности, выбрав «Прозрачность»> «Параметры прозрачности изображения».
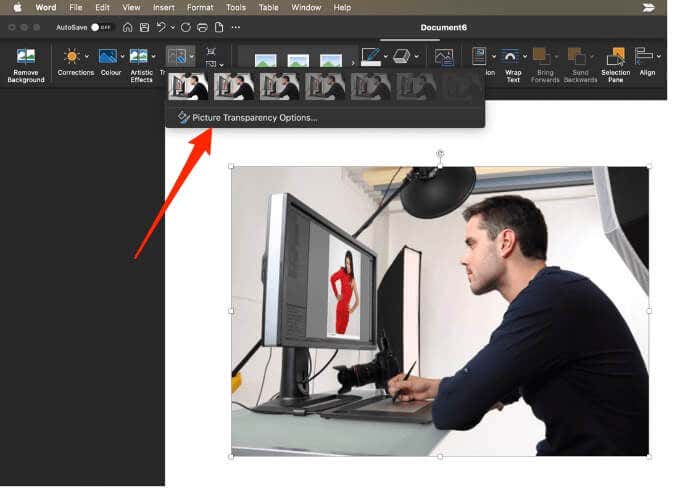
- Перетащите ползунок «Прозрачность» на панели «Формат изображения».
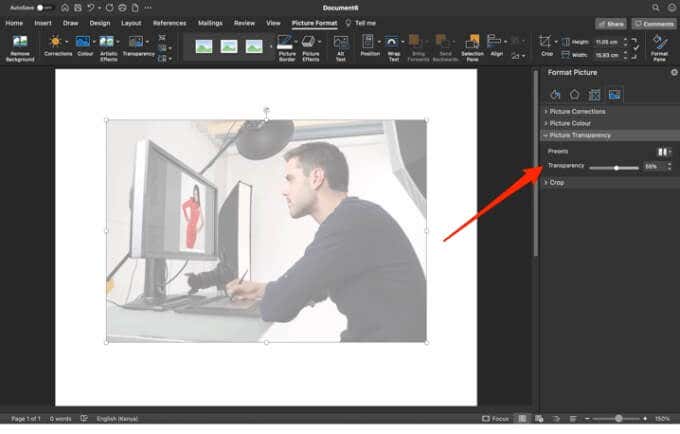
Сделайте изображение прозрачным на Mac
Пользователи Mac могут изменять прозрачность объекта или изображения в таких программах, как Pages, Keynote или Numbers.
Numbers — это приложение Apple для работы с электронными таблицами, которое вы можете использовать для создания красивых электронных таблиц с впечатляющими изображениями и таблицами, а Keynote — это приложение Apple PowerPoint для создания великолепных презентаций.
- В Pages, Keynote или Numbers для Mac откройте документ, содержащий изображение, которое нужно сделать прозрачным, и нажмите значок «Формат».
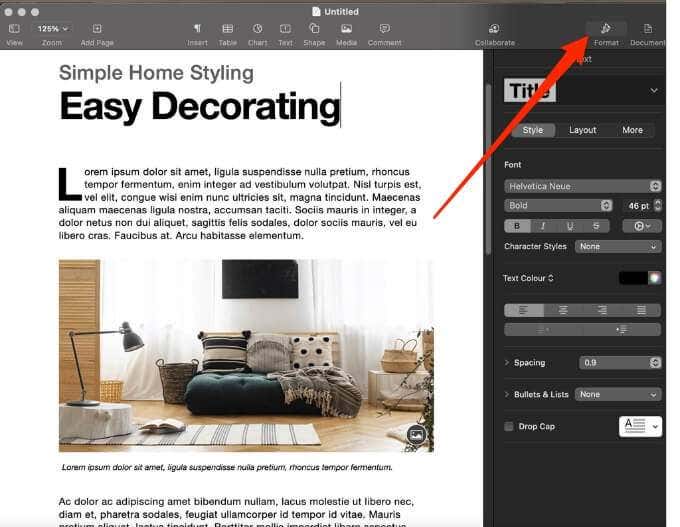
- Выберите изображение и перетащите ползунок «Непрозрачность» на вкладку «Стиль», чтобы сделать изображение прозрачным.
9. Использование сторонних приложений
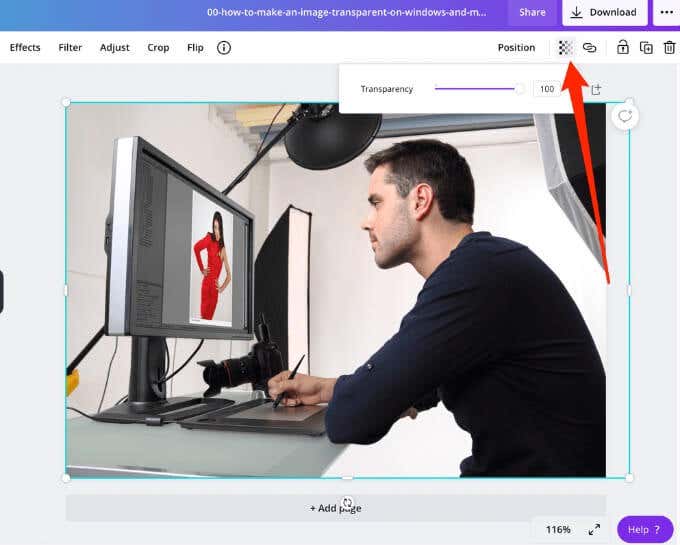
Если вам просто нужен быстрый способ сделать изображения прозрачными, вы можете использовать онлайн-инструмент, например Интернет PNG. В качестве альтернативы вы можете использовать стороннее приложение, например Снагит или же Canva. Если вы предпочитаете более сложную программу, Adobe Photoshop стоит задуматься.
Легко регулировать прозрачность изображения
Изменяя прозрачность фильтров, слоев или эффектов на изображении, вы можете обеспечить просвечивание большей (или меньшей) части изображения. Мы надеемся, что это руководство упростит процесс создания прозрачных изображений в Windows и Mac.
Чтобы получить дополнительные советы и рекомендации по цифровой фотографии, ознакомьтесь с 7 модификациями изображений, которые вы можете сделать в Photoshop, и о том, как легко добавлять водяные знаки на свои онлайн-фотографии перед загрузкой.
Оставьте комментарий ниже и сообщите нам, было ли вам полезно это руководство.
Если при загрузке на рабочий стол Windows вы видите прозрачное или полупрозрачное окно, плавающее на рабочем столе, этот пост поможет вам устранить проблему. Эту проблему заметили некоторые пользователи Windows 11, но пользователи Windows 10 тоже могли ее видеть.
Полупрозрачная рамка на экране в Windows 11 обычно появляется, когда вы щелкаете значок на панели задач. Все, что вы видите, это исчезающая рамка с контуром и без других опций. Давайте узнаем, как решить эту проблему и восстановить нормальное состояние.
- Перезапустите графический драйвер
- Перезапустите проводник Windows
- Переустановите адаптер дисплея
- Отключить представление задач
Даже после выполнения вышеупомянутых решений проблема продолжает сохраняться, поэтому отправьте отзыв в Microsoft через приложение центра обратной связи.
1]Перезапустите графический драйвер
Нажмите Win+Ctrl+Shift+B, чтобы перезапустить графический драйвер, и посмотрите, поможет ли это.
2]Перезапустите проводник Windows.

Когда откроется окно диспетчера задач, переключитесь на Процессы вкладку и найдите заголовок проводника Windows.
Когда увидите, щелкните правой кнопкой мыши и выберите Начать сначала вариант.
Проверьте, решена ли проблема.
3]Переустановите адаптер дисплея

Вам нужно обновить драйвер дисплея и посмотреть, поможет ли это:
- Откройте диспетчер устройств
- Разверните адаптеры дисплея
- Найдите драйвер дисплея/графики.
- Щелкните правой кнопкой мыши и выберите «Удалить».
- Перезагрузите компьютер.
После перезагрузки драйвер будет автоматически установлен.
Проверьте, решена ли проблема.
Если проблема возникла после недавнего обновления драйвера, возможно, вы захотите откатить его.
4]Отключить представление задач
- Откройте настройки Windows 11.
- выберите Персонализация с левой панели.
- Затем переключитесь вправо и разверните Панель задач заголовок справа.
- В следующем появившемся окне отключите параметр для Просмотр задач.
Перезагрузите систему и проверьте, устранена ли проблема.
В чем разница между панелью задач и средством просмотра задач?
Представление задач — это кнопка, расположенная на панели задач справа от кнопки меню «Пуск» Windows. Щелчок по этому значку открывает программы на экране, как набор каталожных карточек. Это также позволяет быстро просматривать программы, которые в данный момент открыты и работают.
СОВЕТ: WindowTop позволяет закрепить окно сверху, сделать его темным или прозрачным.
Что такое видеоадаптер Microsoft?
Как следует из названия, Microsoft Wireless Display Adapter позволяет подключить экран (со звуком) с компьютера или ПК к телевизору. Адаптер подключается к телевизору или проектору с помощью HDMI и питается от USB.
При одновременном использовании нескольких программ, или работой с двумя и более документами, часто возникает путаница – какое окно открыть. Прежде, чем находишь нужную вкладку, обычно приходится открыть несколько ненужных, а это – лишняя трата времени. Программа Vitrite позволяет вам избежать такой путаницы, и повышает эффективность работы за компьютером. С помощью Vitrite можно изменять прозрачность окон от 10 до 100% , поэтому вы можете видеть на рабочем столе одновременно все нужные окна.
Как установить и запустить Vitrite
Когда вы запустите Vitrite, программа просто окажется в панели задач. Ее не нужно настраивать, или запускать на рабочем столе – она работает в скрытом режиме (просто не видно). Для управления предусмотрены горячие клавиши .
Как пользоваться программой Vitrite

Настраивать прозрачность окон в программе Vitrite можно только с помощью горячих клавиш . Для этого окно должно быть активным – т.е. просто кликните по нему левой кнопкой мыши. Теперь нажмите комбинацию клавиш Ctrl+Shift и любую цифру от 1 до 0 с клавиатуры. 1 – максимальная прозрачность, при которой окно практически не будет видно. 9 – окно будет практически непрозрачным.

Также с помощью программы Vitrite можно сделать одно из окон главным – в этом случае оно всегда будет на переднем плане, не зависимо от того, по каким окнам вы кликаете. Для того, чтобы сделать окно главным, нужно его сделать активным и потом нажать комбинацию клавиш Ctrl+Shift и « + » (знак плюс на клавиатуре). Чтобы окна стали равнозначными, т.е. для снятия этой функции, просто введите повторно данную комбинацию.
Также прозрачной может стать напоминалка дней рождений, которая поможет вам упорядочить ваш рабочий день и не пропустить важные события.
Читайте также:

