Как сделать окно оперы меньше
Обновлено: 14.05.2024
Мало кто знает, но начальный экран (экспресс-панель) любого браузера можно настроить под себя – изменить оформление и вид «плиток», редактировать список отображаемых сайтов и многое другое. Из этой статьи вы узнаете, что представляет из себя экспресс-панель Опера и как её можно настраивать.
Подробности
Начальный экран с самыми популярными сайтами должен быть включён по умолчанию. Однако, если вместо него вас встречает страница поисковика, есть смысл зайти в настройки браузера, чтобы активировать его там:
Теперь можно приступить к изменению внешнего вида.
Наладка
Перейти к наладке начального экрана можно либо со страницы параметров браузера, либо прямо с экспресс-панели. Второй вариант намного проще – пользователь сможет наблюдать все производимые изменения в режиме реального времени.
Меняем поисковую систему
По умолчанию в Опере стоит поисковая строка от Яндекса. Если вам больше по вкусу Google или другой сервис, вы можете изменить службу поиска:
Изменяем тему и фон
Также пользователь может отредактировать внешний вид экспресс-панели. Нам доступно две темы оформления, черная и белая, несколько живых обоев и большое количество статичных фоновых изображений:
Также можно добавить обои с компьютера. Для этого в разделе «Фоновый рисунок» нажимаем на кнопку «Добавить свой фоновой рисунок» и выбираем нужный файл в памяти ПК.
Редактируем плитки ссылок
Увеличить в экспресс-панели Оперы размер существующих закладок-плиток можно в разделе «Оформление». Просто активируйте первый пункт из него.А чтобы отредактировать конкретную плитку (заменить ее содержимое, название или просто удалить), наведите на нее курсор мыши, а потом кликните на иконку с точками в углу.

Для того чтобы добавить закладку на экспресс-панель в Опере, нажимаем на пустую плитку с заголовком «Добавить сайт», вставляем ссылку на нужный интернет ресурс и нажимаем «Добавление в Опера».
Заключение
Экспресс-панель в интернет-обозревателе – очень полезная и нужная функция, упрощающая пользователям пребывание в сети и заметно сокращающее драгоценное время на поиск нужных веб-страниц.

Каждый пользователь, без сомнения, индивидуален, поэтому стандартные настройки браузера, хотя и ориентируются на так называемого «среднестатистического» юзера, но, тем не менее, не удовлетворяют личным потребностям многих людей. Это относится и к масштабу страниц. Для людей с проблемами зрения предпочтительно, чтобы все элементы веб-страницы, включая шрифт, имели увеличенный размер. В то же время, существуют пользователи, которые предпочитают уместить на экране максимальное количество информации, даже путем уменьшения элементов сайта. Давайте разберемся, как увеличить или уменьшить масштаб страницы в браузере Opera.
Изменение масштаба всех веб-страниц
Если пользователя в целом не удовлетворяют настройки масштаба Оперы по умолчанию, то самым верным вариантом будет изменить их на те, в которых ему удобнее совершать навигацию по интернету.
Для этого, кликаем по иконке браузера Опера в левом верхнем углу веб-обозревателя. Открывается главное меню, в котором выбираем пункт «Настройки». Также, можно при помощи клавиатуры перейти в данный раздел браузера, набрав комбинацию клавиш Alt+P.

Далее, переходим в подраздел настроек под названием «Сайты».

Нам нужен блок настроек «Отображение». Но, долго его искать не придется, так как расположен он в самом верху страницы.

Как видим, по умолчанию установлен масштаб равный 100%. Для того, чтобы изменить его, просто кликаем по установленному параметру, и из выпадающего списка выбираем тот масштаб, который считаем самым приемлемым для себя. Есть возможность выбора масштаба веб-страниц от 25% до 500%.

После выбора параметра, на всех страницах будут отображаться данные того размера, который выбрал пользователь.
Изменение масштаба для отдельных сайтов
Но, бывают случаи, когда в целом настройки масштаба в браузере пользователя удовлетворяют, но вот размер отдельных отображаемых веб-страниц – нет. В этом случае, существует возможность изменение масштаба для конкретных сайтов.
Для этого, после перехода на сайт, снова открываем главное меню. Но, теперь идем не в настройки, а ищем пункт меню «Масштаб». По умолчанию в данном пункте установлен тот размер веб-страниц, который выставлен в генеральных настройках. Но, путем нажатия на левую и правую стрелки, пользователь может соответственно уменьшить или увеличить масштаб для конкретного сайта.

Справа от окошка со значением размера расположена кнопка, при нажатии которой масштаб на сайте сбрасывается к уровню, установленному в общих настройках браузера.


Изменять размеры сайтов можно, даже не заходя в меню браузера, и не используя мышку, а делая это исключительно с помощью клавиатуры. Для увеличения размера сайта нужно, находясь на нем, нажать комбинацию клавиш Ctrl+, а для уменьшения – Ctrl-. От количества нажатий будет зависеть, насколько увеличится или уменьшится размер.
Для того, чтобы просмотреть, список веб-ресурсов, величина масштаба которых установлена отдельно, опять возвращаемся в раздел «Сайты» общих настроек, и жмем на кнопку «Управление исключениями».

Открывается список сайтов, у которых установлены индивидуальные настройки масштаба. Рядом с адресом конкретного веб-ресурса указана величина масштаба на нем. Сбросить масштаб к общему уровню можно наведя на наименование сайта курсор, и нажав, на появившийся крестик, справа от него. Таким образом, сайт будет удален из списка исключений.

Изменение размера шрифта
Описанные варианты изменения масштаба увеличивают и уменьшают страницу в целом со всеми находящимися на ней элементами. Но, кроме этого, в браузере Опера существует возможность изменения размера только шрифта.
Увеличить шрифт в Опере, или уменьшить его, можно во все том же блоке настроек «Отображение», о котором говорилось ранее. Справа от надписи «Размер шрифта» указаны варианты. Просто кликаем на надпись, и появляется выпадающий список, в котором можно выбрать размер шрифта среди следующих вариантов:
- Мелкий;
- Небольшой;
- Средний;
- Большой;
- Очень большой.

По умолчанию выставлен средний размер.
Больше возможностей предоставляется, если кликнуть по кнопке «Настроить шрифты».

В открывшемся окне, перетягивая ползунок, можно более точно регулировать размер шрифта, а не ограничиваться только пятью вариантами.

Кроме того, тут же можно выбрать стиль шрифта (Times New Roman, Arial, Consolas, и многие другие).

Когда все настройки завершены, жмем на кнопку «Готово».

Как видим, после точной настройки шрифта, в графе «Размер шрифта», указан не один из пяти выше перечисленных вариантов, а значение «Пользовательский».

Браузер Opera предоставляет возможность очень гибко настроить масштаб просматриваемых веб-страниц, и размер шрифта на них. Причем существует возможность выставления настроек как для браузера в целом, так и для отдельных сайтов.

Мы рады, что смогли помочь Вам в решении проблемы.
Отблагодарите автора, поделитесь статьей в социальных сетях.

Опишите, что у вас не получилось. Наши специалисты постараются ответить максимально быстро.
Помогла ли вам эта статья?
Еще статьи по данной теме:
капец сколько тут способов. я максимум что знал это про выпадающее меню и на кэтэрэл и колесико мышки. долго не мог понять почему у меня на одних сайтах стот масштабирование 110%, а на других по 80-90 и почему у меня не поллучалось сделать везде одинаковым.. поэотму приходилось каждую страницу постоянно подгонятьп од одн размер)
При большом масштабе надо прокрутку использовать, а раньше можно было без нее
Если бы то,что почудилось автору статьи было в моей опере(…..78),
зачем бы я задавал вопрос?
Слова сайты,как и масштаб страницы или готово нет нигде!
Если бы вы читали внимательнее, то заметили б, что статья датирована 2016 годом, а с того времени интерфейс браузера был частично переработан. Что значит «почудилось», вы же видите, что сделаны скриншоты, следовательно, такие настройки раньше существовали. Сейчас масштаб одной страницы спокойно меняется все так же через вызов «Меню», а изменение масштаба всех страниц происходит «Меню» > «Настройки» > «Основные» > «Масштаб страницы».
Задайте вопрос или оставьте свое мнение Отменить комментарий

Кому не охота попробовать скрытые возможности программы? Они открывают новые неизведанные возможности, хотя их использование, безусловно, представляет собой определенный риск, связанный с утратой некоторых данных, и возможной потерей работоспособности браузера. Давайте узнаем, что собой представляют скрытые настройки браузера Opera.
Но, прежде чем перейти к описанию данных настроек, нужно уяснить, что все действия с ними производятся на страх и риск пользователя, и вся ответственность за возможный вред, причиненный работоспособности браузера, ложится только за него. Операции с данными функциями являются экспериментальными, и разработчик не несет ответственности за последствия их применения.
Общий вид скрытых настроек
Для того, чтобы перейти в скрытые настройки Opera, нужно ввести в адресную строку браузера выражение «opera:flags» без кавычек, и нажать кнопку ENTER на клавиатуре.

После этого действия мы переходим на страницу экспериментальных функций. В верхней части данного окна расположено предупреждение разработчиков приложения Опера о том, что они не могут гарантировать стабильную работу браузера в случае использования данных функций пользователем. Он должен выполнять все действия с данными настройками с большой осторожностью.

Сами настройки представляют собой список различных дополнительных функций браузера Опера. Для большинства из них доступно три режима работы: включено, отключено и по умолчанию (может быть, как включено, так и отключено).

Те функции, которые по умолчанию включены, работают даже при стандартных настройках браузера, а выключенные функции – не активны. Как раз манипуляция с данными параметрами и составляет суть скрытых настроек.
Около каждой функции имеется её краткое описание на английском языке, а также список операционных систем, в которых она поддерживается.

Небольшая группа из данного списка функций не поддерживает работу в операционной системе Windows.


Кроме того, в окне скрытых настроек имеется поле поиска по функциям, и возможность вернуть все сделанные изменения к настройкам по умолчанию, путем нажатия специальной кнопки.

Значение некоторых функций
Как видим, в скрытых настройках довольно большое количество функций. Некоторые из них малозначимые, другие – некорректно функционируют. Мы же более подробно остановимся на самых важных и интересных функциях.
Save Page as MHTML – включение данной функции позволяет вернуть возможность сохранять веб-страницы в формате архива MHTML одним файлом. Данная возможность имелась у браузера Опера, когда он ещё работал на движке Presto, но после перехода на Blink, эта функция исчезла. Теперь появилась возможность восстановить её через скрытые настройки.

Opera Turbo, version 2 – включает серфинг сайтов через новый алгоритм сжатия, для ускорения скорости загрузки страниц и экономии трафика. Потенциал у данной технологии несколько выше, чем у обычной функции Opera Turbo. Ранее эта версия была сырой, но сейчас она доработана, и поэтому по умолчанию включена.

Overlay scrollbars – данная функция позволяет включать более удобные и компактные полосы прокрутки, чем их стандартные аналоги в операционной системе Windows. В последних версиях браузера Опера эта функция тоже по умолчанию включена.

Block ads – встроенный блокировщик рекламы. Данная функция позволяет блокировать рекламу без установки сторонних расширений или плагинов. В последних версиях программы она по умолчанию активирована.

Opera VPN – эта функция позволяет запускать собственный анонимайзер Опера, работающий через прокси-сервер без установки каких-либо дополнительных программ или дополнений. В настоящее время данная функция очень сырая, и поэтому по умолчанию отключена.


Как видим, скрытые настройки opera:flags предоставляют немало довольно интересных дополнительных возможностей. Но не стоит забывать и о рисках, связанных с изменением состояния экспериментальных функций.

Мы рады, что смогли помочь Вам в решении проблемы.
Отблагодарите автора, поделитесь статьей в социальных сетях.

Опишите, что у вас не получилось. Наши специалисты постараются ответить максимально быстро.
Помогла ли вам эта статья?
Еще статьи по данной теме:
Впринципея уже догадывалась уже о этих скрытых настройках. был момент когда нужно было флешплеер. но зато после прочтения статьи я отключила несколько ненужных включеных функций. думаю без них работать браузер будет быстрее. хоть и не факт конечно) спасибо что подробно рассказали о каждой немаловажной функции)
У меня с оперой последней версии соотвественно
1. полезная вещь Shockwave Flash убрали а она реально помогала
2. Html5 ВЫВОД ВИДЕО НА РАБОЧИЙ СТОЛ. вот тут с ним проблема
если 1 видео запустить и вывести на рабочий стол и запустить одновременно 2 видео в окне браузера то 1 видео уходит на паузу. вот я незнаю че за ерунда стала. а в предыдущих версиях всё нормально работала 2 сразу У других пользователей без проблем
Нигде не нашёл в версии 56 полного отключения или лучше удаления экспресс-панели. При вводе «opera:config» открывается страница браузера «Настройки», а не текстовый файл настроек, как хотелось бы. Подскажите, пожалуйста, если можно, решения этих двух проблем: 1) удаление экспресс-панели, 2) открытия текстового файла настроек (типа, как в Firefox открывается по команде «about:config».
Как в Opere увеличить ширину открытых вкладок как в Firefox.
В Опере по shift+esc можно увидеть скрытые расширения и подфреймы. Вот по ним бы хотелось получить подробную статью.
Добрый день, как убрать внезапно появившееся окно Dity CASHBACK ? Совершенно ненужная и раздражающая информация.
Задайте вопрос или оставьте свое мнение Отменить комментарий

Параметры браузера Opera настроены по умолчанию оптимально под потребности большинства пользователей, но в процессе его использования приходится корректировать их под индивидуальные задачи. Давайте разберемся, как настроить Оперу для более удобной работы.
Регулировка параметров браузера
Пошагово рассмотрим, как отрегулировать различные параметры веб-обозревателя.
Этап 1: Переход в раздел настроек
Для начала разберемся, как перейти в раздел основных настроек. Для этого щелкните по логотипу Opera в левом верхнем углу веб-обозревателя и из раскрывшегося списка выберите «Настройки».

В нужный раздел можно попасть и другим способом, применив комбинацию горячих клавиш Alt+P. Также окно настроек можно открыть, введя в адресную строку веб-обозревателя указанное ниже выражение и нажав Enter:

Этап 2: Основные настройки
После перехода в интересующий нас раздел веб-обозревателя по умолчанию будет открыто окно с основными настройками.
-
В самом верху расположена группа параметров блокировки рекламы. Здесь можно включать или отключать встроенный блокировщик браузера путем клика по переключателю, а также добавлять в исключения сайты, на которых нет необходимости деактивировать отображение рекламных материалов.




- включить (или деактивировать) тему в темных тонах;
- отобразить (или отключить) панель закладок;
- настроить размер и другие параметры шрифта;
- изменить масштаб веб-страниц;
- активировать выделение ссылок на страницах путем нажатия клавиши Tab.

- Копировать;
- Вставить и перейти;
- Сохранить как PDF;
- Снимок;
- Добавить на Экспресс панель.







- начальная страница;
- вкладки предыдущего сеанса;
- определенная страница (в этом случае нужно дополнительно указать, какая именно).


Этап 3: Дополнительные настройки
Кроме основных настроек браузера, существуют ещё и дополнительные. Как правило, к ним пользователи обращаются реже, но и эти параметры не менее важны для нормального функционирования веб-обозревателя. Дополнительные настройки разделены на 3 подраздела:
- «Безопасность»;
- «Возможности»;
- «Браузер».

- Дополнение поисковых запросов и адресов с помощью сервиса подсказок в адресной строке;
- Отправление запрета на отслеживание поискового трафика;
- Разрешение сайтам проверять наличие сохраненных способов оплаты;
- Использование подсказок для ускорения загрузки страниц;
- Автоматическая отправка отчетов об аварийном завершении работы браузера;
- Отправка информации разработчику об использовании функций веб-обозревателя;
- Защита от вредоносных сайтов;
- Загрузка изображений для рекомендованных источников в «Новостях»;
- Отправка данных разработчику об использовании новостей.




- паролями;
- способами оплаты;
- адресами и другими данными.







- Валюты (по выбранному направлению);
- Единиц измерений;
- Часовых поясов.




- Миниатюры вкладок при наведении;
- Полный URL в комбинированной адресной строке;
- Поле поиска в адресной строке;
- Задержка загрузки фоновых вкладок;
- Chromecast.





Этап 4: Сброс настроек
Если по какой-то причине внесенные вами изменения настроек привели к некорректной работе браузера, нужно произвести сброс параметров к состоянию по умолчанию.
-
В самом низу страницы дополнительных настроек веб-обозревателя в разделе «Браузер» щелкните по элементу «Восстановление настроек по умолчанию».

Этап 5: Экспериментальные настройки
Также в браузере Opera имеется раздел экспериментальных настроек. Представленные тут функции ещё находятся на стадии тестирования разработчикам.
Внимание! Изменять эти параметры рекомендуется только продвинутым пользователям. Изменения могут нарушить работоспособность веб-обозревателя, а поэтому они производятся исключительно на собственный страх и риск.
Переход к экспериментальным настройкам разработчики специально усложнили, чтобы неподготовленный пользователь не мог вследствие ошибочных действий внести фатальные изменения. Для того чтобы открыть окно скрытых параметров, введите в адресную строку веб-обозревателя команду:
Затем щелкните по кнопке Enter на клавиатуре.

Более подробно об экспериментальных параметрах читайте в нашей отдельной статье.
Браузер Opera предоставляет довольно широкие возможности по регулировке внутренних параметров. Изучив их, каждый сможет настроить данный веб-обозреватель под свои потребности.

Мы рады, что смогли помочь Вам в решении проблемы.
Отблагодарите автора, поделитесь статьей в социальных сетях.

Опишите, что у вас не получилось. Наши специалисты постараются ответить максимально быстро.
Помогла ли вам эта статья?
Еще статьи по данной теме:
Не воспроизводится видео на ютубе
Здравствуйте! Попробуйте выполнить все рекомендации, которые описаны в этой статье. Если после всех манипуляций проблема не исчезнет, тогда опишите подробно следующие моменты:
1. Только ли в Опере не воспроизводятся ролики на Ютубе или в других браузерах тоже;
2. В Опере нее воспроизводится видео только на Ютубе или на других видеохостингах тоже проблема.
Как отключить автоматическое воспроизведение видео на сайтах? Я открываю сайт
Начинаю прокручивать страницу и… начинает воспроизводиться видео. Со звуком.
Я нахожусь на работе и звук мешает коллегам. Да и сам я не планирую просматривать это видео.
Отключить звук на компьютере не могу — нам приходят заявки, которые мы должны отрабатывать, а при поступление заявки действует звуковое оповещение.
Пока решил вопрос переходом на другой браузер. Когда эта проблема будет исправлена?
Добрый день, Сергей. Попробуйте установить расширение disable html5 autoplay для Opera. Оно должно помочь решить вашу проблему. Как вариант можете отключить полностью звук на Опере через встроенный инструмент операционной системы — «Микшер громкости», как показано на скриншоте. В этом случае звук не будет транслироваться только через Оперу, а другие приложения по прежнему смогут издавать звуки. Но этот вариант вам подойдет только в том случае, если заявки. которые вы должны обрабатывать, приходят к вам не через Оперу. а через другое приложение. В обратном случае остается только вариант с установкой расширения disable html5 autoplay.
Ну ещё. если вам будет удобно можете отключить подачу звука в конкретной вкладке, наведя на неё курсор. В этом случае звук будет отключен только в этой вкладке. а в остальных будет издаваться.

Уменьшить размер отображающегося контента на странице, можно нажав на кнопку «Меню» в левом верхнем углу браузера.
Появится впадающее меню, напротив пункта «Масштаб» нажимайте стрелочками больше/меньше, подстраивая страницу/окно до удобного размера.
Ещё один способ как подстроить, уменьшить или увеличить окно браузера. С зажатой клавишей Ctrl, крутить колесико мышки вперёд/назад.
Или использовать комбинацию клавиш Ctrl и кнопок — «+» и «-» для увеличения или уменьшения масштаба окна. Каждое нажатие на кнопку плюс или минус на клавиатуре изменяет размер отображаемого окна в браузере на 10%.
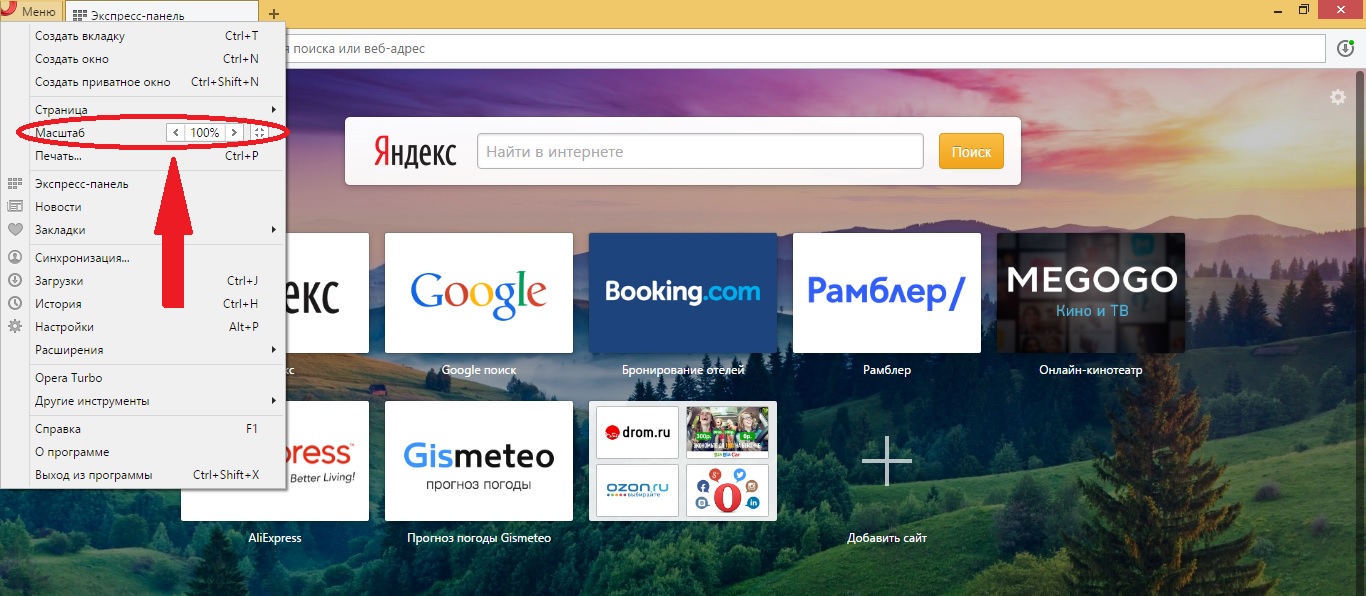
Настройка параметров окна, таким образом, применима только к одной странице сайта, на которой изменили размер.
Управление страницами с сохранёнными размерами окна
Все изменённые страницы сайтов автоматически добавляются в список исключения. То есть, один раз изменив размер любой страницы, любого сайта, это значение будет постоянно применяться автоматически к конкретному сайту.
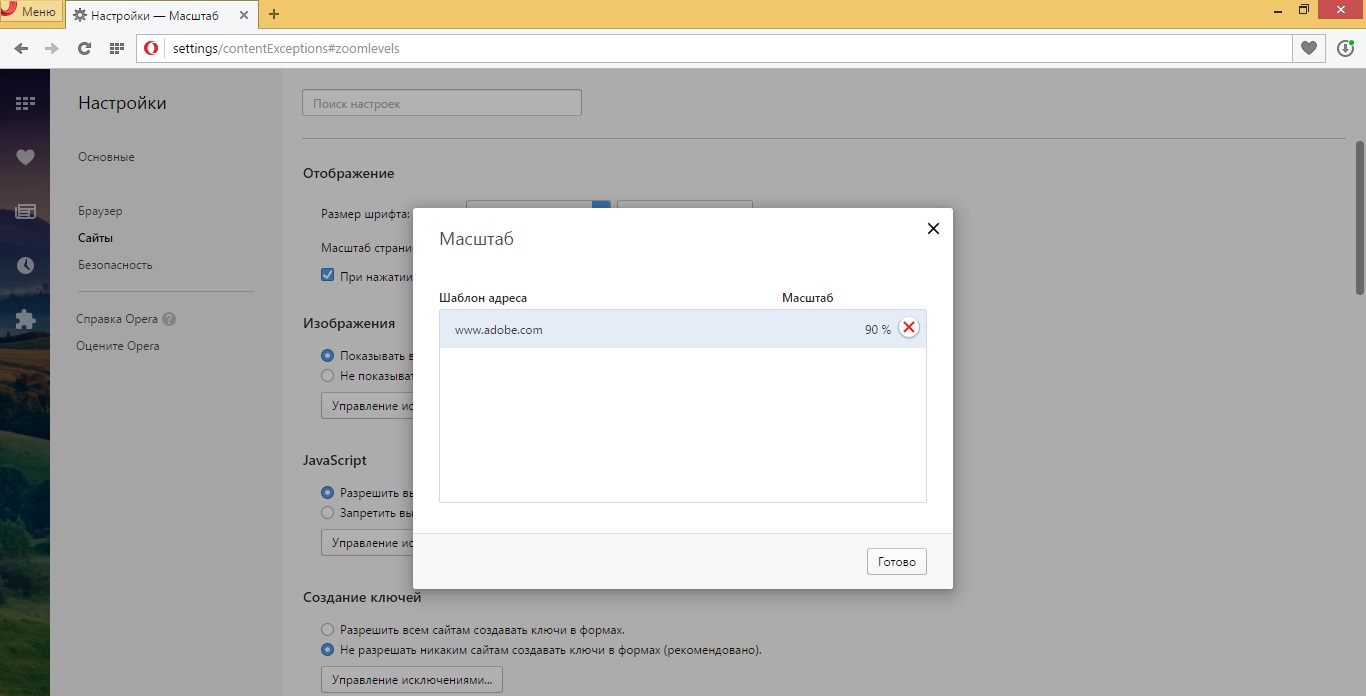
Удалить один или несколько сайтов из списка исключения, чтобы на них не распространялись внесённые ранее настройки, из списка, нужно кликнуть по кнопке «Управление исключениями». Откроется окно с исключениями, навести мышкой на ссылку, и нажать на крестик справа.
Как уменьшить размер всех страниц браузера Опера
Новые версии браузера Опера, как и старые, поддерживают изменение настроек, которые будут применимы ко всем страницам. Это удобно тем, у кого плохое зрение. Чтобы не увеличивать каждую открытую страницу отдельно, можно отметить один параметр для всех сайтов, а также других модулей браузера: экспресс-панели, вкладок, закладок и меню настроек.
- Для этого кликаем по меню Оперы;
- Следующий пункт – «Настройки»;
- Откроется окно – вкладка с настройками. Слева, на панели «Настройки» вбираем «Сайты»;
- И в пункте меню «Отображение» — «Масштаб страницы» — вбираем подходящий параметр.
Внесённые изменения отобразятся незамедлительно, не нужно перегружать браузер или вкладку, можно поэкспериментировать, подобрать оптимальный масштаб.
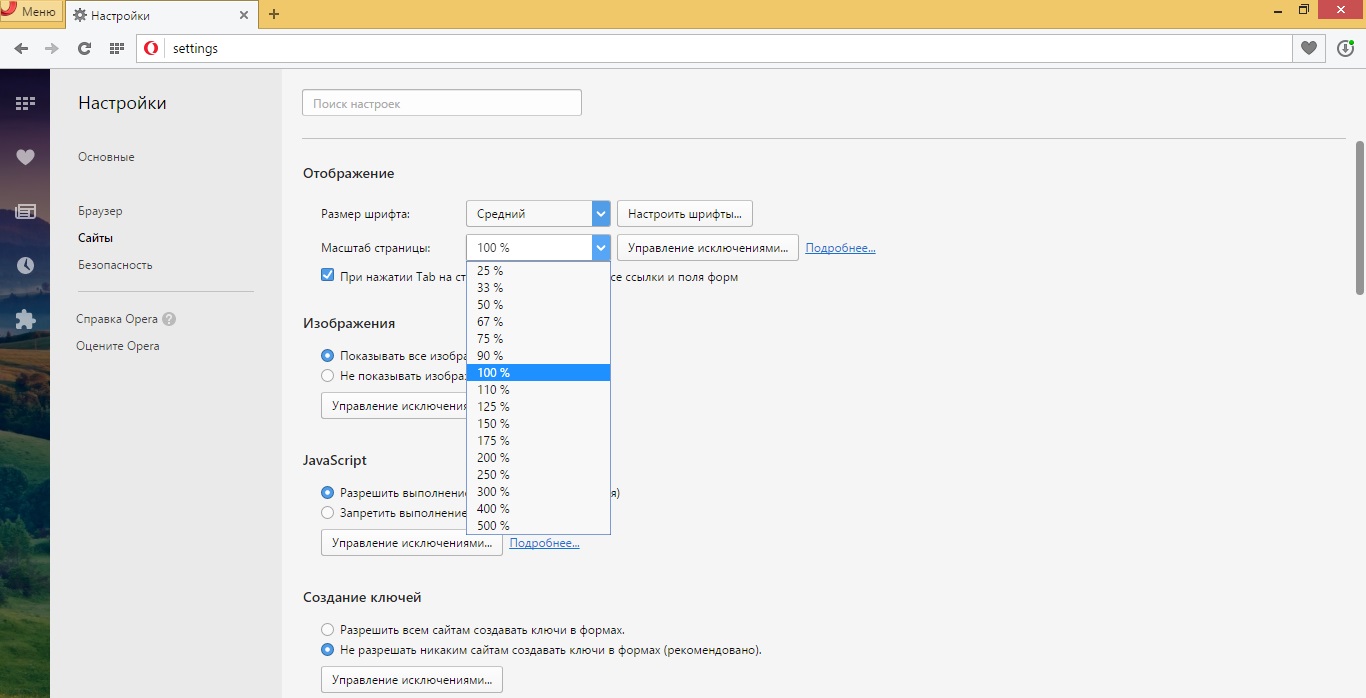
Как уменьшить размер закладок браузера Опера
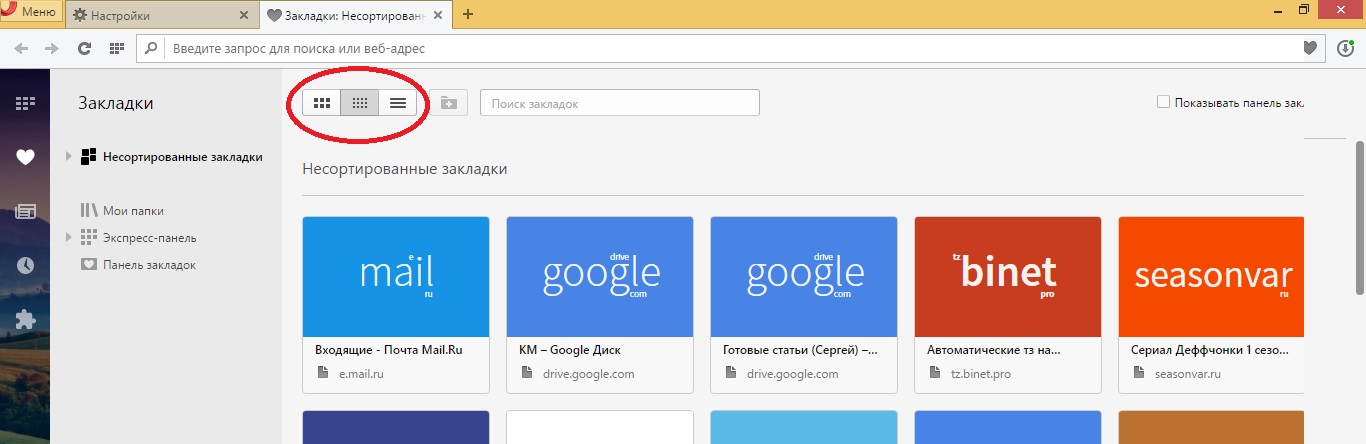
По умолчанию размер закладок Оперы большой, изначально в настройках последней версии плитки закладок выглядят вот так (см. скриншот).
Если у вас много закладок, то такой вид может доставлять неудобства, и графическое отображение конкретной закладки тоже может отвлекать. Можно изменить величину закладок, зажав клавишу Ctrl и прокрутив колесиком вперёд/назад, подстроить до удобного уровня. Или переключить вид отображения закладок с плиток на список и обратно.
Как изменить размер экспресс-панели в Опере
Браузер Опера имеет довольно обширный спектр различных настроек, для любого пользователя, с любыми предпочтения. Можно изменить вид Экспресс-панели, всего лишь прокрутив колесико мыши или изменить размер экспресс-панели стрелочками возле пункта «масштаб» до возможного максимального значения в 500%.
Графическое отображение экспресс-панели может значительно улучшить скорость и продуктивность работы с браузером. Уменьшая размер главного окна, вы можете добавлять столько сайтов в закладки, сколько потребуется, закрепляя их в экспресс-панели.
С каждой новой версией браузера Опера, разработчики вносят новшества, и улучшают уже внедрённые функции и возможности, для того чтоб пользователю было проще и легче ориентироваться во всемирной паутине.
Читайте также:

