Как сделать окна на весь экран на макбук про 13
Обновлено: 01.05.2024
Используйте эти функции универсального доступа, чтобы увеличить весь экран или его часть.
Для настройки масштаба выберите меню Apple > «Системные настройки», а затем нажмите «Универсальный доступ». На боковой панели нажмите «Масштаб», а затем выберите любую из следующих функций масштабирования:

Использовать сочетания клавиш для масштабирования
После выбора параметра «Использовать сочетания клавиш для масштабирования» можно использовать следующие комбинации клавиш для масштабирования:
Увеличение

Для увеличения масштаба нажмите эти три клавиши вместе: Option, Command и знак равенства («=»).
Уменьшение масштаба

Для уменьшения масштаба нажмите эти три клавиши вместе: Option, Command и знак минуса («-»).
Переключатель масштабирования

Чтобы переключиться между оригинальным масштабом и его последним значением, нажмите эти три клавиши вместе: Option, Command и цифру «8».
Использование жеста прокрутки с клавишами модификации для масштабирования
После выбора параметра «Использовать жест прокрутки с клавишами модификации для масштабирования» можно нажать и удерживать клавишу Control во время прокручивания с помощью мыши или трекпада для выполнения масштабирования. В меню «Стиль масштабирования» можно выбрать один из трех стилей масштабирования: полный экран, разделенный экран или картинка в картинке.



Картинка в картинке
Включить текст при наведении
После выбора параметра «Включить текст при наведении» можно нажать и удерживать клавишу Command, а затем навести указатель мыши на элемент, чтобы отобразить увеличенную версию этого элемента с высоким разрешением.
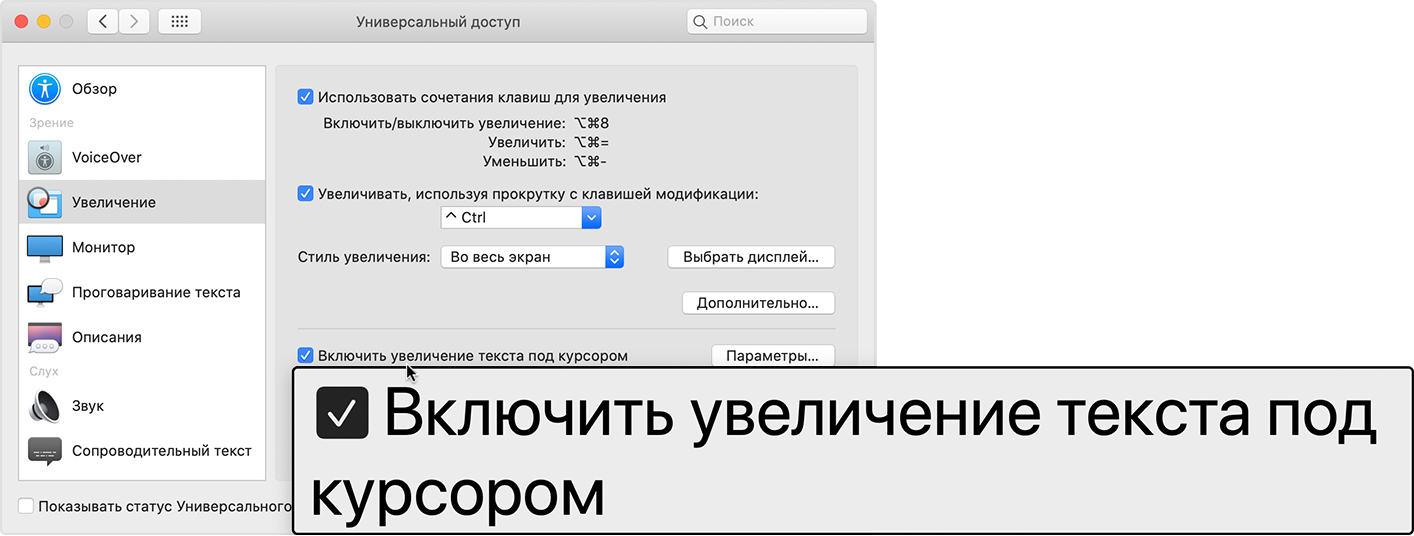
Включить масштабирование Touch Bar
После выбора параметра «Включить масштабирование Touch Bar» можно нажать и удерживать Touch Bar на вашем компьютере MacBook Pro для отображения увеличенной версии Touch Bar на экране. Подробнее о масштабировании Touch Bar.
Когда на Mac открыто приложение или Finder, на рабочем столе отображается соответствующее окно. В каждый момент времени активно только одно приложение; название активного приложения (выделенное жирным шрифтом) и различные меню приложения отображаются в строке меню.

В некоторых приложениях, например в Safari и Почте, можно открывать несколько окон или несколько типов окон одновременно. На macOS есть несколько способов управлять открытыми окнами приложений, а также закрывать одно окно или все окна.
Перемещение, выравнивание и объединение окон приложений
На Mac можно сделать следующее.
Перемещение окна вручную. Перетяните окно за строку заголовка туда, куда нужно. Некоторые окна невозможно переместить.

Перемещение окна на одну из сторон экрана. Удерживая нажатой клавишу Option, наведите указатель на зеленую кнопку в левом верхнем углу окна, затем в появившемся меню выберите «Поместить окно в левую часть экрана» или «Поместить окно в правую часть экрана». Окно занимает выбранную сторону экрана; строка меню и Dock остаются по‑прежнему видны.
Чтобы вернуть предыдущие местоположение и размер окна, при нажатой клавише Option наведите указатель на зеленую кнопку, затем выберите «Вернуть».
Выравнивание окон. Перетяните одно окно к другому. Когда окна будут совсем рядом, они выровняются без наложения. Вы можете расположить сразу несколько окон друг рядом с другом.
Чтобы сделать прилегающие окна одного размера, потяните за край окна, размер которого нужно изменить. Когда его край приблизится к краю соседнего окна, края выровняются и перестанут двигаться.

Объединение окон приложения в одном окне со вкладками. В приложении выберите пункт меню «Окно» > «Объединить все окна». Если для приложения доступно несколько видов окон (например, для приложения «Почта» доступны окно просмотра и окно нового письма), можно объединять только окна активного типа.
Чтобы снова сделать вкладку отдельным окном, выберите эту вкладку, затем выберите меню «Окно» > «Переместить вкладку в новое окно» или просто перетяните вкладку за пределы окна. См. раздел Использование вкладок в окнах.
Разворачивание и сворачивание окон приложений
На Mac можно выполнять следующие действия с окнами.

Разворачивание окна. Удерживая нажатой клавишу Option, нажмите зеленую кнопку в левом верхнем углу окна приложения. Чтобы вернуться к предыдущему размеру окна, еще раз нажмите эту кнопку при нажатой клавише Option.
Можно также дважды нажать строку заголовка приложения, чтобы развернуть окно (если в разделе настроек «Строка меню и Dock» для этого действия задано увеличение масштаба).

Сворачивание окна. Нажмите желтую кнопку сворачивания в левом верхнем углу окна или нажмите сочетание клавиш Command-M.
В разделе настроек «Строка меню и Dock» можно задать сворачивание окна двойным нажатием его заголовка.
Размеры большинства окон можно изменять вручную. Перетяните или дважды нажмите верхний, нижний или боковой край окна, чтобы расширить окно в соответствующую сторону.
Быстрое переключение между окнами приложений
На Mac можно сделать следующее.
Переключение на предыдущее приложение. Нажмите сочетание клавиш Command-Tab.
прокрутка всех открытых приложений: Удерживая клавишу Command, нажмите клавишу Tab, затем выберите нужное приложение, нажимая клавиши со стрелками влево и вправо. Отпустите клавишу Command.
Если, пролистывая перечень приложений, Вы передумаете переходить к другому приложению, нажмите Esc (Escape) или точку и отпустите клавишу Command.
Закрытие одного окна или всех окон приложения
На Mac можно сделать следующее.

Закрытие одного окна. В окне нажмите красную кнопку «Закрыть» в левом верхнем углу окна или нажмите сочетание клавиш Command-W.
Закрытие всех открытых окон приложения. Нажмите сочетание клавиш Option-Command-W.
Закрытие одного или всех окон приложения не приводит к завершению этого приложения. Небольшая точка под значком приложения в Dock показывает, что приложение продолжает работать. Чтобы завершить приложение, нажмите Command-Q. См. раздел Завершение приложений.
Можно скрыть активное приложение, нажав Command-H.
Используя Mission Control, можно быстро расположить открытые окна и пространства в один слой, чтобы легко найти нужное окно.
Многие приложения на Mac поддерживают полноэкранный режим, в котором приложение заполняет весь экран. Вы можете использовать каждый сантиметр экрана и работать, не отвлекаясь на элементы рабочего стола.

На Mac наведите указатель на зеленую кнопку в левом верхнем углу окна, затем выберите «Перейти в полноэкранный режим» в появившемся меню или нажмите кнопку .
В полноэкранном режиме можно выполнить одно из следующих действий.
Отображение или скрытие строки меню. Переместите указатель к верхнему краю экрана или от верхнего края экрана. Если выключено отображение и скрытие строки меню в полноэкранном режиме, строка меню всегда отображается.
Отображение или скрытие Dock. Переместите указатель к месту, где находится Dock, или от него.
Перемещение между другими приложениями в полноэкранном режиме. Смахните влево или вправо по трекпаду тремя или четырьмя пальцами в зависимости от настроек трекпада.

Чтобы выйти из полноэкранного режима в приложении, снова наведите указатель на зеленую кнопку, затем выберите «Выйти из полноэкранного режима» в появившемся меню или нажмите кнопку .
Чтобы увеличить окно, не переходя в полноэкранный режим, можно развернуть окно: оно развернется на весь экран, но строка меню и панель Dock останутся видимыми. Разворачивание и сворачивание окон приложений.
Работая с приложением в полноэкранном режиме, можно быстро выбрать другое приложение для работы в режиме Split View. Нажмите Control-стрелка вверх (или смахните вверх тремя или четырьмя пальцами), чтобы войти в Mission Control, перетяните окно из Mission Control на миниатюру полноэкранного приложения в панели Spaces, затем нажмите миниатюру Split View. Можно также перетянуть миниатюру одного приложения на миниатюру другого приложения в панели Spaces.
Используйте эти сочетания, чтобы быстрее и удобнее управлять окнами на Mac. Рекомендуем добавить статью в закладки, чтобы смотреть понравившиеся сочетания, если забудете. Со временем вы заметите, что выучили их наизусть.
1. Закрыть текущую вкладку или окно

Это сочетание клавиш закрывает текущую вкладку. Если вкладки не используются, то сочетание закрывает окно.
Нажать две клавиши быстрее, чем попасть курсором в кнопку на экране.
Комбинация работает в самых разных приложениях.
2. Закрыть все окна программы
⌘Command + ⌥Option + W

Это сочетание клавиш закрывает сразу все окна у программы, которая сейчас активна.
Оно помогает, например, когда открыто слишком много писем в «Почте».
Обратите внимание: для закрытия всех окон Safari используется комбинация клавиш ⌘Command + ⌥Option + ⇧Shift + W.
3. Свернуть текущее окно приложения

Комбинация сворачивает текущее окно. Это полезно, когда вы хотите временно приостановить работу с окном.
Чтобы восстановить свернутое окно, нажмите на значок приложения в Dock. Если вы свернули несколько окон, нажмите на значок правой кнопкой мыши, чтобы вызвать контекстное меню и открыть из него нужное окно.
4. Скрыть текущее приложение

В отличие от ⌘Command + M, с помощью этой комбинации клавиш вы мгновенно скроете с экрана сразу все окна приложения, с которым работали.
Это полезно, например, если вы заказываете супругу сюрприз ко Дню рождения, а тот внезапно начал заходить в вашу комнату.
Чтобы вернуться к работе с приложением, нажмите на его значок в Dock.
5. Скрыть все другие программы
⌘Command + ⌥Option + H

Сочетание скрывает все окна, кроме окон текущего приложения.
Это может помочь вам возможность сконцентрироваться на одной задаче.
6. Переключиться на другое окно программы

Сочетание переключает между окнами одного приложения.
Это ускоряет работу с несколькими окнами одного приложения.
7. Развернуть окно на весь экран
⌘Command + ⌃Control + F

Если вы хотите сконцентрироваться на работе с конкретным документом, используйте это сочетание клавиш, которое развернет его на весь экран.
Вы сможете вернуться к первоначальному размеру окна с помощью повторного использования этой комбинации.
8. Создать новое окно для приложения

Это сочетание клавиш помогает быстро создать новое окно приложения. Так вы сможете открыть еще одно окно Finder для работы с файлами или создать новый документ в Pages.
9. Создать новую вкладку в окне программы

Это сочетание клавиш добавляет в текущее окно приложения дополнительную вкладку.
10. Переключиться на следующую вкладку

Это сочетание клавиш переключает вас на соседнюю вкладку окна. Это удобно, например, когда вы работаете с несколькими вкладками в Safari или несколькими письмами в «Почте».
Чтобы переключиться на предыдущую вкладку, используйте комбинацию клавиш ⌃Control + ⇧Shift + ⇥Tab.
ИНСТРУКЦИИ
Как максимально быстро изменить масштаб интерфейса своего Mac
macOS — максимально гибкая операционная система с точки зрения масштабирования ее отображения, а также интерфейса встроенных и сторонних приложений. Вы можете очень быстро изменить размер окон, а также включенного в них текста. Для этого достаточно лишь выбрать необходимый в «Системных настройках».
Зачем вообще нужно менять масштаб интерфейса своего Mac

Когда Apple начала использовать в Mac экраны с разрешением Retina, в их «Системных настройках» появилась возможность определения варианта масштабирования интерфейса. Она пригодится для того, чтобы сделать размер шрифтов и других элементов более крупным или мелким. Это полезно.
Использовать интерфейс в максимальном разрешении, которое поддерживает дисплей конкретного Mac, не всегда целесообразно. С одной стороны, это сделает отдельные элементы на экране особенно мелкими. С другой стороны, это может значительно повысить нагрузку на комплектующие компьютера.
Тем не менее, максимальная детализация может быть очень полезной для тех, кто работает с монтажом и другим визуальным контентом. В данном случае как раз актуально получить на экране как можно больше элементов и максимальную четкость. Хорошо, что масштаб можно быстро изменить на свой вкус.
Как можно быстро изменить масштаб интерфейса своего Mac
Шаг 1. Откройте «Системные настройки».
Шаг 2. Перейдите в раздел «Мониторы».
Шаг 3. Выберите меню «Монитор».
Шаг 4. Переведите в активное положение переключатель «Масштабированное».
Шаг 5. Выберите один из предложенных вариантов — от «Более крупный текст» до «Больше места».
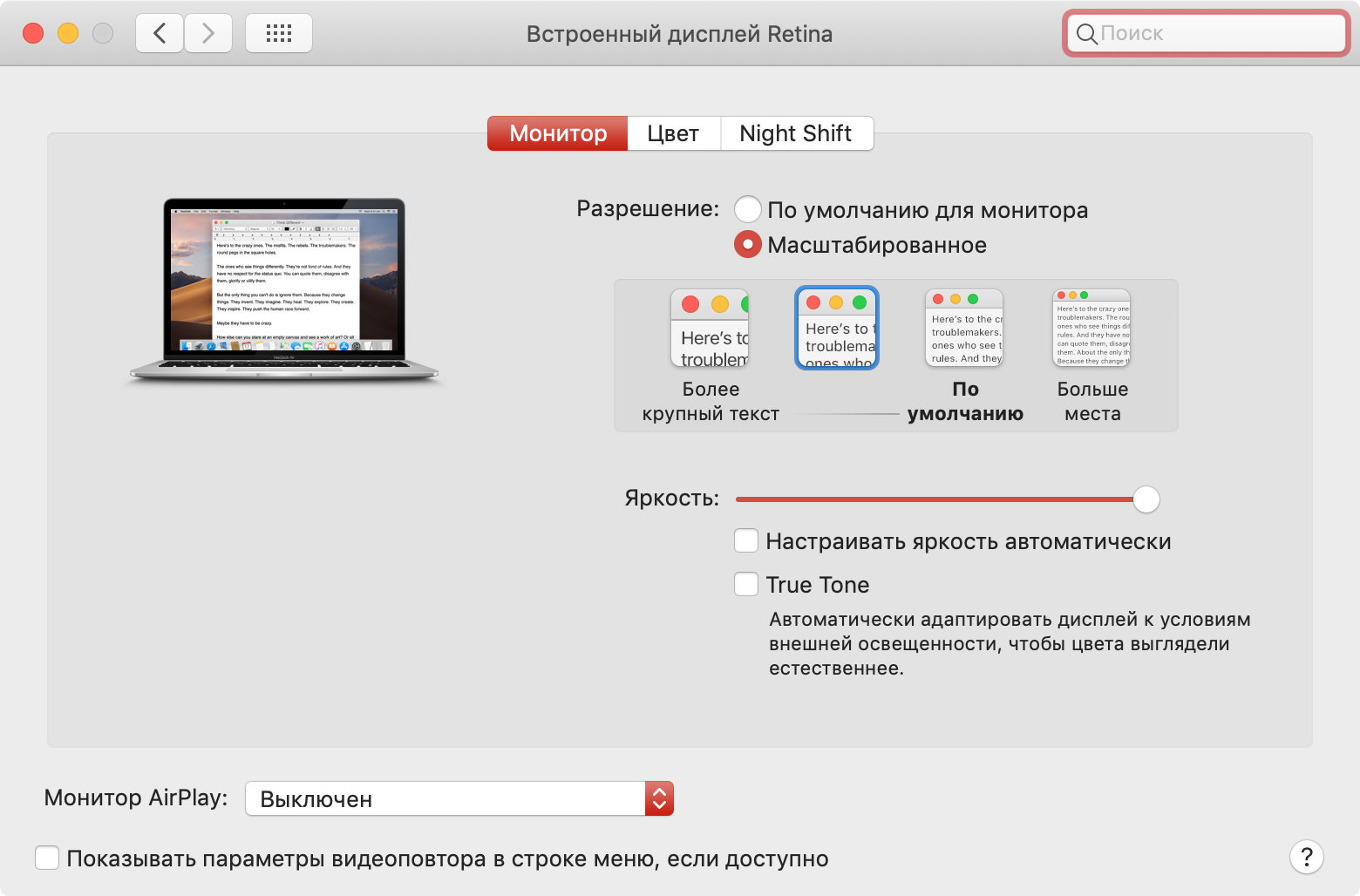
Кстати, если вам недостаточно стандартных вариантов выбора разрешения экрана или вы хотите максимально быстро менять его по своему желанию, можете попробовать приложение Resolutionator. Оно разместится в строке меню macOS и обеспечит быстрый доступ к необходимым настройкам.
Читайте также:

