Как сделать окна каскадом
Обновлено: 13.05.2024
В недавней статье этого раздела мы уже говорили о том, как устанавливать Windows 11 различными способами, в том числе если у вас "неподдерживаемое" оборудование. В той же статье мы говорили о том, как апгрейдиться с Windows 7 на Windows 11, не теряя установленных приложений.
В данной же статье мы поговорим о совершенно новой, причем очень удобной системе организации работы с окнами приложений под названием Snap Layout (макеты с привязкой).
В предыдущих версиях Windows при правом клике мыши на свободном месте панели задач появлялось выпадающее меню, в котором были представлены некоторые возможности по организации окон.
Пользоваться этим было не сказать что очень удобно, а кроме того, это работало для всех приложений, которые были не минимизированы, и если вам, например, нужно было расположить рядом окна браузера и, например, редактора Word, то сначала нужно было минимизировать все окна приложений, потом открыть два нужных - и только после этого вызывать пункт "Расположить окна рядом".
(На всякий случай оговорюсь, что определенные элементы Snap Layout были доступны и в Windows 10 - там они назывались Snap Assist, и там можно было перемещать и устанавливать окна приложений с помощью комбинаций клавиши Win с курсорами.)
Перейдя на Windows 11, многие пользователи заметили, что теперь в контекстном меню, вызываемом при правом клике в панели задач, нет этих пунктов - там и вовсе вызывается только один пункт - "Параметры панели задач".
Так что делать, как теперь-то организовывать окна на рабочем столе? В Windows 11 для этого можно (и нужно) использовать инструмент Snap Layout. Работает он следующим образом. При наведении (внимание - наведении, а не нажатии) курсора мыши на пиктограмму развертывания окна перед вами появятся шаблоны (макеты) Snap Layout. Они позволяют располагать на экране рядом два, три или четыре окна в различных соотношениях.
Варианты соотношений тут следующие:
50:50 (два окна одинаковых размеров);
80:20 (главное и вспомогательное окно);
33:33:33 (три вертикальных равномерных окна);
50:25:25 (одно основное окно, два вспомогательных окна);
25:25:25:25 (четыре одинаковых окна);
20:60:20 (основное окно в середине, два вспомогательных окна по краям).
И тут самое интересное - то, как это работает! Потому что здесь вам больше не нужно заботиться о том, свернуты у вас какие-то окна или нет.
Например, вам нужно разместить на экране два одинаковых окна: справа - текстовый редактор, слева - браузер. Предположим, оба этих приложения у вас запущены, равно как и другие приложения.
Открываете окно текстового редактора, подводите курсор мыши к пиктограмме "Развернуть", выбираете правую панель шаблона 50:50.
Щелкаете по ней, после чего получаете вот такую картину: в правом окне у вас размещен этот текстовый редактор, а в левом система выводит окошки предпросмотра всех запущенных на данный момент приложений, причем совершенно неважно - они минимизированы или их окна открыты.
Вам нужно просто выбрать нужное приложение - в данном случае щелкнуть по браузеру, чтобы получить вот это.
В случае с тремя или четырьмя приложениями все то же самое. Решаете, как вы их хотите расположить и в каком месте будет окно конкретного приложения, после чего подводите курсор к пиктограмме "Развернуть" любого из них, выбираете местоположение окна данного приложения, после чего вам последовательно будут выводить окна предпросмотра всех открытых приложений, где нужно будет выбирать приложение для данного окна шаблона.
Вот показан весь процесс размещения окон четырех приложений рядом.
Ну и окончательный результат.
Ну и замечу, что эти размеры окон вовсе не жестко заданные. Достаточно поставить курсор мыши на границу окна, как появится значок изменения границ окна, и вы их мышкой можете менять как угодно, меняя соотношение размеров окон приложений.
Чтобы вернуть окну приложения прежний вид, нужно просто щелкнуть два раза по заголовку окна приложения.
Окно шаблонов Snap Layout также можно вызвать клавиатурным сочетанием Win+Z - шаблон появится для активного окна.
Также еще проще можно задавать шаблоны 50:50 или 25:25:25:25 - с помощью перетаскивания мышью (нажать левую кнопку мыши на заголовке окна и, не отпуская кнопку, перемещать окно в нужном направлении) активного окна.
Если активное окно мышью перетащить в центр левого или правого края рабочего стола, то автоматически включится режим 50:50 - активное окно встанет влево или вправо (в зависимости от того, куда вы его перетаскивали), а во втором окне появится выбор из окон запущенных приложений.
Если же активное окно перетащить в верхнюю или нижнюю часть левого или правого рабочего стола, то появится шаблон из четырех окон.
Еще один удобный способ - с помощью клавиатурных сочетаний клавиши Win и стрелок.
На активном окне Win+влево или Win+вправо окно прилепляется к левой или правой границе экрана в режиме 50:50. Если при этом еще нажимать Win+вверх или Win+вниз - окно начнет занимать соответствующее положение в режиме 25:25:25:25.
Также у Snap Layout есть такое понятие, как Snap Groups. Если вы создали какое-то расположение окон по макету, то оно запоминается в виде отдельного окна (снимка), которое вам показывается в панели задач при наведении курсора на одно из приложений, чье окно было открыто в макете.
Вот, например. Окно Photoshop и отдельно сохраненный снимок расположение Photoshop по макету с тремя другими приложениями.
Можете щелкнуть по этому предпросмотру - получите нужный макет.
А вот наводим курсор на текстовый редактор, который был открыт в шаблоне 50:50 с браузером - видим нужный предпросмотр, который также можно открыть.
Поведением Snap Layout вы можете управлять с помощью настроек: вызов параметров системы (Win+I), там "Многозадачность - Прикрепить окна".
Здесь можно как отключить Snap Layout, так и включить-выключить определенные параметры работы этой системы.
Однако замечу, что выключать эту систему не имеет никакого смысла, наоборот - она очень удобная, и я очень рекомендую использовать все ее возможности. В предыдущих версиях все эти "Расположить рядом" особого смысла не имели, а расположение окон и их размеры приходилось регулировать вручную (ну или использовать клавиатурные комбинации).
Сейчас совсем другое дело, это все очень и очень удобно. Научиться с работать со Snap Layout - пара пустяков (собственно, после прочтения данной статьи вы этим уже овладели), зато после этого насколько комфортно будет работать с окнами!
В некоторых случаях пользователю требуется, чтобы на компьютере было открыто одновременно несколько папок, запущенно несколько программ или же в одном приложении было открыто несколько документов. Чтобы осуществить это, необходимо выполнить несколько действий.

- Как открывать несколько окон
- Как легко разместить два окна на рабочем столе?
- Как в Excel открыть два окна
Если вам предстоит работа с папкой и вложенной в нее подпапкой, задайте соответствующие настройки. Через кнопку «Пуск» или клавишу Windows откройте «Панель управления», выберите компонент «Свойства папки» в категории «Оформление и темы». Или же откройте любую папку и выберите в меню «Сервис» пункт «Свойства папки». Откроется новое диалоговое окно.
Убедитесь, что вы находитесь на вкладке «Общие». В группе «Обзор папок» установите маркер напротив пункта «Открывать каждую папку в отдельном окне». Примените новые настройки и закройте окно «Свойства папки». Подведите курсор к первой папке и щелкните по ее значку левой кнопкой мыши. Затем повторите действие для следующей папки.
Если в программе предусмотрено одновременное открытие нескольких документов, каждый документ будет открываться в новом окне. При этом у такого окна будут кнопки управления «Свернуть», «Развернуть» и «Закрыть». Используйте их так же, как если бы вы работали с папками. Для открытия документа в меню «Файл» используйте команду «Открыть» столько раз, сколько файлов (документов) вы хотите открыть в приложении.
Для одновременного запуска нескольких приложений или одной программы несколько раз щелкните по значку (значками) нужного приложения (приложений) столько раз, сколько это потребуется. Если папки или программы отображаются в развернутом виде, для передвижения между ними используйте сочетание клавиш Alt и Tab.
Чтобы минимизировать область окна, нажмите в его правом верхнем углу кнопку в виде двух перекрывающих друг друга квадратов. Для того чтобы расположить окна на экране монитора таким образом, чтобы вам было удобно в них работать, подведите курсор к заголовку окна, нажмите левую кнопку мыши и, удерживая ее, перетащите окно в нужную вам область. Отпустите кнопку мыши.
Для оптимизации размера окна подведите курсор к одному из его краев, когда курсор примет вид двусторонней стрелки, перетащите контур окна в нужном направлении, удерживая нажатой левую кнопку мыши. Если необходимо упорядочить положение окон на экране, кликните правой кнопкой мыши по панели задач и выберите в контекстном меню один из вариантов: «Окна сверху вниз», «Окна каскадом» и так далее.
В операционной системе Windows предусмотрена возможность настроить различные элементы таким образом, чтобы пользователю было комфортно работать. Оформление папок, быстрый доступ к типичным задачам, способ расположения окон – каскадом, сверху вниз или слева направо – для всего этого можно задать нужные параметры.

- Как сделать окна каскадом
- Как легко разместить два окна на рабочем столе?
- Как вытащить окно
Когда вы щелкаете по значку папки, она открывается в новом окне. Чтобы настроить его вид, выберите в меню «Сервис», пункт «Свойства папки». Также можно воспользоваться альтернативным способом: в меню «Пуск» выберите «Панель управления». Кликните по значку «Свойства папки» левой кнопкой мыши в категории «Оформление и темы». Откроется новое диалоговое окно.
На вкладке «Общие» вы сможете указать, сколько кликов мыши использовать для открытия файлов и папок, должны ли подпапки, содержащиеся в папках, открываться в одном окне или каждый раз в новых окнах. Сможете настроить отображение в папках списка типичных задач. На вкладке «Вид» также можно выбрать пункты, отвечающие за нужные вам параметры. Выделяйте маркером соответствующие поля, по окончании настройки нажмите кнопку «Применить».
Если одновременно открыто несколько папок или запущено несколько приложений, их окна могут перекрывать друг друга, а могут упорядоченно располагаться на экране монитора. Способ отображения тоже зависит от выбранных настроек. Чтобы расположить окна каскадом, кликните по любому свободному от значков месту на панели задач (панель с кнопкой «Пуск», находящаяся внизу экрана).
В контекстном меню кликните левой кнопкой мыши по пункту «Окна каскадом». Все открытые окна будут расположены в соответствии с заданным параметром. При этом если папки или программы были развернуты на весь экран, они будут свернуты в окно. Также может измениться их размер. Все команды, задаваемые вами, будут применяться к активному окну (тому, которое находится поверх других окон). Если вы хотите перейти к одному из нижних окон, просто кликните в любом его месте левой кнопкой мыши.
Чтобы задать другой способ расположения окон на экране монитора, также кликните по панели задач и выберите в выпадающем меню один из вариантов: «Окна сверху вниз» или «Окна слева направо». Открытые окна перестанут отображаться каскадом и займут на экране новое положение.
Систематизируйте окна, оптимизируйте место на экране и максимально укрепяйте производительность.
Узнайте о трех различных способах многозадачного использования нескольких рабочих Windows 11.
Перенакомбьте рабочий процесс с помощью Snap Assist
Snap Assist отображается, если вы закрепили окно, но на экране много свободного места. Любые другие открытые окна будут отображаться в этом пространстве как эскизы.
Чтобы использовать Прикрепление вспомогательных возможностей, щелкните эскиз окна, который вы хотите открыть, в пустом месте на экране. Если два окна отображаются рядом друг с другом, вы можете изменить их размер одновременно, выбрав и перетащив разделительную линию. Измерите размер окна с одной стороны до нужного размера, а затем отпустите кнопку мыши. Размер другого окна будет меняться так, чтобы вместить его рядом с первым, чтобы у вас не было пустого места на экране. Дополнительные информации см. в теме Привязка окон.
Примечание: Приложение Snap Assist доступно только для двух окон приложений Windows 11 SE. Подробнее
Мгновенное списание с помощью привязать группы & рабочего стола
При работе над определенной задачей прикрепите несколько открытых приложений или окон, чтобы создать группу прикреплений. Если вы хотите вернуться к группе прикреплений позже, наведите курсор на одно из открытых приложений на панели задач, чтобы найти его.

Несколько рабочих столов отлично подходят для упорядочения не связанных между собой проектов и быстрого переключения рабочих столов перед собранием. Создание нескольких рабочих столов:
На панели задач выберите значок Представления задач и выберите Новый рабочий стол.
Откройте приложения, которые вы хотите использовать на этом компьютере, а затем, когда вы хотите переключиться на другой рабочий стол, снова выберите Представление задач.

Вы также можете выбрать разные фоны для каждого рабочего стола. Чтобы изменить фон:
На панели задач выберите значок Представления задач.
Щелкните правой кнопкой мыши рабочий стол, который вы хотите изменить.
Выберите Выбрать фон.
Примечание: Если выбрать сплошной цвет или слайд-шоу, все рабочие столы будут одинаковыми.

Продолжить вправо с места, на котором вы вышли
Если вы используете внешний или несколько мониторов, Windows можете вспомнить, как у вас были приложения. Таким образом, при подключении компьютера все автоматически будет на месте.
Чтобы найти параметры этих функций, перейдите на > Параметры > Системные > Отображение > дисплеях.
Узнайте три разных способа выполнять несколько задач и использовать несколько рабочих столов в Windows 10.
Нажмите значок "Представление задач" на панели задач или нажмите клавишу ALT-TAB на клавиатуре, чтобы просмотреть приложения или переключиться между ними.
Чтобы использовать два или несколько приложений одновременно, захватите верхнюю часть окна приложения и перетащите его в сторону. Затем выберите другое приложение, и оно будет автоматически прикреплено к месту.
Создайте разные рабочие столы для дома и работы, выбрав Создать рабочий стол и открыв нужные приложения.
Что такое окна в Windows 10. Если вы знаете английский язык, то уже давно поняли, что название операционной системы Windows , переводится на русский, как Окна. И это неспроста. Дело в том, что все процессы, которые мы запускаем на компьютере с операционной системой Windows, происходят в графическом интерфейсе в виде окна. Благодаря этому работать во всех программах стало намного легче и удобнее. Достаточно запомнить самые необходимые элементы таких окон, и вы быстро сможете сориентироваться даже в незнакомой для вас программе.
Окна в Windows 10

Основные элементы окон в Windows 10
Давайте рассмотрим основные элементы окон на примере программы Microsoft Word, которая наверняка есть на компьютере у всех вас.
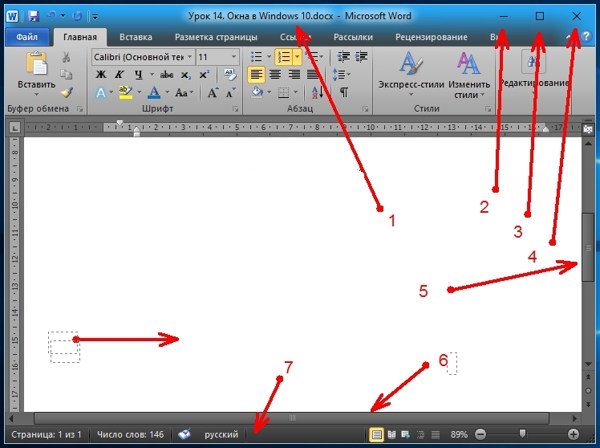
У всех окон, которые вы открываете на своем компьютере, есть основные элементы:
- Строка заголовка
- Кнопка «Свернуть»
- Кнопка «Развернуть »
- Кнопка «Закрыть»
- Вертикальная прокрутка
- Горизонтальная прокрутка
- Строка состояния
- Рабочая область программы
Предназначение элементов окон Windows 10
Строка заголовка есть в большинстве программ. В этой строке обычно пишется название документа (файла), который открыт в данный момент.
Кнопка «Свернуть окно» позволяет быстро свернуть окно в Панель задач. Окно не будет закрыто. Просто оно исчезнет с Рабочего стола, пока вы его не вызовете вновь. Для этого достаточно кликнуть левой кнопкой мыши по иконке этой программы в Панели задач, и окно вновь развернется на весь экран.
![]()
Кнопка «Развернуть» позволяет развернуть окно программы на весь экран. Так же развернуть окно можно, дважды кликнув правой кнопкой мыши по строке заголовка. Если это же действие повторить в уже полностью открытом окне, то оно примет тот вид, который был до этого. Если в окне нет кнопки «Развернуть», то такой номер у вас не получится.
Если окно не раскрыто на весь экран, то вы можете раздвигать его границы при помощи мышки. Для этого наведите указатель мыши на любую границу окна, или на любой его уголок, и когда указатель мыши измениться на двунаправленную стрелку, нажмите на левую кнопку мыши , и не отпуская кнопки, перетяните указатель мыши в любом направлении.
Но опять же, такой способ подходит только для тех окон, у которых есть кнопка «Развернуть».
Кнопка «Закрыть» закрывает окно программы, а так же закрывается и сама программа. В программах настройки операционной системы может присутствовать только эта кнопка, т.к. кнопки сворачивания и разворачивания окон там не нужны.
Полоса прокрутки может быть вертикальной или горизонтальной. Они обычно появляются только тогда, когда содержимое окна не умещается на одном экране. Для того, чтобы просмотреть содержимое окна, которое находится за пределами видимости, необходимо захватить левой кнопкой мыши за эту полосу прокрутки и не отпуская переместить в нужном направлении.
Если на вашей мышке есть колесико, то для вертикальной прокрутки лучше воспользоваться для этой цели им. Нужно просто установить курсор мыши в окно и просто вращать колесико в нужном направлении. Такой способ пролистывания страницы называется скроллингом.
Строка состояния носит информативный характер и бывает не у всех окон.
Рабочая область окна у всех программ разная. Обычно в ней находятся инструменты запущенной программы.
Секреты окон Windows 10
И напоследок еще пару секретов с окнами.
- Окна можно не только сворачивать и разворачивать, но можно их и передвигать. Для того, чтобы переместить окно, необходимо навести курсор мыши на строку заголовка, нажать левую кнопку мыши, и не отпуская ее переместить мышку. Вместе с указателем мыши будет перемещаться и окно. Как только вы отпустите кнопку мыши, так окно и останется в том месте, где вы ее отпустили.
- Можно открыть несколько окон одной или разных программ, но только то окно, которое находится на переднем плане, будет активным. Для того, чтобы сделать активным другое окно, вам необходимо кликнуть левой кнопкой мыши по любой видимой части другого окна, или кликнуть по иконке другого окна на Панели задач.
- Если захватить окно за строку заголовка и переместить его к верхней границе экрана, то окно раскроется на весь экран.
- Если перетащить окно к левому или правому углу экрана, то оно раскроется ровно на половину экрана.
- Если у вас открыто много окон, а вам необходимо только одно из них, которое в данную минуту активно, т.е. находится поверх всех окон, то захватите мышкой активное окно за строку заголовка, и потрясите его (быстро поводите мышкой из стороны в сторону. Все окна свернуться в Панель задач, а останется только активное окно. Повторное встряхивание вернет все окна в исходное положение.
- Можно разместить все открытые окна на рабочем столе одновременно. Для этого откройте окна программ или одной программы, затем кликните правой кнопкой мыши внизу рабочего стола на свободном месте Панели задач. Откроется контекстное меню, в котором вы должны кликнуть по ссылке «Расположить окна каскадом», «Расположить окна стопкой», или «Расположить окна рядом». Попробуйте все три варианта и посмотрите, как это будет выглядеть.

Вот такие функции выполняют окна в Windows 10. Почти все то же самое можно проделывать с окнами и в других операционных системах Windows.
Читайте также:

