Как сделать окна как в мозиле
Обновлено: 12.05.2024
В этой статье описываются панели Firefox Настройки и типы настроек, которые они содержат.
Доступны следующие панели:
Оглавление
Эта панель содержит следующие типы настроек:
Основные
Запуск и Вкладки: Здесь вы можете сделать Firefox браузером по умолчанию, настроить Firefox на восстановление вашей предыдущей сессии при запуске и выбрать способ открытия вкладок.
Файлы и Приложения
Загрузки, Приложения и Управление Цифровыми Правами (DRM) Контента: Здесь вы можете изменить папку загрузки, которую Firefox будет использовать для сохранения файлов, изменить используемое приложение или предпринятое действие для различных типов файлов и выбрать, следует ли Просматривать DRM-содержимое в Firefox.
Обновление Firefox
Здесь вы можете проверить вашу историю обновлений или изменить настройки обновлений для Firefox.
Производительность
Здесь вы можете изменить настройки производительности в Firefox.
Просмотр
Здесь вы можете выбрать настройки для прокрутки, используя курсор (режим просмотра Caret) или поиска текста на веб-страницах.
Параметры сети
Здесь вы можете изменить параметры соединения Firefox и установить прокси для подключения к Интернету.
Эта панель содержит настройки настройки следующих типов:
Новые окна и вкладки
Эти настройки позволяют вам выбрать, что будет отображаться, когда вы открываете свою домашнюю страницу, новое окно Firefox или новую вкладку. Вы можете настроить выбрать в качестве своей домашней страницы домашнюю страницу Firefox по умолчанию, пустую страницу или конкретную ссылку; вы можете настроить новую вкладку на открытие домашней страницы Firefox по умолчанию или пустой страницы.
Домашний экран Firefox
Эти настройки позволяют вам скрывать или отображать содержимое домашней страницы Firefox по умолчанию или страницы Новой вкладки, включая Поиск в Интернете, Топ сайтов ярлыки для наиболее посещаемых сайтов , Рекомендуемые Pocket , Заметки от Mozilla и Избранное недавние действия . Для получения дополнительной информации об этих функциях прочитайте статью Настройка страницы Новая Вкладка.
Эта панель содержит настройки связанные с поисковой системой Firefox, используемой по умолчанию, и другие параметры поиска. Для получения дополнительной информации прочитайте статью Изменение настроек поиска по умолчанию в Firefox.
Эта панель содержит параметры параметры для следующих типов настроек:
Приватность Браузера
Улучшенная защита от отслеживания, Куки и данные сайтов, Логины и пароли, Журнал и Панель адреса: Здесь вы можете контролировать параметры Firefox Улучшенной защиты от отслеживания и функций Не отслеживать, управления куками веб-сайтов, хранилища данных веб-сайтов и содержимым, сохранённым в кэше, где вы можете настроить, как заполнять формы и управлять паролями, управлять своим просмотром, загрузками, поиском и предыдущей историей, а также настроить, как работает адресная строка.
Разрешения
Здесь вы можете решить, могут ли веб-сайты отправлять вам Веб-Push уведомления, показывать вам всплывающие окна, и должен ли Firefox предупреждать вас, когда веб-сайты пытаются установить дополнения.
Эта панель позволяет вам настраивать или управлять учётной записью Firefox, которая необходима для доступа к некоторым сервисам Mozilla, включая Синхронизацию. Для получения дополнительной информации прочитайте статьи Как мне настроить Синхронизацию на своем компьютере? и Выбор видов синхронизируемой информации в Firefox.
Эти прекрасные люди помогли написать эту статью:

Станьте волонтёром
Растите и делитесь опытом с другими. Отвечайте на вопросы и улучшайте нашу базу знаний.
Браузер Mozilla Firefox – удобное приложение для серфинга в сети интернет. Обозреватель обладает целым рядом достоинств. Ниже приведен их краткий перечень:
- Высокая скорость открытия интернет-ресурсов;
- Эргономичный дизайн приложения и удобное меню работы с настройками браузера;
- Гибкая архитектура функционала, расширяемая за счет использования специальных программных модулей-дополнений;
- Продуманная система безопасности для обеспечения сохранности личных данных пользователя и предупреждения посещения неблагонадежных интернет-ресурсов;
- Открытость исходного кода, позволяющая производить веб-разработчикам доработки или писать собственные модули-дополнения.


Для удобства доступа к часто посещаемым веб-ресурсам, в браузерах используется специальная панель, где собраны в виде мини-страниц ссылки на избранные сайты.
В статье ниже будут приведены инструкции, объясняющие, как в Mozilla Firefox сделать экспресс панель для быстрого открытия ссылок на любимые интернет-страницы
Использование и настройка экспресс панели Фаерфокс
Есть два варианта работы с экспресс-панелью: используя встроенный функционал веб-браузера и с помощью стороннего расширения Speed Dial.
Вариант 1. Настройка собственной панели быстрого доступа Мазилла
Чтобы получить доступ к встроенной экспресс-панели Firefox, надо сделать следующее:
- Запустить интернет-браузер Мазила Файерфокс.
- Нажать плюсик в верхней строке для создания новой вкладки.
- Откроется страница, в которой находится строка для быстрого поиска информации в сети и перечень последних посещенных сайтов, представленных в виде значков-квадратов. Вот этот список и можно превратить в своеобразную экспресс-панель.
- Кликнуть по надписи «Изменить» над списком для доступа в меню настройки своих быстрых ссылок.
- В открывшейся форме можно составить свой топ избранных интернет-сайтов. При наведении на каждый квадратик появляется меню из трех иконок, при нажатии на которые можно закрепить веб-ресурс в списке, удалить его или отредактировать, заменив ссылку. Также можно добавить свои адреса избранных интернет-страниц.
- По окончании настройки нажать «Готово».
После проделанных действий, по нажатию плюса для создания новой вкладки, будет отображаться личный топ сайтов пользователя.
Вариант 2. Использование Speed Dial для создания экспресс-панели
Для создания перечня избранных ресурсов можно также использовать дополнение Speed Dial. Чтобы подключить это расширение, надо сделать следующее:
Чтобы настроить перечень собственных веб-ссылок, надо кликнуть на пиктограмму модуля-дополнения и выбрать нужные ресурсы. Сам процесс интуитивно понятен и не требует отдельного описания.
Заключение
Представленный выше информационный материал описывает процесс настройки панели быстрого доступа к избранным пользователем веб-сайтам в интернет-обозревателе Мазилла Фирефокс.
Интернет-обозреватель Мазила Фирефокс предназначен для просмотра содержимого веб-ресурсов в сети. Он может предложить конечному пользователю отличный набор различных функций и высокую скорость веб-серфинга в интернет-пространстве. Недаром Мазила является одним из самых популярных обозревателей в мире. Он обладает следующими достоинствами:
- Высокое быстродействие, сопоставимое со скоростью работы других приложений-браузеров;
- Наличие встроенного пакета обеспечения безопасности личных сведений юзера во время посещения различных интернет-ресурсов;
- Предупреждение о попытке открытия неблагонадежного сайта (окончательное решение о просмотре такого ресурса остается за пользователем);
- Использование общего мастер-кода для доступа к сайтам юзера, требующим ввода логина и пароля;
- Возможность значительного усовершенствования начального функционала интернет-обозревателя путем использования специальных модулей-расширений.
При работе практически с любым веб-браузером, важное значение имеет такое понятия, как начальная или «домашняя» страница. Запуск такой веб-страницы осуществляется непосредственно при старте обозревателя и обычно представляет собой сайт, наиболее часто посещаемый юзером
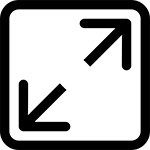
Инструкции, представленные ниже, объяснят читателю, как поменять домашнюю страницу в Mozilla Firefox. Также будет рассмотрен случай некорректного отображения начальной веб-страницы и приведен вариант выхода из подобной ситуации.
Ниже представлено описание двух ситуаций: первая описывает сам процесс установки начальной веб-страницы, вторая рассказывает о возможной проблеме, связанной с неправильным показом стартового веб-ресурса.
Ситуация 1. Установка начальной страницы
Чтобы выбрать интернет-ресурс, открывающийся при запуске веб-обозревателя Мозилла Фирефокс, надо произвести следующие манипуляции:
Теперь читателю известно, как установить стартовую страницу в Фаерфокс. Однако иногда возникает нестандартная ситуация, рассмотренная ниже
Ситуация 2. При запуске отображается неверная начальная интернет-страница
Иногда различные вредоносные или рекламные приложения могут подменить стартовую страницу-ресурс, прописав ее адрес прямо в ярлыке Мозилла Фирефокс. Чтобы решить проблему, надо сделать следующее:
- Найти на рабочем столе системы Виндовс ярлык Mozilla Firefox.
- Кликнуть по нему правой кнопкой мыши.
- В контекстном меню выбрать «Свойства».
- Откроется окно настройки ярлыка, в нем нас интересует поле «Объект».
- Напротив надписи «Объект» указывается полный путь к приложению-браузеру Мазила. Надо проверить, чтобы в данной строке не содержалось никаких интернет-адресов после названия приложения, то есть правильный пусть заканчивается на firefox.exe.
- При необходимости удалить найденные в строке запуска ссылки-адреса на неизвестные ресурсы. После этого работа браузера должна нормализоваться.
В обзоре выше подробно объяснено, как сделать, чтобы при старте веб-браузера Мазилла Файерфокс сразу открывалось окно с избранным интернет-сайтом.
Функция «Картинка в картинке» позволяет извлекать видео из веб-страницы и просматривать его во время работы в других вкладках.
Вы можете открывать несколько окон «Картинка в картинке», а также перемещать их и изменять их размеры как пожелаете.
Оглавление
Включение
Переключатель функции «Картинка в картинке» появляется, когда вы наводите курсор мыши на видео. Если нажать на него, исходное видео откроется в окне плеера «Картинка в картинке».

Если вы ещё не использовали функцию «Картинка в картинке», переключатель появится в виде небольшого голубого прямоугольника, который сдвигается при наведении курсора, чтобы пояснить суть функции.

Если же вы уже использовали функцию «Картинка в картинке», он появится в виде значка поверх видео:
Щёлкните правой кнопкой мыши по значку переключателя, а затем выберите «Переместить переключатель «Картинка в картинке» влево», чтобы переместить значок на противоположную сторону видео.
Функция оптимизирована для работы с большинством веб-видео. Тем не менее, при наведении курсора на некоторые видео переключатель не отображаются. Мы показываем его только для видео, содержащих аудиодорожку и имеющих достаточный размер и метраж.
Обратите внимание, что переключатель не появляется, когда видео открыто в полноэкранном режиме.
Полноэкранный режим
Дважды щёлкните по окну плеера «Картинка в картинке», чтобы открыть видео в полноэкранном режиме. Дважды щёлкните снова, чтобы выйти из этого режима.
Субтитры и титры
Если вы используете субтитры и титры при просмотре видео на поддерживаемых веб-сайтах, они также будут отображены в плеере «Картинка в картинке». Достаточно включить субтитры или титры во встроенном видеоплеере на странице, и они появятся в плеере «Картинка в картинке» при запуске.
Субтитры и титры для функции «Картинка в картинке» доступны на трёх веб-сайтах: YouTube, Prime Video и Netflix, а также на веб-сайтах, поддерживающих формат WebVTT, таких как Coursera и Twitter. Мы работаем над расширением функции для большего числа сайтов.
Контекстное меню
Ещё один способ включить функцию «Картинка в картинке» — контекстное меню. Если щёлкнуть правой кнопкой мыши по веб-видео, в некоторых случаях можно увидеть контекстное меню для медиа, которое выглядит так:
В этом контекстном меню есть элемент «Смотреть в режиме «Картинка в картинке»», с помощью которого можно включать и выключать функцию.
На многих сайтах, однако, могут возникать трудности с контекстным меню для веб-видео. Например, Youtube переопределяет контекстное меню по умолчанию собственным.
Вы можете открыть встроенное контекстное меню по умолчанию либо щёлкнув правой кнопкой мыши, удерживая Shift, либо дважды щёлкнув правой кнопкой мыши.
Когда видео открыто в полноэкранном режиме, пункт «Картинка в картинке» не отображается в контекстном меню. Вы должны выйти из полноэкранного режима, чтобы переключиться на режим «Картинка в картинке» с помощью синего переключателя или из контекстного меню. Примечание: сочетание клавиш работает в полноэкранном режиме.
Сочетания клавиш
Чтобы включить функцию с помощью клавиатуры, воспользуйтесь сочетанием клавиш Ctrl + Shift + ] . Firefox попытается открыть наиболее подходящее видео на странице в окне «Картинка в картинке» или закроет это окно, если оно уже открыто.
Чтобы включить функцию с помощью клавиатуры, воспользуйтесь сочетанием клавиш Cmd + Shift + Option + ] . Firefox попытается открыть наиболее подходящее видео в окне «Картинка в картинке».
Для управления воспроизведением и громкостью можно использовать следующие сочетания клавиш:
- Ctrl + ↓ command + ↓ : Убрать звук
- Ctrl + ↑ command + ↑ : Восстановить звук
- ↓ :: Уменьшить громкость
- ↑ : Увеличить громкость
- ← : Перемотать на 15 5 секунд назад
- → : Перемотать на 15 5 секунд вперёд
- Ctrl + ← command + ← : Перемотать на 10% назад
- Ctrl + → command + → : Перемотать на 10% вперёд
- Home : Перейти в начало видео
- End : Перейти в конец видео
- Пробел : Приостановить/Продолжить
- Ctrl + W : Закрыть окно «Картинка в картинке» command + W : Закрыть окно «Картинка в картинке»
Окно «Картинка в картинке» также позволяет быстро воспроизвести или приостановить видео — если навести указатель мыши на видео, появится соответствующий элемент управления, а также вы сможете закрыть окно и закрыть его, вернувшись на вкладку, являющуюся источником видео. Для получения информации о том, как скрыть элементы управления, прочтите эту статью.
Когда видео открыто в режиме «Картинка в картинке», на странице отображается замещающий текст «Это видео воспроизводится в режиме «Картинка в картинке»». При этом вы по-прежнему можете использовать элементы управления видео, например, воспроизведение/приостановку, изменение громкости и переход полноэкранный режим.

Если вы предпочитаете отключить синий переключатель, чтобы он не появлялся поверх видео, есть два простых способа сделать это: на сайте с поддерживаемым видео или в настройках.
Использование переключателя «Картинка в картинке» для его отключения
Включение/отключение переключателя «Картинка в картинке» в настройках
Если вы не хотите видеть элементы управления при наведении, вы можете скрыть эту опцию в Firefox. (Примечание: Вы можете включить режим Картинка в картинке, щёлкнув видео правой кнопкой мыши.)
Если позже вы захотите снова включить элементы управления, просто добавьте галочку.
Эти прекрасные люди помогли написать эту статью:

Станьте волонтёром
Растите и делитесь опытом с другими. Отвечайте на вопросы и улучшайте нашу базу знаний.
В этой статье описаны все настройки Mozilla Firefox, предназначенные для контроля над всплывающими окнами.
Оглавление
Всплывающие окна — это окна, появляющиеся автоматически без вашего разрешения. Они могут быть разными по размеру, но обычно не достигают размера всего экрана. Некоторые всплывающие окна появляются сверху окна Firefox (они называются pop-ups), другие могут появляться под окном Firefox (они называются pop-unders).
Firefox позволяет вам установить контроль над всплывающими окнами в Firefox Настройки . Блокирование всплывающих окон включено по умолчанию, так что вам не надо беспокоиться о его включении в Firefox.

При блокировании всплывающего окна Firefox показывает информационную панель (если она не была отключена ранее – смотрите ниже), и значок в адресной панели.
Когда вы щёлкаете либо по кнопке Настройки Настройки в информационной панели, либо по значку в адресной строке, появляется меню со следующими опциями:
Блокирование всплывающих окон может создать проблемы при работе с некоторыми веб-сайтами: Некоторые веб-сайты, в том числе некоторые банковские сайты, используют всплывающие окна для обеспечения доступа к важным функциям. Блокирование всех всплывающих окон исключает возможность такого доступа. Чтобы разрешить определённым веб-сайтам открывать всплывающие окна, блокируя в то же время все остальные сайты, добавьте эти нужные сайты в список разрешённых сайтов.
Блокирование всплывающих окон не всегда срабатывает: Хотя Firefox блокирует большую часть всплывающих окон, некоторые веб-сайты могут открывать всплывающие окна, используя неизвестные методы, даже когда всплывающие окна с них заблокированы.
Для доступа к настройкам блокирования всплывающих окон:

- В разделе Разрешения снимите флажки рядом с Блокировать всплывающие окна, чтобы отключить блокировщик всплывающих окон полностью.
- Щёлкните по кнопке Исключения… , чтобы открыть окно с перечнем сайтов, которым разрешено открывать всплывающие окна.
- Диалоговое окно имеет следующие кнопки:
Примечание: Блокирование всплывающих окон не всегда срабатывает и может создать проблемы при работе с некоторыми веб-сайтами. Более подробная информация относительно блокирования всплывающих окон доступна в расположенной выше секции Что такое всплывающие окна?
Проверьте, является ли Firefox источником всплывающего окна
Всплывающие окна могут появляться не только из Firefox. Вы можете определить источник всплывающих окон по внешнему виду окна.
- Если вы видите адресную панель с кнопкой Защита от отслеживания и Информации о сайте (щит и замок) во всплывающем окне, то это знак того, что всплывающее окно появляется из Firefox.
- Если вы не видите кнопку эти кнопки, то, возможно, у вас на компьютере работает вредоносная программа, которая открывает всплывающие окна. Для получения помощи прочтите статью Устранение проблем Firefox, вызванных вредоносными программами.
Проверьте, включено ли блокирование всплывающих окон и распространяется ли оно на этот сайт
Всплывающее окно появляется после щелчка мышью или нажатия клавиши на клавиатуре
Определенные события, такие как щелчок мышью или нажатие клавиши на клавиатуре, могут вызвать всплывающее окно, независимо от настроек блокировки всплывающих окон. Это сделано специально, потому что Firefox не блокирует всплывающие окна, которые нужны веб-сайтам для работы.
Проверьте, что всплывающее окно на самом деле является всплывающим окном
Иногда рекламные баннеры созданы так, чтобы выглядят как окна, но, на самом деле, они ими не являются. Блокирование всплывающих окон Firefox не может остановить эти баннеры.
Опросы Mozilla
При посещении веб-сайта Mozilla, вы иногда видите всплывающее окно с просьбой принять участие в опросе. Это сторонняя компания SurveyGizmo, которую Mozilla использует для проведения опросов и которая была проверена нашими службами юристов и безопасности. Блокировщик всплывающих окон Firefox не блокирует эти всплывающие окна.
Эти прекрасные люди помогли написать эту статью:

Станьте волонтёром
Растите и делитесь опытом с другими. Отвечайте на вопросы и улучшайте нашу базу знаний.
Читайте также:

