Как сделать нишу в стене ревит
Обновлено: 27.04.2024
На этом уроке мы рассмотрели процесс создания плана монтажа и плана демонтажа в Revit. По ходу вебинара были рассмотрены такие темы:
- Индивидуальная настройки диспетчера проекта в Revit
- Стадии в Ревит. Создание и настройка фильтра стадий
- Импорт DWG подложки (Планировка.dwg)
- Настройка отображения вида
- Демонтаж стен и перегородок
- Монтаж новых стен и перегородок
В процессе урока я столкнулся с проблемой, которую не мог решить, у меня не привязывались размеры к демонтируемым в существующих стенах проемам под двери. Но эту проблему я удачно решил. Под первым видео есть второе, из него вы узнаете каким образом это проблема решается.
Разбор ошибки в уроке
Материалы урока
10 комментариев
Здравствуйте, повторил ваш урок но стенки после монтажа видны на стадии обмерочного плана до монтажа. Так и должно быть, или я что то делаю не так? (Их можно скрыть, они не влияют на основные)
Нет, стенки создаваемые на стадии монтаж, не должны быть видны на более ранних стадиях. Проверьте фильтр по стадиям. Он должен быть «по категориям»
Добрый день! Подскажите, где можно найти новую планировку в dwg для данного урока? Под видео файл недоступен. Спасибо.
Сейчас уже можно скачать
Как отменить демонтаж дверного проема?
Нужно выделить проем и убрать стадию сноса. Поставить Нет
Здравствуйте, не могу скачать планировку.dwg. Показывает ошибка 404, не удалось найти запрошенный URL на этом сервере.
Попробуйте сейчас. Должно получиться
Здравствуйте, не могу скачать планировку.dwg пишет ошибка 404 Не удалось найти запрошенный URL на этом сервере.
Загрузил новый файл планировки!
Комментарии Отменить ответ
Этот сайт использует Akismet для борьбы со спамом. Узнайте, как обрабатываются ваши данные комментариев.
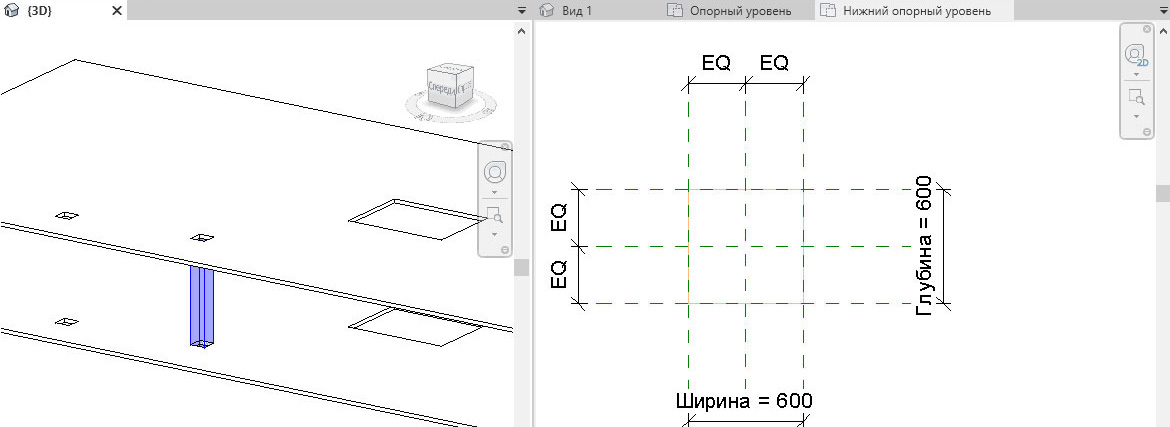
На практике часто возникают вопросы о создании проемов и шахт в Revit, поэтому сегодня в статье мы рассмотрим, как создавать отверстия и шахты в стенах и перекрытиях, а также же особенности различных способов построения.
Проем – Семейство окна
Для того чтобы выполнить проем в стене, создадим сначала пользовательское семейство, выбрав шаблон «Метрическая система, окно».
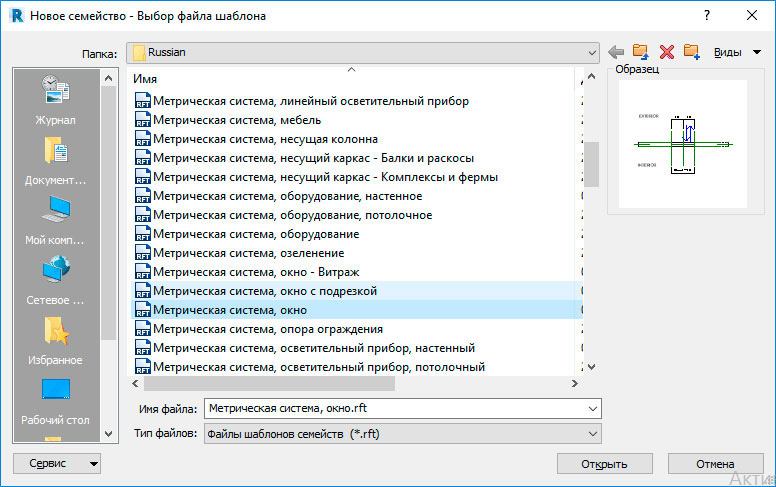
В текущем семействе выполним следующие действия:
- удалим существующий проем;
- построим пару дополнительных опорных плоскостей;
- проставим размеры, задав основные параметры;
- создадим полую форму;
- поменяем категорию семейства с окна на категорию обобщённая модель;
- проконтролируем наличие галочки «При загрузке вырезать».
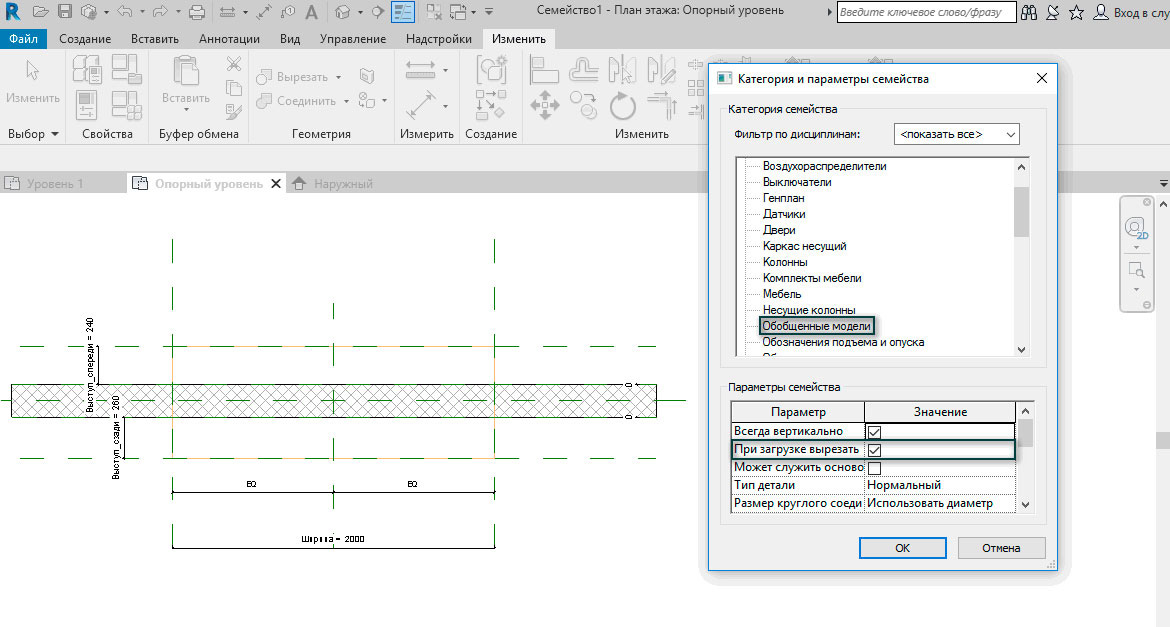
После чего в проекте построим стенку и вставим в неё созданный проем.
Таким образом, мы создали проем на основе семейства окна.
Шахта – Семейство окна
Если перед нами стоит задача сделать шахту, то созданное семейство необходимо отредактировать, убрав параметры спереди и сзади, и задав новые плоскости внутри стенки.
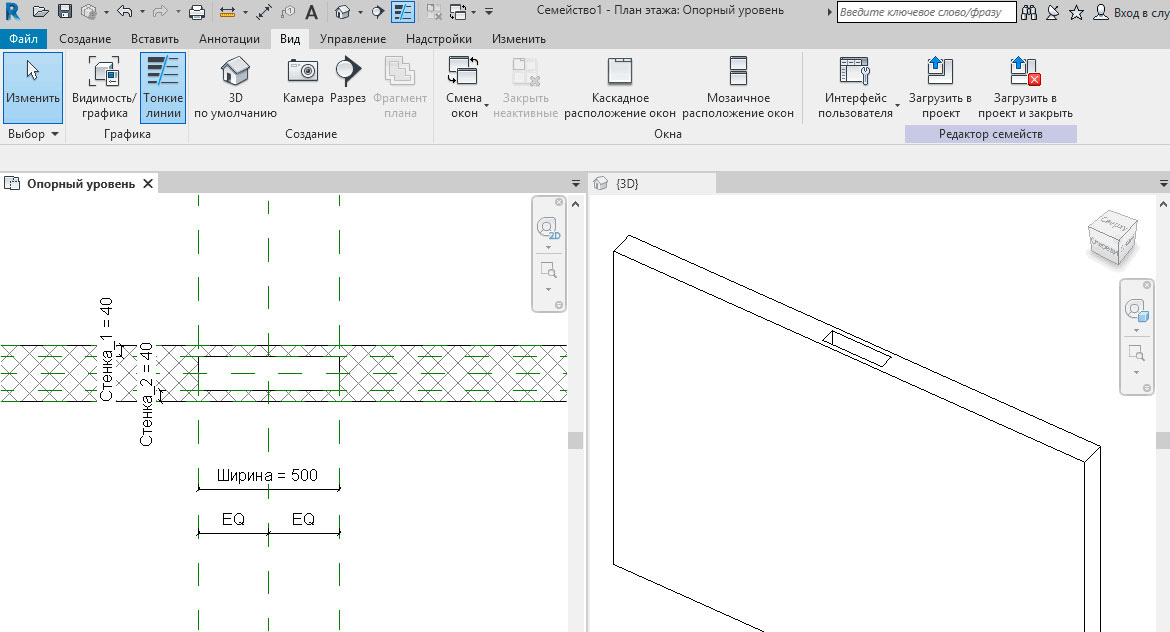
Шахта – Семейство колонн
Еще один способ создания шахт, создание пользовательского семейства на основе шаблона «Метрическая система, колонна». Здесь все гораздо проще: создаем полую форму по текущим опорным плоскостям и ставим галку «При загрузке вырезать».
Такие шахты в проекте можно промаркировать, но определить, сколько шахта прорезала перекрытий – нельзя.
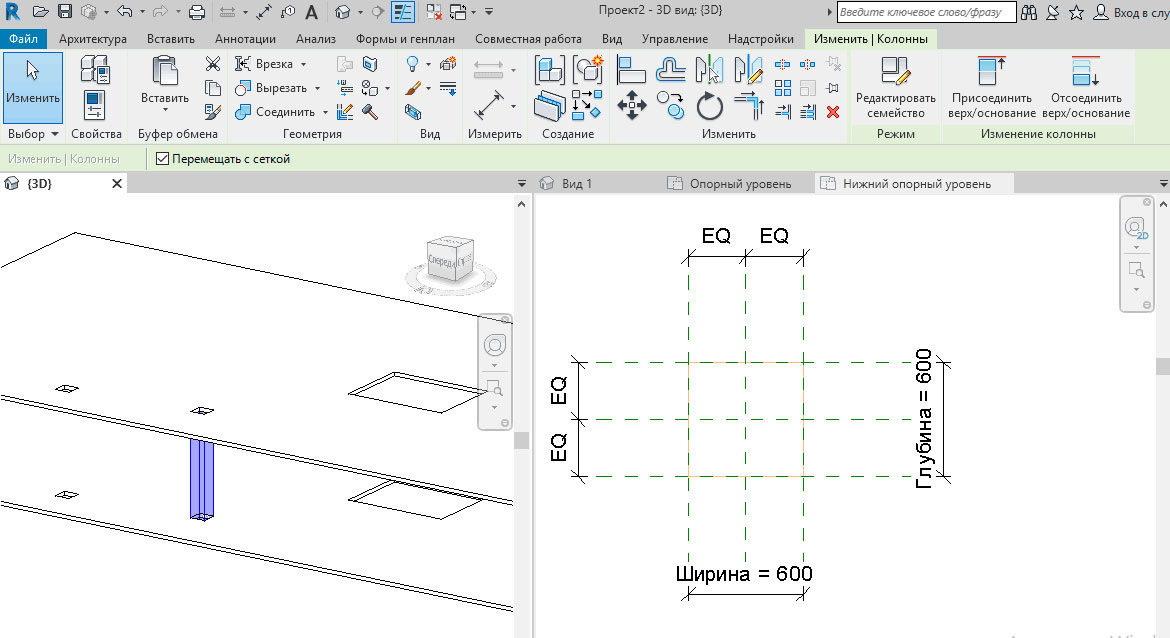
Системные семейства
Напоминаем, что в Revit есть собственные системные семейства «Проемы».

Надо заметить, что системная шахта прорезает несколько перекрытий, что является несомненным плюсом, так как мы точно будем знать, что на всех уровнях шахты совпадают. Но есть и минусы у такого подхода: системную шахту нельзя промаркировать и посчитать.
Также в системных семействах есть символическая линия, которая будет видна на всех планах, и которую можно реализовать и в пользовательских семействах.
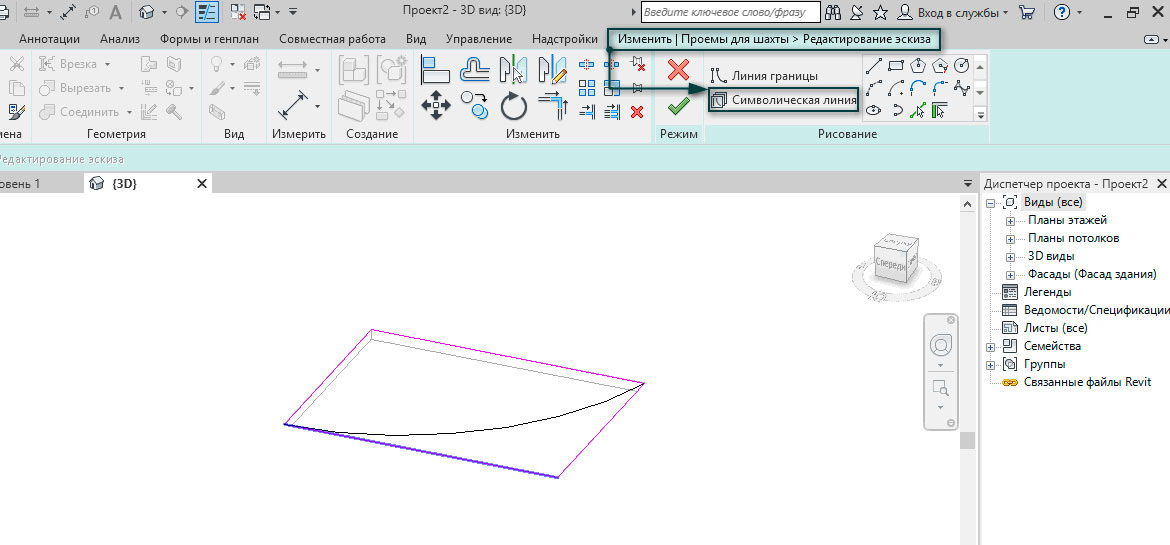
Мы познакомили вас с основными вариантами создания проемов и шахт в Revit, указав на основные плюсы и минусы используемых методов, а какой из них использовать – это уже ваш выбор, так как универсального способа, к сожалению нет.
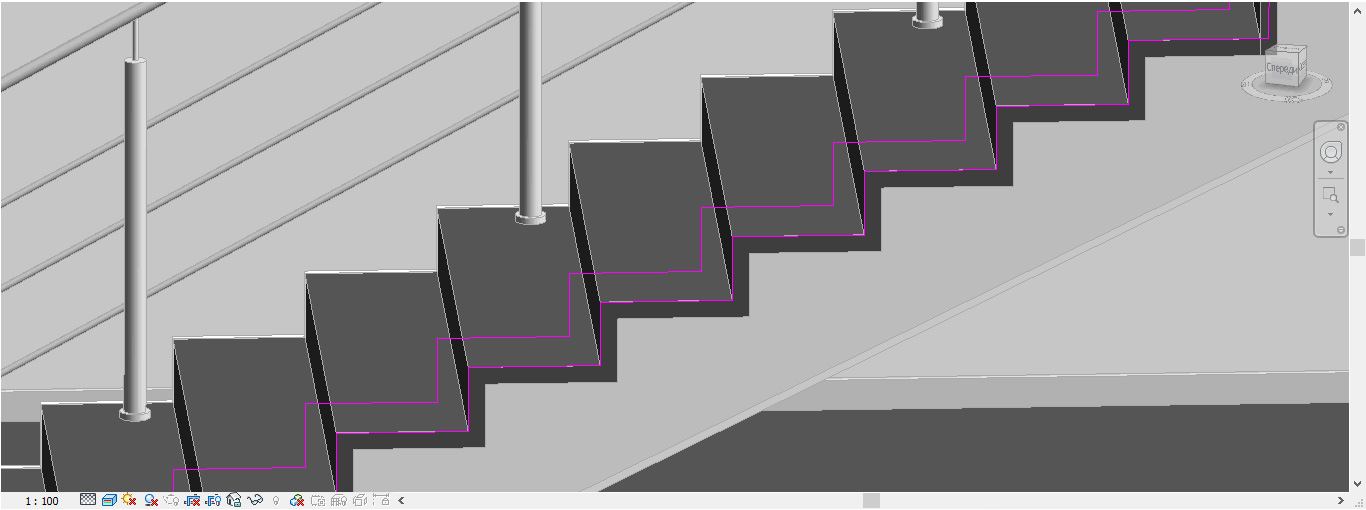
Сегодня в статье рассмотрим способы изменения профилей стен, а также присоединение их к другим элементам проекта. Для этого сделаем мозаичное представление нескольких окон проекта: план, фасад и 3D вид.
Нарисуем замкнутый контур стен и простую двухскатную крышу.
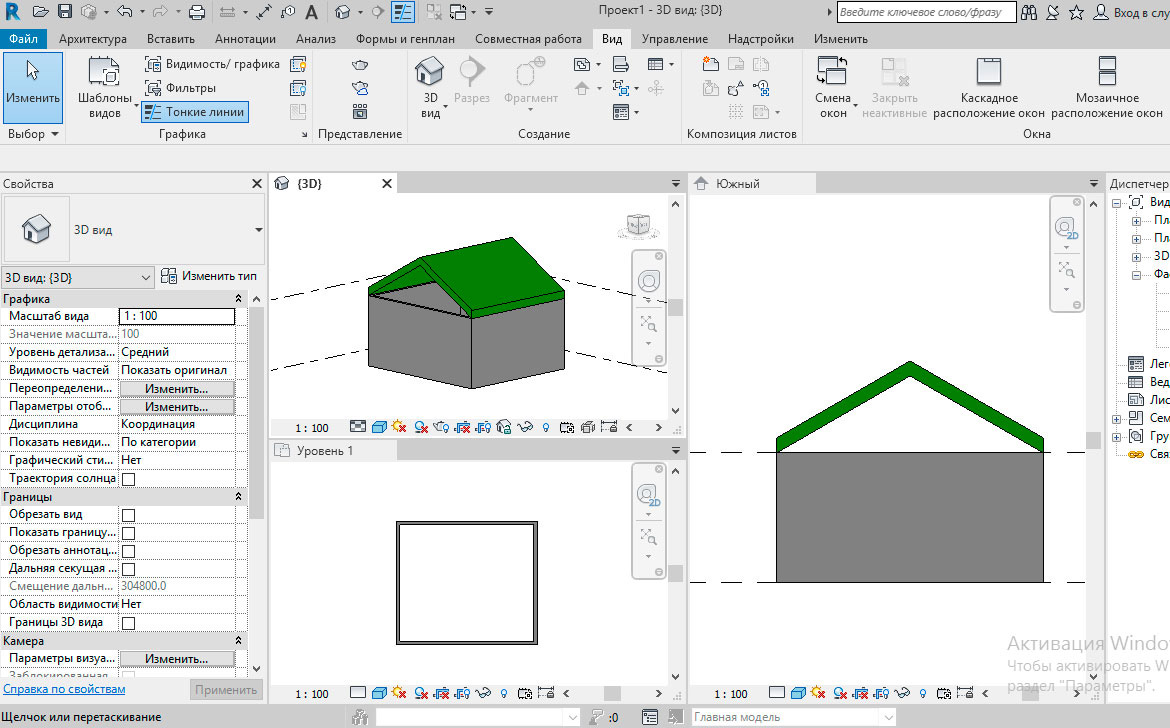
Для того чтобы присоединить стены к крыше нам необходимо выделить стены в проекте, на панели «Изменить|Стены» выбрать инструмент «Присоединить верх/основание», и после его активации появиться возможность выбрать способ присоединения: снизу или сверху. Дальше нужно выделить элемент, к которому мы будем присоединять стены, в нашем случае – это кровля. Как результат, стены присоединены к кровле и при любой ее модификации будут следовать за ней.
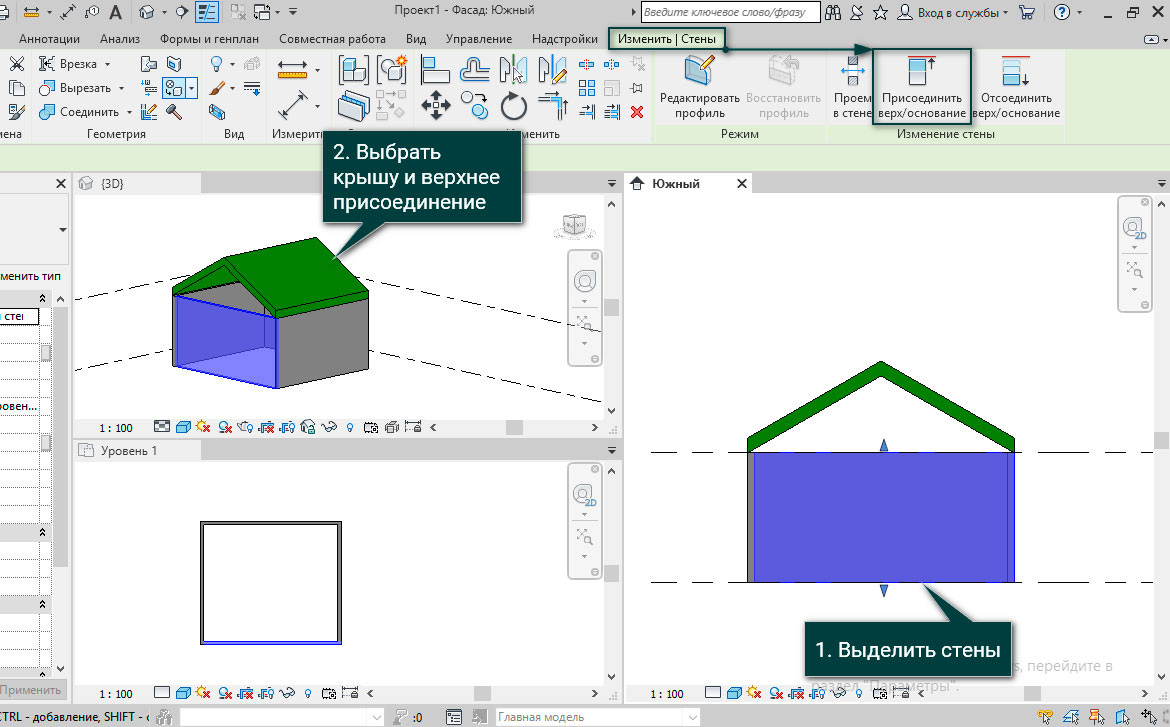
Дальше мы рассмотрим 3 аналогичных принципа присоединения стен к опорной плоскости, перекрытию и другим стенам.
1. Опорная плоскость
На фасаде нарисуем под углом опорную плоскость Архитектура – Рабочая плоскость – Опорная плоскость и сделаем присоединение стен снизу.
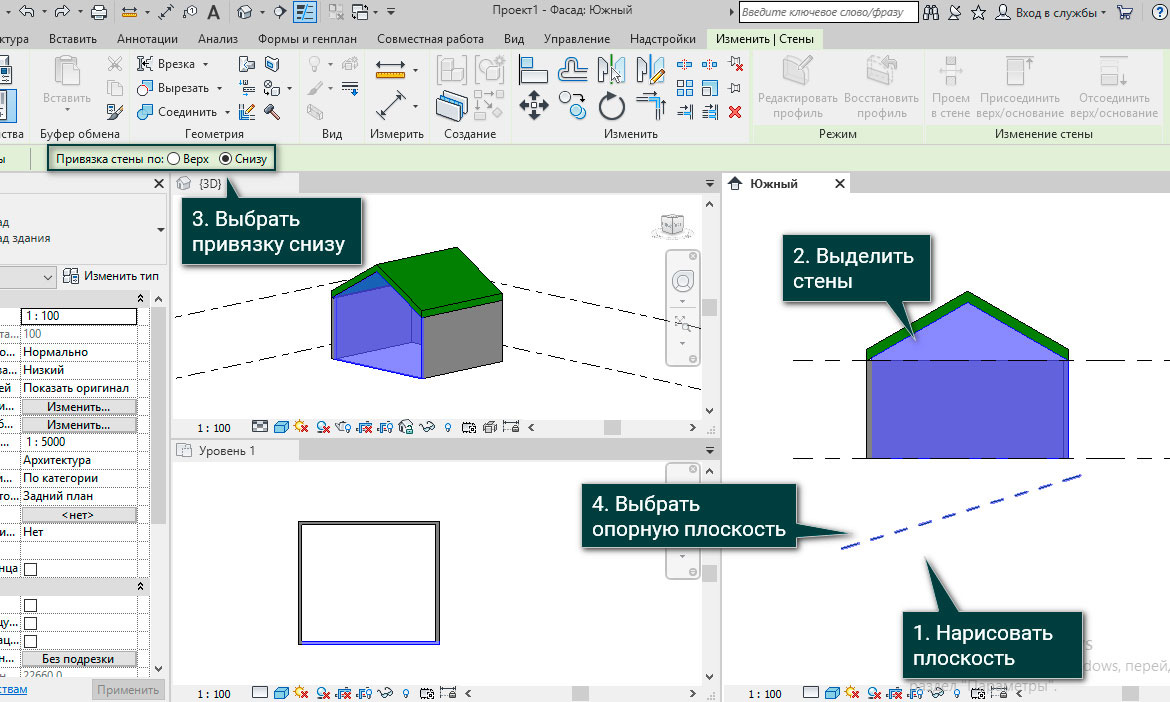
При любом изменении / перемещении плоскости, присоединенные стены изменяются автоматически. Мы изменили угол наклона опорной плоскости, и получившийся результат можем увидеть на скриншоте.

2. Перекрытие
Нарисуем перекрытие и одному из его ребер зададим высоту -2000 мм. Дальше присоединим стену к перекрытию описанным выше способом: выделяем стены → Изменить|Перекрытия – Присоединить снизу → выделяем перекрытие.
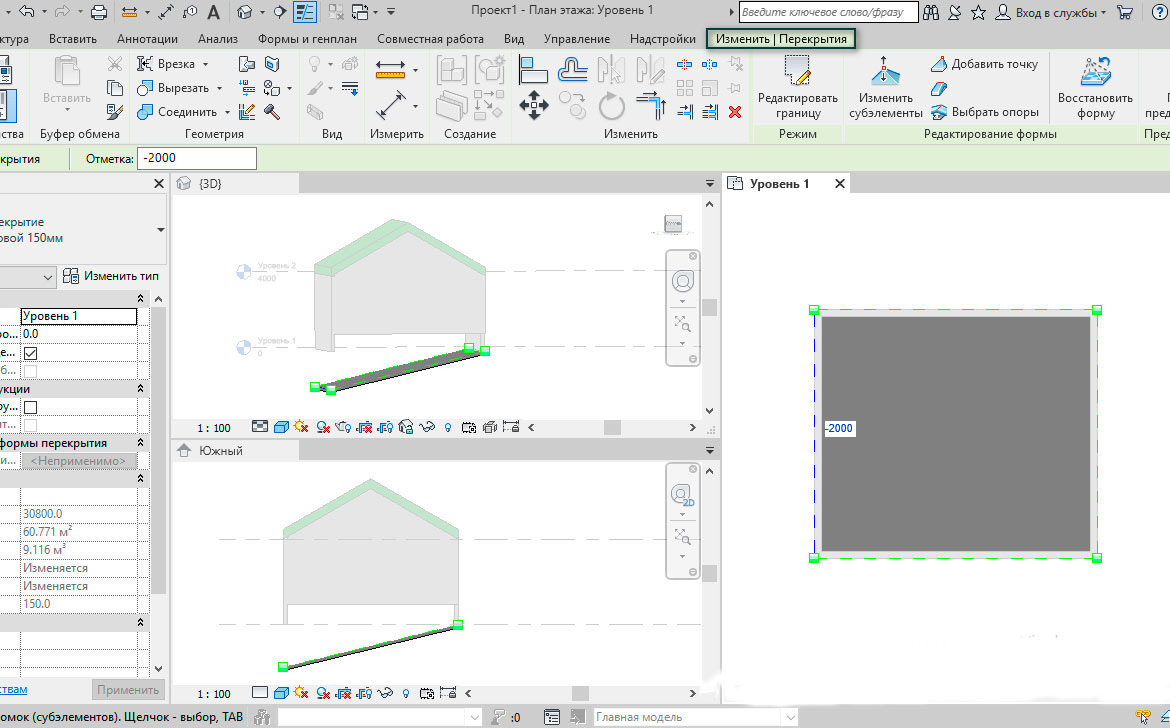
В ходе эксперимента и изменении высоты ребер перекрытия видим, что стены перемещаются за ними.
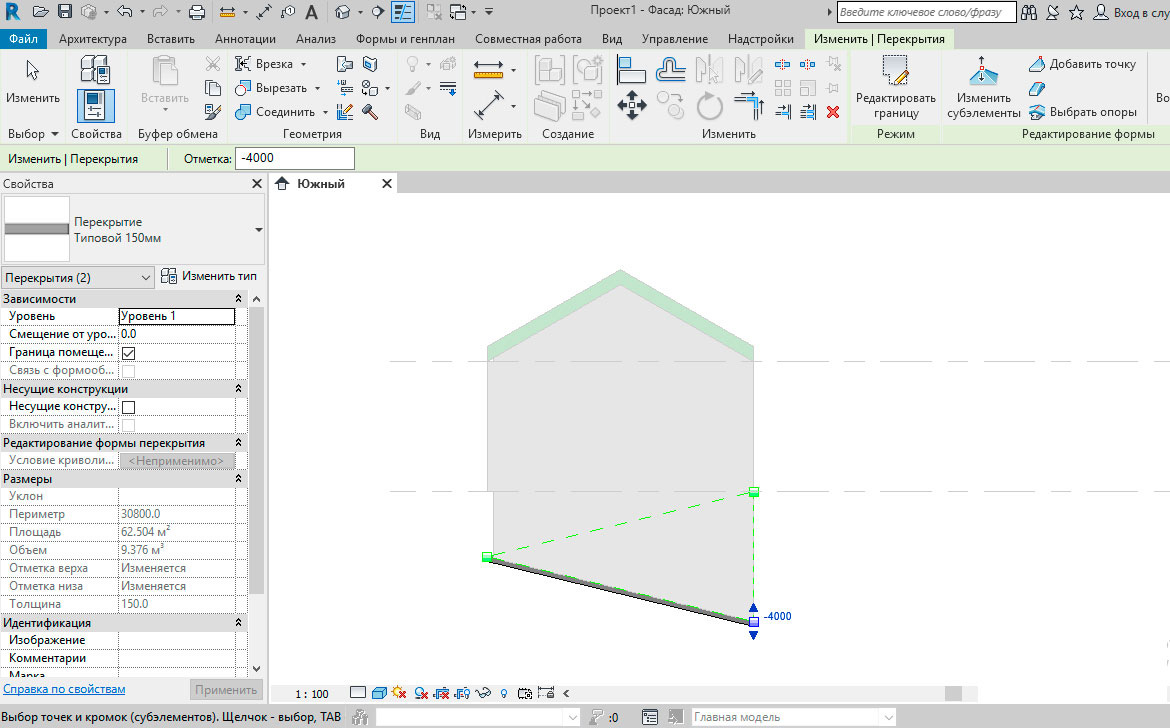
3. Стена
Нарисуем в плане две стены на одном и том же месте, которые будут отличаться исходной высотой построения. Присоединив одну стену к другой и потянув за ручки формы, видим, чтобы они стали зависимы друг от друга.
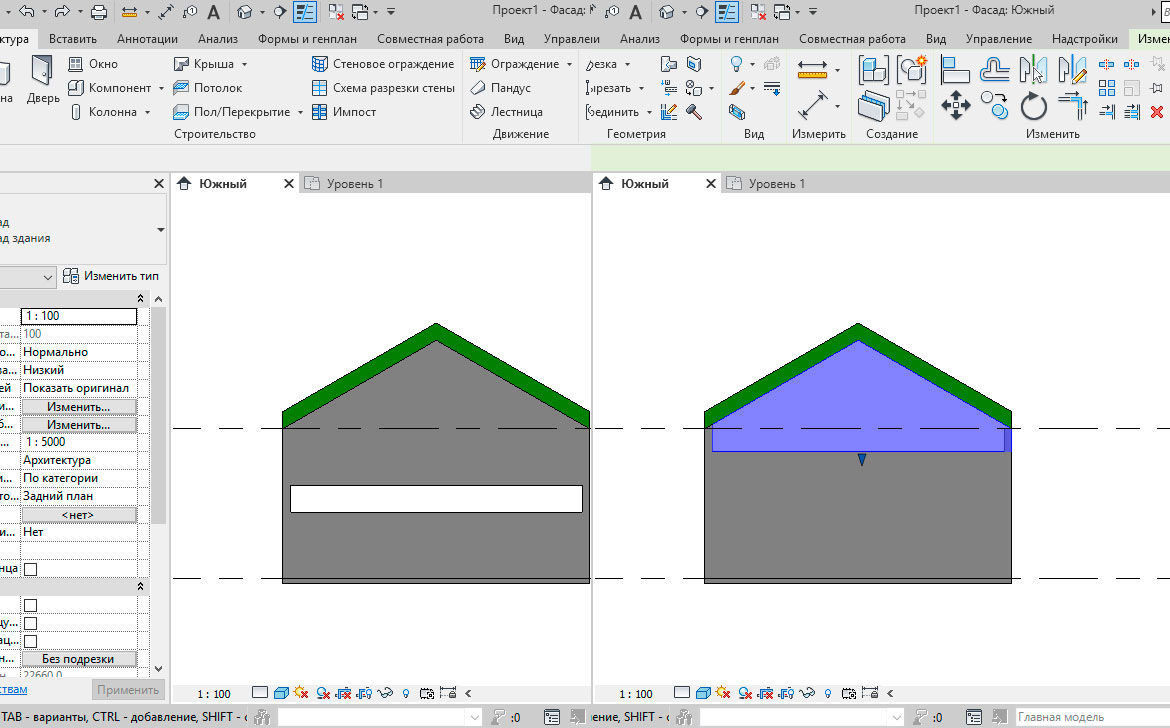
И последний способ редактирования профиля стены – это использование инструмента Изменить|Стены – Редактировать профиль. Другими словами, есть возможность в режиме эскиза нарисовать профиль стены, не привязываясь к другим элементам. В данном инструменте можно создавать один контур внутри другого с помощью основных инструментов рисования, тем самым создавая проем.
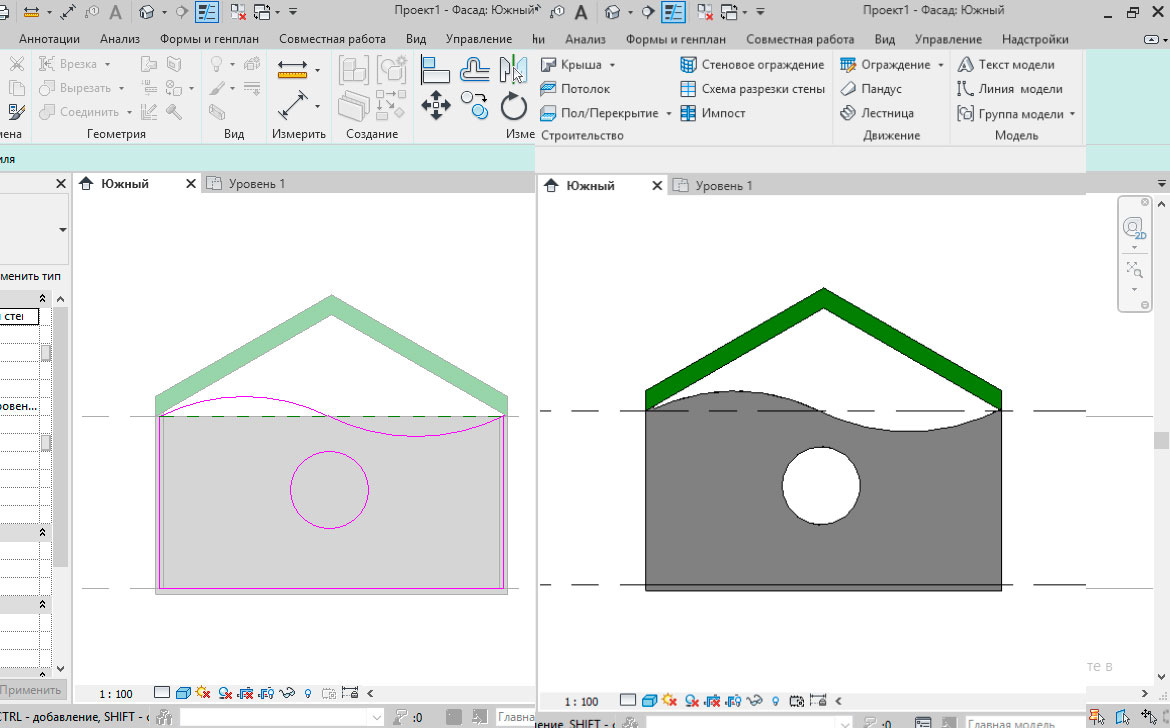
Таким образом, изучив расширенные возможности редактирования профилей стен, вы сможете создавать более сложную и интересную геометрию проекта.
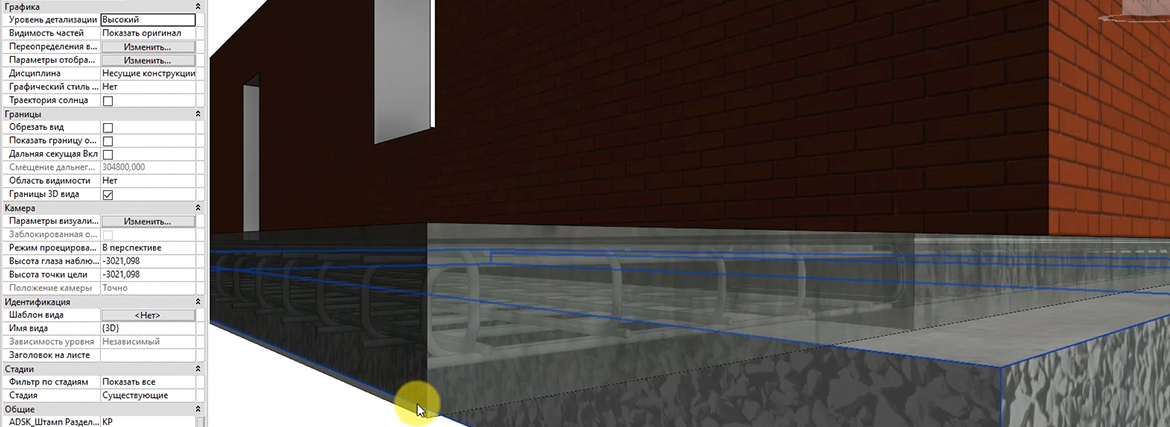
Revit очень удобен для создания проектов реконструкции или перепланировки зданий. Оформление чертежей демонтажа/монтажа и подсчет объемов работ можно реализовать при помощи набора инструментов Стадий . В этой статье мы соберем основные принципы работы со Стадиями.
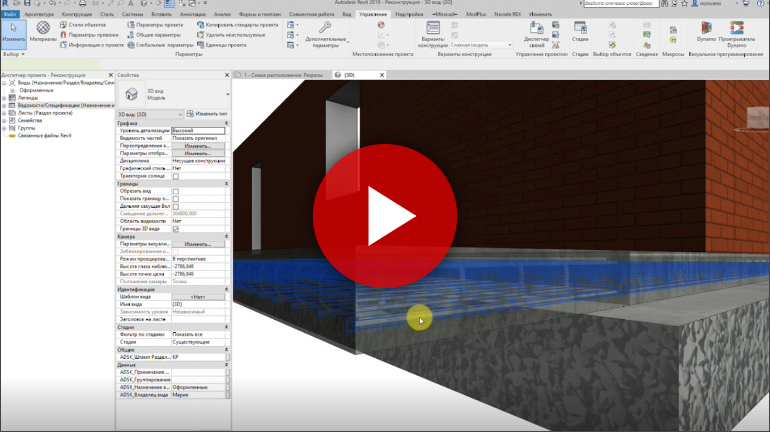
Настройки стадий
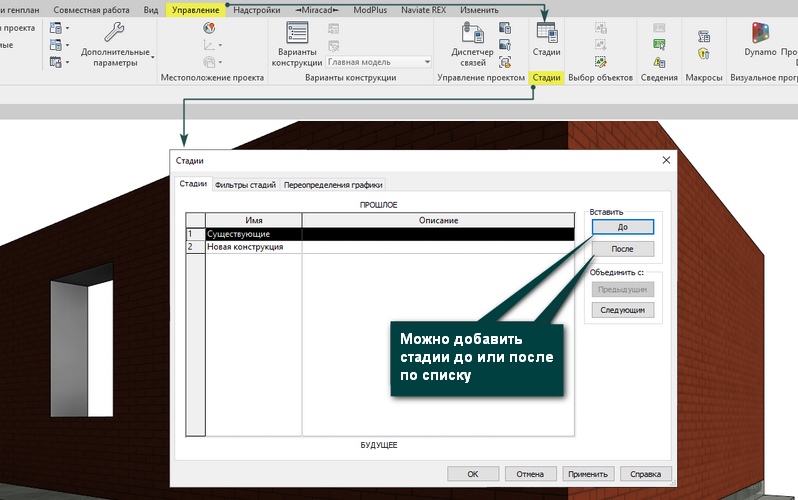
По умолчанию в шаблоне несущей конструкции есть две стадии:"Существующие" и "Новая конструкция".
Для того, чтобы элемент модели получили соответствующую стадию, следует назначить ее в свойствах элемента. У каждого элемента модели в свойствах есть два параметра:"Стадия возведения" и "Стадия сноса".
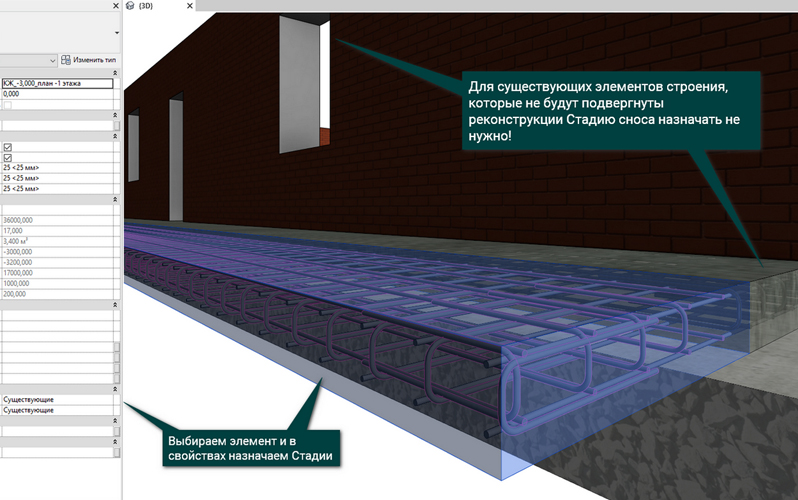
Изначально модель реконструируемого здания строится по фактическим замерам. Всем существующим конструкциям должна быть назначена стадия возведения "Существующие". Далее моделируется геометрия новой части сооружения. Для новых элементов модели стадию следует выбрать "Новая конструкция".
В момент моделирования, пока стадия еще не присвоена, элементы могут пересекаться и программа будет предупреждать об этом. После назначения корректной стадии предупреждения исчезнут.
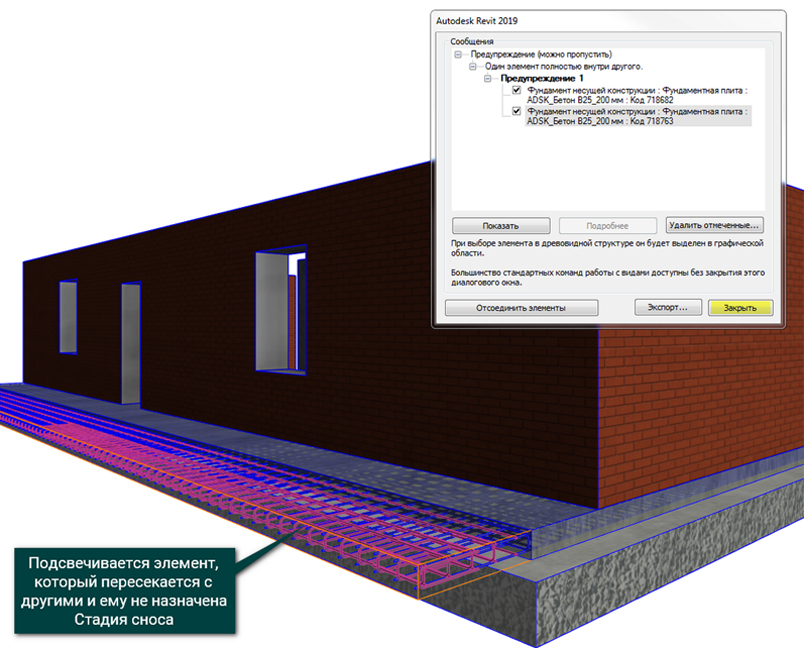
Для демонтируемых или временных элементов необходимо указать "Стадию сноса" во время которой элементы будут удалены. Это может быть следующая стадия проектирования/строительства, либо "Существующая".
После моделирования и назначения стадий мы переходим к оформлению документации и подсчету объемов материалов. Для корректного отображения графики видов на листе необходимо выбрать соответствующую стадию отображения для вида и фильтр просмотра.
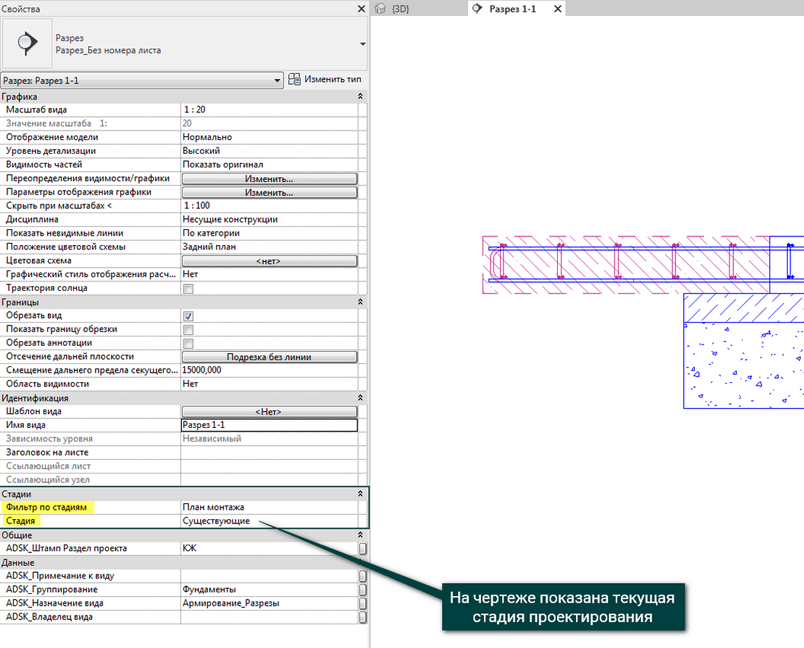
Аналогичным образом для спецификаций и ведомостей необходимо подобрать стадию и фильтр просмотра. Эти параметры задаются в свойствах вида или свойствах спецификации. В спецификацию попадают объемы материалов согласно установленному фильтру и выбранной стадии. От того, как настроены фильтры просмотра будет зависеть графическое отображение на виде.
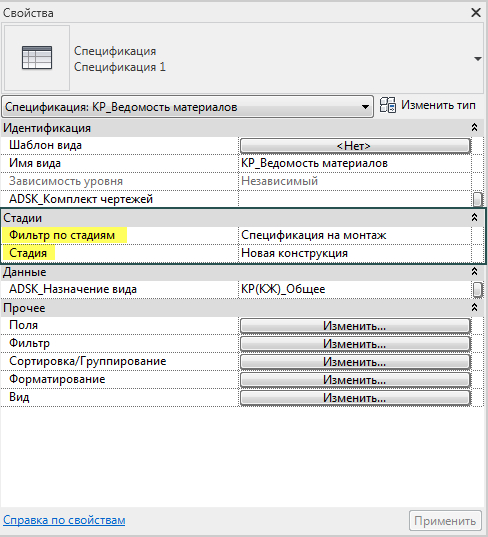
Фильтры просмотра
В каждом проекте Revit по умолчанию имеются следующие фильтры просмотра стадий:
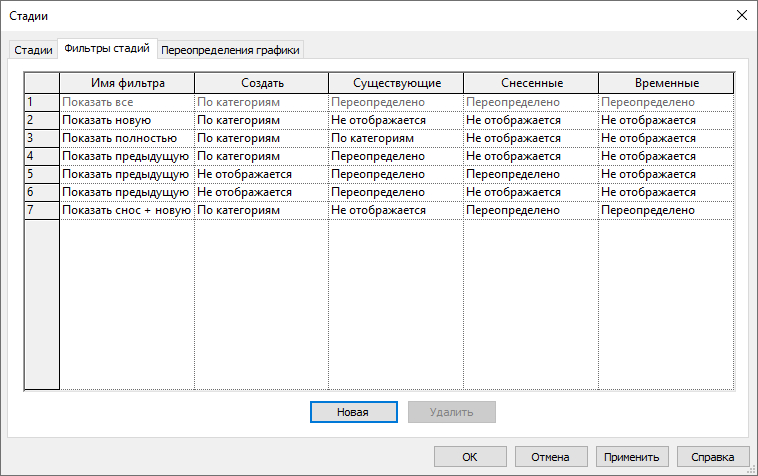
- Показать все (мы видим новые, а также существующие, снесенные и временные элементы (с учетом параметров "Переопределения графики" для каждой стадии)
- Показать новую (видны все новые элементы, добавленные в модель здания)
- Показать полностью (отображается готовый проект после завершения сноса и выполнения новых работ на текущей стадии проектирования/строительства)
- Показ предыдущей + сноса. (отображаются существующие и снесенные элементы)
- Показ предыдущей + новой. (отображаются все исходные элементы, которые не были снесены и все новые элементы, добавленные в модель здания)
- Показ предыдущей стадии (здесь отображаются все элементы из предыдущей стадии)
- Показ сноса + новой. (отображаются снесенные элементы и все новые элементы, добавленные в модель здания).
Каждый вид может отображать одну или несколько стадий строительства. Для состояния стадии можно указать различные переопределения графики, т.е. настроить цвета, вес и стиль линий; цвет и образец штриховки.

Фильтры регулируют правила отображения элементов для конкретного статуса стадии, в программе по умолчанию выделено 4 статуса стадии:
- Создать. Элементы был создан на стадии текущего вида.
- Существующие. Элемент был создан на более ранней стадии и продолжает существовать на текущей стадии.
- Снесенные. Элемент был создан на более ранней стадии и снесен на текущей стадии.
- Временные. Элемент был создан и снесен на текущей стадии.
Для сравнения - в шаблоне ADSK КЖ фильтры просмотра названы и настроены несколько иначе, но смысл в целом тот же.
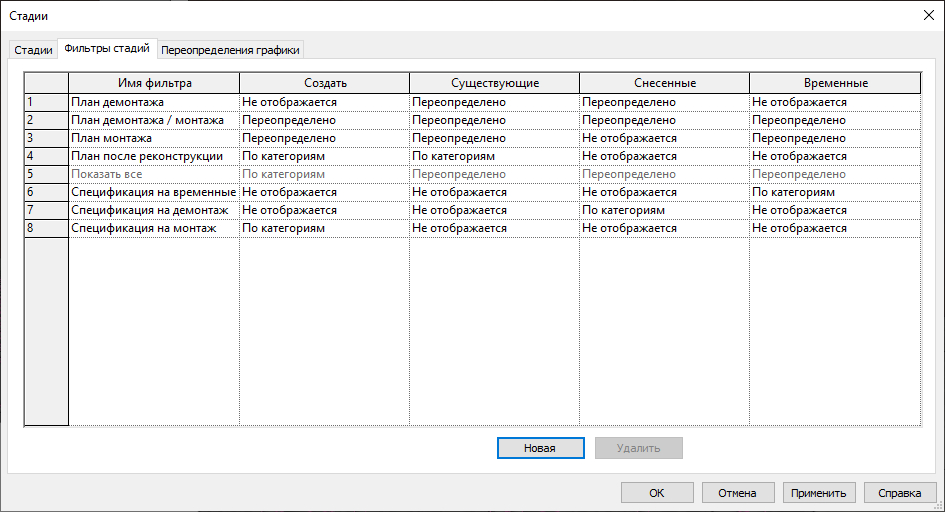
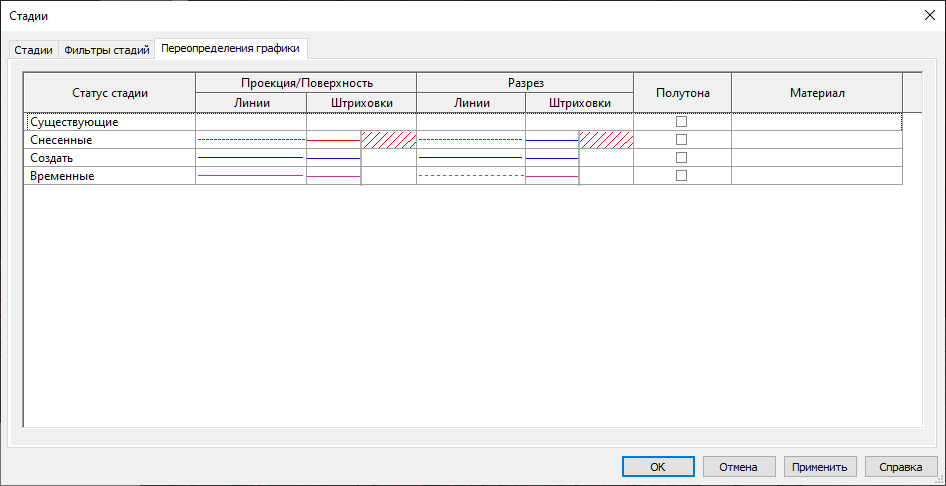
Вы можете настроить отображение стадий на основе фильтров присутствующих в проекте по умолчанию.
Чтобы подобрать подходящее отображения на видах поэкспериментируйте с фильтрами: назначайте их по очереди и сравнивайте результат, если что-то не устраивает - вы можете настроить количество стадий, фильтры просмотра и переопределение графики для статусов стадий так, как вам удобно и понятно.
Стадия и фильтр просмотра в свойствах вида выступает, как своего рода шаблон вида, меняя который вы одномоментно меняете и графику.
Можете смоделировать пример, как в видео или еще проще. Разобравшись с основными принципами работы стадий, вы сможете выполнять и сложные объекты реконструкции. Также тестируйте спецификации, выбирая различные стадии и фильтры, сравнивайте полученные объемы материалов. Вы сможете дополнительно контролировать модель таким образом.
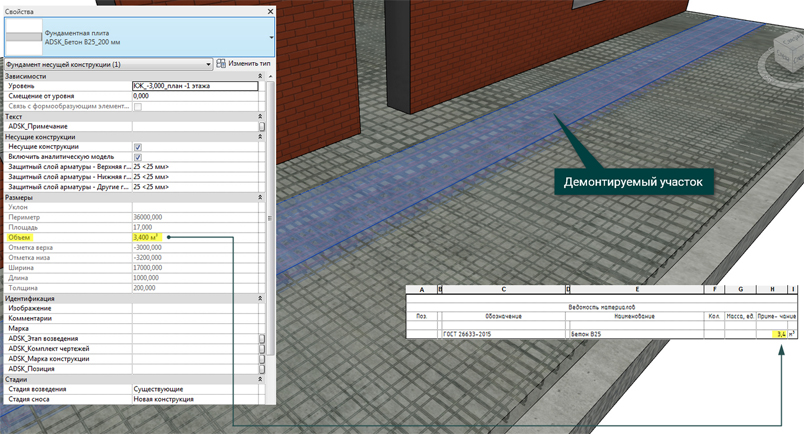
Обратите внимание! Настройки графики для стадий доминируют над настройками Видимости/графики вида и настройками графики материалов (при условии что материалы для стадий заданы).
В целом, ничего сложного в стадиях нет, пробуйте, пользуйтесь и делитесь опытом с другими!
В Ревите есть три стандартных инструмента для создания отверстий в стенах. Каждый имеет свои особенности.
1) Редактирование профиля стены
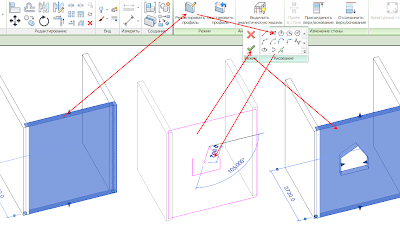
Минусы: все отверстия рисуются вручную. Чтобы переместить или скопировать проем, нужно заходить в «Редактирование профиля».
2) Инструмент «Проем в стене».
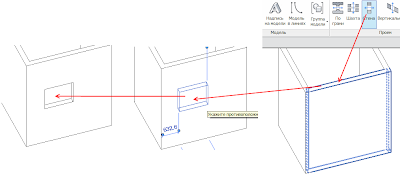
Плюсы:
— В отличие от предыдущего способа, такой проем является отдельным объектом — его можно выделить и переместить-скопировать.
— Проем привязан к уровням, а не к границе стены, поэтому не сдвинется, если изменить смещение стены:
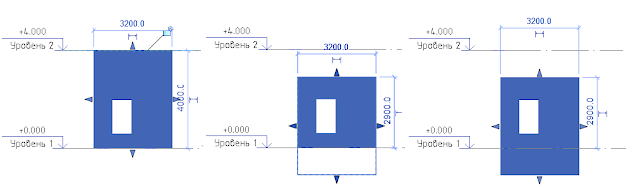
Привязкой к уровням можно гибко управлять через свойства. Например, если установить «Базовую зависимость — Уровень 1″, Зависимость сверху — Уровень 1», «Высота — 1400», «Смещение снизу — 600», то проем будет целиком сдвигаться вниз при сдвиге нижнего уровня и оставаться на месте — при перемещении верхнего:
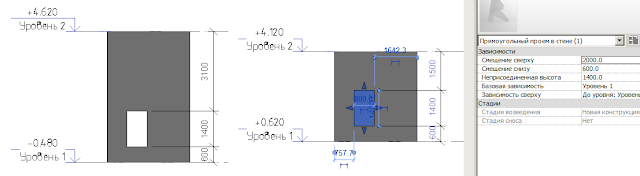
А если установить «Зависимость сверху — уровень 2» и «Смещение сверху -600», то получим проем переменной высоты, сохраняющий заданные расстояния от уровней:
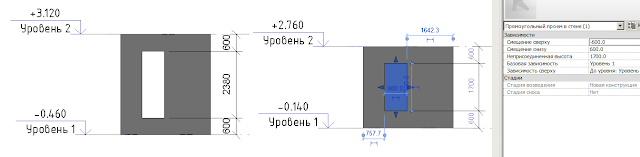
3) Создание профиля семейством на основе стены.
Собственно, пример семейств на основе стены — это двери и окна. При вставке они автоматически вырезают проем в стене и устанавливают обрамление по толщине стены. Но так как нам нужна не дверь, а некий абстрактный проем, создадим новое семейство:
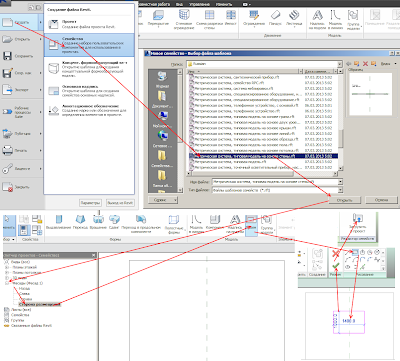

— В отличие от способа 2 можно создавать проемы любой формы (посмотрите проем с арочным сводом, например).

— Проемы, созданные семейством на основе стены, весьма своеобразно работают с инструментом «Стадии». Если выполняется проект реконструкции, и предполагается, что проемы будут пробиваться или закладываться — все они должны делаться семействами. Про работу со стадиями расскажу позже.
Обозначение проема нужно сделать на основе «Элемента узла», зайти в редактирование семейства и привязать замочками к границам проема. Будет появляться на всех видах (фасадах, разрезах, узлах), параллельных плоскости стены.
— Главный минус — трудоемкость. Нужно уметь работать с семействами и тратить время на их создание. Хотя, все окупается дополнительными возможностями и тем, что семейство нужно создать только один раз.
— Для семейства, созданного на основе «Обобщенной модели», нельзя переключать опорный уровень, он жестко устанавливается в момент вставки семейства.

Причем при вставке уровень тоже нельзя выбрать — семейство приклеивается к ближайшему уровню. Возможно, нужно просто где-то переключить галочку… Но я ее не нашел.
Поэтому, если нужно устанавливать проемы с смещением именно от «уровня 1», нужно перейти на план, созданный на нужном уровне, и вставлять проемы там.

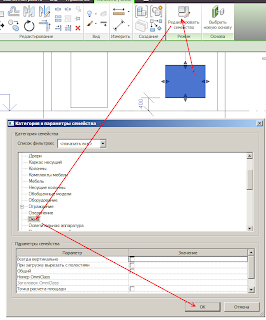
Все настраивается, как нужно. Нужно будет включать отображение категории окон или дверей, значит архитектурные двери-окна скрывать придется другим способом (через фильтры, например).
Какой способ использовать — решать вам. Если не предполагается делать спецификации, стадии и так далее — стоит использовать способ 2 для прямоугольных проемов и способ 1 — для проемов сложной формы. Но я предпочитаю использовать собственноручно созданные семейства, а не готовые инструменты, поэтому рекомендую всегда использовать способ 3.
В следующий раз расскажу про проем, в марку которого выносится отметка его низа. А еще (напишу для себя, чтобы не забыть) надо рассказать про галочку «при загрузке вырезать с полостями», про работу проемов со стадиями, про отверстия во вложенных семействах, не отображающиеся в проекте, про вертикальные шахты, про вырезание в двери из двух стен одновременно.
Теги: Autodesk, Revit, Autodesk Revit, проемы, отверстия, двери, обозначение проема, ведомость проемов, спецификация проемов, семейство, на основе стены
Всем привет! Тут мой блог об Autodesk Revit, а на самом деле — просто блокнот, куда я записываю свои идеи.
Надеюсь, что информация окажется полезной и интересной.
Читайте также:

