Как сделать крышу в компасе
Обновлено: 28.04.2024
В настоящее время широкое распространение программные продукты компании АСКОН получили в машиностроении, приборостроении, металлургии, немалый опыт их использования накоплен в проектно-конструкторских бюро, а общее число пользователей систем КОМПАС превысило 2,4 тыс. Среди пользователей есть и организации, занимающиеся архитектурой и дизайном областями, где использование КОМПАС еще не совсем привычно. Об одной из таких организаций мы и расскажем.
Сертификат Госстроя России
Архитектурная мастерская Вазгена Захарова существует уже давно и занимается архитектурным проектированием, дизайном и градостроительством. Четыре года назад началось освоение компьютерного проектирования: объем работ рос, да и отставать от прогресса тоже не хотелось. Базовой САПР в мастерской стал продукт КОМПАС-График, и с тех пор основная масса работ ведется именно в этой системе, вначале это была версия 5.11, сегодня V7 Plus. На сегодняшний момент в мастерской создано и реализовано более 40 крупных проектов.

Мастерская в полном составе (слева направо): Андрей Хирунцев, Александр Айрапетов, Владимир Мирзоянц, Виктор Осташевский, в центре — Вазген Захаров

Пример чертежа с изображением фасадов, разрезов и планов
Вот что говорит о периоде освоения системы руководитель мастерской Вазген Захаров: «Я привык к карандашу и бумаге и, честно говоря, испытывал некоторую боязнь перед переходом на компьютерное проектирование. К счастью, все получилось гораздо лучше, чем я ожидал: процесс прошел быстро и безболезненно, а к тому же работа в КОМПАС просто доставляет мне удовольствие. Главное, надо отдавать себе отчет в том, что САПР это только инструмент в руках архитектора, а в случае с КОМПАС инструмент понятный, не перестраивающий наше мышление на новый лад. В период перехода с чертежной доски на компьютер мы всего лишь меняем инструмент: вместо карандаша в руке появляется мышь, а подходы к созданию чертежа остаются прежними. Можно добавить, что важнейшая характеристика САПР ее эффективность, выражающаяся в сокращении сроков получения необходимого комплекта проектной документации. Именно это и было в итоге достигнуто в нашей мастерской».

Архитекторы за работой
Пример рабочего чертежа
Сегодня вся мастерская работает в КОМПАС, где создаются чертежи фасадов, разрезы, поэтажные планы, генпланы, рабочие чертежи и многое другое. Архитектор Виктор Осташевский рассказывает: «Простой в изучении, но при этом мощный пакет вот как в двух словах можно охарактеризовать КОМПАС. Мы не проходили обучения, а осваивали систему самостоятельно, однако все прошло довольно быстро. Функциональность нас вполне устраивает. Работая в КОМПАС, мы занимаемся только творческим процессом, не задумываясь о самих командах».
Что же еще понравилось архитекторам? Прежде всего то, что КОМПАС система российская, а это снимает массу проблем и в освоении, и в дальнейшей работе. Об этом сотрудники мастерской знают не понаслышке, поскольку им уже приходилось долго разбираться в нюансах работы одного популярного англоязычного пакета. КОМПАС же изначально ориентирован на полную поддержку стандартов ЕСКД и учитывает все основные требования стандартов СПДС. А в этом году программный пакет КОМПАС для строительства получил сертификат Госстроя России, подтверждающий соответствие данного ПО требованиям государственных общетехнических и строительных стандартов. В состав системы входит множество стандартных форматок и шаблонов различных спецификаций и ведомостей целая база данных. И даже если нужного документа не имеется, всегда можно создать шаблон своими силами, так как это совсем не сложно.
Пример эскизного проекта генплана
Библиотека стилей оформления спецификаций и ведомостей по СПДС
Собственная библиотека архитектурных элементов
Проблема отсутствия в составе системы некоторых необходимых для работы специальных библиотек, в частности элементов дизайна помещений, была решена в мастерской посредством создания собственной библиотеки типовых элементов, поскольку весь необходимый инструментарий в системе имеется, а знаний программирования для такой работы вообще не требуется. В настоящий момент в библиотеке насчитывается более 300 элементов, и по мере необходимости новые фрагменты продолжают в ней появляться. Важной особенностью этого модуля является возможность создания библиотек параметрических фрагментов самыми простыми методами и без помощи программистов. К тому же параметры таких типовых элементов можно заносить в таблицы Excel, а затем размещать на чертеже новый элемент, не вводя каждый нужный параметр, а выбирая их из таблицы.



Многоэтажный жилой дом: вверху — чертежи фасадов и поэтажные планы (КОМПАС-График), внизу — фотореалистичное изображение (ARC+)
Следует отметить совместимость КОМПАС с другими приложениями, что очень важно для данной архитектурной компании. Во-первых, мастерская постоянно общается со смежниками, получает и отправляет комплекты документации. Большинство из партнеров используют в своей работе AutoCAD, а обмен идет с помощью формата DXF. Во-вторых, кроме КОМПАС-График, в мастерской используется также система ARC+, в которой создаются фотореалистичные трехмерные изображения проектируемых объектов. Плоские чертежи из КОМПАС передаются в программу через формат DWG и там «поднимаются» в 3D. Все фотореалистичные иллюстрации к этой статье сделаны именно в ARC+.



Многофункциональный торгово-досуговый центр: вверху — чертежи фасадов и поэтажные планы (КОМПАС-График); внизу — фотореалистичное изображение (ARC+)
«КОМПАС является 3D-системой, но мы пока не начали использовать ее возможности, привыкнув уже к работе в ARC+, говорит Вазген Захаров, хотя использование КОМПАС-3D в полном объеме позволило бы решать некоторые нужные задачи, например подсчитывать площади поверхностей и объемы элементов. Недавно мы узнали, что осенью АСКОН представит свое приложение для создания фотореалистических изображений, и нам было бы интересно посмотреть, каким оно получится».




Частный жилой дом: слева — чертежи фасадов, поэтажные планы и развертки интерьеров (КОМПАС-График), справа — фотореалистичное изображение (ARC+)
Виктор Осташевский так рассказывает о работе с создателями продукта: «В силу нашей специфики мы обращаем внимание на те аспекты работы системы, которые в машиностроении обычно не используются. В случае возникновения вопросов приходится обращаться к разработчикам, а они всегда рядом. Несколько наших пожеланий было реализовано в новых версиях системы, и это нам очень приятно. И хотя работа в КОМПАС нас вполне устраивает, пути для совершенствования все-таки есть. Например, нам хотелось бы увеличить скорость подсчета площадей, ведь архитектурные чертежи очень насыщенные». И в связи с этим надо отметить, что АСКОН уделяет особое внимание пожеланиям своих пользователей из самых разных отраслей и вводит в систему новые функции и базы данных с каждой новой версией.
Итак, четыре года и десятки выполненных в мастерской проектов подтверждают правильность выбора САПР. Следовательно, КОМПАС может быть удобным и полезным инструментом и в руках архитектора.
Для того чтобы здание было завершенным необходимо спроектировать кровлю здания.
Создайте этаж из типового, аналогично первому этажу.

Для того, чтобы быстро удалить с плана лишние объекты вызовите команду Настройка приложения в панели инструментов приложения Архитектура: АС/АР.
В диалоговом окне выберите опцию Объекты чертежа на отдельных слоях.
Все объекты перенесутся по свои слоям. Затем вызовите командуВыделить -> Слой -> Указанием.Укажите на чертеже окно.

Выделите колонны и наружные стены.


Выберите команду Групповое изменение свойств в Панели инструментов приложенияАрхитектура: АС/АР.
В панели свойств задайте параметры слоев. Оставьте один слой, толщиной 100. Остальные параметры приведены на рисунке.
Отключите опциюОпределять высоту стены по высоте этажа, и введите в поле Высота значение 1000 мм.

Выберите в панели свойств вкладку Колонна. Измените высоту колонн.

Грань привязки меняйте кнопкой Смена грани привязки.

Вызовите команду Кровля .
В панели КОМПАС-Объекта выберите Четырехскатную кровлю.

Задайте параметры кровли.

Создайте кровлю над лестницей.

Для этого используйте скаты и односкатную кровлю.

Для создания кровли горизонтальной кровли без наклона задайте следующие параметры:

Высотная отметка +3,000 м.
Для создания односкатной кровли выберите односкатную кровлю в подразделе Кровля простаяи задайте следующие параметры.

Для создания архитектурных элементов выберите команду Строительные изделия в Панели инструментов приложенияАрхитектура: АС/АР.
Выберите 3D-примитив Параллелепипед в Панели КОМПАС-Объекта.

В панели свойств задайте параметры параллелепипеда.

Высотная отметка параллелепипеда +2,500.
Укажите точки вставки параллелепипедов на колоннах и нажмите кнопку Стоп.

Создание 3D-модели
В Панели инструментов Менеджера объекта строительства выберите команду Настройка.
В диалоговом окне Настройка задайте свойства отображения 3D-модели.

Вызовите команду Построение 3D-модели из панели инструментов Менеджера объекта строительства.

Перед построением 3D-модели рекомендуется чертеж сохранить, а 3D-модель сохранить в папку чертежа.
Укажите папку для хранения модели. Нажмите ОК.

Фасад здания
Из построенной 3D-модели зданий можно получить разрезы и фасады здания.
Перейдите обратно в окно чертежа. Что получить фасад здания выберите в Главном меню Вставка -> Вид с модели -> Произвольный.

В Панели свойств выберите вид Фасад спереди, Масштаб 1:200.

Выберите точку вставки фасада на листе.
Изображение фасада требует доработок, поэтому выделите ассоциативный вид, вызовите контекстное меню и выберите команду Разрушить вид..

После этого можете вносить в изображения изменения.

Для получения цветного изображения используйте инструмент Заливка .

Разрез здания
Для получения разреза здания необходимо сначала создать на чертеже линию разреза. Двойным щелчком мыши по типовому этажу сделайте его активным.

Выберите команду Линия разреза в панели инструментов Обозначения для строительства.
Обозначьте на чертеже линию разреза.

Для того чтобы построить линию с перегибом используйте опцию Сложный разрез. Она активна после указания первой точки линии разреза.

Для завершения построения линии отключите опцию. Укажите положение стрелок относительно разреза.
Для того чтобы автоматически создать разрез из 3D-модели, создайте ассоциативный вид Вид сверху аналогично созданию фасада.
Скопируйте на него линию разреза, используя привязку к началу координат.


Выберите команду Разрез/сечение в панели инструментов Виды.
Выберите разрез на чертеже.

Затем выберите точку вставки разреза.
Изображение разреза требует доработок, разрушьте его, чтобы отредактировать.

Для отображения линии обрыва используйте инструмент Разрыв вида панели Виды.

Далее рассматривается оформление планировок, фасадов и разрезов с помощью СПДС-Помощника.


Оформление фасада
Откройте чертеж, созданный в предыдущем уроке (если чертеж не был сохранен, откройте файл Создание 3D-модели).
Выберите вид, на котором расположен чертеж фасада.

Для нанесения на чертеж сетки координационных осей выберите команду Сетка прямых координационных осей в панели инструментов СПДС-Помощника.

Выберите точку вставки сетки, используя привязку к началу координат.


Затем выберите команду Автоматический массив отметок уровня в панели инструментов СПДС-Помощника.
Выберите переключательПо опорным точкам в панели свойств команды.

Щелчками мыши проставьте точки на чертеже.
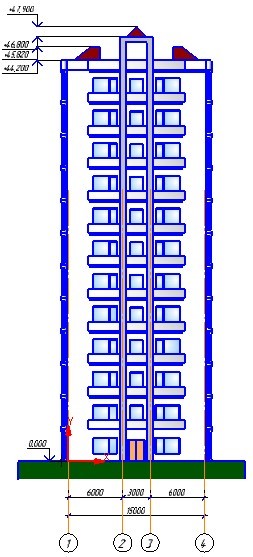
Оформление фасада окончено.
Оформление разреза
Выберите вид, на котором расположен разрез.
Создайте сетку координатных осей, аналогично п.1.5.1
Выберите команду Автоматический массив отметок уровня и проставьте высотные отметки окон по опорным точкам.
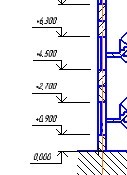
Для того чтобы высотные отметки отображались, как на рисунке, передвиньте несколько опорных точек массива отметок уровня в нужное положение. Выделите массив.

Для простановки высотных отметок перекрытий выберите переключательПо секущейв панели свойств Автоматического массива отметок уровня.
Укажите базовую точку массива, затем проведите секущую линию от нулевой отметки до кровли. Первую и последнюю точку секущей укажите щелчком мыши. Затем нажмите кнопкуСоздать объект. И укажите место расположения отметок уровня на листе.
Лишние отметки уровня, которые показываются в разрыве удалите.


Добавьте описание многослойных конструкций кровли и перекрытий. Для этого выберите команду Линия-выноска для многослойной конструкции в панели инструментов СПДС-Помощника.
В диалоговом окне выберите конструктив Конструкции пола. Выберите стиль. Можно выбрать стиль из существующих или создать новый. Существующий стиль можно отредактировать, заменить какой-либо из слоев на другой, изменить толщину слоев.

Выберите точку вставки линии-выноски на листе.
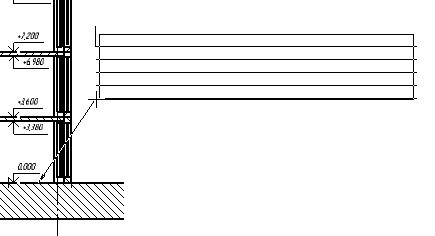
Для создания описания многослойной конструкции кровли выберите в диалоговом окне конструктив Конструкции кровли.

И выберите стиль кровли.
Также на чертеже можно создать выносной элемент. Например, для подробной отрисовки лестницы.

Выберите команду Выносной элемент в панели инструментов СПДС-Помощника.
В панели свойств команды задайте масштаб 1:10.

Выделите элемент на чертеже, а затем укажите место отображения элемента на чертеже.

Для изменения элемента разрушьте его. Можно детально отрисовать объект и проставить размеры с помощью стандартного набора инструментов КОМПАС-3D.

Окончательный вид листа:

2.5.23 Оформление плана здания
Выберите на листе вид типового этажа.

Выберите команду Автоматическая размерная цепь в панели инструментов СПДС-Помощника.
Проставьте размеры на плане. Для удобства нанесения размеров используйте переключателиПо опорным точкам/По секущей.

Для того, чтобы размеры не учитывали слои стен, отключайте опцию Пересечение всех стилей.
Чтобы удалить лишние размеры из цепи, например, как на следующем рисунке.


Затем нажмите кнопкуСоздать объект. Цепь автоматически разобьется на две.
Также удалите лишние звенья во второй цепи.


Для расстановки радиусов используйте инструмент Радиальный размер панели инструментов Размеры.
Маркировка

Для того, чтобы проставить марки выберите команду Маркер объекта в панели инструментов СПДС-Помощника.
Промаркируйте окна, двери, колонны.
Если всем объектам при создании чертежа были заданы марки (для окон и дверей во вкладке Маркировка на панели свойств, для колонн и лестниц на панели свойств), то используйте опцию Выбор объектов рамкой в панели свойств Маркера объекта, и выделите рамкой план этажа. Лишние марки удалите.

Если при создании планировки марки не проставлялись, используйте опцию Одиночный выбор объекта.

Выберите объект для маркировки. При наведении курсора на объект, он подсвечивается красным цветом. Щелчок мыши выставляет марку. Для того чтобы отредактировать марку, выделите её двойным щелчком мыши и в панели свойств измените марку на нужную.
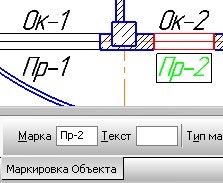

Фрагмент
Для отрисовки второго варианта расположения сантехнического оборудования создайте на чертеже фрагмент.

Выберите команду Фрагмент в панели инструментов СПДС-Помощника.
Задайте масштаб фрагмента 1:50.
Затем укажите точки, по которым будет выбран фрагмент:

Укажите начальную и конечную точки фигурной скобки фрагмента (обозначение фрагмента на чертеже) - точки 1 и 2.
Укажите направление фигурной скобки, ориентируясь на фантомное изображение обозначения - точка 3.
Укажите начальную и конечную точки рамки фрагмента - участок чертежа, который следует повторить на элементе фрагмента - точки 4 и 5.
Подпишитесь на автора, если вам нравятся его публикации. Тогда вы будете получать уведомления о его новых статьях.
Отписаться от уведомлений вы всегда сможете в профиле автора.

Это третья часть цикла о создании игрушечного паровоза. Из нее вы узнаете, как создать крышу и тележку. В этом уроке простые операции будут исключаться из описания, если вам непонятно, как их сделать, изучите первую и вторую части. Если вы ещё не видели анонс, можете с ним ознакомится, чтобы было понятно, что именно мы создаём.
Создаём новую деталь. Заходим в свойства модели. Вводим обозначение и наименование, раскрываем группу инструментов «Отображение» и там указываем цвет, например жёлтый как на картинке. Нажимаем кнопку «Создать» или колесо мыши. Сохраняем деталь.

Создаём такой эскиз в плоскости ZY.

Строим элемент выдавливания на расстояние 50 мм. Активируем переключатель «Симметрично». Создаём операцию.

Строим на нижней грани крыши такой эскиз. Запускаем команду «Вырезать выдавливанием».

Устанавливаем расстояние 6 мм, при необходимости меняем направление вырезания.

Запускаем команду «Скругление». Устанавливаем способ «С постоянной хордой». Устанавливаем величину хорды 2 мм. Указываем все рёбра, кроме ребер на нижней грани, т. к. она единственная подходит для размещения на столе принтера. Не забываем обработать отверстия, чтобы уменьшить свесы. Создаём операцию.

Начнём подготовку модели к печати. Запускаем команду «Сохранить как. ». Сохраняем в Stl с параметрами, как показано на рисунке.

Открываем полученный Stl в Repetier-Host, запускаем слайсер. Ждём и получаем результат, как и ожидалось. Поддержки нигде не требуются.

Создаём новую деталь. Заходим в свойства модели. Вводим обозначение и наименование, раскрываем группу инструментов «Отображение» и там указываем цвет. Нажимаем кнопку «Создать» или колесо мыши. Сохраняем деталь.

Создаём такой эскиз в плоскости XY.

Строим элемент выдавливания на расстояние 35 мм. Создаем операцию.

Теперь построим штырьки для крепления других элементов. Создаём такой эскиз на верхней грани элемента выдавливания.

Строим элемент выдавливания на расстояние 10 мм. Создаем операцию.

Создаём такой эскиз на вертикальной грани без фасок.

Строим элемент выдавливания на расстояние 10 мм. Создаем операцию.

Теперь построим отверстия для крепления колёс. Запускаем команду «Отверстие простое». Указываем грань, как показано на рисунке.

Устанавливаем диаметр 3 мм, расстояние 13 мм. Раскрываем группу элементов «Размещение».
Устанавливаем расстояние от правого ребра грани 25 мм, от нижнего ребра — 10 мм. Создаём операцию.

Снова указываем ту же грань. Размеры отверстия не меняем. Устанавливаем размещение: расстояние от правого ребра грани 80 мм, от нижнего ребра — 20 мм. Создаём операцию.

Запускаем команду «Зеркальный массив». Указываем отверстия и плоскость ZX.

Запускаем команду «Скругление». Устанавливаем радиус 2 мм. Указываем все рёбра, кроме рёбер на нижней грани, т. к. она единственная подходит для размещения на столе принтера. Создаём операцию.

Начнём подготовку модели к печати. Запускаем команду «Сохранить как. ». Сохраняем в Stl с параметрами, как показано на рисунке.

Открываем полученный Stl в Repetier-Host, запускаем слайсер. Ждём и получаем результат. Поддержки требуются только под штырьком из горизонтальной грани.

Поздравляю! Третья и четвертая детали паровоза готовы! Ждите продолжение на следующей неделе.
Подпишитесь на автора, если вам нравятся его публикации. Тогда вы будете получать уведомления о его новых статьях.
Отписаться от уведомлений вы всегда сможете в профиле автора.
Если вы недавно приобрели принтер, но уже осознали, что печатать чужие модели вам неинтересно, то этот цикл статей для вас. В своих статьях я попробую научить вас создавать собственные модели.
КОМПАС-3D Home — это доступная даже ребёнку система трехмерного моделирования, обладающая полными возможностями профессиональных пакетов.
КОМПАС-3D Home разработана российской компанией АСКОН на основе профессиональной системы КОМПАС-3D, которая существует на рынке уже более 26 лет.
Система полностью русскоязычная, включая все мануалы и справки, что безусловно упростит вам дальнейшее изучение.

Или просто перейдите по ссылке:
Заполнив несложную форму, мы получаем на электронную почту ссылку на архив. Скачиваем архив, не забываем распаковать его и устанавливаем программу. Надеюсь этот процесс не будет для вас затруднителен.
При первом запуске появляется окно Вид приложения — просто нажмите Ок. Настройка вам пока не понадобится.


Создадим деталь — для этого просто кликните соответствующий значок на стартовой странице.
Эскиз - основа любой модели.
Основой любой операции является эскиз. Эскизы располагаются на плоскостях или гранях модели.
Для построения эскиза необходимо нажать кнопку Эскиз на панели Текущее состояние и выделить нужную плоскость.

После этого вы переходите в режим эскиза — изображение разворачивается на плоскость экрана. В правом углу появляется значок режима эскиза.
Создадим прямоугольник. Для этого выберите команду Прямоугольник в панели Геометрия.

Вы можете либо кликнуть в двух произвольных местах на экране, либо ввести значения с клавиатуры. Введем значение высоты 50 мм — нажмем Enter, затем введем значение ширины 50 мм — нажмем Enter. Кликните в любой точке для размещения получившегося квадрата.

Теперь можно выйти из режима эскиза.
Для этого либо снова кликните на кнопку эскиза на панели Текущее состояние, либо на значок режима эскиза в правом верхнем углу рабочего поля модели.

Операция выдавливания
Теперь у нас есть эскиз, и мы можем выполнить операцию. Запустите команду Операция выдавливания на панели Редактирование детали.

У вас получился куб или параллелепипед, в зависимости от ваших действий.

Сохраните его — для этого нажмите Сохранить в стандартной панели или Ctrl+S с клавиатуры. Выберите нужную папку для сохранения.

Чтобы передать вашу модель на принтер, вам необходимо сохранить её в Stl-формат.
Для этого в меню Файл выберите Сохранить как.
В открывшемся окне выберите формат Stl в списке тип файла

После этого кликните на треугольник справа от кнопки Сохранить — в открывшемся списке выберите Сохранить с параметрами.



Подпишитесь на автора
Подпишитесь на автора, если вам нравятся его публикации. Тогда вы будете получать уведомления о его новых статьях.
Подпишитесь на автора, если вам нравятся его публикации. Тогда вы будете получать уведомления о его новых статьях.
Отписаться от уведомлений вы всегда сможете в профиле автора.
По просьбам трудящихся повторяем тотже цикл постов про 3D моделирование, только в КОМПАС 3D.
Ну… подарочный КОМПАС 3-D V16 Home руки ещё не дошли скачать, но пост уже родился. Использована версия 12 LT, так что прошу палками, экструдерами и прочим не кидаться :)… хотя… можно покидаться принтерами и расходным материалом ))))))))))))))))))))))))
И так… идём по стопам того, что уже моделировалось, а именно – построение простой детали (посты первый, второй, третий) методом разметки чертежа (эскиза).
Создаём новый документ КОМПАС 3D – «Деталь»:


Для создания первого эскиза под операцию «Вращение» воспользуемся одной из стандартных плоскостей, а именно «Плоскость ZY». Для этого выберем или в дереве модели пункт с одноимённым названием:



И доверните пространство модели так, чтобы оси заняли своё нормальное положение, а именно ось Z смотрела вверх, а ось Y – вправо:

Для вращения пространства модели необходимо зажать кнопку «Alt» на клавиатуре и нажимать стрелки влево или вправо.
Разметим пространство эскиза при помощи примитива «Вспомогательная прямая».
Выберем соответствующий пункт на панели инструментов «Геометрия»:



Скопируем вертикальную прямую на 20мм вправо. Для этого выделите вертикальную прямую, затем выберите команду «Копия указанием» на панели инструментов «Редактирование»:




. Именно такие параметры обусловлены тем, что мы развернули пространство модели относительно её исходного положения.
Скопируем вновь созданную прямую в противоположном направлении на12мм. Её же скопируем на 10мм, а затем результат скопируем вправо на 1мм:

Обратите внимание, что размеры ставить ненужно.
Скопируйте горизонтальную прямую на 5, 11, 12 и 15мм вверх:

Построим наклонную прямую, определяющую границу конуса от сверла, проходящую через точку пересечения линий:

Введём значение угла 30 градусов:
Выполним обводку контура нашего эскиза при помощи команды «Непрерывный ввод объектов», расположенной на панели инструментов «Геометрия»:

Тоже самое можно было бы сделать и при помощи команды «Отрезок», однако в данной ситуации, когда необходима серия отрезков, построенных по узлам, то воспользуемся непрерывным вводом:








Если до этого момента эскиз не был выбран, то его необходимо выбрать в дереве модели.
Подтвердите создание операции. В окне модели отобразится результат:




Спроецируйте торцевую грань кликом на неё.
Из начала координат постройте вертикальную прямую при помощи команды «Вспомогательная прямая» и скопируйте её на 0,5мм вправо:


Обратите внимание – размеры ставить ненадо.
Постройте вдоль полученной линии отрезок, как показано на рисунке:







Сразу же создадим фаски. Для этого на панели инструментов «Редактирование детали» выберите команду «Фаска»:








Скопируем полученный вырез. Для этого выберите команду «Массив по концентрической сетке» на панели инструментов «Редактирование детали»:

Укажите на операцию «Вырезать элемент выдавливания» в дереве модели или укажите на любую грань полученного выреза непосредственно в дереве модели. Перейдите на вкладку «Параметры» строки параметров операции:


и укажите на большую цилиндрическую поверхность. Тем самым определится ось вращения массива. Укажите значение N2 равное 96



Обратите внимание, что это не единствено возможный способ построения данной, да и любых других деталей. Позже рассмотрим другой способ.
Спасибо за внимание :) .
Подпишитесь на автора
Подпишитесь на автора, если вам нравятся его публикации. Тогда вы будете получать уведомления о его новых статьях.
Читайте также:

