Как сделать крышу в floorplan
Обновлено: 28.04.2024
Создание крыши в среде FloorPlan3D достаточно простой процесс, потому что программа делает практически все автоматически. Все, что вы должны сделать — это просто выбрать команду Крыши, и FloorPlan3D автоматически поместит крышу на макет внешних стен.
FloorPlan3D помещает крышу по уровням. Это означает, что если у вас есть макет стен первого этажа, который отличается от макета стен второго этажа, вы должны использовать команду Крыши, пока вы на первом этаже, затем использовать команду крыша на втором этаже.
По умолчанию крыша всегда вальмовая, но вы можете изменять этот параметр крыши на тип двускатная довольно легко. Вы можете устанавливать материал, используемый для крыши, так же как ее размеры (уклон крыши, толщину крыши, свес крыши). Все эти действия выполняются через базу данных.
Вставка крыши
По умолчанию, FloorPlan3D автоматически помещает вальмовую крышу (рис. 22.1) на макет внешних стен. Если вы хотите создать двускатную крышу (рис. 22.2) вместо вальмовой, вы можете изменить края вальмовой крыши на края двускатной крыши, после того, как крыша была вставлена.


Крыши вставляются по уровням. Это означает, что если у вас более одного этажа в доме и макет внешних стен для другого этажа отличается от макета внешних стен для первого этажа, вы должны использовать команду Крыши для каждого этажа в вашем доме.
Вставить крышу:
1. Из панели инструментов Уровень выберите уровень содержащий макет стен, на который вы хотите поместить крышу.

2. Щелкните на (Крыши) или выберите Строение| Крыши.
3. Выберите желаемый тип поверхности крыши из базы данных.

4. Щелкните на (Вставить) в базе данных. Вальмовая крыша автоматически помещается на ваши стены.
Смотреть также: «Создание двускатной крыши» рассказывает, как по необходимости преобразовать вашу вальмовую крышу в двускатную.
Создание двускатной крыши
Команда Крыши всегда помещает вальмовую крышу на вашу модель, но вы можете изменить ее на двускатную крышу. Вы можете сделать это, выбирая вальмовые края на любой стороне конька крыши и заменяя их краями двускатной крыши, используя параметры в базе данных.
Совет: Вы можете посчитать, что легче завершить задачу, если вы отмените изображение стен, используя Фильтр изображения. Это облегчает выбор краев крыши.
Изменить вальмовые края на двускатные края:
1. Выберите вальмовый край, щелкнув по его кромке.
2. Сделайте щелчок правой кнопкой мыши по вальмовому краю и выберите Изменить свойства из контекстного меню. Открывается диалоговое окно Свойства крыши (рис. 22.3).
3. Выберите вкладку Размеры.
4. Из поля Тип крыши выберите Двускатная.
5. Нажмите [ОК]. Вальмовый край преобразовывается в двускатный край (рис. 22.4).
6. Повторите шаги, описанные выше для другого вальмового края.
Изменение свойств крыши
Свойства крыши включают следующее:
• Основная информация (описание, цена, и т.д.)
• Материалы для крыши и для карниза
• Размеры для уклона, толщины и свеса
• Возможность изменения вальмовой крыши на двускатную
Определенные свойства можно редактировать, в то время, как другие нет. Количество редактируемых свойств зависит от того, редактируете ли вы крышу локально (в вашем проекте) или глобально, через базу данных. При добавлении новой крыши в базу данных, все свойства редактируются.
Смотреть также: «Изменение свойств объекта» для более подробной информации по изменению свойств крыши.
Показать/Скрыть крышу
Вы можете временно убирать из вида существующую крышу, используя Фильтр изображения.
Показать/Скрыть крышу:

1. Щелкните на (Фильтр изображения) на панели инструментов Управление видом или выберите Вид|Фильтр изображения. Открывается диалоговое окно Фильтр изображения.
2. Из поля Сортировать по выберите сортировку по элементам.
• Для того чтобы показать/спрятать крышу на всех уровнях, щелкните на ярлычке лампочки рядом с параметром Крыша. Если лампочка горит (желтая), крыша в настоящий момент отображается. Если лампочка не горит (белая), крыша в настоящий момент не отображается.
• Для того, чтобы показать/спрятать крышу на определенном уровне, раскройте дерево фильтра для параметра Крыша и щелкните на ярлычке лампочки рядом с нужным уровнем.
Цели проектов №№ 12-15
С этими проектами вы узнаете, как начать работу над проектом и ознакомитесь с основами проектирования.
Учебная задача
Ознакомление с началом работы над новым проектом и более подробное изучение компонентов рабочего стола программы FlooPlan3D.
Проект 12. Настройка рисования
Когда вы запускаете FloorPlan3D программа открывает новый проект и по умолчанию называет его Проект1. Вы можете переименовать проект при сохранении.
Примечание: По умолчанию единица измерения в FloorPlan3D — метры. Если вы хотите использовать другую единицу измерения, вам следует выбрать ее в диалоговом окне Параметры до начала проектирования.
Смотреть также: «Управление средой», где содержится информация по настройке вашего основного окна (инструменты, цвет фона и т.д.)
Начало нового проекта

Для открытия нового проекта, в то время как другой проект уже открыт, щелкните на (Создать) на панели инструментов Стандартная, нажмите + или выберите Файл |Создать.
Вы можете открыть существующий BMF файл в FloorPlan3D.
Открыть существующий проект:

1. Если другой проект открыт в текущий момент, щелкните на (Открыть) на Стандартной панели инструментов или выберите Файл|Открыть. Появляется диалоговое окно Открытие файла.
2. Выделите нужный проект и выберите [Открыть].
Примечание: Если вы хотите открыть сохраненный вид (который вы сохранили, используя команду Сохранить вид), вы должны использовать команду Открыть вид.
Сохранение проекта
Вам следует чаще сохранять ваши проекты.
Примечание: Если в течение сессии проектирования открыто два и более видов, все виды сохраняются. Это означает, что когда вы открываете проект в следующий раз, все виды будут доступны (вы сможете переключаться между ними, используя меню Окно).
Сохранить текущий проект:

Щелкните на (Сохранить) на Стандартной панели инструментов или выберите Файл |Сохранить. Проект сохраняется под текущим именем. Если вы еще не назвали проект, открывается диалоговое окно Сохранить как, позволяющее вам определить имя для вашего проекта.
Использование Сетки и Привязки
Привязка и Сетка — помощь в рисовании, которая помогает аккуратно устанавливать объекты и дает вам ощущение масштаба во время проектирования. Сетка — это набор вертикальных и горизонтальных линий, отображающихся на вашей рабочей области. Привязка — параметр, который «привязывает» ваш указатель к точкам на сетке проектирования. Вы можете использовать Сетку и привязку вместе или использовать Сетку саму по себе, без Привязки. Вы можете также контролировать пространство между линиями Сетки и углом Привязки.
Вы можете включать и выключать Сетку и/или Привязку по необходимости в течение вашей сессии проектирования.
Установить режим Привязки и/или Сетки:
1. Выберите Сервис| Параметры. Открывается диалоговое окно Параметры (рис. 12.1).

2. У вас есть следующие параметры:

• Для отображения Сетки поставьте метку Включить сетку. Вы можете также использовать кнопку (Сетка) на панели инструментов Управление видом для быстрого включения и выключения режима сетки.
• Для включения привязки поставьте метку Привязка к сетке.
• Для изменения пространства между линиями Сетки сделайте нужные изменения в полях по оси X и/или У.
• Для изменения угла Привязки отрегулируйте величину в поле Угол. Угол Привязки — это минимальное приращение, под которым ваш указатель «привязывает» один объект к другому. Например, если ваш угол Привязки установлен на 10, ваш указатель будет привязывать объекты под углом в 10 градусов.
3. Нажмите [ОК].
Отмена Автовставки
По умолчанию вы находитесь в режиме Автовставки, когда вставляете объекты. Это означает, что как только вы выбрали команду для вставки объекта, вы можете сразу вставлять его в вашу модель. Если вы хотите нажимать кнопку Вставить перед тем, как вставлять что-либо, вам следует отключить режим Автовставки.
Отключить режим Автовставки:
1. Выберите Сервис|Параметры. Открывается диалоговое окно Параметры.
2. Выберите [Среда].
3. Уберите метку Вставлять объекты автоматически.
4. Нажмите [ОК].

Если вы отключите Автовставку, то для того, чтобы вставить объект, вы должны щелкнуть на (Вставить) после выбора объекта для вставки.
Определение параметров уровней
FloorPlan3D позволяет вам создавать один и более уровней (этажей). По умолчанию, FloorPlan3D имеет два предопределенных уровня: Первый этаж и Второй этаж.
Вы можете добавлять и удалять уровни по необходимости, так же, как и изменять настройки каждого уровня. Для этого существует диалоговое окно Параметры уровней. Когда вы создаете или вставляете объект в вашу модель, этот объект назначается на определенный уровень (например, на Первый этаж).
Параметры в диалоговом окне Параметры уровней определяют высоту стен, верхнего края окон и потолка.

Для открытия диалогового окна Параметры уровней щелкните на (Уровни) на панели инструментов Сервис или Сервис|Уровни. (рис. 12.2).

Уровень определяется именем и следующими параметрами, приведенными в таблице.
Если вы используете FloorPlan3D только с целью демонстрации и в действительности не используете точные размеры высоты стен и уровня пола, их значения, заданные по умолчанию, вероятно, будут достаточными, для получения нужного вам результата.
Изменение параметров уровня
Вы можете изменять Имя, Уровень пола, Верх окна, Высоту потолка или Высоту стены в диалоговом окне Параметры уровней.
1. Выберите Сервис|Уровни. Открывается диалоговое окно Параметры уровня.
2. Выберите параметр, который вы хотите изменить. Выделенное поле подсвечивается голубым.
3. Введите новое значение, затем нажмите .
Добавление нового уровня
Если вы хотите создать дополнительные уровни, вы должны создать новый уровень так, чтобы программа могла определять объекты на соответствующий уровень.
Добавить новый уровень:
1. Выберите Сервис|Уровни. Открывается диалоговое окно Параметры уровней.
2. Нажмите [Добавить]. В список добавлен новый уровень.
3. Определите Имя, Уровень пола, Верх окна, Высоту потолка и Высоту стены для нового уровня, затем нажмите [ОК].
Удаление уровня
Вы можете удалить уровень из списка, убедившись в отсутствии на нем объектов.
Удалить Уровень:
1. Выберите Сервис|Уровни. Открывается диалоговое окно Параметры уровней.
2. Выберите уровень для удаления.
3. Нажмите [Удалить]. Уровень удален из списка.
Определение текущего уровня
Когда вы вставляете или рисуете объекты в среде FloorPlan3D, вам следует знать, какой уровень является текущим, потому что объекты всегда назначаются на текущий уровень. Чтобы посмотреть, какой уровень является текущим в настоящий момент, посмотрите панель инструментов Уровень (рис. 12.3).

Для изменения текущего уровня просто выберите нужный вам уровень на панели Уровень.
Показать/Скрыть уровни
Вы можете контролировать показ отдельного уровня в вашей модели, используя Фильтр изображения. Вы можете, например, захотеть временно скрыть уровень первого этажа, пока вы работаете на втором уровне, а затем показать их оба, когда вы закончите.
Показать/Скрыть уровень:

1. Щелкните на (Фильтр изображения) на панели инструментов Управление видом или выберите Вид|Фильтр изображения. Открывается диалоговое окно Фильтр изображения.
2. Убедитесь, что в поле Сортировать по выбрано уровню (рис. 12.4).

3. Щелкните на ярлыке лампочки, слева от уровня, который вы хотите скрыть или показать.
• Если лампочка горит (жёлтый цвет), уровень в настоящий момент отображается.
• Если лампочка не горит (белый цвет), уровень в настоящий момент скрыт.
4. Нажмите [ОК].
Совет: Вы также можете отображать и скрывать различные объекты, такие как мебель или текст на каждом уровне. Просто раскройте дерево фильтра для соответствующего уровня и используйте ярлычок лампочки для отображения и скрытия объектов.
Этот проект поможет вам создавать очень простые трехкомнатные коттеджи и вставлять двери, окна, мебель, шкафы-секции и сантехнику. Вы узнаете также, как изменять вид во время рисования.
Это пример того, что вы будете создавать в этом проекте (рис. 2.1; 2.2).

Проектирование стен
Проектирование стен в FloorPlan3D подобно рисованию линий на листе бумаги. Однако, стены в FloorPlan3D более чем просто линии.
Они представляют собой компоненты строительства, привязанные к базе данных. Это делает ваш проект более реалистичным и позволяет вам создавать точную Ведомость материалов. Для удобства последующего проектирования обычно сначала рисуют внешние стены.
Совет: Если в любое время вы захотели отменить команду, щелкните правой кнопкой мыши в рабочей области и выберите Отменить из контекстного меню.
Проектирование внешних стен
Вы будете рисовать самую типовую планировку из 4 стен, размером 10x7 метров.
Для создания макета внешних стен:

1. Щелкните на(Стены) на панели инструментов Проектирование или выберите пункт меню Строение|Стены (рис. 2.3).

2. Щелкните на Стена 10 см, чтобы выделить ее в окне базы данных. У указателя мыши появился знак плюс, прикрепленный к нему. Это указывает на то, что вы можете продолжать рисовать стены.
3. Щелкните где-нибудь в левой нижней части рабочей области, чтобы начать рисовать первую стену.
4. Передвигайте ваш указатель вверх, чтобы растянуть стену. Обратите внимание на размеры, появляющиеся автоматически вдоль стены, пока вы ее растягиваете. Они сообщают вам длину стены, которую вы рисуете (рис. 2.4).
5. Растягивайте стену до размера приблизительно 7 метров, затем щелкните левой кнопкой вашей мыши. Первая стена завершена.
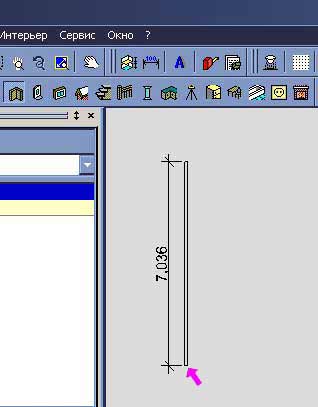
6. Передвигайте указатель вашей мыши вправо. Растягивайте стену до размера 10 метров, затем щелкните. Вторая стена завершена.
7. Передвигайте ваш указатель вниз. Растягивайте стену до размера приблизительно 7 метров, затем щелкните.
8. Передвигайте ваш указатель влево (по направлению к самой первой точке, которую вы выбрали для расположения стен). Растягивайте стену, пока она не соединится с первой стеной, нарисованной вами, затем щелкните. Это соединит последнюю стену с первой.
Планировка внешних стен завершена. Теперь вы можете вставлять внутренние стены. До этого увеличьте масштаб модели, чтобы она заполняла рабочую область целиком.
Увеличение размера модели до размеров рабочей области
Сейчас ваша модель выглядит слишком маленькой. Используйте функцию Весь план, чтобы увеличить масштаб до размеров рабочей области. Это заставит модель заполнить все пространство и сделает ваше изображение больше.
Чтобы увеличить план до размеров рабочей области:

Щелкните на(Весь план) на панели инструментов Масштабирование или выберите Вид|Масштаб|Весь план. Теперь, когда вы максимизировали размер модели, будет легче вставлять внутренние стены.
Проектирование внутренних стен
Вы будете вставлять внутренние стены так, чтобы коттедж имел три комнаты. После окончания, это будет выглядеть так (рис. 2.5):
Спроектировать внутренние стены:
1. Выберите Стена 10 см в базе данных снова и установите указатель вашей мыши с внутренней стороны передней (нижней, горизонтальной) стены.
2. Передвигайте ваш указатель влево или вправо, пока расстояние от него до левой стенки не составит приблизительно 4 метра (рис. 2.6).
3. Щелкните, чтобы установить начало первой внутренней стены.
4. Передвигайте ваш указатель вверх по направлению к задней стене (рис. 2.7).
5. Растягивайте стену до соприкосновения с задней стеной, затем щелкните. Первая внутренняя стена завершена.
6. Установите ваш указатель с внутренней стороны внутренней стены, которую вы только что нарисовали.
7. Передвигайте ваш указатель вверх или вниз до размера приблизительно 2,5 метра сверху указателя.
8. Щелкните, чтобы установить начало второй внутренней стены.
9. Растягивайте стену, пока она не достигнет левой, внешней стены, затем щелкните. Внутренние стены завершены.
10. Нажмите или , или сделайте правый щелчок и выберите Закончить из контекстного меню, чтобы закончить команду рисования стены (рис. 2.8).
Примечание: FloorPlan3D автоматически рассчитывает и показывает метраж, площади, если включен флажок Показывать площадь помещений в диалоговом окне Параметры (Сервис|Параметры).
Вид в 3D
Рисуя или вставляя объекты, вы всегда находитесь в 2D представлении в виде плана. 3D вид показывает вам, что будет представлять собой законченное здание в трехмерном изображении.
Представить здание в передней левой проекции:
1. Выберите вкладку Модель в нижнем левом углу экрана.
2. Убедитесь, что вы находитесь в режиме Обзор.

Кнопка обзора должна выглядеть так:
3. Из набора кнопок, изменяющих вид, нажмите на нижнюю левую стрелку, чтобы открыть изометрический вид спереди слева (рис. 2.9).

4. Выберите вкладку План, чтобы вернуться к 2D представлению в виде плана.
Сохранение проекта
Вам следует часто сохранять ваши проекты.
Сохранить проект:

1. Щелкните на (Сохранить) на Стандартной панели инструментов или выберите Файл|Сохранить. Открывается диалоговое окно Сохранить как.
2. В поле Имя файла, заменить Проект.bmf на Пример1. Не печатайте расширения, потому что программа автоматически дополняет .bmf (building model file).
Вставка дверей
В FloorPlan3D дверью называется проем, который может содержать, а может и не содержать дверную створку. Каждая дверь связана с базой данных, что позволяет вам устанавливать ее размеры и стиль створки. Вы будете добавлять три двери к вашему плану. Вот как будет выглядеть ваш план, после добавления дверей (рис. 2.10).
Вставка внутренних дверей
Вы собираетесь вставить правостороннюю навесную дверь 80x205 см в ванную и левостороннюю навесную дверь 80x205 см в спальню.
Чтобы вставить внутренние двери:

1. Щелкните на (Двери) на панели инструментов Проектирование или выберите Строение|Двери.
2. Щелкните внизу поля Двери кнопку, чтобы видеть дерево базы данных. Сейчас поле показывает НАВЕСНЫЕ.
3. Выберите категорию ПРЯМОУГОЛЬНЫЕ.
4. В списке типов дверей выберите Дверь правая 80x205 см (рис. 2.11).
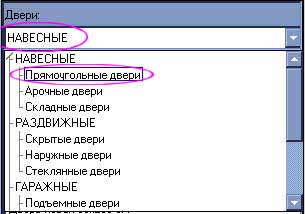
5. Передвиньте ваш указатель мыши в рабочую область. Изображение двери прикреплено к вашему указателю.
6. Установите дверь на правой стене ванной комнаты (наименьшая комната). Авторазмеры говорят вам о расстоянии от каждой стороны двери до соответствующей стены.
7. Убедитесь, что дверь открывается внутрь ванной. Если дверь открывается в другую сторону, просто передвигайте ваш указатель мыши внутрь ванной комнаты, пока дверь не будет открываться в нужную сторону.
8. Когда ваша дверь на расстоянии приблизительно 15 см от стены, отделяющей ванную комнату и спальню, щелкните, чтобы вставить дверь (рис. 2.12).
9. В списке прямоугольных дверей выберите Дверь левая 80x205 см.
10. Установите ваш указатель с внутренней стороны правой стены спальни.
11. Убедитесь, что дверь открывается внутрь спальни (рис. 2.13).
12. Когда дверь на расстоянии приблизительно 15 см от внутренней стены ванной комнаты, щелкните чтобы вставить ее. Вставка внутренних дверей завершена!
Установка входной двери
Далее вы будете вставлять левостороннюю дверь 80x205 см в переднюю стену коттеджа. До этого, необходимо сменить стиль створки двери.
Вставить переднюю входную дверь:
1. Выберите Дверь левая 90x205 см из прямоугольных дверей. Вы будете использовать эту дверь как основу для создаваемой вами новой двери, потому что она имеет нужные вам размеры.

2. Чтобы добавить новую дверь в базу данных, щелкните на (Добавить) в окне базы данных.
3. На вкладке Общие диалогового окна Свойства объекта из раздела: Прямоугольные двери напечатайте Дверь левая полузастекленная 90x205 см в поле Имя.
4. Выберите вкладку Дверное полотно.

6. Нажмите [ОК] в диалоговом окне Свойства объекта: Дверь, чтобы добавить созданный тип двери в базу данных.
7. Установите указатель вашей мыши с внутренней стороны передней (нижней горизонтальной) стены коттеджа.
8. Убедитесь, что дверь отрывается внутрь вашего дома. Если нет, передвигайте ваш указатель мыши внутрь дома до тех пор, пока дверь не станет открываться вправо (не переключится).
9. Передвигайте указатель вашей мыши влево или вправо до тех пор, пока размер справа от двери не установится приблизительно 30 см (рис. 2.15).
10. Щелкните, чтобы установить дверь.
11. Нажмите или , или сделайте правый щелчок и выберите Закончить из контекстного меню.
12. Представьте модель в 3D (выберите вкладку Модель). На этот раз выберите нижнюю правую стрелку (рис. 2.16).

13. Убедитесь, что вы в режиме Обзор кнопка обзора должна выглядеть так:

14. Вернитесь к представлению в виде плана (Щелкните на вкладке План).
Вставка окон
Вы вставляете окна тем же способом, что и двери. Выбираете нужное окно, выбираете позицию и щелкаете. Вы будете вставлять четыре окна в модель. Здесь изображено как будет выглядеть модель с вставленными окнами (рис. 2.17).

Вставка переднего окна
Вы будете вставлять окно спереди дома.
Вставить окно:

1. Щелкните на (Окна) на панели инструментов Проектирование или выберите Строение|Окна.
2. В списке Окна выберите категорию РАСПАШНЫЕ, затем подкатегорию Стиль В.
3. В списке типов окон выберите Комбинированное окно 135Х120 см.
4. Установите окно в стене слева от передней входной двери.
5. Когда размеры станут одинаковыми с обеих сторон окна, щелкните чтобы вставить окно (рис. 2.18).
Вставка кухонного окна
Теперь вы будете вставлять раздвижное окно на кухню.
Вставить кухонное окно:
1. В списке Окна выберите категорию РАЗДВИЖНЫЕ. Затем подкатегорию Раздвижные справа.
2. В списке окно выберите Окно раздвижное правое 90x105 см.

3. Установите окно на задней стене области кухни. Обратите внимание, что размеров нет, потому что ваша модель занимает всю рабочую область. Для уменьшения масштаба щелкните на (Уменьшить) на панели инструментов Масштабирование или выберите Вид|Масштаб|Уменьшить. Изображение несколько уменьшилось.
4. Когда размеры с обеих сторон окна станут равны (окно центрировано), щелкните, чтобы вставить его (рис. 2.19).
Вставка окна в ванную комнату
Вы будете вставлять правостороннее раздвижное окно в ванную комнату.
Вставить раздвижное окно в ванную комнату:
1. Из списка окон выберите Окно раздвижное правое 75x75 см .
2. Установите и отцентрируйте окно на левой, внешней стене ванной комнаты, затем щелкните, чтобы установить его (рис. 2.20).
Вставка окна спальни
Вставить створчатое окно в спальню:
1. В поле Типы окон, выбрать категорию РАСПАШНЫЕ, затем подкатегорию Стиль А.
2. В списке окон выберите Двустворчатое распашное 120x90 см.
3. Установите и отцентрируйте окно на передней стене спальни, затем щелкните, чтобы вставить его (рис. 2.21).
4. Нажмите или , или щелкните правой кнопкой мыши и выберите Закончить из контекстного меню.
5. Выберите вкладку Модель, чтобы представить модель в 3D.
6. Выберите вкладку План чтобы вернуться в 2D представление.
7. Сохраните модель.
Основной каркас дома готов. Далее вы будете вставлять крышу.
Добавление крыши
Поместить крышу на модель легко. Все что вы делаете — это выбираете кнопку Крыши и поверхность крыши, которую вы хотите вставить из базы данных.
Вставить крышу:

1. Щелкните на(Крыши) на Панели инструментов Проектирование или выберите Строение|Крыши.
2. Выберите Крыши из битумной плитки, а затем Битумная плитка из базы данных.

3. Щелкните на (Вставить) в базе данных.
4. FloorPlan помещает крышу на модель.
5. Чтобы лучше рассмотреть крышу, просмотрите модель в 3D с помощью выбора вкладки Модель (рис. 2.22).
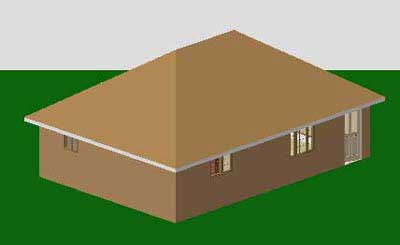
6. Вернитесь к 2D представлению, выбрав вкладку План.
Теперь, когда модель закончена, вы можете начать добавление завершающих штрихов. Для этого уберите временно крышу из вида, чтобы облегчить вставку объектов.
Скрыть крышу
Скрыв крышу, вам будет легче вставлять объекты в вашу модель.
Скрыть крышу из вида:

1. Щелкните на (Фильтр изображения) на Панели инструментов Управление видом или выберите Вид| Фильтр изображения. Откроется диалоговое окно Фильтр изображения.
2. В поле Сортировать по выберите сортировку по элементам (рис. 2.23).

3. Щелкните на ярлычке светящейся лампочки рядом с параметром Крыша. Светящаяся лампочка из желтой станет белой.
4. Щелкните [ОК]. Крыша убрана из вида.
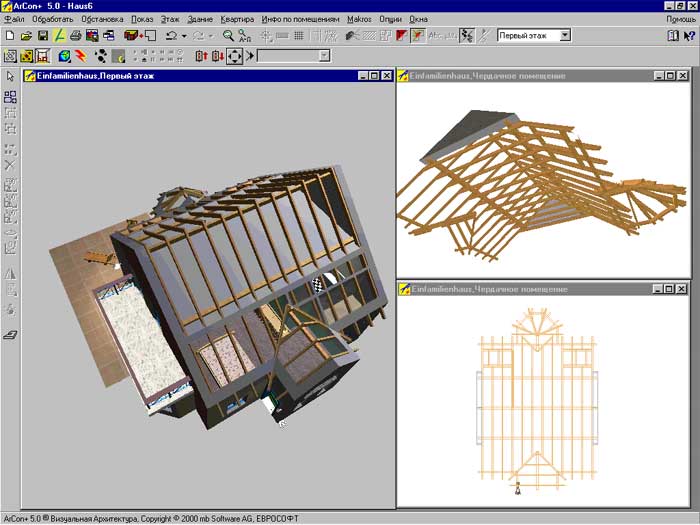
Строительство собственного дома – это очень важный и ответственный шаг. Одной из самых сложных вопросов в данной задаче является проектирование крыши. Как известно, её расчёт – это весьма непростой процесс. В таком случае будущему домовладельцу поможет программа для проектирования крыши дома. На сегодня в сети можно скачать большое количество разнообразных программ подобной тематики. Какая из них удобней и проще в работе?
Какая программа для проектирования крыши дома проще в освоении
Есть, конечно, специалисты, которые по старинке выполняют все необходимые расчёты вручную, но результат расчётов компьютерной программы и наглядней, и точнее. При этом совершенно не хотелось бы платить за подобное программное обеспечение слишком много. Например, такая программа для проектирования крыши дома, как FloorPlan3D – этот цифровой продукт подойдёт даже неискушённому в архитектурной сфере человеку. С её помощью можно создать трёхмерную планировку самого здания и провести расчёты материалов.
Удобство и простота интерфейса – важное достоинство этого софта. Ещё один плюс этого приложения – совершенно несопоставимая с программным обеспечением конкурентов стоимость.
Какая программа для проектирования крыши дома более универсальна
Одно из самых известных и популярных архитектурных приложение – это ArCon. С интерфейсом данной программы также разобраться довольно несложно. С помощью данного приложения можно не только полностью спроектировать дом, крышу, придумать дизайн внутренних интерьеров, но и полностью разобраться с ландшафтным дизайном. Если же Arcon будет рассматриваться только как программа для проектирования крыши дома, то в этом плане можно отнести данное приложение к лучшим вариантам программного обеспечения подобного рода. Впрочем, и цена соответствует.

Строительство и создание интерьера начинается с проекта. Программы проектирования домов на русском языке помогут спроектировать коттедж любой этажности, сделать необычную планировку, продумать, каким будет сад или двор.

В интернете можно скачать самые простые, не требующие опыта, специальных знаний программы для проектирования зданий и сооружений. Они, как правило, предлагаются пользователям бесплатно. Более сложное программное обеспечение для работы опытных профессионалов, дизайнеров и архитекторов стоит немалых денег, а новичку разобраться во всех тонкостях их использования довольно сложно.
Как выбрать программу для проектирования
Выбор софта для разработки дизайн-проекта зависит от цели, которую ставит перед собой пользователь.
- Во время проектирования бани, коттеджа нужно определить, достаточно ли создать его трехмерное изображение. Или нужно увидеть его в реальной местности, в окружении уже существующих объектов.
- Нужна ли смета проекта.
- Будет ли полезно использовать материалы реальных компаний.
- Нужно ли наносить размеры, названия и другие пометки на макет.
- Насколько точным должна быть передача размеров.
- Нужно ли сохранять проект в облаке, чтобы обеспечить к нему доступ других людей в любое время.
- Предполагаете ли вы работать с готовыми библиотеками или будете сами создавать объекты. Нужны ли отдельные темы по ландшафтному дизайну.
Для разработки интерьера лучше подойдет один инструмент, для архитектурного строения – другой.
Дом-3Д
В бесплатной программе Дом-3D разберется любой человек, не занимающийся архитектурой и дизайном. Она русифицирована, удобна в использовании, имеет понятный интерфейс, не требует специальных знаний и опыта. Работает на последних версиях Windows и не нуждается в мощном компьютере. Большой выбор функций позволяет выполнять задачи любой сложности.
Основная функция программы – проектирование домов и внутренней планировки комнат, а также трёхмерная визуализация спроектированных с её помощью объектов.

Возможности этого редактора:
- Всестороннее, подробное моделирование жилых построек. Графический редактор имеет встроенный архитектурный модуль для проектирования стен, крыши, оконных проёмов, дверных конструкций и других сложных элементов дома. Она позволяет их редактировать, изменять размер по желанию пользователя, а затем просматривать в формате 3Д, что очень удобно для предварительной оценки будущего жилища. и внутренней обстановки помещений. С помощью программного редактора можно придумать планировку комнат, обставить их мебелью. При этом можно экспериментировать с цветовыми схемами, предметами меблировки, чтобы достичь наибольшего уюта и комфорта. Каждой домохозяйке предоставляется возможность пройтись по виртуальному дому, чтобы увидеть достоинства и недостатки проекта.
- Конструирование самой разнообразной корпусной мебели. Просмотр её на плоском чертеже и в формате 3Д позволяет выявить недостатки проектирования с целью их своевременного устранения.
- Просмотр разновидностей потолка, укладки напольной, настенной плитки.
Это необходимо для оценки общего цветового колорита, текстуры оформления ванной, туалета, кухни, чтобы выбрать самый подходящий вариант. - Выбор изделий из имеющегося каталога. В проектируемый интерьер и дизайн квартиры можно добавлять готовые конструкции мягкой или корпусной мебели, а также различные дополнительные аксессуары, которые имеет программа. Выбранные объекты можно расставлять, вращать, перемещать в прямоугольной или перспективной проекции.
- Проектирование вспомогательных конструкций: лестниц в доме, заборов, поручней, перил. Без них не обходится ни один особняк, особенно загородный коттедж или вилла.
Разработчики программного обеспечения постоянно трудятся над его усовершенствованием. Пользователям рекомендуется скачать новейшую версию, которая более функциональна в работе.
Смотрите в видео: урок дизайн в софте Дом 3Д.
Она дополнена удобным менеджером фасадов, новыми материалами для отделки полов и потолков, дополнительными источниками освещения.
Версии Дом-3D 3.1 и 3.2 подходят для проектирования лестниц, перил, заборов. Они включают новые материалы для полов и потолка, оригинальные источники освещения.
Основной недостаток – инструмент не работает на старых версиях Windows.
Дизайн Интерьера 3D
Программа на русском языке создана для работы на Windows и работает бесплатно. В ней можно человеку, не имеющему образования архитектора и дизайнера, создать проект дома, квартиры, офиса или спланировать ремонт.

Свыше 50 вариантов мебели позволят придумать неповторимый дизайн кухни, гостиной, кабинета, ванной. Различные варианты декора и аксессуары дополнят дом мечты.
Для работы загружается план квартиры или коттеджа. Если плана нет, его можно создать с помощью встроенного редактора. После разработки можно начать выбирать двери, обои и половое покрытие.
Преимущества Дизайн Интерьера 3D:
- простота использования;
- большой выбор материалов;
- разнообразная мебель;
- выбор размера, цвета деталей;
- можно распечатать готовый проект для работы строителей или мебельщиков.
Среди недостатков отмечают:
- не совсем точную передачу размеров;
- ограничения в бесплатной версии;
- занимает много оперативной памяти.
Изменить обстановку, добавить дополнительные аксессуары можно просто выбрав мышкой нужную деталь.
Смотрите обзорный видеоурок Дизайн Интерьера 3D.
SketchUp
В программе для трехмерного моделирования SketchUp есть функции для создания интерьера, проектирования ландшафта. В ней можно сделать макет особняка, сауны, подсобных помещений, парилки. Она разрабатывалась как инструмент для быстрого эскизного моделирования.
Главная задача SketchUp – создание точных и правильных геометрических форм.

Возможности программного обеспечения:
- Контроль над параметрами проекта, для чего вместо множества окон имеется рамка внизу справа.
- Масштабирование и деление созданных проектов на секции для удобной их корректировки.
- Создание трёхмерных моделей домов на основе одной или нескольких фотографий.
- Доступ к различным графическим эффектам, существенно повышающих качественный уровень презентации проектов: использование водяных знаков, объёмного текста, интеграция двухмерных фотографий, текстов с трёхмерными моделями.
- Имитация ландшафта, поверхности земли, графически точных теней.
- Предоставление библиотеки стилей, материалов, компонентов, которые можно пополнять самостоятельно, а потом загружать их в разрабатываемый проект.
Благодаря таким широким возможностям программа используется в различных сферах. Она удобна при разработке решений в архитектуре, моделировании зданий, оформлении ландшафтного дизайна и интерьера, проектировании зданий и инженерных сооружений. Печники используют её при конструировании печей и каминов, чтобы потом просмотреть свои модели в формате 3Д.
Советуем посмотреть обучающее видео по программе SketchUp.
VisiCon
Программа российских разработчиков эффективна для проектирования лестниц, других архитектурных элементов, создания интерьера офисных, торговых помещений, квартиры. Есть базовая и профессиональная версии, отличающиеся ценой и возможностями.
Элементы дизайн-проекта можно создать или выбрать готовый из тематической библиотеки. Базовая комплектация включает более 100 тем, профессиональная – более 700.
Объекты, включенные в библиотеку, взяты из реально существующих каталогов российских компаний.
Это позволяет при разработке макета зафиксировать данные используемого элемента:
- артикул;
- название;
- размеры;
- количество в коробке;
- единицу измерения;
- цену.
Допускается изменение этой информации и экспорт в файлы формата HTML или DOC для подготовки смет и расчетов.
- Строительные конструкции. В раздел включены архитектурные элементы, например, балконы, лестницы, окна, колонны.
- Офис. Содержит все для меблировки рабочих мест.
- Кухня. Библиотека включает все необходимые элементы для проектирования кухни.
- Жилые помещения. Предлагается большой выбор зеркал, стеллажей, кресел, кроватей.
- Торговое оборудование. В библиотеке есть витрины, горки, прилавки, кассы.
- Текстуры. Позволяет изменять цвет, прозрачность и даже отражение света. Это удобно для создания, например, стекол. Меняя его свойства можно создать настоящие витражи.
Библиотеки пополняются самостоятельно созданными объектами.
Результат сохраняется в файл или печатается на принтере.
- Выделенный объект нельзя вставить в другой проект или помещение.
- Нет функции нанесения размеров.
Sweet Home 3D
Это простая программа для проектирования дома, планировки интерьера комнат, расстановки мебели в созданном по своему усмотрению пространстве. Варианты конечного результата можно просмотреть в графическом варианте 3Д.

Графический редактор удобно использовать также при обновлении интерьера всего дома и каждого его помещения. Применение его по максимуму – это виртуальное возведение нового жилища, разработка проекта которого становится простой, доступной, побуждающей к творчеству. По минимуму – меблировка отдельной комнаты с перестановкой мебели для достижения наилучшего варианта.
Программное обеспечение используется в такой последовательности:
- Импорт, загрузка плана постройки, отсканированного и применяемого в качестве фонового рисунка. Для ускорения процесса можно по умолчанию использовать дом, который имеет программа.
- Рисование стен на фоновом изображении. Они должны быть пока сплошными, без дверных и оконных проёмов, которые добавляются позже. При двойном клике мышкой по стене открываются параметры её настройки.
- Добавление окон и дверей. Их размеры будут автоматически рассчитаны и расположены в соответствии с площадью каждой стены.
- Создание комнаты. Изменение её размеров производится при помощи индикаторов, расположенных по углам. Не следует забывать о подборе текстуры пола и потолка.
- Использование имеющегося каталога мебели. Там образцы расположены по категориям. Эти объекты можно добавлять в дизайн разрабатываемого жилища и корректировать, прибегнув к следующим индикаторам: вращения, приподнятости, высоты, размера.
- Добавление подписей к объектам дома и печатание чертежа.
В процессе выполнения всех этих операций следует часто обращаться к 3Д, изменяя угол, точку просмотра. Обзор результатов проектирования в 2Д и в режиме трёхмерного панорамного вида необходим. Всё это поможет обнаружить недостатки проекта, чтобы своевременно их ликвидировать.
Смотрите в видео: инструкция проектирования в программе Sweet Home 3D.
Envisioneer Express
Эту простую программу проектирования домов скачать бесплатно можно на сайте веб-разработчика. Она не требует специального обучения или знаний в области трёхмерного моделирования. С её помощью легко разработать план одно или многоэтажного жилого здания, украсить его дизайн-проектом по своему вкусу, расставить мебель так, чтобы достичь наибольшего комфорта и уюта.

Созданный двухмерный план постройки можно одним кликом преобразовать в трёхмерный образец, чтобы рассмотреть его с разных позиций и точек осмотра.
Дополнительные плюсы программы:
- предложение различных шаблонов под конкретную проектную задачу;
- наличие большой библиотеки элементов;
- возможность разработки и моделирования придомового участка;
- наличие инструмента быстрого создания крыш.
Она предлагает пользователям разработку проекта с использованием предварительных параметров уже созданного плана дома. Имеет шаблоны для возведения каркасных построек и из бруса, а также каталоги корректируемых параметров стен. Обладает богатым набором прямых, Г-образных, проектирование винтовых лестниц, которые можно корректировать по отделочным материалам. Программа позволяет быстро спроектировать крышу здания с различным углом наклона и толщиной конструкции.
Заключение
Программы для проектирования домов позволяют создать оригинальные архитектурные решения и интерьеры. Во многих из них легко разберется даже неопытный пользователь. Функциональность, возможность печати, расчета стоимости материалов делают софт для моделирования удобным средством при выполнении строительных и ремонтных работ.
Читайте также:

