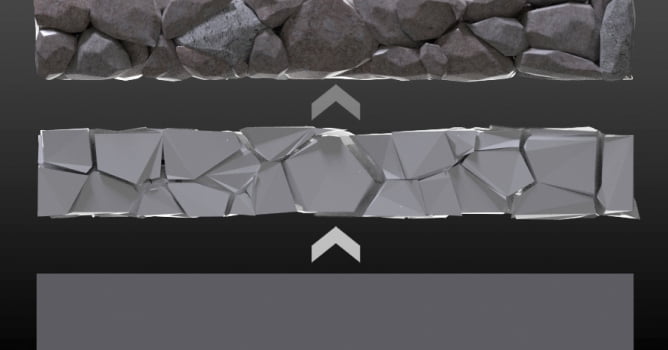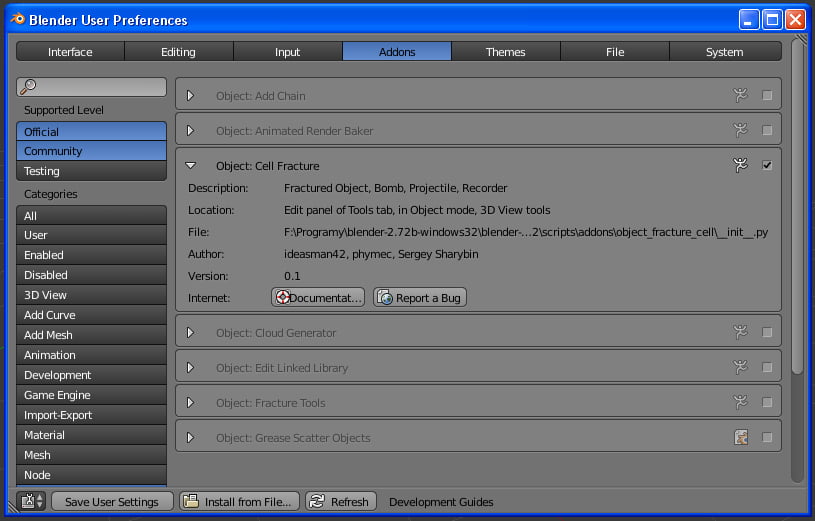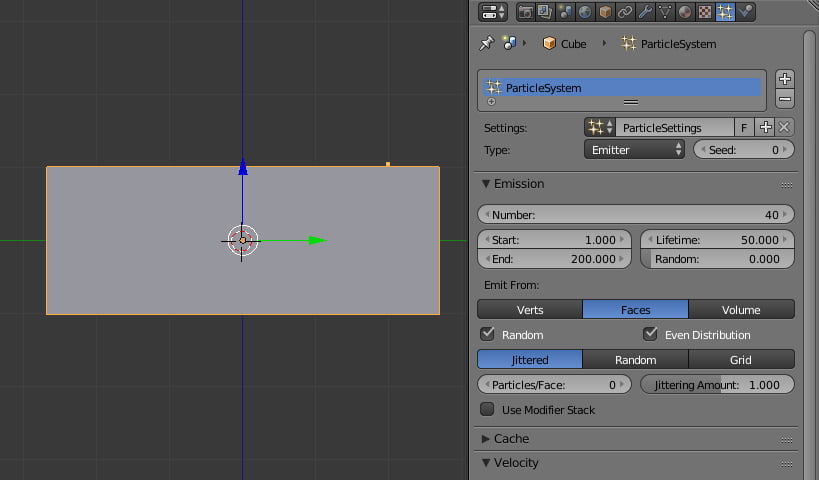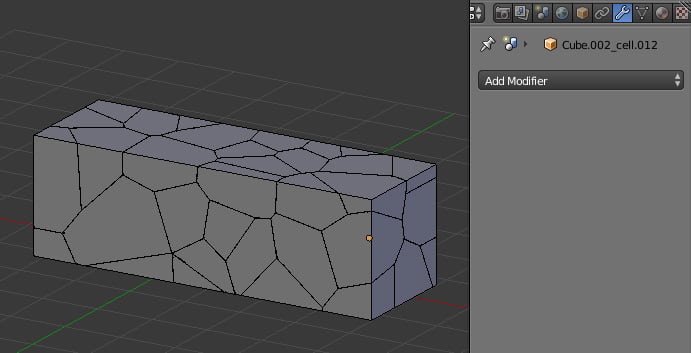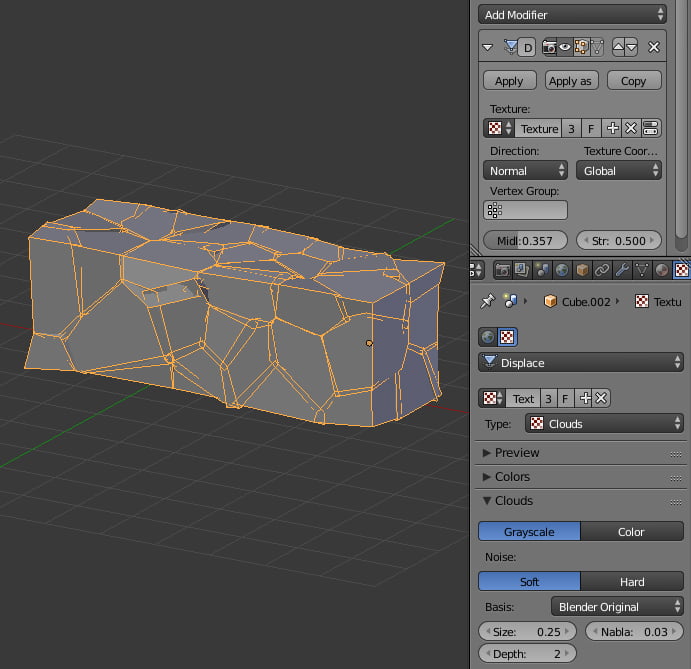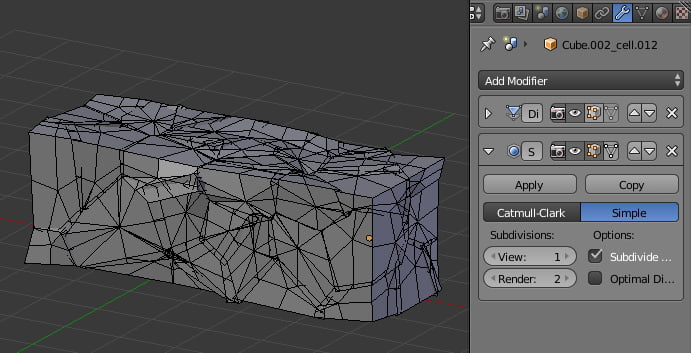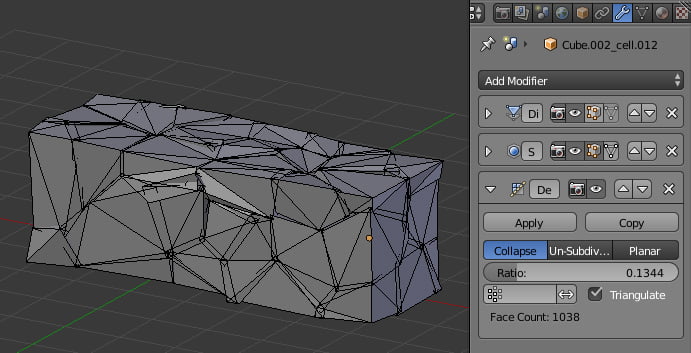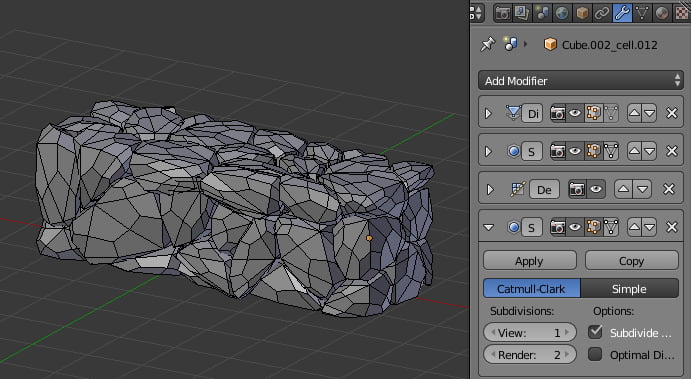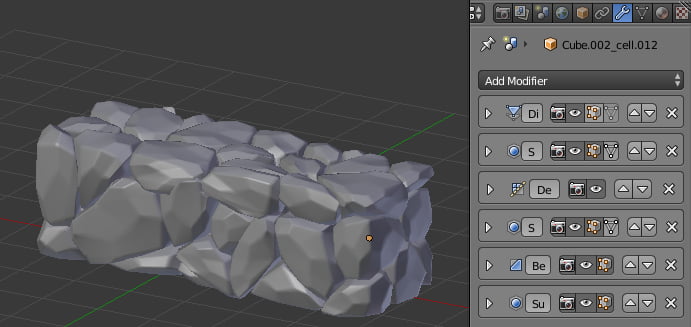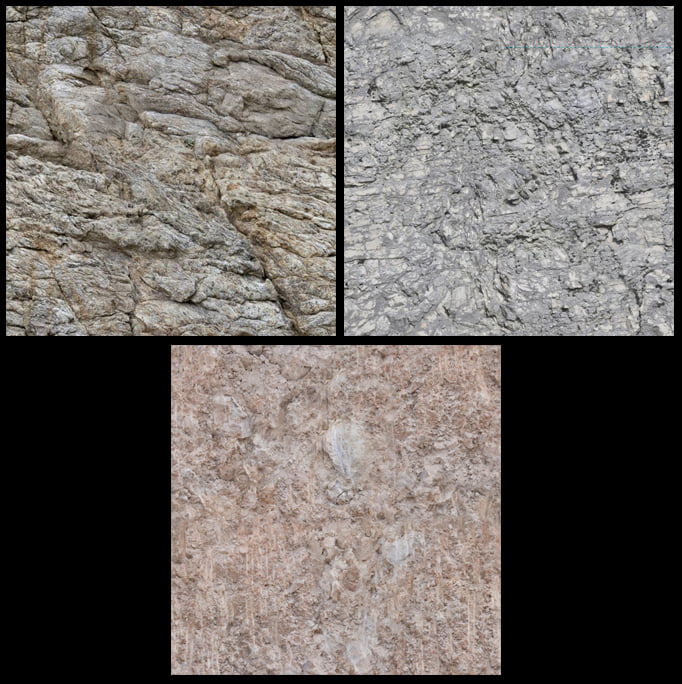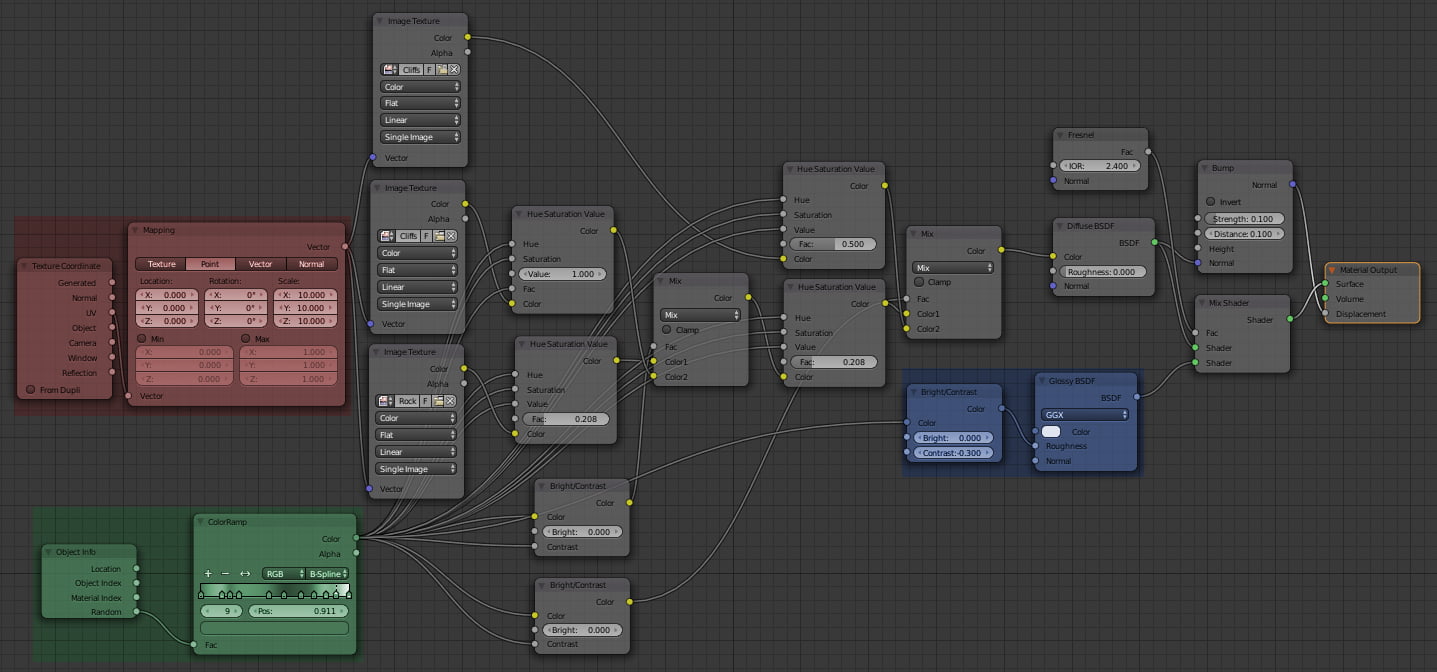Как сделать каменную стену в блендер
Обновлено: 17.05.2024
В предыдущих частях курса по запеканию мы разобрались с картами цвета, шероховатости и отражений. Сегодня мы .
камень за 2 минуты в blender 3D уроки blender как сделать реалистичный камень за 2 минуты это легко материал камень .
Это урок по созданию объемных, реалистичных моделей с использованием PBR текстур Я использовал 5 текстур: Albedo, .
Всем привет! В этом видео вы узнаете, как создать реалистичный лоу-поли камень в Blender (на самом деле вы можете .
blender 3.0 blender 3.1 blender 2.9 - схожие версии и подход в работе одинаков Обучение блендеру и анимация в Блендер .
Скульптим рельефный камень, немного о кистях и о создании своей собственной кисти. Ссылку на мои кисти камней не .
Как сделать каменную стену в Блендер в два клика, очень быстро и просто. И не только стену, можно построить целый .
Под одним из роликов подписчик попросил записать урок в программе Blender по созданию металла. В этом ролике я .
Как сделать Материал Шлифованного камня в blender 3d 2.9 с помощью bump color ramp если у текстуры нет карт hight .
Создание камней в Blender (Rock generation) Простенькие камни за 10 минут в Blender Ссылка на материал .
В этом выпуске я покажу как быстро сделать объёмную текстуру в Blender 2.81 при помощи модификатора Displace.
Как запечь процедурные текстуры в Блендере. Бейкинг. Экспорт моделей с процедурными материалами. Якщо вам .
Создание горы, оврага с помощью процедурного материала в программе Blender 2.83. Созданный в результате рендер, .
Автор мини-курса: Артем Слаква В этом видео вы познакомитесь с программой Blender с нуля и создадите классную сцену .
В этом видио, я посторался осветить тему текстурирования в Blender. Надеюсь получилось нормально \(* 0 * )/ текстура из .
Всем привет! В этом видео вы узнаете, как создать реалистичный лоу-поли камень в Blender за 1 минуту! Буду очень .
в этом видео вы увидите как из обычных строительных материалов можно изготовить различные текстуры камня своими .
Всем привет! В этом видео Вы узнаете как процедурно сгенерировать текстуру асфальта всего за 4 минуты! Буду очень .
. руками из обычных строительных материалов можно сделать текстуру камня или имитацию каменной поверхности!
Из этого видео ты узнаешь основы работы с библиотекой Megascans в Blender 2.8 Доступ в закрытое сообщество .
Всем привет вы на моем канале Super Galaxy, и в этом ролике я расскажу вам о двух способах как нужно накладывать .
Baking или запекание текстур и карт нормалей имеет ряд подводных камней с которыми я помогу вам разобраться в этом .
Порой, создание каменной стены, может стать сложной и занимающей время задачей. Это ощутимо, когда требуются соответствующие навыки в скульптинге, которые некоторые 3d художники не имеют. Естественно вы можете прибегнуть к дисплесменту или другим хитростям текстурирования, но если вам требуется рендеринг с очень близкого ракурса, то здесь потребуется другое решение. Способ, которым я поделюсь, основывается на простом разбиении объекта на кусочки и последующего преобразования при помощи модификаторов. Мои настройки в блендер быстрые, чистые и генерируют геометрию, которая очень простая для текстурирования при помощи Cycles и его мощной системы нод.
Начнём мы с того, что включим аддон Cell Fracture в Blender User Preferences. Вы можете найти его в поисковом поле, просто напечатав название или вручную отыскать в разделе Object. Когда вы его активируете, в панели Toolshelf (T), станет доступна дополнительная вкладка Cell Fracture.
Помните, что перед тем как запустить аддон, вам необходимо иметь простую базовую форму для будущей стены. Добавьте Cube, масштабируйте его в нужных направлениях и примените изменения размера (size) при помощи горячей клавиши Ctrl+A. Присвойте вашей модели стандартную систему частиц (Particle System) и понизьте число эмитируемых объектов, в моём случае 40 было более чем достаточно. Это значение определяет количество камней, которые вместе будут образовывать форму стены, которая нам нужна.
Выберите куб и нажмите кнопку Cell Frature, так вы получите доступ к группе новых настроек. Я не стану рассказывать о них всех, вместо этого давайте лучше сфокусируемся на тех из них, которые действительно нужны для выполнения нашей задачи. Прежде всего, установите Point Source на Own Particles, таким образом, система частиц, которую мы создали станет корневой для каждой отдельной части разбитого куба. Увеличьте значение Noise и понизьте Scale для всех осей координат, которые нужны нашему кубу, чтобы быть рассечённым на кусочки маленьких и случайных форм.
Не забудьте отключить опцию Apply Split Edge, в противном случае заново созданные объекты будут бесполезны для будущего редактирования при помощи модификаторов. Я предпочитаю оставлять опцию Next Layer включённой, поскольку я собираюсь оставить разбитые элементы на другом слое, вместо основного. После того как вы всё сделали, нажмите кнопку OK и разрежьте ваш объект на кусочки.
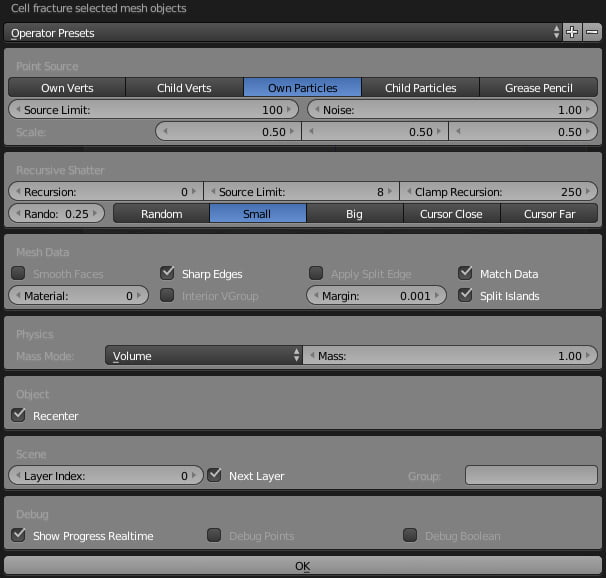
Сначала выделите все ваши объекты (кроме базового) и объедините их в одну модель. Убедитесь что объект не содержит потерянной геометрии (отдельных вершин, рёбер или граней) или очень маленьких кусочков, которые могут создать нам определённые проблемы в будущем. Если такие имеются, то удалите их по возможности.
Добавьте модификатор Displace и понизьте его Midlevel и Strength. В идеале вам нужно слегка деформировать ваш меш и выдавить его фрагменты наружу от центра. Используйте текстуру Cloud, в качестве источника генерации шума, если нужно, то настройте её размер, чтобы достичь желаемого результата.
Чтобы изменить форму каждого кусочка, немного ещё, нам нужно добавить модификатор Subdivision Surface, который использует алгоритм Simple. Таким образом мы уменьшим округление, которое в дальнейшем может создавать подразбиение Катмул-Кларк, чтобы оно не сильно округлило наши камни. Как вариант, мы можем пройти этот шаг, применив модификатор Triangulate с Fixed Quad Method.
Дальнейшая деформация наших камней (и возможно наиболее главная) будет производиться при помощи модификатора Decimate. Оставьте значение Ratio на достаточно низком уровне, чтобы контролировать финальную плотность каменной стены. Активация опции триангулирования поможет избежать ошибок в вашей модели.
Добавьте ещё один модификатор Subdivision Surface и оставьте значения по умолчанию. Как вы можете заметить, камни стали более гладкими, при этом они соприкасаются друг с другом, как если бы они были размещены на стене. Что в принципе мы и планировали.
Вы можете закончить прямо на этом шаге и завершить работу добавлением модификатора Edge Split… но порой это не вариант. Для близких ракурсов я бы посоветовал добавить модификатор Bevel, который определит стиль вашей каменной стены. Оставив Limit Method на None, мы сделаем края камней острыми, в то же время выбранный Angle будет чуть больше сглаживать его. Поскольку я решил сделать стиль мультяшным и представить решение, я попробую первый вариант.
Теперь добавьте третий модификатор Subdivision Surface с алгоритмом Catmull-Clark. Как вы видите теперь, форма нашей каменной стены намного чище. Теперь остаётся лишь настроить нужные шейдеры.
Переключите ваш движок рендеринга на Cycles и добавьте новый материал на вашу стену. Выберите вашу модель и сделайте развёртку при помощи UV Project (горячая клавиша U). Поскольку нам придётся работать с каждым отдельным камнем, нам необходимо разделить части нашего меша (горячая клавиша P в режиме редактирования. К сожалению, данный шаг требует применения всех модификаторов, поэтому убедитесь, что стена приняла завершённый вид, которого вы хотели достичь. Когда вы будете готовы, нажмите Alt+C и выберите Convert to Mesh. Подготовьте несколько бесшовных текстур камней и откройте нодовый редактор материалов. Именно тут и будут происходить чудеса.
Вместо того, чтобы говорить про каждую отдельную ноду, я решил разбить их на секции. Это наиболее важные цепочки моих настроек, которые определяют конечный вид нашей модели.
Кликните, чтобы увеличить изображение
Как вы можете заметить я увеличил все мои текстуры в 10 раз, чтобы они были одного размера со стеной (красный раздел). Каждый раз, когда я смешивал или объединял их с другой нодой, я использовал простую технику рандомизации (зелёный раздел). Она включала в себя ноды Object Info и Color Ramp, с веткой дополнительных точек для серого. Помните, что они читаются по-разному для каждого объекта в сцене, который будет иметь тот же самый материал. Поэтому я подсоединил их на вход Hue Saturation поскольку другие ноды понижали контраст в местах смешивания. Таким образом я убедился, что каждая часть моей стены, будет немного отличаться от другой. В конце, когда все изображения были объединены и изменены, я добавил шейдер Glossy и смешал его с diffuse по умолчанию при помощи ноды Fresnel (голубой раздел). Если вы включите rendered viewport shading, вы сможете полюбоваться вашими камнями прямо в 3d окне.
Часть 1
Перед тем как мы приступим к созданию наших собственных камней, важно узнать какие типы существуют и какие из них мы будем создавать в Blender, а также какой для этого требуется подход.
Вы собирали камни на природе?
Камни можно отсортировать на три основные группы:
Осадочные породы, магматические и метаморфические. Они рождаются переносом и осаждением материалов под воздействием ветра, воды, льда или путём химического осадка в потоках.
Некоторые типы камней:
Осадочные породы: Формируются из фрагментов других камней, классификация этих камней основывается на размерах фрагментов, из которых они состоят.
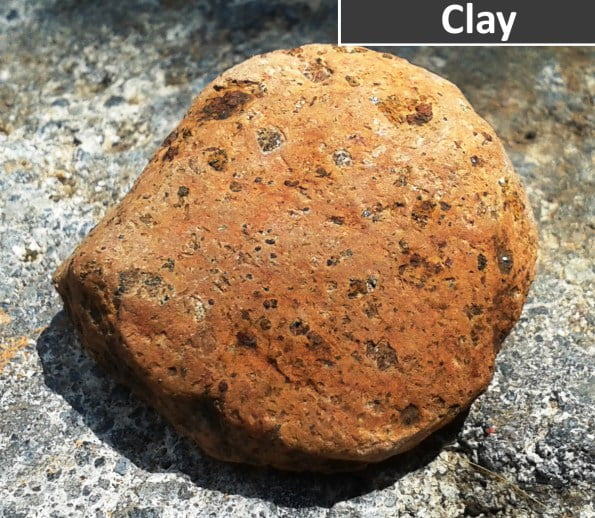

Не вредные осадочные породы: Эти камни формируются из атмосферных осадков определённых химических соединений в водных растворах или путём накоплений веществ органического происхождения.
Магматические породы или породы извержения:





А теперь посмотрите на форму этих камней:
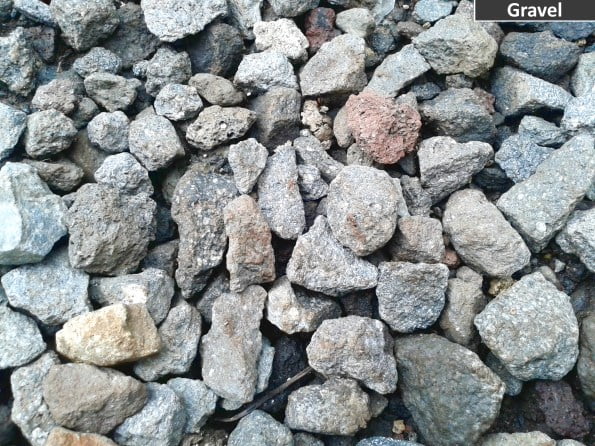



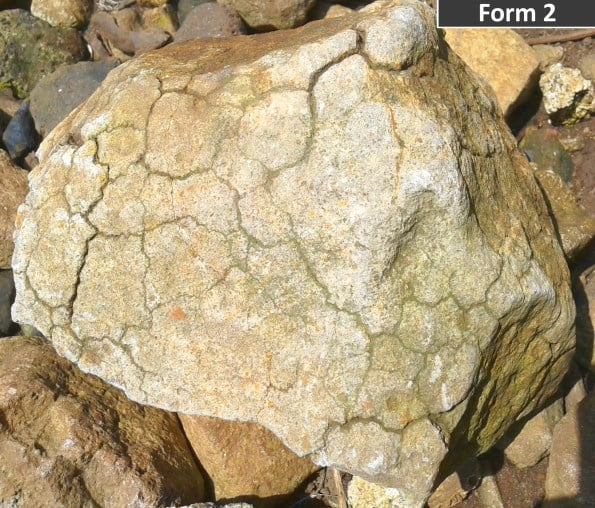


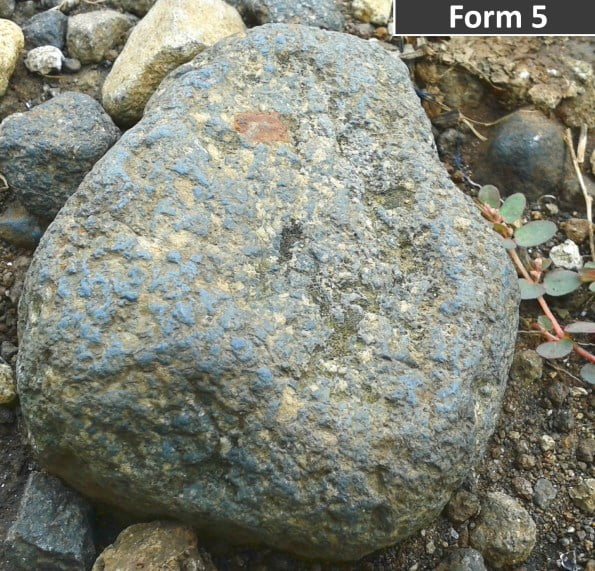
Ладно, если я буду и дальше показывать камни, то мы так никогда и не закончим, так что приступим к созданию камней в Blender, следуя воображаемым или фотографическим референсам.
Как только мы открыли Blender, начнём с того, что добавим объект в 3d виде. (SHIFT+A)
Новые меши можно внедрить в User Preferences в меню File, расположенном в верхнем левом углу окна Blender. В разделе Add-Ons, перейдите в категорию Add Mesh, а затем кликните на галочку напротив Add Mesh: Extra Objects.
После этого мы получим возможность использовать разные новые меши в качестве основ для наших моделей, как показано на картинке ниже.
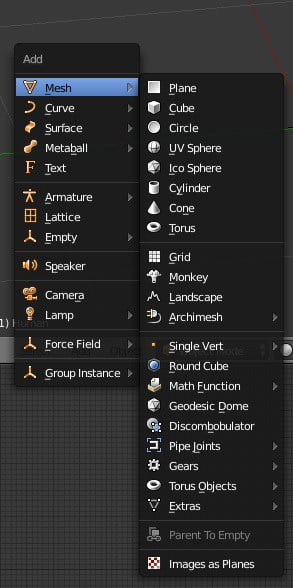
Ещё, тип объекта, который мы будем использовать для создания камней имеет хорошие свойства и с ним мы не получим нежелательных деформаций.
Почему важно учесть это обстоятельство?
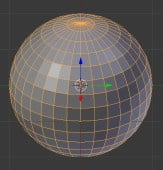
Мы можем использовать сферу.

Но у нас будет эта проблема с плотностью.
Две области с наибольшей плотностью сверху и снизу сферы. Плотность может вызвать проблемы при подразбиении объекта.
Мы можем использовать округлённый куб для создания наших камней. Это позволит иметь меньше точек с высокой плотностью и даст нам лучший результат.
(Shift + A) Add object
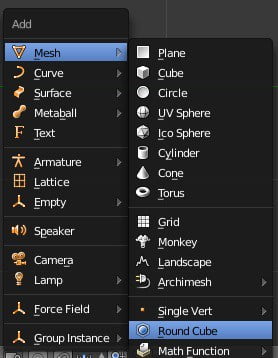
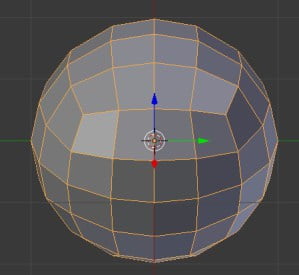
Ещё один вариант, который можно использовать это Ico sphere, которая имеет неплохое распределение поверхности.
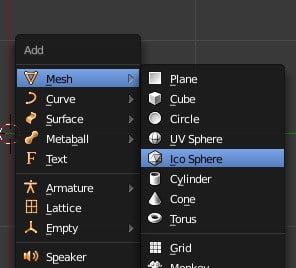
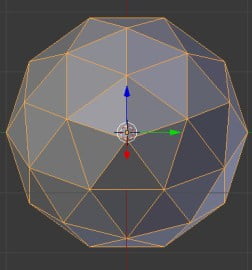
После того как мы выбрали наш базовый объект, мы можем приступить к созданию наших камней.
Мы будем использовать модификатор геометрического смещения, который можно найти в Blender.
Но сначала нам необходимо увеличить число полигонов нашего объекта, и для этого мы будем использовать модификатор Multiresolution.
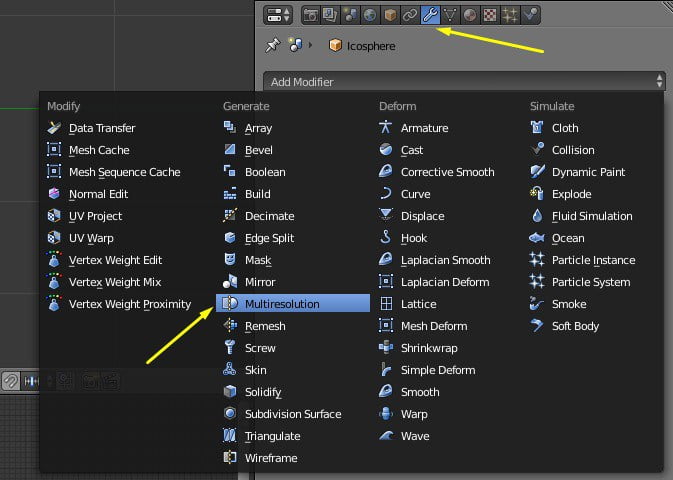
Таким образом мы получим наилучший результат для нашего камня.
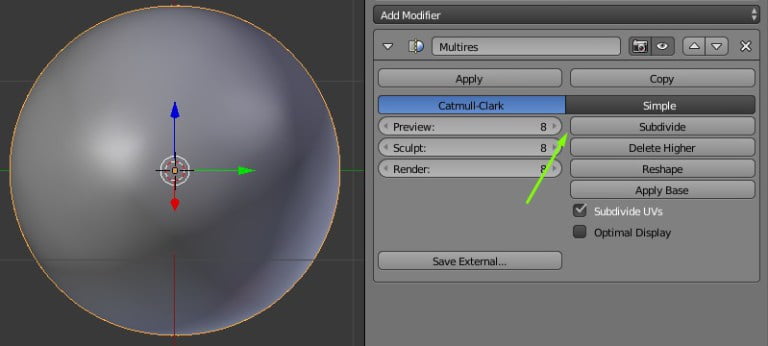
Мы подразобъём наш объект 8 раз. Это даст достаточное количество полигонов, но при этом ухудшит продуктивность вьюпорта, если ваш компьютер не располагает достаточным объёмом ресурсов.

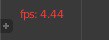
Чтобы избежать этой проблемы и не ограничивать ваш рабочий процесс, в Blender имеется опция, которая оптимизирует сцену в окне проекции. Опция Simplify снижает уровень подразбиения всех объектов в сцене.
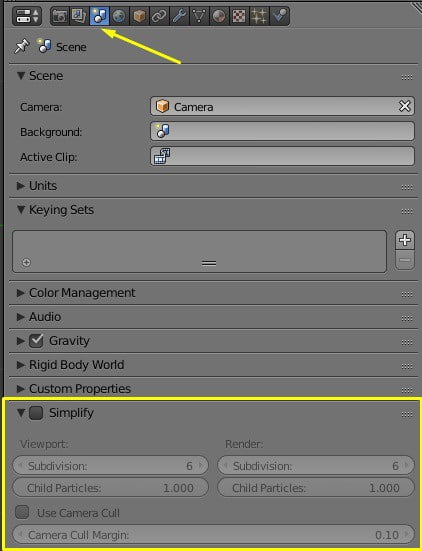
Чтобы найти опцию перейдите во вкладку сцены и найдите опцию Simplify. Когда мы её активируем, Blender автоматически ограничивает подразбиение до 6 уровня на всех мешах сцены. Число 6 является значением по умолчанию, но вы можете изменить его, в зависимости от вашего компьютера.
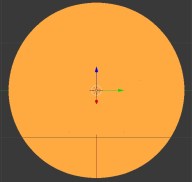
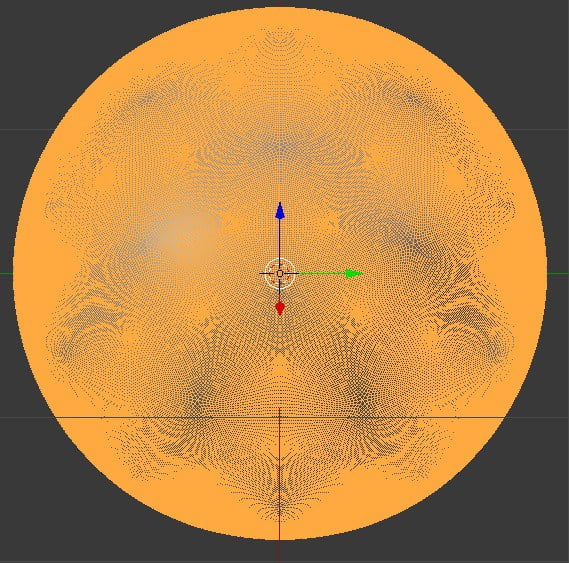
Уровень 6 во вьюпорте
Уровень 8 при финальном рендере сцены
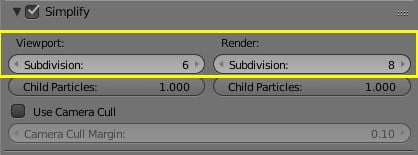
Теперь мы будем использовать модификатор смещения, чтобы изменить свойства нашего базового меша. Но сначала давайте взглянем как это работает без текстурных карт.
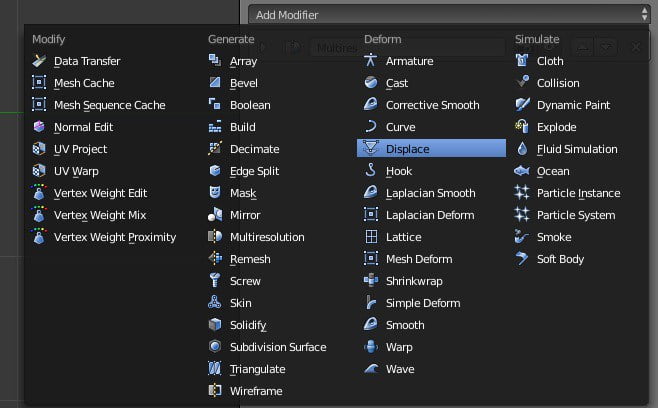
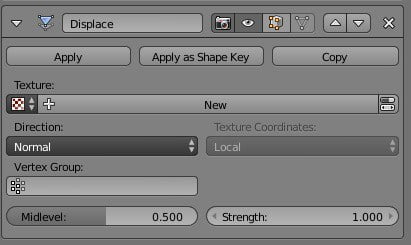

Мы активируем канал текстуры при помощи этой кнопки. Но, чтобы добавить её и отредактировать её свойства, кликните на кнопку, показанную на картинке ниже
Vertex Group: Эта галочка выделяет группу вершин, чтобы присвоить им деформацию геометрии.
Midlevel: Здесь мы присвоим уровень смещения.
Direction: Мы будем контролировать уровень смещения. Мы можем персонализировать представление нормалей в зависимости от формы, которую желаем получить для объекта, согласно типу текстуры.
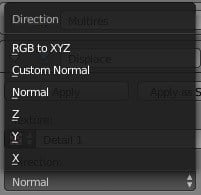
Texture Coordinates: Здесь мы присваиваем тип развёртки текстуры
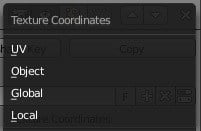
UV: Координаты присвоенные развёрткой вручную, созданные для нашего объекта. Именно тут мы можем присвоить швы и сгенерировать проекцию граней для дальнейшей раскраски.
Object: Координаты, присвоенные объекту, здесь предлагается выбрать объект, который соответствует для поддержки текстур. Такие вещи как масштаб, перемещение и вращение присвоенной карты.
Global: Эта опция говорит текстуре удерживать позицию, повернуться к 3d окружению. Если мы повернём объект, свойства текстуры не изменятся. Это означает, что текстура будет статичной при проецировании на наш вид.
Local: Текстура, которая будет присвоена объекту. Эта текстура может перемещаться, масштабироваться и вращаться вместе с объектом, избегая любых изменений геометрии.
Strength: Эта опция позволяет нам манипулировать ориентацией движущей силы. Можно использовать положительные значения (+ 1) и отрицательные (- 1).
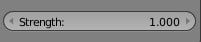
Теперь мы знаем, как использовать этот модификатор, чтобы изменить форму нашего камня.
После этого мы можем использовать его, чтобы начать формировать наш камень.

Мы нажимаем один раз на эту кнопку, добавляя наш канал, чтобы присвоить ему текстуру 1.
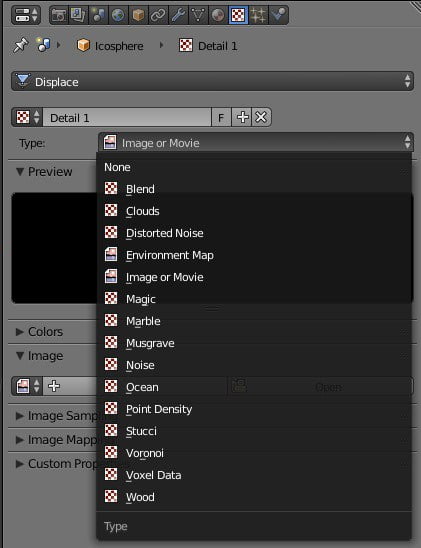
Отыщите вкладку текстур, выберите тип текстуры, который нужно применить к объекту. Каждая текстура добавляет разные формы и детали, генерируемая на наш выбор в параметрах текстуры.
Перед применением текстуры, убедитесь, что наша текстура чёрно-белая или в серых тонах.
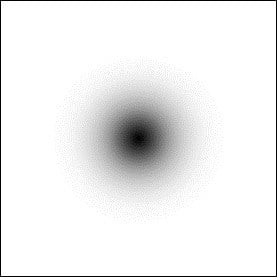
Карта для теста дисплейсмента.
“Текстура чёрной точки”

Вот что мы увидим, если применить текстуру с чёрной точкой к плоскости с применённым модификатором Multi-resolution. Чёрный это глубина, а белый это высота. Они меняются в соответствии с серыми тонами карты.
Procedural: Текстура генерируется по математическим алгоритмам
Теперь добавим процедурную текстуру на наш объект, я рекомендую создавать процедурные текстуры, сгенерированные внутри Blender путём математических вычислений. Это позволит нам повторять их без каких-либо изменений. Плюс к этому, детализация не ограничена и зависит лишь от уровня подразбиения нашего объекта.
В этом первом тесте я применил текстуру облаков (clouds).
Чтобы добиться большей детализации, в Depth мы установим 10, что является максимумом для карт.
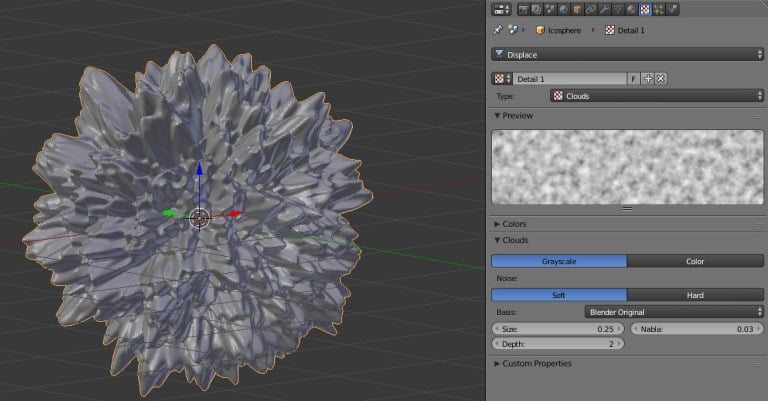
Мы начнём со стандартного значения 2. Установите depth на 10
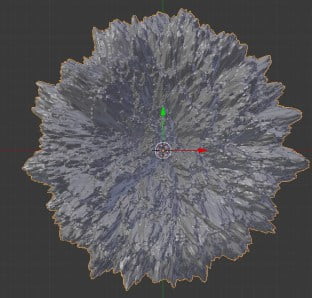
Затем мы можем понизить интенсивность смещения.
Мы сделаем это при помощи опции для модификатора Displacement, которую можно настроить от 1.00 до 0.1.

Помните, что модификатор Multiresolution всегда выше модификатора Displacement, иначе дисплейсмента не будет видно на модели.
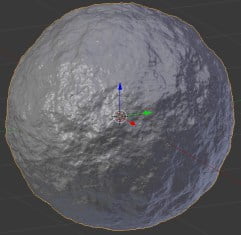
Strength: 0.10 с таким уровнем наш камень уже принимает форму, даже с этим уровнем мы можем настроить форму базового меша и получить скруглённую поверхность с небольшим рельефом для более реалистичного каменного вида.
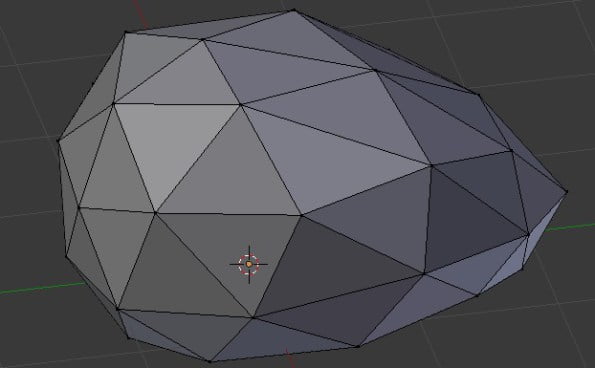
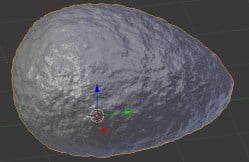
Теперь мы настроим текстуру, чтобы изменить результат нашей поверхности.

Чтобы сделать это мы выберем вариант object в текстурных координатах модификатора смещения (Displacement). Затем мы добавим объект, чтобы выбрать его.
Это может быть любой объект. Я использую сферу, но это не является обязательным для создания карты.
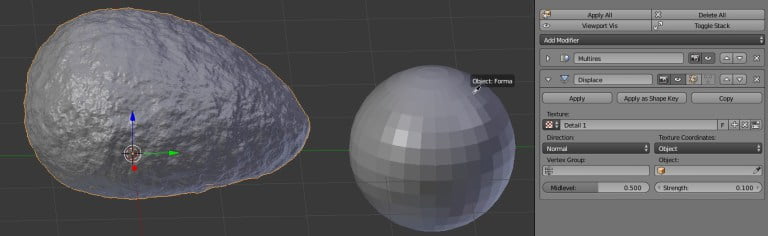
Теперь, если мы переместим сферу, мы заметим движение на карте на поверхности Ico сферы или скруглённого куба.
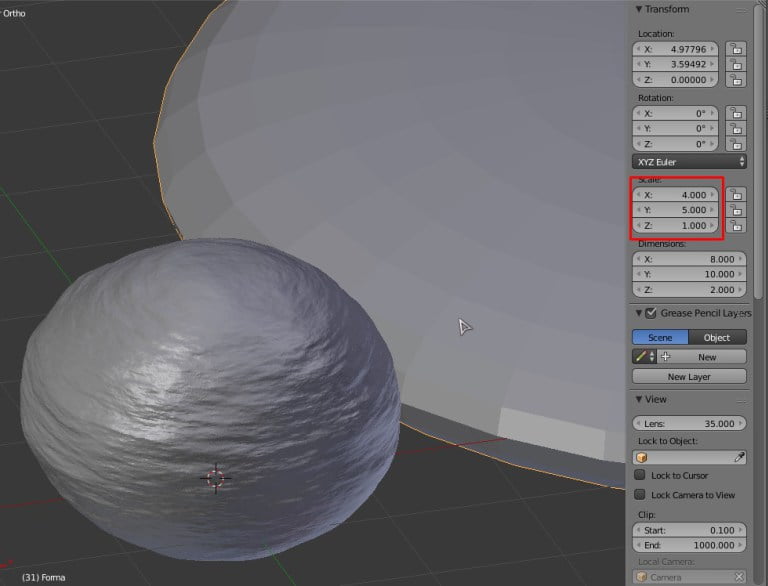
Выберите управляющий объект и нажмите N в правой панели 3d окна. Настройте масштабы, чтобы мы могли видеть изменения свойств нашего камня. Вы заметите, что мы можем вращать и перемещать текстуру объекта. Используйте эту возможность, чтобы создавать камни при помощи разнообразных типов узоров.
Настройте это на ваш вкус.
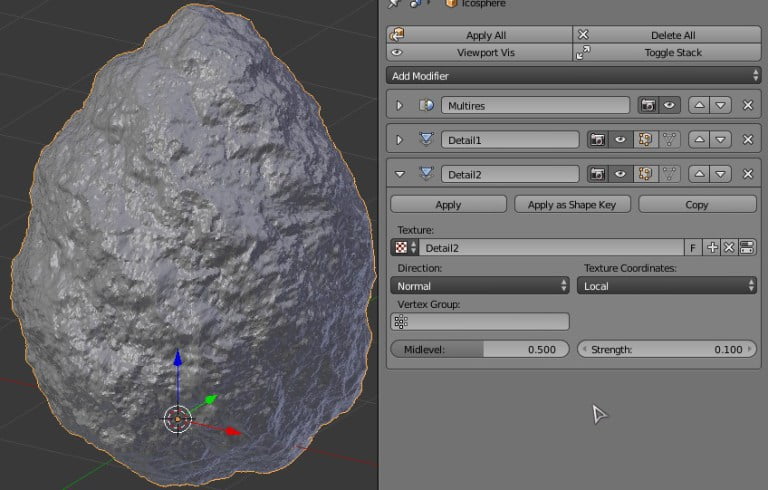
Добавьте ещё один модификатор и измените уровень strength, чтобы избежать неправильных формирований меша. Затем выберите вторую текстуру. К примеру, я использовал текстуру мрамора и настроил форму камня. Затем мы можем присвоить объект для управления и модификации масштабов и вращения нашей текстуры.
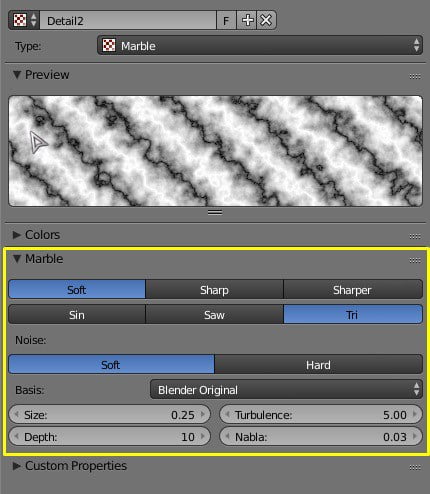
Настройте базовый меш и вращение второго управляющего объекта текстуры. Этим способом его можно повернуть.

В качестве дополнительного упражнения. Мы добавим второй модификатор смещения и используем текстуру Voronoi. После создания модификатора текстуры, выберите и переместите третий модификатор под вторым модификатором Multresolution. Так как текстура Voronoi созда т искажение меша и делает поверхность резкой, эта карта может генерировать деформации когда остаётся в самом низу списка модификаторов. Я рекомендую, чтобы Voronoi всегда был первым слоем после модификатора подразбиения.
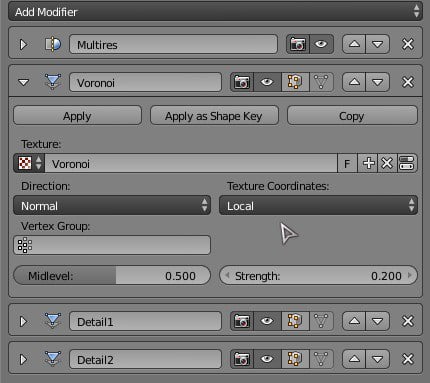
Далее мы можем редактировать размер текстуры, а также имеем возможность редактировать её при помощи управляющего объекта, если желаем добиться больших вариантов деформаций.
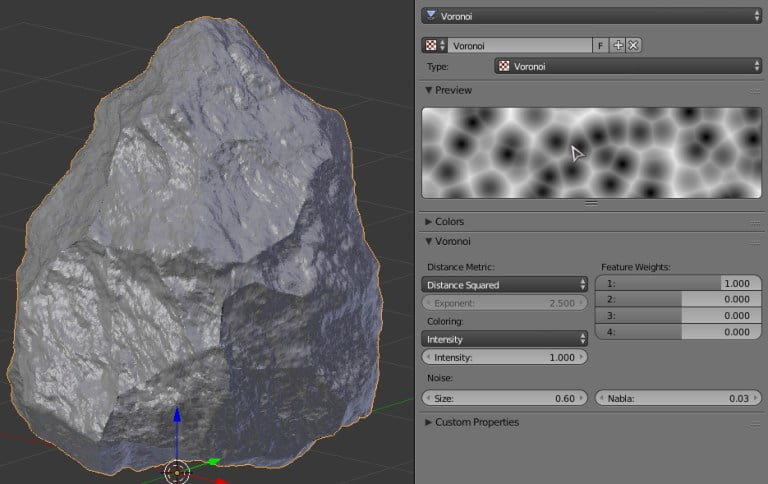
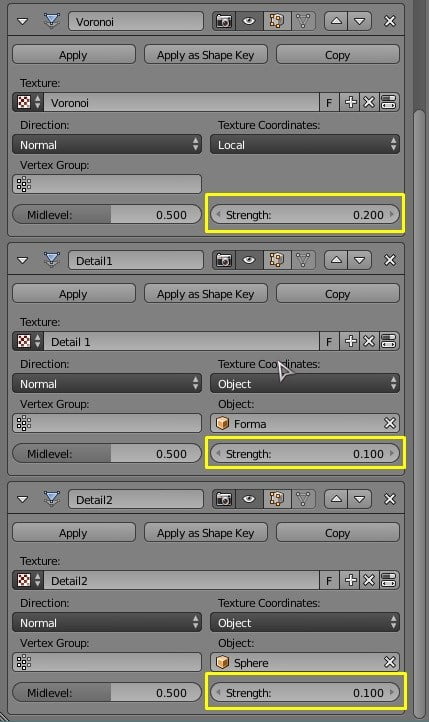
Затем настройте значения силы смещения, чтобы меш деформировался точно и правильно. К примеру, дисплейсмент для Voronoi 0.300:

Не забывайте, что мы будем использовать метод вершин для идентификации областей смещения.
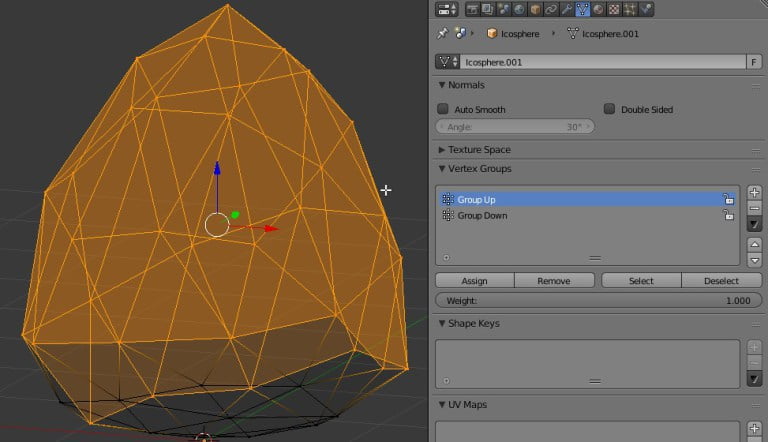
Когда она выделен и размещена корректно, мы можем перейти в модификатор смещения и выбрать область на которую воздействовать. Активируйте Matcap, чтобы лучше визуализировать поверхность объекта, очистите два других модификатора, чтобы оценить детали как изменяется поверхность камня.
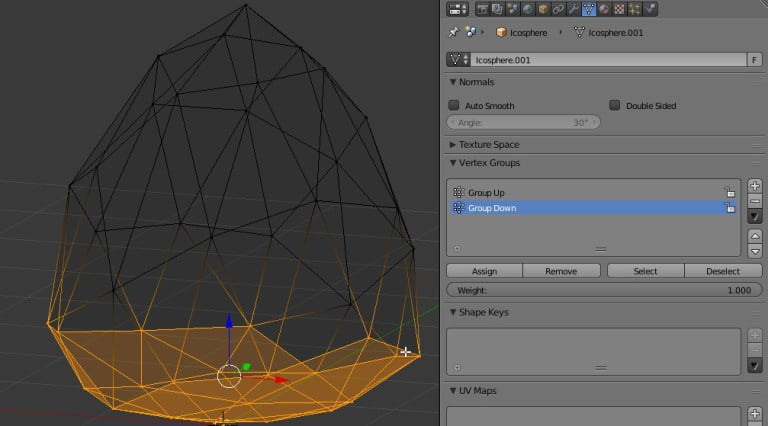
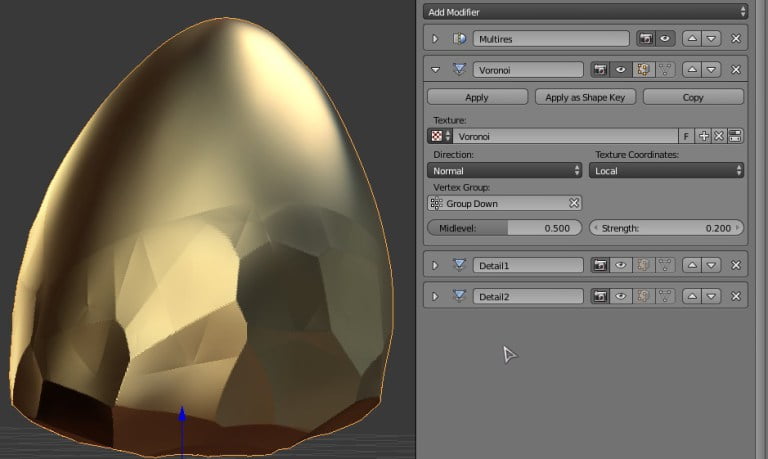
В конце упражнения мы можем деактивировать Simplify и настроить Strength в модификаторе дисплейсмента, чтобы минимизировать величину деформации геометрии.

Некоторые примеры форм, которых можно достичь, следуя этой методике.


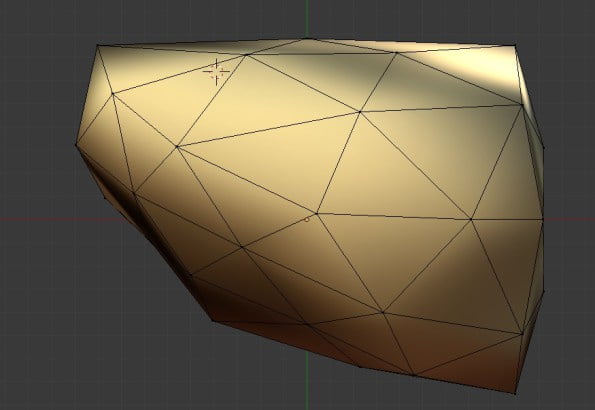

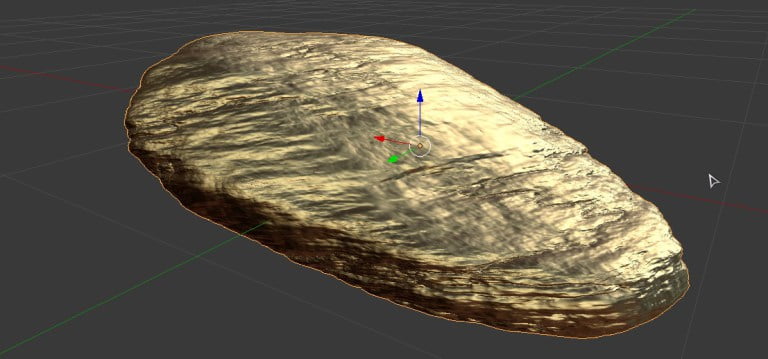
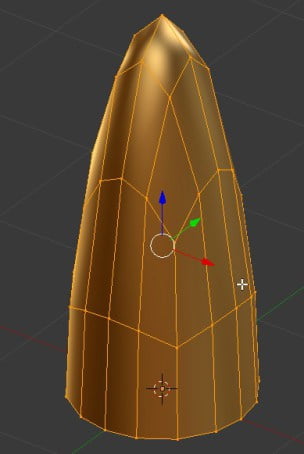
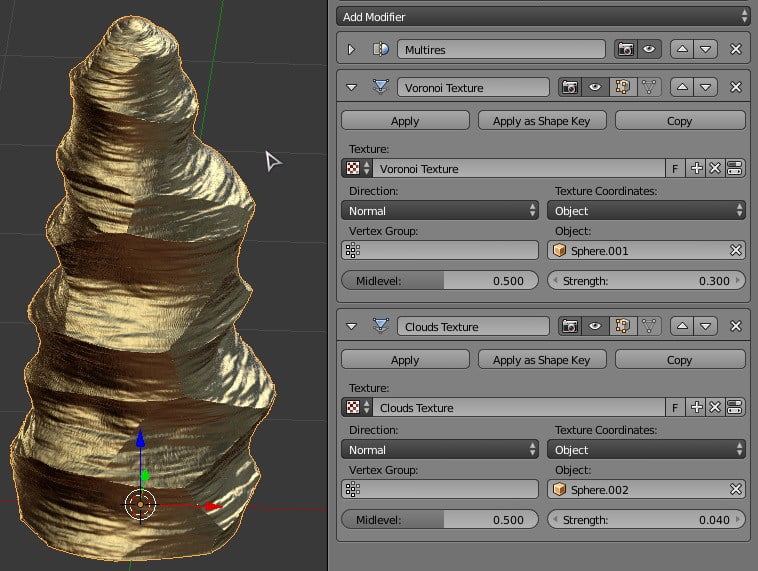
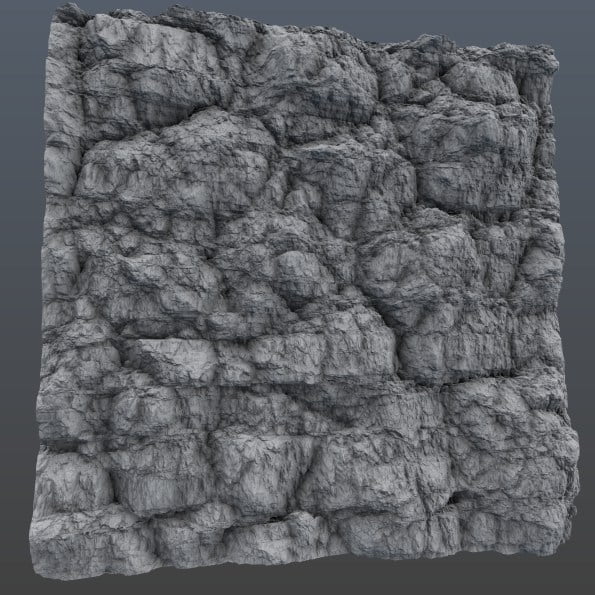
Here ends part 1 of this guide to create rocks using the Blender 3D Software.
Первая часть этого руководства по созданию камней при помощи Blender подошла к концу. Спасибо, что прочитали данную статью.


×
×Описание
Моделирование стен. Оттачиваем навыки пространственного мышления, экструдируем и создаём маски.
Удаляем со сцены куб.
Ставим план на задний фон (ставим галочку добавить изображение->кнопка "Добавить изображение"-> Открыть->выбираем план этажа.)
Переходим на вид свверху и включаем ортогональный вид (5,7 на цифровой клавиатуре).
Давайте посмотрим как же его правильнол отмаштабировать. Знания из прошлых уроков не подойдут, т.к. картинка не подогнана под размеры. Создадим плоскость по размером чертежа одной комнаты. Для начала укажемто, что мы будем работать в метрической системе (Вкладка "Настройка сцены" -> Метрическая -> Создаём плоскость -> на левой панели указываем размеры радиус 5,276 м разделить на2 и получаем радиус).
На левой панели делаем так, чтобы изображение плана было поверх плоскости (фоновое изображение -> спереди -> уменьшаем прозрачность). Пока будем ровнять только по одной стороне. Фоновое узображение увеличиваем вразмере, чтобы сравнялось с плоскостью.
Переходим к моделированию.Переходим в режим редактирования (ТАВ). Изменяем и перемещаем таким образом, чтобы по размеру совпадала со стеной на чертеже. Разрезая и экструдируя создаём форму по плану. Подробнее смотрите в видеоуроке.
Теперь поднимем подоконники вверх.На виде спереди выделим всю плоскость и приподымем на высоту подоконника (при экструдировании укажем сразу высоту 0,795).
Теперь осталось расчитать, какую высоту нам необходимо поднять до потолка (0,149 м). Поднимаем.
ПО плану мы видим, где у нас располагаются окна. В режиме редактирования нажмём Ctrl+Tab и выбирем Грань. И соединяем плоскостив местах, под окном и над окном (W -> Связать мостом петли, рёбра).
Обращаем Ваше внимание, что в соответствии с Федеральным законом N 273-ФЗ «Об образовании в Российской Федерации» в организациях, осуществляющих образовательную деятельность, организовывается обучение и воспитание обучающихся с ОВЗ как совместно с другими обучающимися, так и в отдельных классах или группах.
Рабочие листы и материалы для учителей и воспитателей
Более 2 500 дидактических материалов для школьного и домашнего обучения
Столичный центр образовательных технологий г. Москва
Получите квалификацию учитель математики за 2 месяца
от 3 170 руб. 1900 руб.
Количество часов 300 ч. / 600 ч.
Успеть записаться со скидкой
Форма обучения дистанционная
- Онлайн
формат - Диплом
гособразца - Помощь в трудоустройстве
311 лекций для учителей,
воспитателей и психологов
Получите свидетельство
о просмотре прямо сейчас!
Моделирование стен в Blender .
Оттачиваем навыки пространственного мышления, экструдируем и создаём маски.
Для начала удалим со сцены куб.
Устанавливим курсор в центр экрана. Для этого нам необходимо нажать Shift + С.
Откроем вкладку для редактирования, для этого нажмем N .
Поставим план на задний фон. Для этого ставим галочку в «Фоновые изображения», далее нажимаем кнопку "Добавить изображение", затем «Открыть» и выбираем изображение с планом этажа (изображение прилагается в папке).

Переходим на вид сверху (нажимаем 7 на цифровой клавиатуре).

Включаем ортогональный вид (нажимаем 5 на цифровой клавиатуре).

Давайте посмотрим, как же его правильно отмасштабировать. Создадим плоскость по размерам чертежа одной комнаты, а именно 5276*3405. Для начала укажем то, что мы будем работать в метрической системе ( на вкладке «Настройка сцены» выбираем «Метрическая»).

Создаём плоскость. На левой панели указываем размеры: радиус 5,276м.

На левой панели делаем так, чтобы изображение плана было поверх плоскости (Фоновое изображение -> Спереди -> Уменьшаем прозрачность).

Пока будем ровнять только по одной стороне. Слева в радиусе мы делим 5,276 пополам. Нажимаем Enter.

Переходим к моделированию. Изменяем и перемещаем плоскость таким образом, чтобы она по размеру совпадала со стеной на чертеже. Справа в «Фоновом режиме» изменяя параметры перемещаем плоскость.

Получаем в таком виде:

Переходим в режим редактирования, для этого нажимаем Tab .

Затем нажимаем S и уменьшаем нашу плоскость.

Теперь нажимаем G и перемещаем нашу плоскость. Чтобы вершина оказалась в верхнем левом углу.

Далее изменяем размеры плоскости, как показано на рисунке.

Разрезая и экструдируя, создаём форму по плану.
И один раз разрежем стенку по ширине стены , для этого нажимаем Ctrl + R .

Дальше выделяем в ней вершину. И выполняем экструдирование, путем нажития клавиши Е. И протягиваем вдоль оси Х, обязательно ее указываем нажимая сразу кнопку Х.

Экструдируем еще раз и указываем по оси Х.
Теперь по оси У и так продолжаем до тех пор пока не столкнемся с выступами в стене.

Теперь выбираем соседние вершины, нажимаем W и выбираем «Подразделить».

Таким образом, мы подразделили наше ребро на две части. Теперь перемещаем вершинку. Выделяем вторую и экструдируем перемещая по оси У.

Данные действия выполняем со всеми стенами до конца по нашему чертежу.
Примечание:
1. В местах, где предполагаются окна или проемы, стены строить не нужно. Чтобы сделать промежуток, необходимо выбрать две вершины и нажать Ctrl + D . То есть продублировать их и переместить на нужную позицию. Затем так же экструдировать как было объяснено выше.
2. Для того чтобы нам ровно экструдировать , чтобы вершины совпали, необходимо выбрать на панели «Магнит» и выбрать «Вершина».

Выделяем вершины нажимаем Е (экструдирование) и подводим к нашим вершинам с которыми должно совпадать. Как мы видим наше выделение прилипает к вершинам. Нажимаем соответственно Х либо У, в зависимости по какой оси мы экструдируем и наводим на вершину. Нажимаем еще раз Е и наводим на вторую вершину. Выделяем полученные 4 вершины и нажимаем F . Таким образом, создается грань.
3. Если стены одинакового размера и идут параллельно друг другу, то можно экструдировать сразу две стены одновременно.
Для этого перейдем в режим выделения ребер и выделим два ребра. И экструдируем сразу два ребра.
В итоге получаем следующий план.

Теперь поднимем подоконники вверх. На виде спереди выделим всю плоскость (нажимаем на цифровой панели 1) и приподнимем на высоту подоконника (при экструдировании укажем сразу высоту 0,795).

Теперь осталось рассчитать, какую высоту нам необходимо поднять до потолка (0,149 м). Поднимаем, путем выполнения предыдущих операций.
У нас получились вот такие вот стены.

ПО плану мы видим, где у нас располагаются окна. В режиме редактирования нажмём Ctrl+Tab и выберем Грань.
Выделим две соседние грани, удерживая Shift. И соединяем плоскости в местах, под окном и над окном (нажимаем W, затем «Связать мостом петли рёбер»). То же самое выполняем и с оставшимися проемами.
Примечание.
Мы видим, что у нас на чертеже есть окно и дверь вместе. Поэтому выделяем грань и нажимаем Е. И экструдируем по размеру окна.
Для этого добавляем плоскость. Нажимаем S и увеличиваем ее. Нажимаем 0 на цифровой клавиатуре. Затем G . Для того чтобы видеть, что у нас получается, разделим окошко на две части.

И на втором экране выберем окно с визуализацией.

В окружении добавим освещение.

Примечание:
Заметим, что мы не соединили в некоторых местах дверные проемы. При экструдировании некоторые грани получились составными, чтобы избежать этой проблемы, мы нажимаем Ctrl + Tab . Делим ребро, которое нас интересует и нажимаем клавишу Delete, где выбираем растворить. Получаем вот такую грань:

Теперь при нажатии F 12 мы видим следующее:

Возвращаемся в окно редактирования. Для этого нажимаем Esc.
Переходим в режим просмотра сверху, для этого на цифровой клавиатуре нажимаем 7.

Нажимаем R и начинаем вращать. Нажимаем S и увеличиваем. Нажимаем Tab. Выбираем ребра на панели .

Нажимаем на цифровой клавиатуре 1. Затем Е и экструдируем вверх. Нажмем Ctrl + R. и выходим из режима редактирования. Сглаживаем. И добавляем модификатор «Подразделение поверхности».

Добавим еще немного света.
Нажмем на цифровой клавиатуре 1. И добавим лампу «Полисферу».
И убавим у нее энергию.

Установим еще один источник света – «Солнце».
Для этого добавим солнце и направим ее на нашу модель. Продублируем источники.
В разделе «Тень» укажем «Трассировка теней», чтобы модель выглядела реалистично.
Читайте также: