Как сделать калибровку интерактивной доски
Обновлено: 28.04.2024
1. Откройте диалоговое окно свойств принтера.
2. Нажмите [Настройка печати].
3. Нажмите вкладку [Конфиг.принт.].
4. Нажмите [Настройки оборудования. ].
5. В списке [Язык:] выберите необходимый язык.
Используйте следующую процедуру для изменения параметра языка.
1. Откройте диалоговое окно свойств принтера.
2. Нажмите [Настройка печати].
3. Нажмите вкладку [Конфигурация принтера] ( ).
4. Нажмите [Настройки оборудования. ] ( ).
5. В списке языков (приведен ниже), найдите нужный язык.
Языки в списке отображаются в следующем порядке:
6. В списке [Язык:] выберите необходимый язык ( ).
Калибровка доски с помощью программы SMART
Калибровка интерактивной доски SMART Board
Калибровка экрананеобходима для настройки точного прикосновения к интерактивной доске. К примеру, если вы нажимаете кнопку Пуск, а курсор появляется в другом месте, попробуйте откалибровать доску. Чтобы начать калибровку, нажмите и держите обе кнопки на лотке до тех пор, пока не появится экран калибровки. Пример калибровки доски

Центр запуска SMART Board
Центр запуска:
-программное обеспечение Notebook
- панель инструментов захвата экрана

Маркеры
Ø Чтобы делать пометки поверх изображения или файла, возьмите маркер с лотка и пишите на интерактивной доске. Чтобы писать другим цветом, возьмите другой маркер.
Ø Цвет определяет контейнер для маркера, а не сам маркер. Чтобы избежать путаницы, кладите маркеры на соответствующее место.
Лоток для маркеров
Ø На лотке есть специальные контейнеры, отвечающие за цвет маркера и ластик. У каждого контейнера есть оптический сенсор, определяющий, какой из инструментов вы взяли с лотка.
Ø Левая кнопка на панели загружает Экранную Клавиатуру.
ØПравая - превращает ваше следующее прикосновение к доске в щелчок правой кнопкой мыши.

Центр запуска SMART Board
Центр запуска:
-программное обеспечение Notebook
- панель инструментов захвата экрана
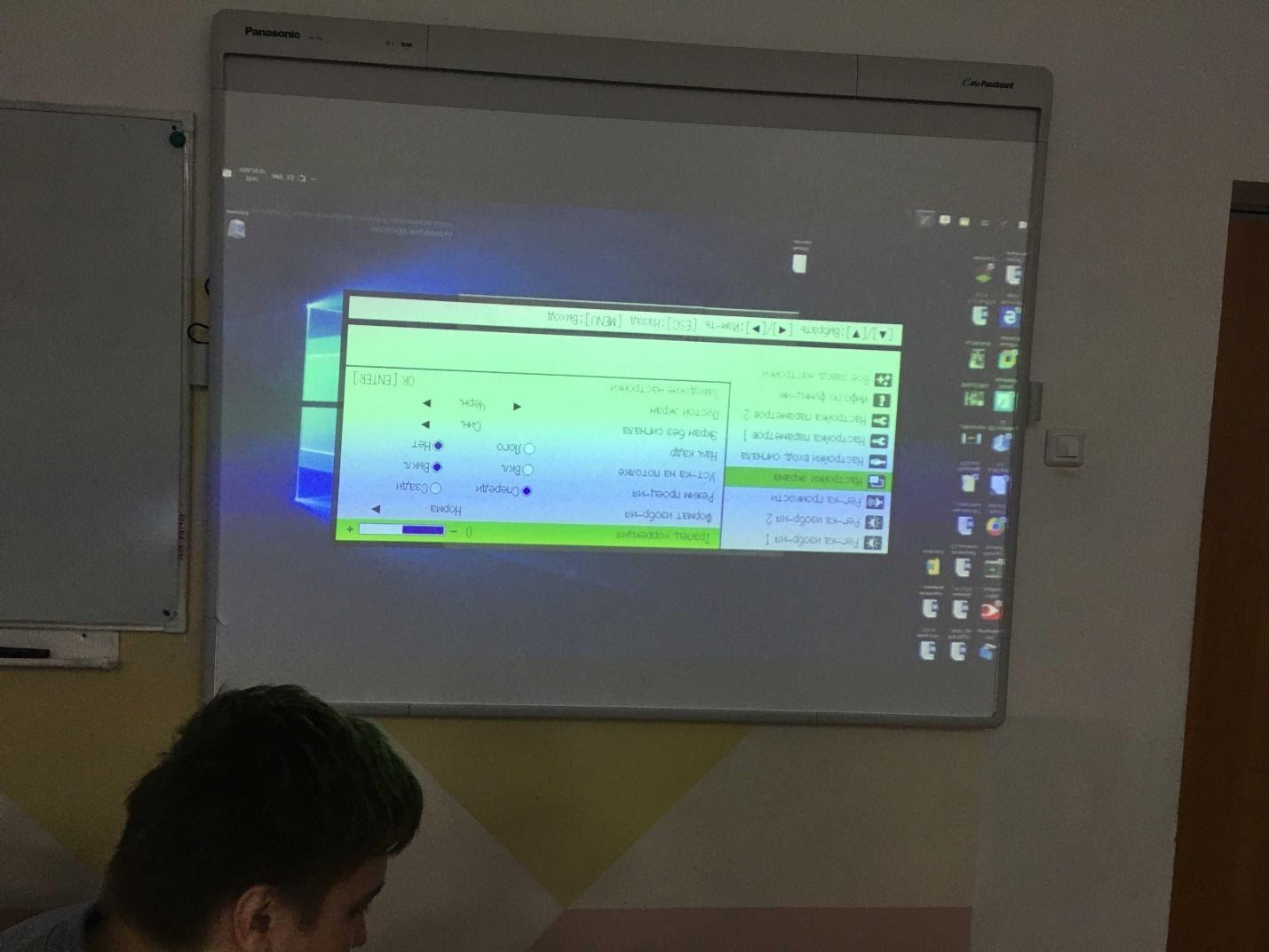

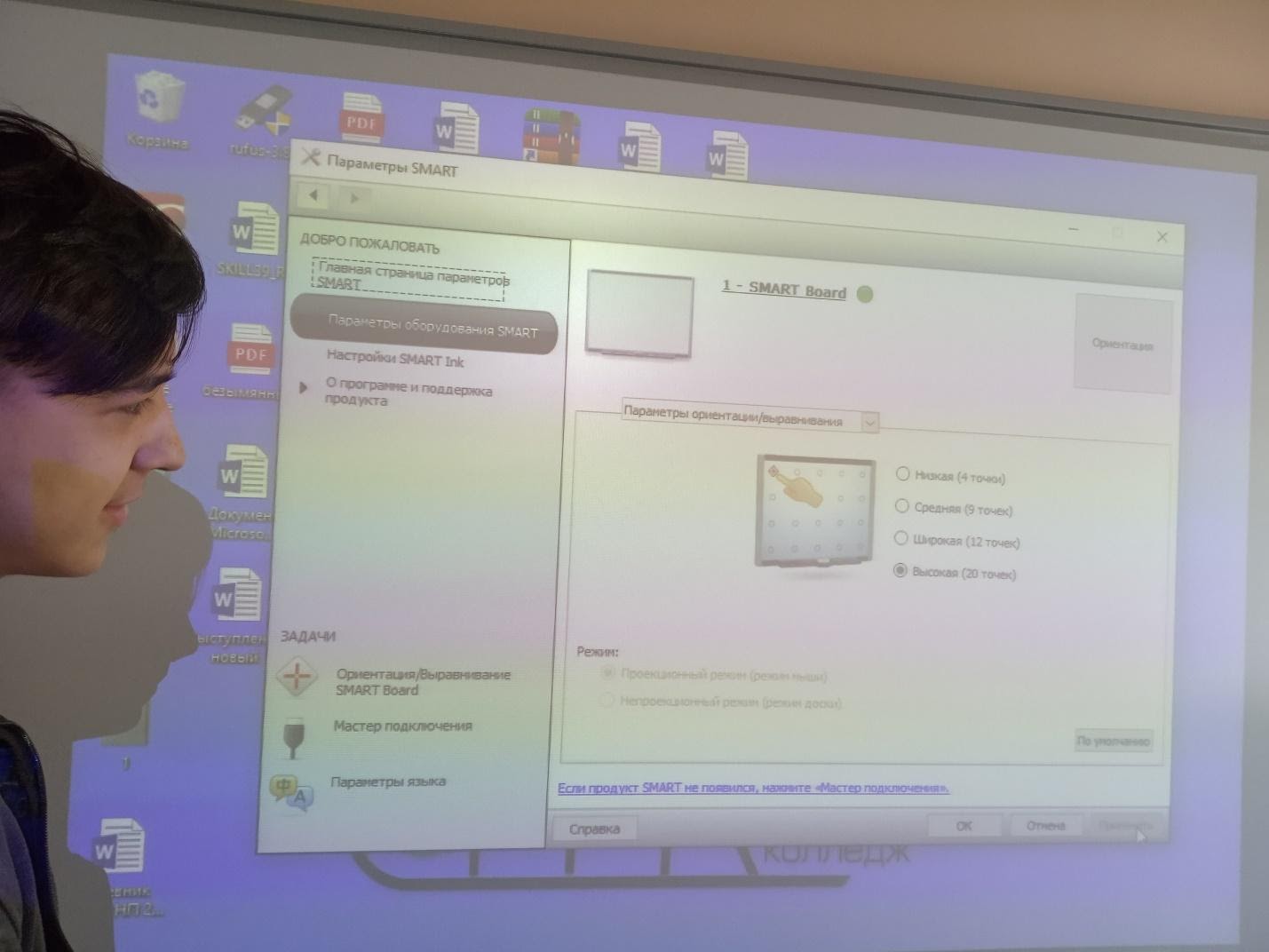




Калибровка интерактивной доски
Калибровка интерактивной доски
После подключения интерактивной доски к компьютеру необходимо произвести процедуру калибровки для синхронизации положения наконечника маркера с положением курсора на экране. Калибровка требуется каждый раз, когда интерактивная доска или проектор были перемещены.
Если доска и проекционное оборудование установлены стационарно, то повторную калибровку обычно производить не требуется, за исключением случаев, когда в процессе работы на установленном оборудовании производится перенастройка регулировки, влиявшей на размер проецируемого изображения, или подсоединение другого компьютера.
Общий принцип калибровки:
1. Используя мышь, нажать на ПК значок базового меню и выбрать пункт Откалибровать (Калибровка, Ориентация). Для доски Hitachi запустить программу StarBoard Software, выполнить команду Starboard, пунктНастройки, подпункт Starboard, запустить пункт Калибровка. После чего появится экран с метками для калибровки.
2. Нажимая последовательно в центр каждой появляющейся метки на интерактивной доске маркером, производим калибровку.
3. В случае если вы неточно определили точку маркером, нажмите клавишу , произойдет отмена калибровки. Затем повторите действия калибровки 1 и 2.
После завершения калибровки интерактивная доска готова к работе.

Если в процессе работы произошел сбой в согласованности положения наконечника маркера с положением курсора на экране, то следует произвести повторную калибровку. Для копи-устройства Mimio при повторной калибровке следует воспользоваться кнопкой Интерактивный режим на самом передатчике.
Заметим, что на доске Interwrite™ Workspace изображение окна, проецируемого на доску, обязательно должно находиться внутри угловых меток, имеющихся на доске, в противном случае все, что выйдет за их пределы, работать не будет.
· оверяйте обслуживание сервера профессиональным инженерам. Наша команда имеет огромный опыт в обслуживании серверов.
Каждый сервер имеет свои роли и службы. Роль сервера - это цель, которой он служит.
Сегодня сервера для малого и среднего бизнеса достаточно мощны и выполняют сразу несколько ролей, таких как:
- Active Directory
- DNS
- DHCP
- Файловый сервер
- Терминальный сервер
- Сервер печати
- Сервер приложений
- Почтовый сервер
- web-сервер
Мы оперативно ответим на поставленные задачи и оперативно решим проблемы с работоспособность сервера и его служб. Если вы хотите узнать, что у вас происходит с серверной ИТ инфраструктурой, обратитесь в нашу компанию для проведения IT аудита тел. 8 (495) 644-47-40
· Абонентское обслуживание серверов
В обслуживание серверв входят следующие работы:
1. Планово-профилактические работы - это плановая проверка оборудования, наличия свободного дискового пространства, загрузки процессоров и т.д. Проверка установленных версий ПО и их обновление (при необходимости)
2. Устранение неполадок в работе серверов - это диагностика причины сбоя. Восстановление работоспособности путем изменения настроек/переустановки ПО. Координация ремонта оборудования
3. Обеспечение доступа серверов в локальную сеть - это обеспечение доступа к серверам из локальной сети
4. Администрирование стандартного серверного ПО - это настройка и обеспечение обновлений операционной системы и стандартных серверных служб
5. Резервное копирование и восстановление данных - это организация и контроль резервного копирования данных на серверах по согласованному графику, их хранение и восстановление по запросу
После подключения интерактивной доски к компьютеру необходимо произвести процедуру калибровки для синхронизации положения наконечника маркера с положением курсора на экране. Калибровка требуется каждый раз, когда интерактивная доска или проектор были перемещены.
Если доска и проекционное оборудование установлены стационарно, то повторную калибровку обычно производить не требуется, за исключением случаев, когда в процессе работы на установленном оборудовании производится перенастройка регулировки, влиявшей на размер проецируемого изображения, или подсоединение другого компьютера.
Общий принцип калибровки:
1. Используя мышь, нажать на ПК значок базового меню и выбрать пункт Откалибровать (Калибровка, Ориентация). Для доски Hitachi запустить программу StarBoard Software, выполнить команду Starboard, пункт Настройки, подпункт Starboard, запустить пункт Калибровка. После чего появится экран с метками для калибровки.
2. Нажимая последовательно в центр каждой появляющейся метки на интерактивной доске маркером, производим калибровку.
3. В случае если вы неточно определили точку маркером, нажмите клавишу , произойдет отмена калибровки. Затем повторите действия калибровки 1 и 2.
После завершения калибровки интерактивная доска готова к работе.
Если в процессе работы произошел сбой в согласованности положения наконечника маркера с положением курсора на экране, то следует произвести повторную калибровку. Для копи-устройства Mimio при повторной калибровке следует воспользоваться кнопкой Интерактивный режим на самом передатчике.
Заметим, что на доске Interwrite™ Workspace изображение окна, проецируемого на доску, обязательно должно находиться внутри угловых меток, имеющихся на доске, в противном случае все, что выйдет за их пределы, работать не будет.
Дополнительные материалы
На прилагаемом компакт-диске в папке Дополнительные материалы к главе 2 (установка ИД и ПО) размещены презентации, которые знакомят с установкой ПО для ИС Hitachi, QOMO и Mimio, а в папке Приложения — приложение 2 с описанием специфики установки ПО к различным ИД.
Данный текст является ознакомительным фрагментом.
Продолжение на ЛитРес
Глава 16. Обеспечение интерактивной помощи
Запуск интерактивной сессии gsec
Запуск интерактивной сессии gsec В командной строке в каталоге Firebird /bin введите следующее. Для POSIX:./gsec -user sysdba -password masterkeyДля Windows:gsec -user sysdba -password masterkeyПодсказка командной строки изменится на GSEO, указывающую, что вы запустили gsec в интерактивном режиме.Для завершения
Выход из интерактивной сессии isql
Выход из интерактивной сессии isql Для выхода из утилиты isql и отката (roll back) всей неподтвержденной работы введите:SQL> QUIT;Для выхода из утилиты isql и подтверждения всей работы введите:SQL>
На что обращать внимание при выборе и изучении интерактивной доски
На что обращать внимание при выборе и изучении интерактивной доски Сформулируем конкретные рекомендации, основанные на имеющемся практическом опыте. Несомненно, все нюансы предусмотреть невозможно, тем более что технологии создания интерактивных систем активно
Глава 2 Установка и настройка интерактивной доски и ее программного обеспечения
Глава 2 Установка и настройка интерактивной доски и ее программного обеспечения Материал этой главы может и не понадобиться педагогам, если в образовательном учреждении существует надежная инженерная поддержка, и преподаватель не касается вопросов включения и
Начало работы с интерактивной доской
Начало работы с интерактивной доской Для работы любой ИД необходимо:1. Установить саму интерактивную доску.2. В доске Interwrite Board маркеры вставить в зарядное устройство.3. Установить мультимедийный проектор.4. Подключить интерактивную доску к
Установка интерактивной доски
Установка интерактивной доски Самый надежный вариант, если установка ИД осуществляется поставщиком, что следует предусмотреть при оформлении покупки. Если это условие не оговорено, необходимо прежде всего внимательно изучить алгоритм, прописанный в прилагаемом к ИД
Установка ПО интерактивной доски
Установка ПО интерактивной доски Прежде всего, следует внимательно изучить рекомендации производителя по установке ПО. Заметим также, что для установки на компьютере такого рода ПО обычно необходимо обладать правами администратора.Следует вставить диск «Программное
Глава 3 Работа с ПО интерактивной доски Interwrite Board
Глава 3 Работа с ПО интерактивной доски Interwrite Board Самый быстрый способ запуска ПО — использование значка InterWrite (см. рис. 2.7) на панели задач, который символизирует работу Диспетчера устройств (рис. 3.1). Диспетчер устройств не только позволяет управлять различными
Глава 4 Работа с ПО интерактивной доски ACTIVboard
Глава 4 Работа с ПО интерактивной доски ACTIVboard Рассмотрим программное обеспечение ACTIVstudio, которое позволяет добавлять пометки, создавать объекты, применять специальные эффекты, использовать интерактивные элементы и многое другое. Доступ к этим возможностям
Глава 5 Работа с ПО интерактивной доски SMART Board
Глава 5 Работа с ПО интерактивной доски SMART Board Самый быстрый способ запуска ПО — использование значка SMART Board (см. рис. 2.7) на панели задач, который символизирует работу Диспетчера устройств.ПО доски SMART Board позволяет работать в двух режимах:? режим ПК, включающий возможность
Глава 6 Работа с ПО интерактивной доски Hitachi StarBoard
Глава 6 Работа с ПО интерактивной доски Hitachi StarBoard Для запуска программы StarBoard Software необходимо воспользоваться ярлыком на рабочем столе, пиктограммой на панели задач или меню Пуск. Далее в зависимости от выбранных во время установки программного обеспечения параметров на
Принцип работы с инструментами интерактивной доски
Принцип работы с инструментами интерактивной доски Одной из особенностей программного обеспечения интерактивной доски Hitachi является возможность настройки собственной панели инструментов. Каждый педагог в силу специфики своего предмета использует определенный
Глава 8 Работа с ПО интерактивной доски QOMO
Глава 8 Работа с ПО интерактивной доски QOMO Для запуска программы Flow!Works необходимо воспользоваться ярлыком на рабочем столе или меню Пуск.Программное обеспечение позволяет работать в двух режимах: в интерактивном режиме и в режиме экрана ПК. Переход между этими режимами
Принцип работы с инструментами интерактивной доски
Принцип работы с инструментами интерактивной доски Как и у большинства интерактивных досок, программное обеспечение Flow!Works имеет графический интерфейс, интуитивно понятный пользователю за счет продуманных зрительных образов инструментов.Чтобы воспользоваться
3.9. Калибровка устройств компьютера
3.9. Калибровка устройств компьютера Профили устройств Что делать, если один и тот же файл на разных мониторах выглядит по-разному? И откуда берутся различия в картинке, если один и тот же снимок распечатать на разных принтерах? В таких случаях устройства чаще всего
Самый быстрый способ запуска ПО — использование значка InterWrite (см. рис. 2.7) на панели задач, который символизирует работу Диспетчера устройств (рис. 3.1).

Диспетчер устройств не только позволяет управлять различными дополнительными устройствами, он так же дает возможность переключаться между режимами работы ПО интерактивной доски.
ПО позволяет работать в трех режимах:
? режим Office — режим работы с документами MS Office;
? режим белой доски — режим рисования;
? интерактивный режим — основной режим работы с доской.
Данный текст является ознакомительным фрагментом.
Продолжение на ЛитРес
Глава 16. Обеспечение интерактивной помощи
Инструменты для On-Board программирования
Инструменты для On-Board программирования Pocket ViCСозданная Джимом Стюартом программа совмещает в себе текстовый редактор Vi и компилятор языка C. Программу можно загрузить с одного из указанных в начале главы сайтов.Установка этой программы предельно проста. Нужно загрузить
На что обращать внимание при выборе и изучении интерактивной доски
На что обращать внимание при выборе и изучении интерактивной доски Сформулируем конкретные рекомендации, основанные на имеющемся практическом опыте. Несомненно, все нюансы предусмотреть невозможно, тем более что технологии создания интерактивных систем активно
Глава 2 Установка и настройка интерактивной доски и ее программного обеспечения
Глава 2 Установка и настройка интерактивной доски и ее программного обеспечения Материал этой главы может и не понадобиться педагогам, если в образовательном учреждении существует надежная инженерная поддержка, и преподаватель не касается вопросов включения и
Установка интерактивной доски
Установка интерактивной доски Самый надежный вариант, если установка ИД осуществляется поставщиком, что следует предусмотреть при оформлении покупки. Если это условие не оговорено, необходимо прежде всего внимательно изучить алгоритм, прописанный в прилагаемом к ИД
Установка ПО интерактивной доски
Установка ПО интерактивной доски Прежде всего, следует внимательно изучить рекомендации производителя по установке ПО. Заметим также, что для установки на компьютере такого рода ПО обычно необходимо обладать правами администратора.Следует вставить диск «Программное
Калибровка интерактивной доски
Калибровка интерактивной доски После подключения интерактивной доски к компьютеру необходимо произвести процедуру калибровки для синхронизации положения наконечника маркера с положением курсора на экране. Калибровка требуется каждый раз, когда интерактивная доска
Принцип работы с инструментами Interwrite Board
Принцип работы с инструментами Interwrite Board Работать с ПО доски просто. Достаточно придерживаться нескольких правил и можно достигнуть желаемого результата.Правила:? выбрать нужный инструмент для работы; если не понятно его назначение, следует просто подвести к нему маркер
Инструмент Ссылки Interwrite
Инструмент Ссылки Interwrite Если на занятии потребуется использование ранее созданного документа одного из перечисленных форматов (ресурс в Интернете; файлы и страницы GWB; документы MS Word, MS Excel, MS PowerPoint и т. д.; видео- или аудиофайлы), то его можно привязать к документу InterWrite в
Глава 4 Работа с ПО интерактивной доски ACTIVboard
Глава 4 Работа с ПО интерактивной доски ACTIVboard Рассмотрим программное обеспечение ACTIVstudio, которое позволяет добавлять пометки, создавать объекты, применять специальные эффекты, использовать интерактивные элементы и многое другое. Доступ к этим возможностям
Глава 5 Работа с ПО интерактивной доски SMART Board
Глава 5 Работа с ПО интерактивной доски SMART Board Самый быстрый способ запуска ПО — использование значка SMART Board (см. рис. 2.7) на панели задач, который символизирует работу Диспетчера устройств.ПО доски SMART Board позволяет работать в двух режимах:? режим ПК, включающий возможность
Принцип работы с инструментами SMART Board
Принцип работы с инструментами SMART Board Работая с доской, следует помнить, что на маркере нет правой кнопки. Так как данная доска резистивная, то на ней можно работать как маркером, так и пальцем руки. При этом вместо правой кнопки на каждом объекте или элементе будет
Глава 6 Работа с ПО интерактивной доски Hitachi StarBoard
Глава 6 Работа с ПО интерактивной доски Hitachi StarBoard Для запуска программы StarBoard Software необходимо воспользоваться ярлыком на рабочем столе, пиктограммой на панели задач или меню Пуск. Далее в зависимости от выбранных во время установки программного обеспечения параметров на
Принцип работы с инструментами интерактивной доски
Принцип работы с инструментами интерактивной доски Одной из особенностей программного обеспечения интерактивной доски Hitachi является возможность настройки собственной панели инструментов. Каждый педагог в силу специфики своего предмета использует определенный
Глава 8 Работа с ПО интерактивной доски QOMO
Глава 8 Работа с ПО интерактивной доски QOMO Для запуска программы Flow!Works необходимо воспользоваться ярлыком на рабочем столе или меню Пуск.Программное обеспечение позволяет работать в двух режимах: в интерактивном режиме и в режиме экрана ПК. Переход между этими режимами
Принцип работы с инструментами интерактивной доски
Принцип работы с инструментами интерактивной доски Как и у большинства интерактивных досок, программное обеспечение Flow!Works имеет графический интерфейс, интуитивно понятный пользователю за счет продуманных зрительных образов инструментов.Чтобы воспользоваться

Интерактивная доска – это многофункциональное современное устройство, которое позволяет удобно и быстро работать с информацией, наглядно представляя ее аудитории. С ее помощью Вы легко проведет презентацию, тренинг или открытый урок – на экран можно вывести любые данные и работать с ними, редактируя в зависимости от задач.
Одним из преимуществ интерактивной доски является ее быстрая настройка – Вы легко сможете подключить устройство к проектору и компьютеру, следуя инструкции. Однако на этом настройка не закончена. Для того, чтобы полноценно использовать доску, ее необходимо откалибровать.
Что такое калибровка?
В процессе работы с доской мы не только используем ее как экран для вывода информации. Время от времени возникает необходимость сделать отметку или запись, выделить главное. Для этого используется специальный инструмент – электронный стилус.

Калибровка интерактивной доски представляет собой процедуру настройки стилуса (маркера), которым Вы будете пользоваться в процессе работы. Его необходимо синхронизировать с положением экранного курсора. Стоит отметить, что калибровку необходимо производить при каждом перемещении доски или проектора.
При стационарной установке доски и проекционного оборудования дополнительная калибровка не потребуется. Выполнив ее один раз, Вам больше не придется ничего перенастраивать – кроме случаев, когда делается повторная регулировка на самом оборудовании. Это может повлиять на размер проецируемой картинки. Кроме того, необходимо проводить калибровку, если Вы используете новый компьютер.
Механизм калибровки
Калибровка интерактивной доски – не такой сложный процесс, как может показаться на первый взгляд. Вы с легкостью справитесь с ним самостоятельно.
Для начала в пункте управления Вашего компьютера найдите пункт «Калибровка». Он также может называться «Ориентация». Запустите соответствующую программу для Вашей интерактивной доски, после чего активируйте калибровку. На экране отобразится экран с метками.
Теперь необходимо последовательно нажать в центр каждой из меток. Новые будут появляться всякий раз, когда будет помечена предыдущая. Действие выполняется маркером (стилусом). Если Вы неточно отметили точку, в этом нет ничего страшного. Клавишей Esc отмените калибровку и начните ее заново.

После того, как все метки отмечены, интерактивная доска откалибрована. Она полностью готова к работе – теперь на ней можно писать и рисовать, используя панель инструментов.
Видео: Ориентирование интерактивной доски SMART (Май 2022).
Smartboard - это тип презентационного оборудования, которое состоит из настенной или отдельно стоящей доски, проектора и компьютера с установленным программным обеспечением Smartboard. Smartboard - это интерактивное устройство, которое отслеживает движения пальцев и перьев на экране. Чтобы оборудование правильно отслеживало эти движения, оно должно быть откалибровано. Калибровка Smartboard необходима при первой настройке оборудования, а также после его перемещения или столкновения.

кредит: Stockbyte / Stockbyte / Getty Images
Шаг 1
Шаг 2
Найдите лоток для перьев Smartboard внизу экрана Smartboard.
Шаг 3
Одновременно нажмите одновременно кнопки «Верх» и «Ниж» на панели задач Smartboard. Это вызовет экран с красным крестом.
Шаг 4
Поместите палец на ручку Smartboard.
Шаг 5
Нажмите «Желтый квадрат» в середине каждого красного креста, как показано на экране Smartboard. Когда вы закончите процесс, напишите что-нибудь на Smartboard. Если Smartboard следует движениям пальца или пера, доска откалибрована правильно.
Как откалибровать G-Sensor на смартфоне Android

Чтобы устранить проблемы с датчиком, откалибруйте акселерометр вашего устройства, обычно известный как G-Sensor или магнитометр, с помощью настроек Android. Хотя многие устройства Android .
Как откалибровать стручок Garmin Foot

Серия фитнес-устройств Garmin Forerunner, как правило, полагается на проверенный опыт компании в области технологий GPS, чтобы отслеживать, как далеко и как быстро вы пробежали за .
Как откалибровать принтер Canon

Принтер Canon может воспроизводить фотографии очень высокого качества, но только при условии правильной калибровки. К счастью, производители в Canon сделали это .
Читайте также:

