Как сделать игру на смарт доске
Обновлено: 16.05.2024
Обращаем Ваше внимание, что в соответствии с Федеральным законом N 273-ФЗ «Об образовании в Российской Федерации» в организациях, осуществляющих образовательную деятельность, организовывается обучение и воспитание обучающихся с ОВЗ как совместно с другими обучающимися, так и в отдельных классах или группах.
Рабочие листы и материалы для учителей и воспитателей
Более 2 500 дидактических материалов для школьного и домашнего обучения
Столичный центр образовательных технологий г. Москва
Получите квалификацию учитель математики за 2 месяца
от 3 170 руб. 1900 руб.
Количество часов 300 ч. / 600 ч.
Успеть записаться со скидкой
Форма обучения дистанционная
- Онлайн
формат - Диплом
гособразца - Помощь в трудоустройстве
311 лекций для учителей,
воспитателей и психологов
Получите свидетельство
о просмотре прямо сейчас!
Государственное бюджетное профессиональное образовательное учреждение
«Зерноградский педагогический колледж»
Технологическая карта
Тема: Создание упражнений для интерактивной доски
Форма проведения: мастер-класс
Специальность: 44.02.02 «Преподавание в начальных классах»
Дата проведения: 11 апреля 2018 года
Проводила: Ялтанцева В.В., преподаватель ГБПОУ РО «ЗернПК»
Категория слушателей: преподаватели колледжа, учителя начальных классов городских школ
Цель: научиться создавать и применять в работе педагога упражнения для интерактивной доски в программе Smart Notebook 11.
- формировать умение использовать интерактивную доску при разработке и проведении уроков в программе Smart Notebook 11;
- изучить интерфейс программы Smart Notebook 11;
- добавлять готовые объекты из галереи ресурсов;
- создавать и форматировать различные объекты;
- научиться создавать упражнения «Скрытые ответы»;
- познакомиться с технологией создания упражнения «Волшебная лупа»;
- научиться создавать упражнения с помощью интерактивного элемента «Конструктор занятий»;
- познакомиться с интерактивными занятиями из коллекции LAT 2.0 RU;
- развивать творческую активность педагогических работников образовательных учреждений города.
Формируемые компетенции:
ОК 5. Использовать информационно-коммуникационные технологии для совершенствования профессиональной деятельности.
ПК 1.2. Проводить уроки.
ПК 2.2. Проводить внеурочные занятия.
Средства : персональные компьютеры (ноутбуки), проектор, интерактивная доска Smart , программа Smart Notebook 11 .
Деятельность преподавателя
Деятельность слушателей
Методы и технологии (в соответствии с формируемыми компетенциями)
1. Организационно-мотивационный
2. Основной
Целеполагание. Постановка проблемы
Компьютерная техника становится незаменимым средством повышения качества образовательного процесса.
Интерактивная доска – универсальный инструмент, позволяющий любому педагогу построить образовательный процесс так, чтобы у учеников повысился интерес к занятиям, устойчивость внимания, скорость мыслительных операций, их работоспособность.
В настоящее время имеется множество готовых упражнений для работы на интерактивной доске, однако, эти упражнения не всегда отвечают вашему замыслу. Поэтому у педагогов есть возможность самостоятельно создавать упражнения для использования на занятиях с интерактивной доской.
Ход занятия
Программное обеспечение SMART Notebook – продукт компании SMART Technologies , который позволяет, не обладая специальными навыками, создавать яркие, динамичные, наглядные уроки, используя рисунки, видео, галереи объектов и текстов, а также различные ресурсы, в том числе Интернет. Передвигая и изменяя объекты во время проведения урока, учитель привлекает внимание класса.
Изучение интерфейса программы SMART Notebook
1. Для запуска программы SMART Notebook выполните команду Пуск, Все программы, SMART Technologies , SMART Notebook 11 .
2. Окно программы (рисунок 1) состоит из следующих областей: строка заголовка, строка меню, панель действий, панель инструментов, контекстуальная панель, панель вкладок и рабочая область.

Рисунок 1 – Интерфейс программы SMART Notebook 11
2.1. Строка заголовка расположена в верхней части окна и содержит имя приложения и имя файла. На ее концах находятся стандартные кнопки: слева – кнопка вызова системного меню, справа – кнопки управления окном.
2.2. Строка меню – содержит пункты меню программы, которые открываются щелчком левой кнопкой мыши по соответствующему меню.
2.3. Панель действий – содержит кнопки, выполняющие какие-либо действия.
2.4. Панель инструментов – содержит инструменты, предназначенные для быстрой активизации команд меню и функций программы .
2.5. Контекстуальная панель – содержит инструменты.
2.6. Панель вкладок . В левой части окна SMART Notebook 11 находится панель вкладок, которая содержит следующие вкладки:

- Сортировщик страниц – позволяет увидеть эскизы изображений страниц, менять порядок страниц.

- Галерея – содержит график e , фоновые рисунки, мультимедийные материалы, файлы и страницы. Кроме того, можно включить в галерею свои собственные материалы.

- Вложения – отображаются файлы и ссылки на веб-страницы, вложенные в текущий файл.

- Свойства – позволяет изменять формат объектов, таких как цифровые чернила, фигуры, линии, текст и таблицы. На вкладке "Свойства" отображаются только опции, доступные для выбранного объекта.

- Надстройки – позволяет работать с надстройками SMART Notebook.

- SMART Response – интерактивная система голосования, которая позволяет учащимся отвечать на вопросы, используя любое устройство с выходом в Интернет – смартфон, планшет или компьютер.
2.7. Рабочая область – область, в которой располагают объекты.
Изменение фона страницы
1. На экране первая страница документа. В левой части экрана щелкните на стрелке, расположенной на изображении страницы, и в отрывшемся меню выберите команду Установить заливку фона (рисунок 2).


Рисунок 2 – Изменение фона страницы
2. В открывшемся окне Эффекты заливки установите переключатель Сплошная заливка и выберите светло-голубой цвет.
Создание текстовой надписи

3. Выберите инструмент «Текст», щелкните в верхней части рабочей области страницы и введите текст «Измерение температуры с помощью термометра».
4. Щелкните по инструменту «Выбрать», а затем по созданной надписи, чтобы её выделить
5. Открой на боковой панели вкладку «Свойства» и оформите текст шрифтом Monotype Corsiva , размер 36, цвет – синий, начертание – полужирный, выравнивание – по центру (рисунок 3).

Рисунок 3 – Создание текста на странице
Вставка объектов из галереи

1. Щелкните под текстом и в левой части окна откройте вкладку Галерея .
2. В папке «Основные темы коллекции» находятся тематические папки с рисунками, интерактивными средствами, файлами страниц, фонами и темами (рисунок 3).
3. Для быстрого поиска необходимого элемента воспользуемся поисковым инструментом. В окне поиска введите слово «термометр» и нажмите кнопку Поиск.


Рисунок 3 – Вставка объектов из галереи
4. В окне результата поиска щелкните по категории Рисунки и перетащите на страницу рисунок «Больной».
5. Сверните категорию Рисунки, еще раз щелкнув по ее названию, и откройте категорию Интерактивные средства мультимедиа и перетащите изображение «Термометр» на страницу (рисунок 3).
6. Потяните за серый бегунок возле шкалы термометра для изменения показаний температуры.
7. Перейдите на вкладку «Сортировщик» , расположенную на боковой панели, и создайте новую страницу щелчком по кнопке «Добавить страницу» .
8. Добавьте текст «Погода» и оформите его по вашему усмотрению.
9. Используя средство «Поиск» найдите рисунки по теме «Погода», добавьте несколько изображений на страницу.
Рисование и настройка фигур
С помощью инструмента "Фигура" вы можете создавать разнообразные фигуры. Вы можете добавить фигуру на страницу, а затем отредактировать ее свойства. И, наоборот, вы можете настроить цвет контура фигуры, цвет заливки, толщину линий, тип линий и прозрачность, а затем добавить фигуру на страницу.
1. Перейдите на вкладку «Сортировщик» и создайте новую страницу .
2. Нажмите инструмент «Фигуры» , а затем выберите фигуру «Треугольник». Нарисуйте треугольник протягиванием мыши.

3. Щелкните по инструменту «Выбрать», а затем по треугольнику, чтобы его выделить.

4. Перейдите на вкладку свойства и в разделе «Эффекты заливки» установите сплошную заливку, цвет – светло-зеленый (рисунок 4).

Рисунок 4 – Изменение свойств объекта
5. Перейдите в раздел «Тип линии», выберите темно-зеленый цвет для контура фигуры.
Упражнение «Скрытые ответы»
1. Создайте новую страницу .
2. Используя инструмент Текст создайте следующие надписи: «10 + 5 = 15», «10 - 5 = 5», «9 + 1 = 10».

3. Нарисуйте три круга, размер круга должен быть таким, чтобы он закрывал ответ.
4. Измените у нарисованных кругов цвет заливки и цвет линии.
5. Перетащите полученные круги на ответы (рисунок 5).
6. Чтобы показать ответы, круг можно просто отодвинуть, но можно усложнить упражнение и назначить кругам анимацию.
7. Для добавления анимации выделите первый круг и откройте на боковой панели вкладку «Свойства» (рисунок 6).

Рисунок 6 – Добавление анимации к объекту
8. В разделе «Анимация объекта» в списке «Введите» выберите пункт «Исчезание», «Скорость» – «Обычный», «События» – «При щелчке мышью на объекте».
9. Теперь, чтобы увидеть ответ, необходимо нажать на круг, круг исчезнет и откроет ответ.
10. Добавьте анимацию ко второму и третьему кругу.
Упражнение «Волшебная лупа»
1. Создайте новую страницу.
2. Добавьте картинку «Лупа» из галереи.
3. Нарисуйте круг по размеру лупы и примените заливку синего цветом.
4. Наложите круг на лупу и сгруппируйте эти объекты (рисунок 7), для этого:
- наведите указатель мыши немного выше и левее объектов;
- нажмите левую кнопку мыши и протяните указатель по диагонали так, чтобы вокруг объектов появились пунктирные рамки, и отпустите кнопку мыши;
- щелкните на стрелке, находящейся в правом верхнем углу одного из объектов и выберите команду Группировать, Группировать.

Рисунок 7 – Группировка объектов
5. Переместите лупу в правую часть экрана, а в левой части экрана создайте три текстовые надписи: Мороз, Каток, Собака.
6. Безударные гласные в корне каждого слова окрасьте белым цветом (цвет фона страницы и цвет буквы должен совпадать), таким образом, буквы станут невидимыми.
7. Закрепим слово «Мороз», чтобы случайно не сдвинуть его, для этого выделите надпись со словом «Мороз», щелкните по стрелке в правом верхнем углу и выберите команду «Блокировка», «Закрепить» (рисунок 8).

Рисунок 8 – Закрепление объекта на странице
8. Закрепите слова «Каток» и «Собака».
9. Для того, чтобы увидеть правильный ответ наведите лупу на скрытую букву (рисунок 9).

Рисунок 9 – Упражнение «Волшебная лупа»
Упражнение с интерактивным элементом «Конструктор занятий»
Конструктор занятий позволяет преподавателю самостоятельно создавать задания по классификации объектов любой сложности. На страницу помещаются объекты, которые могут быть запрограммированы как «контейнеры» для других объектов с определенными свойствами. Каждый «контейнер» будет принимать только определенные, заданные именно для него объекты и «отталкивать» все остальные. Таких «контейнеров» на странице может быть любое необходимое количество.
Создадим упражнение, в котором будем распределять четные и нечетные числа.
1. Создайте новую страницу.
2. Перейдите на вкладку «Галерея», в строке поиска введите слово «коробка», откройте раздел «Рисунки» и добавьте в нижнюю часть страницы два изображения с названием «картонная коробка».
3. Закрепите изображения коробок на листе.
4. Под коробками напишите текст «четные» и «нечетные».
5. Перейдите на вкладку «Галерея», в строке поиска введите слово «числа», откройте раздел «Рисунки» и добавьте на страницу изображения чисел от 1 до 9 (рисунок 10).

Рисунок 10 – Упражнение с «Конструктор занятий»

6. Выделите коробку с надписью «четные», перейдите на боковую вкладку «Надстройки» и щелкните по кнопке «Конструктор занятий».
8. Перетащите четные числа в область «Принять эти объекты», а нечетные числа – в область «Отклонить эти объекты» и нажмите кнопку «Готово» (рисунок 11).

Рисунок 11 – Настройка объектов
9. Проверьте работу объекта – коробки с надписью «четные»: четные числа исчезают в коробке, а нечетные коробка не принимает.
10. Самостоятельно настройте второй объект – коробку с надписью «нечетные» и проверьте его работу.
Интерактивные занятия в коллекции LAT 2.0 RU
Коллекция LAT 2.0 RU ( Lesson Activity Toolkit ) – важная составляющая программы Smart Notebook . Это коллекция интерактивных объектов, созданная с использованием Flash-технологий. Рассмотрим приемы создания и возможности коллекции на примере элемента «Анаграмма».
1. Создайте новую страницу.
2. Перейдите на боковую вкладку «Галерея».
3. Щелкните по значку папки «LAT 2.0 RU », а затем по значку папки «Занятия», а затем «Анаграмма».
4. Откройте раздел «Интерактивные средства и мультимедиа», откроются шесть элементов, которые отличаются только по цветовой гамме.
5. Перетащите на страницу любой из шести элементов и дождитесь его загрузки.

6. Щелкните по кнопке «Справка» в верхнем правом углу страницы. Справка содержит информацию о процессе создания занятия и его особенностях.

Рисунок 12 – Настройка интерактивного занятия «Анаграмма»
9. Заполните поля по образцу (рисунок 12), изображения найдите в сети Интернет, скопируйте и вставьте их в окно, а затем перетяните в нужное поле.
10. Рассмотрим назначение остальных элементов управления:
- Флажок Пароль – позволяет защитить занятие от редактирования (при необходимости).
- Список «Скорость» – предлагает выбрать скорость игры.
- Флажок «Таймер» – предлагает учитывать время игры.
- Кнопка «Удалить» – позволяет удалить вставленные изображения.
11. Для начала игры нажмите кнопку «ОК», а затем кнопку «Начало» в верхнем левом углу страницы.
12. Перетаскивайте шарики с буквами, чтобы составить правильное слово. При необходимости используйте подсказки, для вызова подсказки нажмите кнопку «Ключ» (рисунок 13).
Цель: повышение уровня профессиональной компетентности педагогов по использованию интерактивного оборудования в образовательной деятельности с целью повышения качества образования в соответствии с требованиями ФГОС.
демонстрация функциональных возможностей интерактивной доски в работе;
формирование практических навыков применения интерактивной доски на примере игр;
повышение профессионального мастерства педагогов.
Информационно-коммуникационные технологии прочно входят во все сферы нашей жизни. Соответственно, система образования предъявляет новые требования к воспитанию и обучению подрастающего поколения, внедрению новых подходов, которые должны способствовать не замене традиционных методов, а расширению их возможностей.
Использование ИКТ в дошкольном учреждении позволяет
модернизировать учебно-воспитательный процесс, повысить эффективность, мотивировать детей на поисковую деятельность,
дифференцировать обучение с учетом индивидуальных особенностей детей. Сегодня многие детские сады оснащаются интерактивными досками, не стал исключением и наш детский сад.
Навыки, необходимые для применения интерактивной доски :
начальные знания устройства компьютера;
работа в программах: Word, PowerPoint;
практика работы в Интернете (для поиска изображений, готовых презентаций и обучающих программ).
панель меню – оно содержит меню для всех функций;
панель общих инструментов - включает инструменты управления страницей и объектом;
на этой панели находятся иконки - создать документ, сохранить, копировать, удалить документ. Так же здесь находится иконка – создать фон страницы (предложить кому - нибудь из педагогов создать фон страницы);
панель дополнительных инструментов. Включает некоторые инструменты для работы с экраном и инструменты для демонстраций. На этой панели есть иконка – волшебный экран, с помощью которого мы можем скрыть предмет на экране. Можно использовать при отгадывании загадок – отгадка скрыта за экраном;
панель инструментов для рисования – включает в себя все инструменты рисования. На этой панели находятся иконки для рисования – ручки, маркеры, кисти, магическая ручка, ластик. Геометрические фигуры, диаграммы, заливки, рисование по точкам (предложить желающим попробовать нарисовать елочку из геометрических фигур);
панель дополнительных функций. Она находится на доске слева внизу. Здесь находится иконка – полноэкранный режим, при нажатии на которую можно скрыть панель ресурсов и панель учителя. Позволяет работать на всем пространстве доски. Иконка сдвинуть панель ресурсов вправо или влево позволяет установить панель ресурсов слева или справа экрана. Иконка скрыть предпросмотр позволяет закрыть область предпросмотра панели ресурсов;
панель ресурсов находится на доске слева. Предоставляет доступ и возможность управления ресурсами программы Smart.
На этой панели мы с вами немного поработаем. При нажатии иконки ресурсы компьютера, выходят категории рисунков на разные темы, которые мы можем выбрать. Например, выберем категорию «Игрушки», нажимаем на нее, выходят названия игрушек. Выберем, например, лошадку. Нажимаем маркером на лошадку, и она появляется на экране, то есть, на нашем документе, на котором мы будем работать. Нажимая на лошадку, мы видим, что справа появляется значок, нажимаем на значок, над рисунком появляется панель. На ней иконки – клонировать, блокировать, заливка и другие. С помощью иконки «блокировать» можно заблокировать наш предмет, и он не будет двигаться по экрану (показ действий). С помощью иконки «клонировать», мы можем размножить наш предмет (показ действий). Если мы нажмем еще раз на значок справа, то появляется расширенное меню, на котором есть много функций. Например, повернуть по горизонтали, или вертикали, так же объект можно отобразить, отобразить влево или вправо, вверх или вниз, заблокировать, разблокировать; так же объект можно скрыть. У любого объекта можно найти центр. У объекта можно изменить свойства (толщина, цвет и так далее). Предложить коллегам найти на панели ресурсов любой предмет и произвести с ним действия (блокировать, клонировать, повернуть).
Создание простой игры «Где находится» - предложить взять любой предмет, заблокировать его, взять другой предмет, клонировать его и поместить внизу экрана. Провести игру «Где находится?» (то есть поместить предмет сверху, снизу, справа, слева от блокированного предмета).
Интерактивные средства обучения способствуют развитию : внимания, памяти, мышления, речи, личности, навыков учебной деятельности. Я использую ИД при работе с детьми на таких занятиях, как развитие речи, двигательная деятельность (физминутки, изобразительная деятельность, ФЭМП, окружающий мир.
Задачи, которые стоят передо мной при работе с интерактивной доской :
развитие познавательной и творческой активности детей, любознательности, воображения, образного мышления;
знакомство детей с возможностями компьютерных технологий;
овладение навыками работы с интерактивной доской.
Таким образом, работа с интерактивной доской позволила мне по-новому использовать в образовательной деятельности дидактические игры и упражнения, коммуникативные игры, проблемные ситуации, творческие задания. Использование ИД в совместной и самостоятельной деятельности ребенка явилось одним из эффективных способов мотивации и индивидуализации обучения, развития творческих способностей и создания благоприятного эмоционального фона.

Мастер-класс для педагогов «Использование нетрадиционных техник рисования в развитии изобразительного творчества детей» МАСТЕР-КЛАСС ДЛЯ ПЕДАГОГОВ «Использование нетрадиционных техник рисования в развитии изобразительного творчества детей» Цель: расширить.
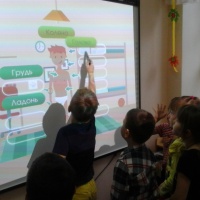
Использование интерактивной доски в образовательной работе. Преимущества интерактивной доски Обучение детей младшего возраста становится более привлекательным и захватывающим. Интерактивные.

Использование интерактивной доски в коррекционной работе учителя-логопеда бразовательный процесс без применения ИКТ технологий в дошкольном образовании представить уже невозможно. Современные дети проявляют к.
Мастер-класс для педагогов начальной школы «Использование приемов мнемотехники для развития памяти младших школьников» Мастер-класс для педагогов начальной школы на тему: Использование приемов мнемотехники для развития памяти младших школьников Подготовила:.
Мастер-класс для педагогов «Использование пластилина своими руками как средства развития речи» Цель – повышение профессионального мастерства педагогов, получение новых знаний и освоение их в практической деятельности. Задачи: - расширить.
Мастер-класс для педагогов «Использование кинезиологии в работе педагогов» Цель: познакомить педагогов с кинезиологическими упражнениями, применение которых возможно в образовательном процессе. Ход проведения: Здравствуйте,.
В современном мире всестороннее развитие детей дошкольного возраста невозможно без использования новых образовательных технологий и электронных образовательных ресурсов (ЭОР).
Информационно –коммуникативные технологии прочно закрепились в современном обществе, стали неотъемлемой частью жизнедеятельности взрослого человека, а также средством обучения детей.
Одними из основных принципов обучения детей дошкольного возраста являются наглядность, сознательность и активность детей в усвоении и применении знаний.
Интерактивная доска предоставляет широкие возможности для проведения образовательной деятельности, позволяет сделать занятия с детьми дошкольного возраста более интересными, наглядными и увлекательными.
Интерактивную доску можно использовать как обычный экран или телевизор для демонстрации наглядного материала.
Однако, у интерактивной доски большие ресурсы : переместить изображение или текст, расставить изображения в определенном порядке, продолжить последовательность, составить изображение в соответствии с образцом, выполнить сортировку картинок или надписей по заданному признаку, ориентироваться в пространстве, практически так же, как на бумаге - соединять точки, рисовать, писать. Педагоги могут показывать на доске, каким образом выполнять задания на бумаге, например при обучении рисованию.
Занятия с интерактивной доской помогают детям овладеть универсальными предпосылками учебной деятельности (дети учатся слушать задание, поднимать руку для ответа, внимательно смотреть как другие выполняют задание, замечать и исправлять ошибки).
Ещё одно преимущество использования интерактивной доски в детском саду – возможность совершать виртуальные путешествия, проведение интегрированных занятий. Известно, что у старших дошкольников лучше развито непроизвольное внимание, которое становится особенно концентрированным, когда детям интересно. У них повышается скорость приёма и переработки информации, они лучше её запоминают.
Подводя итоги, можно сказать, что нашу повседневную жизнь уже больше невозможно представить себе без информационных технологий. Использование их в дошкольном образовании, безусловно, позволяет расширить творческие возможности педагога и оказывает положительное влияние на различные стороны психического развития дошкольников. Таким образом, интерактивная доска является универсальным средством и для использования её в образовательном процессе и для повышения уровня педагога в области овладения ИКТ.
Особенности работы с интерактивной доской в ДОУ
Интерактивная доска – это достаточно большой экран, и маленький ребенок, стоящий рядом, не может охватить ее взглядом целиком, чтобы найти нужные для выполнения задания изображения. Сами изображения не должны быть слишком большими, иначе они будут плохо восприниматься с близкого расстояния.
Рост не позволяет детям использовать всю поверхность доски. Учитывая это, картинки для перемещения или соединения линиями, поля для вписывания и места для рисунков должны располагаться в нижней части доски (нижней половине или трети, в зависимости от возраста детей). Изображения, с которыми ребенок работает самостоятельно, следует располагать ближе друг к другу. В противном случае дети, особенно младшего возраста, не смогут провести достаточно длинную линию, чтобы их соединить или перетащить на нужное место, не “роняя”.
В большинстве случаев при подготовке материалов для образовательной деятельности педагоги работают за компьютером, не имея рядом интерактивной доски. Небольшие размеры монитора создают иллюзию компактности всех объектов на странице, и часто недооценивается разница между монитором компьютера и экраном интерактивной доски. В среднем картинка на доске в пять раз больше, чем на мониторе.
При работе с интерактивной доской необходимо придерживаться требований СанПиН: при использовании интерактивной доски и проекционного экрана необходимо обеспечить равномерное ее освещение и отсутствие световых пятен повышенной яркости. Таким образом, местное освещение для интерактивной доски не используется. Следует обратить внимание, что интерактивная доска возможна к применению лишь в качестве дополнительного технического оборудования для кратковременного использования на занятиях и для демонстрации отдельных учебных материалов и заданий. В середине занятия необходимо проводить гимнастику для глаз.
Навыки, необходимые для применения интерактивной доски :
Начальные знания устройства компьютера,
Работа в программах : Word, PowerPoint,
Практика работы в Интернете (для поиска изображений, готовых презентаций и обучающих программ).
Знакомство с интерактивной доской
Интерактивная доска SMART это сенсорный дисплей, работающий как часть системы, в которую входит компьютер и проектор.
1. Компьютер посылает изображение проектору.
2. Проектор передает изображение на интерактивную доску.
3. Интерактивная доска работает одновременно как монитор и устройство ввода данных: управлять компьютером можно прикасаясь к поверхности доски.
Notebook – главный инструмент для работы с интерактивной доской, сочетающий в себе свойства инструментальной среды для разработки собственных учебных материалов (презентаций) и основного средства хранения сделанных в процессе демонстрации рукописных примечаний, пометок.
Записная книжка (SMART Notebook, представляет собой графический редактор, позволяющий создавать документы собственного формата и включать в себя текст, графические объекты, как созданные в других Windows программах, так и с помощью соответствующих инструментов.
Работа с интерактивной доской :
Чтобы выбрать приложение с помощью интерактивной доски, дважды нажмите на значок приложения. Двойное касание для вызова приложения эквивалентно двойному щелчку левой кнопки мыши, которым запускается приложение на компьютере. Аналогично, каждое касание интерактивной поверхности эквивалентно одному щелчку левой кнопки мыши.
Интерфейс программы смарт
В верхней части находится строка меню, включающая обычный набор, который можно видеть в любом текстовом редакторе это - файл, правка, вид, вставка, формат, рисование, справка.
Панель инструментов – основной элемент управления программным обеспечением интерактивной доски. Панель инструмента всегда находится на экране и обеспечивает доступ к меню программного обеспечения. На панели инструментов расположены значки наиболее используемых инструментов.
Для получения желаемого результата необходимо запомнить простые правила: выберите необходимый инструмент (если не понятно назначение инструмента, просто подведите указатель мыши к его изображению и прочитайте подсказку); выполните желаемое действие (получите результат).
«Сортировщика страниц»
Изменить порядок страниц
Переносить объекты с одной страницы на другую
Настройка сортировщика страниц
Сортировщик страниц можно переместить с одной стороны окна SMART Notebook на другую, нажав значок "Переместить боковую панель"
Размер сортировщика страниц можно изменить, перетягивая его край влево или вправо. Если сортировщик страниц не используется, его можно скрыть, установив флажок "Скрывать автоматически".(Чтобы отобразить скрытый сортировщик страниц, нажмите "Сортировщик страниц" .)
На вкладке "Галерея" содержится графика, фоновые рисунки, мультимедийные материалы, файлы и страницы, которые можно использовать. Все рисунки разбиты на темы и подтемы. Можно добавлять свои картинки в папку «Мое содержимое»
На вкладке "Вложения" отображаются файлы и ссылки на веб-страницы, вложенные в текущий файл.
Вкладка "Свойства" позволяет изменять формат объектов, таких как цифровые чернила, фигуры, линии, текст и таблицы. В зависимости от выбранного объекта, вы можете изменять:
цвет, толщину и тип линий;
прозрачность и эффекты заливки объектов;
тип шрифта для текстовых объектов, его кегль и стиль;
На вкладке "Свойства" отображаются только опции, доступные для выбранного объекта.
На вкладке "Свойства" также имеется кнопка "Запись страницы", для записи действий на текущей странице.
Вкладка "Надстройки" позволяет работать с надстройками ПО SMART Notebook, включая мастер создания занятий.
SMART Response
Вкладка SMART Response является частью ПО SMART Response и доступна, только если на компьютере установлено ПО SMART Response.
В области страницы отображается содержимое выбранной страницы в файле. Это область страницы, где можно создавать объекты и работать с ними.
Отображение страниц в полноэкранном режиме.
В полноэкранном режиме SMART Notebook открывает область страницы на весь экран и скрывает другие элементы интерфейса.
Панель инструментов позволяет выбирать и использовать различные команды и инструменты.
Кнопка - предыдущая страница.
Отображение предыдущей страницы текущего файла.
Кнопка - следующая страница.
Отображение следующей страницы текущего файла.
Отмена последнего действия.
Позволяет повторить действие, отмененное с помощью инструмента Отмена.
Вставка новой пустой страницы в текущий файл.
страницу. Удаление текущей страницы из текущего файла.
Кнопка - открыть файл. Позволяет открыть ранее созданный документ Notebook с любого носителя.
Позволяет сохранить новый или измененный документ Notebook.
Кнопка - просмотреть экран. - Во весь экран.
Позволяет распахнуть рабочую область Notebook на полный экран для удобства работы с документом.
Позволяет быстро вставить копию из буфера обмена.
Удаление всех выделенных объектов.
Кнопка - захват экрана.
Открытие панели инструментов «Захват экрана».
Кнопка - показать/ скрыть затенение экрана На экране появится серая шторка, при этом в середине верхнего, нижнего, левого и нижнего краев отображается точка для постепенного открытия шторки
Позволяет создавать таблицу нужного размера (по выбранному количеству строк и столбцов).
Кнопка - выбрать. Позволяет выделять ранее вставленные или созданные элементы, чтобы в дальнейшем можно было производить с ними различные действия.
Инструмент «Перо» позволяет писать или рисовать цифровыми чернилами с помощью семи типов пера.
Тип пера Типы Свойства
Создание надписей или рисунков цифровыми чернилами разных цветов и типов линий.
Создание надписей или рисунков цифровыми чернилами разных цветов и типов линий, тем же способом, что и пером «Стандартное», но с возможностью изменения толщины линии.
Создание надписей или рисунков цифровыми чернилами с эффектом цветного карандаша.
Выделение текста и других объектов.
Добавление цветных элементов в презентации.
Создание объекта, который будет медленно исчезать.
Перо распознавания фигур
Используется для рисования таких фигур, как круги, овалы, квадраты, прямоугольники, треугольники и дуги.
Создание разнообразных фигур, в том числе кругов, квадратов, треугольников и других геометрических фигур: сердцеобразных, галочек и т. д.
Возможны два варианта работы с фигурой :
1. Добавление фигуры на страницу, и затем редактирование ее свойств.
2. Предварительная настройка цвета, линий и прозрачности фигуры, и последующее ее добавление на слайд.
Кнопка - правильные многоугольники. Создание правильных многоугольников с количеством углов от 3 до 15.
Рисование прямых линий и дуг.
Возможны добавление линии на страницу, и затем редактирование ее свойств, или предварительная настройка линии и последующее ее добавление на слайд.
Элемент для стирания линий, нарисованных пером, выделений маркером. Ластик определенного (видимого на инструменте) размера:
Элемент для ввода текста с возможностью изменения начертания шрифта, размера, цвета и прозрачности.
Свойства объектов Изменение цвета контура и заливки, выделенного элемента.
Изменение свойств линий выделенного элемента.
Изменение прозрачности выделенного элемента.
Методические рекомендации для воспитателей в ДОУ общеразвивающего вида по работе с детьми с церебральным параличом Внашей стране создана сеть учреждений, оказывающих помощь детям-дошкольникам, страдающим церебральным параличом. Это специальные детские.
Использование интерактивной доски в работе с дошкольниками Использование интерактивной доски в работе с дошкольниками. Материал подготовила воспитатель Медведева Елена Николаевна. Современные.
Конспект ОД по рисованию для детей подгот. Группы по теме: «Послушные человечки» с использованием интерактивной доской Конспект ОД по рисованию для детей подготовительной группы по теме: «Послушные человечки. Рисование человека в движении» с использованием.
Самостоятельная речевая деятельность Самостоятельная речевая деятельность. В содержание работы по развитию художественно – речевой деятельности дошкольников входят ознакомление.

Методические рекомендации к работе по теме «Освоение космоса» с детьми 5–6 лет Данная методическая разработка позволяет диверсифицировать компетенцию воспитателя в работе с детьми в области познавательного развития.
Консультация для воспитателей «Методические рекомендации по работе в средней и старших группах» Воспитатель должен уметь правильно отобрать познавательный материал и продумать методы и приемы, с помощью которых он сможет лучше всего.
Методические рекомендации по использованию музыкальной игры-сказки в работе с дошкольниками В настоящее время музыкальная игра-сказка находит широкое применение в работе педагогов-дошкольников. В музыкальной игре-сказке дети без.
Методические рекомендации по использованию опорных схем-символов в работе с детьми Работу по опорным схемам желательно проводить с использованием настоящих предметов, игрушек, а также игровых пособий - лото со специальным.
Методические рекомендации по использованию здоровьесберегающих технологий в воспитательно-образовательной работе с детьми Формирование общей культуры личности детей, в том числе ценностей здорового образа жизни, развитие их социальных, нравственных, эстетических,.
Методические рекомендации «Игра для дошкольников» Классификация игр для дошкольников. Классификация игр детей дошкольного возраста (по Е. В. Зворыгиной и С. Л. Новоселовой). 1. Игры, возникающие.
Цель: научиться создавать и применять в работе педагога упражнения для интерактивной доски в программе Smart Notebook 17.
Задачи :
• формировать умение использовать интерактивную доску при разработке и проведении уроков в программе Smart Notebook 17;
• изучить интерфейс программы Smart Notebook 17;
• добавлять готовые объекты из галереи ресурсов;
• создавать и форматировать различные объекты;
• научиться создавать упражнения «Скрытые ответы»;
• познакомиться с технологией создания упражнения «Волшебная лупа»;
• научиться создавать упражнения с помощью интерактивного элемента «Конструктор занятий»;
• познакомиться с интерактивными занятиями из коллекции Smart Lab
• развивать творческую активность педагогических работников образовательных учреждений.
В современном мире всестороннее развитие детей дошкольного возраста невозможно без использования новых образовательных технологий и электронных образовательных ресурсов (ЭОР).
Одними из основных принципов обучения детей дошкольного возраста являются наглядность, сознательность и активность детей в усвоении и применении знаний.
Интерактивная доска предоставляет широкие возможности для проведения образовательной деятельности, позволяет сделать занятия с детьми дошкольного возраста более интересными, наглядными и увлекательными.
Интерактивную доску можно использовать как обычный экран или телевизор для демонстрации наглядного материала.
Однако, у интерактивной доски большие ресурсы: переместить изображение или текст, расставить изображения в определенном порядке, продолжить последовательность, составить изображение в соответствии с образцом, выполнить сортировку картинок или надписей по заданному признаку, ориентироваться в пространстве, практически так же, как на бумаге - соединять точки, рисовать, писать. Педагоги могут показывать на доске, каким образом выполнять задания на бумаге, например при обучении рисованию.
Занятия с интерактивной доской помогают детям овладеть универсальными предпосылками учебной деятельности (дети учатся слушать задание, поднимать руку для ответа, внимательно смотреть как другие выполняют задание, замечать и исправлять ошибки).
Ещё одно преимущество использования интерактивной доски в детском саду – возможность совершать виртуальные путешествия, проведение интегрированных занятий. Известно, что у старших дошкольников лучше развито непроизвольное внимание, которое становится особенно концентрированным, когда детям интересно. У них повышается скорость приёма и переработки информации, они лучше её запоминают.
При работе с интерактивной доской необходимо придерживаться требований СанПиН: при использовании интерактивной доски и проекционного экрана необходимо обеспечить равномерное ее освещение и отсутствие световых пятен повышенной яркости. Таким образом, местное освещение для интерактивной доски не используется. Следует обратить внимание, что интерактивная доска возможна к применению лишь в качестве дополнительного технического оборудования для кратковременного использования на занятиях и для демонстрации отдельных учебных материалов и заданий. В середине занятия необходимо проводить гимнастику для глаз.
Знакомство с интерактивной доской
Интерактивная доска это сенсорный дисплей, работающий как часть системы, в которую входит компьютер и проектор.
1. Компьютер посылает изображение проектору.
2. Проектор передает изображение на интерактивную доску.
3. Интерактивная доска работает одновременно как монитор и устройство ввода данных: управлять компьютером можно прикасаясь к поверхности доски.
Знакомство с программой Smart Notebook
Технология Самодиагностики, Анализа и Отчета. технологии SMART – Self Monitoring Analysis and Reporting Technology
Данная программа сочетает как легкость работы в группе для детей, так и легкость подготовки и проведения занятий для педагога.
Программное обеспечение, позволяет создавать занятия и учебные пособия на основе богатой коллекции наглядных изображений по различным сферам, открывает безграничные возможности для творческой самореализации педагога, для поиска им более эффективных форм и методов работы с детьми. Освоив интерактивные технологии SMART, слушатели смогут сделать любое учебное занятие с детьми увлекательным, интересным, наглядным; побуждающем к коллективной работе и творчеству. Интерактивная доска как средство формирования комплексной визуально-тактильной рабочей среды для ученика признана как поистине революционное изобретение.
Возможности программного обеспечения SMART Notebook позволяют быстро, без особых усилий и специализированых знаний создать максимально качественное и приятное визуально занятие. Это возможно используя галерею изображений и мультимедийных файлов, которая уже есть в программном обеспечении и содержит более 6000 объектов, интерактивных заданий, шаблонов страниц и тем.
Инструменты программного обеспечения SMART Notebook позволяют не только писать цифровыми чернилами, но и распознавать рукописный текст, добавлять объекты на страницы Вашего занятия, изменять их размер и свойства, рисовать геометрические фигуры, использовать инструменты измерения, записывать все действия на странице и многое другое. Функционал постоянно расширяется и усовершенствуется, например встроенный браузер программного обеспечения SMART Notebook позволяет, не теряя времени в процессе урока, загрузить необходимую страницу и скопировать то изображение или видео, которое Вы хотите использовать для демонстрации в группе.
Обновления программного обеспечения SMART Notebook рассчитаны на дополнения функционала и устранение тех нежелательных моментов\элементов которые для себя открыли пользователи. Само же обновление устанавливать предельно просто – через панель меню программного обеспечения SMART Notebook вызываем SMART Product Update и там же нажимаем кнопку «Установить», всё остальное за вас сделает установщик.
Интерфейс программы смарт
В верхней части находится строка меню, включающая обычный набор, который можно видеть в любом текстовом редакторе это - файл, правка, вид, вставка, формат, рисование, справка.
Панель инструментов – основной элемент управления программным обеспечением интерактивной доски. Панель инструмента всегда находится на экране и обеспечивает доступ к меню программного обеспечения. На панели инструментов расположены значки наиболее используемых инструментов.
Изменение фона страницы
На экране первая страница документа. В левой части экрана щелкните на стрелке, расположенной на изображении страницы, и в отрывшемся меню выберите команду Установить заливку фона.
Вставка объектов из галереи
Рисование и настройка фигур
Упражнение «Скрытые ответы»
1. Создайте новую страницу.
2. Нарисуйте квадрат, размер квадрата должен быть таким, чтобы он закрывал ответ.
3. Измените у нарисованного квадрата цвет заливки и цвет линии.
4. Перетащите полученный квадрат на ответ.
5. Чтобы показать ответы, квадрат можно просто отодвинуть, но можно усложнить упражнение и назначить квадрату анимацию.
6. Для добавления анимации выделите квадрат и откройте на боковой панели вкладку «Свойства» .
7. В разделе «Анимация объекта» в списке «Введите» выберите пункт «Исчезание», «Скорость» – «Обычный», «События» – «При щелчке мышью на объекте».
8. Теперь, чтобы увидеть ответ, необходимо нажать на квадрат, он исчезнет и откроет ответ.
Упражнение «Волшебная лупа»
1. Создайте новую страницу.
2. Добавьте картинку «Лупа» из галереи.
3. Нарисуйте круг по размеру лупы и примените заливку синего цветом.
4. Наложите круг на лупу и сгруппируйте эти объекты, для этого:
наведите указатель мыши немного выше и левее объектов;
нажмите левую кнопку мыши и протяните указатель по диагонали так, чтобы вокруг объектов появились пунктирные рамки, и отпустите кнопку мыши;
щелкните на стрелке, находящейся в правом верхнем углу одного из объектов и выберите команду Группировать, Группировать.
Упражнение с интерактивным элементом «Конструктор занятий»
Конструктор занятий позволяет преподавателю самостоятельно создавать задания по классификации объектов любой сложности. На страницу помещаются объекты, которые могут быть запрограммированы как «контейнеры» для других объектов с определенными свойствами. Каждый «контейнер» будет принимать только определенные, заданные именно для него объекты и «отталкивать» все остальные. Таких «контейнеров» на странице может быть любое необходимое количество.
Знакомство с программой Triumph Cloud
1. Импорт изображения, можно масштабировать и превращать его в мозаику.
2. Легко добавить текст и менять его свойства.
3. Так же можно добавлять информацию из интернета, к примеру, видео с You tube.
4. Копировать в документ триумф текст с веб-ресурсов и редактировать его.
5. Можно легко создавать рабочие карточки.
6. Можно анимировать объекты.
7. Рисование и группировка, клонирование объектов.
8. Рисовать линии и создавать из них фигуры или объекты.
Формирование знаний и умений у обучающихся 2 класса по нумерации чисел посредством разноуровневых заданий Формирование знаний и умений у второклассников по нумерации чисел посредством разноуровневых заданий. Терещук Марина Алексеевна «Формирование.

Макет карточек-заданий по изобразительному искусству в 6 классе «Закат солнца» МАКЕТ КАРТОЧЕК – ЗАДАНИЙ[/b] По предмету «Изобразительное искусство» (для учителя) Вид занятий: тематическое рисование. Тема урока: Закат.
Мастер-класс «Применение творческих заданий познавательного характера на уроках Орксэ» Мастер-класс «Применение творческих заданий познавательного характера на уроках ОРКСЭ как условие формирования духовной, нравственной культуры.

Презентация к проекту в 4 классе «Математика вокруг нас. Составляем сборник математических задач и заданий» Наука математика появилась еще в древние времена, когда возникла необходимость счета, измерения и сравнения предметов. Сначала для этого.
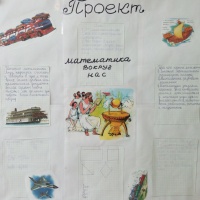
Проект «Математика вокруг нас: составляем сборник математических задач и заданий», выполненный учащимися 4 класса Математика всюду! Где только не встретишь разные числа: на зданиях, школах, на страницах книг и газет, номерах машин, на телефонах. Числа.

Развитие графических навыков письма у дошкольников. Образцы заданий для детей подготовительной к школе группы Представляю опыт работы по развитию графических навыков письма у дошкольников. Современная школа предъявляет большие требования к детям,.

Содержание заданий на станциях к игре-квесту «Юные пожарные» Содержание заданий на станциях. 1. Спортивная эстафета «Пожарные на учениях» Этапы: 1. Ходьба по гимнастической скамейке с переступанием.

Создание каталога «Весёлые причёски». Фотоотчёт «Знакомство с профессией парикмахера в старшей группе» Знакомство с профессией парикмахера в старшей группе. Беседа на тему: «Профессия - парикмахер» Цель: ознакомление детей с профессией.

Создание развивающей среды для детей младшего дошкольного возраста по программе «Югорский трамплин» «Югорский трамплин», программа дошкольного образования, ориентированная на ребенка, которая разработана на основе программы «СООБЩЕСТВО».
Обращаем Ваше внимание, что в соответствии с Федеральным законом N 273-ФЗ «Об образовании в Российской Федерации» в организациях, осуществляющих образовательную деятельность, организовывается обучение и воспитание обучающихся с ОВЗ как совместно с другими обучающимися, так и в отдельных классах или группах.
Рабочие листы и материалы для учителей и воспитателей
Более 2 500 дидактических материалов для школьного и домашнего обучения
- Онлайн
формат - Диплом
гособразца - Помощь в трудоустройстве
311 лекций для учителей,
воспитателей и психологов
Получите свидетельство
о просмотре прямо сейчас!
Пояснительная записка.
Все дети любят играть! Игра является одним из средств поддержания и развития познавательного интереса у дошкольников. Современные дети живут и развиваются в эпоху информатизации, поэтому средства ИКТ (информационно-коммуникативных технологий) все более активно внедряются в образовательный процесс . Главным преимуществом интерактивных игр является наглядность – инструмент усвоения новых понятий, свойств, явлений, а также возможность восприятия информации на слух и с помощью движения объектов. Кроме того, занимаясь с интерактивными играми самостоятельно, ребенок может сам контролировать темп и количество выполняемых заданий, что отвечает принципу индивидуализации, в соответствие с ФГОС ДО.
Дидактические игры созданы в программе «MicrosoftPowerPoint». Для работы с группой или подгруппой необходима демонстрация на интерактивной доске, т.к. во всех играх присутствуют анимационные эффекты, которые активируются с помощью нажатия на определенные объекты. Также игры могут применяться в индивидуальной работе с детьми, в этом случае, в них можно играть на компьютере или ноутбуке с помощью мыши .
Лёгкая и нестандартная подача материала, красочное оформление, игровая форма заданий с возможностью выбора ответа, анимацией, звуковыми эффектами – очень понравится маленьким знатокам!
Данные игры можно использовать при фронтальной , групповой и индивидуальной работе логопедами или воспитателями.
Цель: обобщение и закрепление ранее усвоенных знаний посредством применения их в игре.
Задачами данной интерактивной игры являются:
• развивать у детей интерес к играм через ИКТ;
• активизация словарного запаса;
• закреплять умения определять количество слогов в слове;
• развивать слухоречевую память;
• развивать мышление и воображение.
• содействие эффективному формированию знаний дошкольников посредством представления материала в визуализированной, интересной и максимально понятной для детей форме;
• самостоятельный поиск детьми путей и вариантов решения поставленной задачи (в данном случае - выбор одного из предложенных вариантов).
Описание пособия
Шаг 1. Создание игры в программе MicrosoftPowerPoint
На пустом поле рабочего стола нажимаем правой кнопкой мыши. На панели выбираем раздел «СОЗДАТЬ» (наводить на него курсор мыши), и на всплывающем окне выбираем раздел «ПРЕЗЕНТАЦИЯ MicrosoftPowerPoint». У нас получился на рабочем столе значок презентации, теперь нам нужно написать название, для этого мы правой кнопкой мыши нажимаем на этот значок и во всплывающем окне выбираем переименовать. Пишем название своей презентации (в нашем случае «Интерактивные игры для детей дошкольного возраста») и нажимаем в любом месте рабочего стола.



Шаг 2.1. Создание слайдов

Двойным щелчком мыши открываем нашу игру. На рабочей панели находим значок создать слайд. И выбираем какой слайд вам нужен (в нашем случае создаем слайд «титульный»). По такому же принципу создаем второй слайд, только уже выбираем слайд «только заголовок». Создаем нужное количество слайдов (кликаем левой клавишей мыши под слайдом – Enter. Делаем так столько раз, сколько слайдов нам нужно)


Шаг 2.2. Создание названий слайдов и фона
В первую очередь добавим на все слайды фон. Для этого на рабочей панели находим вкладку «ДИЗАЙН» и выбираем понравившуюся нам тему нажимаем левой кнопки мыши на тему.
В первом слайде, он еще называется «Титульный», мы пишем название нашей игры. Для этого левой кнопкой мыши мы щелкаем на выделенную пунктиром область «Заголовок слайда» и на клавиатуре набираем название нашего слайда «Интерактивные игры для детей дошкольного возраста». Затем нажав на левую кнопку мыши, не отпуская ее выделяем все слова и на рабочей панели выбираем шрифт, размер шрифта. С интернет ресурсов скачиваем понравившуюся картинку и вставляем над заголовком. На втором слайде аналогично пишем в выделенной пунктиром области цели и задания нашей игры. Наша игра будет называться «Овощи – фрукты»

Шаг 3. Создание основы под игру
Для того, чтобы создать игру надо с интернета скачать и сохранить картинки в определенную папку, для того чтобы мы могли с ними работать.
На пустой слайд (после слайдов «Титульный» и «Только Заголовок») вставляем нужные картинки. На рабочей панели находим вкладку «ВСТАВКА» нажимаем на нее левой кнопкой мыши, выбираем «РИСУНКИ», выбираем нужную папку (в нашем случае это папка «Картинки к игре»). Помещаем все нужные картинки на слайд.



Настраиваем триггеры
Триггер в PowerPoint — инструмент, который создаёт «горячую клавишу» для запуска анимации, аудио- и видеоэффектов.
Один клик мышью — и выбранный объект (картинка, фигура, отдельное слово) приходит в движение на слайде: исчезает, выезжает справа или слева, меняет цвет.
В нашей игре если щелкнуть по овощу (фрукту), перемещается в корзину или вазу. Так работает триггер.
Шаг 4.1. Настраиваем анимацию и триггеры для овощей к первому заданию
Сперва создаем анимацию для того, чтобы нужные картинки (в нашем случае овощи) «собрать в корзину». Надо перейти в раздел Анимация →Область анимации → Добавить анимацию → Пути перемещения → Пользовательский путь. Теперь картинка перемещается всякий раз, когда вы просматриваете презентацию.



А для того, чтобы картинки перемещались при нажатии на любой овощ, нам придётся добавить триггер. Для этого надо выделить картинку овоща ещё раз. Перейдите в раздел Анимации → Триггер → По щелчку и выбрать нужную картинку. Аналогично проделать с остальными картинками.
Шаг 4.2. Настраиваем анимацию и триггеры для фруктов

Варианты игр
Собери в корзину только овощи.
Собери фрукты в вазу.
Собери в первый ящик овощи и фрукты, где слова состоят из 2 слогов, а во второй ящик –
Цель: Создавать условия для формирования у детей представления об овощах и фруктах, где они растут, различать их. Закреплять названия овощей и фруктов. Закреплять умения детей делить на слоги двух-трехсложные слова. Обогащать и развивать словарный запас.
СПИСОК ИСПЛЬЗОВАННЫХ ИСТОЧНИКОВ:
1. Горвиц Ю., Поздняк Л. Кому работать с компьютером в детском саду. Дошкольное воспитание, 2017г., № 5
2. Калинина Т. В. Управление ДОУ. «Новые информационные технологии в дошкольном детстве». М, Сфера, 2017
3. Моторин В. "Воспитательные возможности компьютерных игр". Дошкольное воспитание, 2000г., № 11
4. СанПиН 2.2.2/2.4.1340-03 "Гигиенические требования к персональным электронно-вычислительным машинам и организации работы".)
Читайте также:


