Как сделать фортнайт в окне
Обновлено: 14.05.2024
Под формулировкой «ошибка при запуске фортнайт» обычно подразумеваются следующие типы ошибок:
- Фортнайт не запускается
- Фортнайт вылетает
- Бесконечная загрузка
Если вы столкнулись с одной из них, следуйте соответствующим гайдам ниже.
Фортнайт не запускается
Фортнайт может не запускаться из-за некорректной работы Easy Anti-Cheat. Данный сервис вшит в фортнайт и делает проверку вашего ПК на наличие читов.
Ошибка имеет следующие формулировки: не удалось запустить игру (код ошибки 30004); не удалось запустить игру (код ошибки 30005); сервер офлайн.
Сервер офлайн
Если серфера офлайн, дождитесь их включения. Если сервера исправны, а вы все равно не можете зайти в фортнайт, переходите к следующим пунктам.
Переустановите Easy Anti-Cheat
Для перезапуска Easy Anti-Cheat и исправления ошибки 30004 и 30005, откройте папку с игрой и сервисом Easy Anti-Cheat. Это можно сделать через проводник, достаточно знать директорию.
Обычно, игра устанавливается сюда: C:\Games\Fortnite\FortniteGame\Binaries\Win64\EasyAntiCheat
1. Внутри папки «EasyAntiCheat» вы найдете файл exe под названием EasyAntiCheat_Setup. Щелкайте на него правой кнопкой мыши и нажмите «Запуск от имени администратора».
2. Далее выбирайте фортнайт (может обозначаться как Game 217 или как-то иначе) или игру, с которой у вас проблемы, и дважды нажмите на «Помощь в восстановлении». Вам может потребоваться дважды открыть приложение. Так вы переустановите EasyAntiCheat.
3. Перезапустите ПК.
Включите службы Easy Anti-Cheat
Если первый способ с переустановкой Easy Anti-Cheat вам не помог, воспользуйтесь следующим советом — настройте службы Easy Anti-Cheat.
1. Нажмите комбинацию клавиш Win + R. В появившемся окне введите «services.msc» и нажмите Enter.
2. В списке найдите службу EasyAntiCheat, нажмите на нее дважды и выберите тип запуска «Автоматически».
3. Нажмите «Применить», а затем «ОК». Закрывайте окно служб и перезагружайте ПК.
Фортнайт вылетает
Фортнайт может вылетать из-за плохого интернет-соединения, битых файлов фортнайт и конфигурации вашей видеокарты.
Ошибка имеет следующие формулировки: просто вылетает, не показывая никакой ошибки; An Unreal Engine has crushed.
Проверьте характеристики своего ПК
Если характеристики вашего ПК ниже минимальных, игра может вылетать. Сверьте конфигурацию своего ПК с минимальными требованиями фортнайт и если есть серьезные различия, то не удивляйтесь проблемам.
- ОС: Windows 7/8/10 64-bit
- CPU: Core i3-3225 3.3 GHz
- Память: 4 GB RAM
Проверьте целостность файлов игры
Этот совет можно услышать к 90% ошибок фортнайт. Все потому, что если у вас высокая скорость интернета, он абсолютно безвреден. Ну а его эффективность вам дано оценить самим:
1. Откройте лаунчер Epic Games и войдите в свою библиотеку.
2. Найдите там фортнайт и наведите на три точки у иконки игры.
3. В списке вы найдете «Проверить файлы». Нажимайте и ждите, когда фортнайт проверит целостность своих файлов.
Обновите драйверы видеокарты
Обновлять драйверы видеокарты просто необходимо. Скачанное обновление может улучшить игру и сделать ее возможной в принципе, ведь нередки драйверы, исправляющие критические ошибки. Такая ошибка могла произойти и на вашем компьютере, из-за чего начал вылетать фортнайт.
Чтобы обновить драйверы, откройте сайт видеокарты и скачайте последние версии драйверов. Далее следуйте инструкции, какая непременно появится.
Закрывайте фоновые приложения
Я регулярно замечаю, что открытые фоновые приложения не идут на пользу Фортнайт. Например, при открытом Discord’е и фортнайте мой компьютер заметно напрягается, что иногда сказывается на игре — она вылетает. После осознания моей проблемы я стала закрывать Дискорд, и вы попробуйте. Также поступите и с другими ненужными фоновыми процессами.
Открывайте лаунчер с правами администратора
Чтобы опробовать этот метод, вынесите ярлык лаунчера на рабочий стол. Далее нажмите правой кнопкой мыши на ярлык лаунчера и нажмите на строку «Запуск от имени администратора».
Далее запускайте фортнайт.
Экспериментируйте с настройками
Не бойтесь запускать фортнайт, открывать настройки и экспериментировать с разделом «Графика». В конечном счете, если проблема запуска связана с настройками, вы найдете идеальную конфигурацию.
Первым делом, если в фортнайт вы используете DirectX 12, попробуйте переключиться на DirectX 11. А дальше следуйте фантазии.
Бесконечная загрузка в фортнайт
Бесконечная загрузка в фортнайт может возникать обоснованно и, на первый взгляд, совершенно случайно. Важно проверить работу серверов фортнайт и целостность файлов игры.
Проверьте состояние серверов
Проверьте файлы игры
Это уже классическое решение любого бага:
1. Откройте лаунчер Epic Games и войдите в свою библиотеку.
2. Найдите там фортнайт и наведите на три точки у иконки игры.
3. В списке вы найдете «Проверить файлы». Нажимайте и ждите, когда фортнайт проверит целостность своих файлов.
Если ошибка при входе в фортнайт была связана из-за какого-то отсутствующего файла, она решится.
Alt + Enter
Года три назад гуляла одна байка, гласящая, что если беспрерывно прожимать комбинацию клавиш Alt + Enter во время бесконечной загрузки, загрузка прекратится и перед вами откроется бескрайний мир игры. Эта комбинация клавиш меняет режим отображения — из оконного переводит в полноэкранный и наоборот. Можете попробовать провернуть то же самое, по крайней мере хуже это не сделает.
Поддерживаю на плаву этот сайт: пишу, описываю, перевожу, радуюсь жизни. VK: id498750149

Компьютерные игры обычно могут отображаться в трех режимах: в оконном режиме, в полноэкранном режиме, а также в полном режиме окна без фреймов. Режим окна отображает игру в меньшем окне, а классический полноэкранный режим отображает игру на весь экран, исключительный. В свою очередь, оконный режим без окон представляет собой комбинацию двух предыдущих режимов: игра отображается на весь экран, но рассматривается как обычное системное окно, позволяющее переключаться между программами, работающими в фоновом режиме, без необходимости минимизировать игру.
Теоретически режим без окон является наиболее удобным, потому что при необходимости мы можем быстро переключиться на браузер, музыкальный плеер или другую программу, работающую в фоновом режиме, без необходимости минимизировать игру. Окно другой программы будет отображаться над игрой, которую мы все равно увидим в фоновом режиме. К сожалению, насколько режим окна без фреймов это удобно, вот и все осуществляет также изи некоторые минусы когда дело доходит до производительности.
Более того, Fortnite очень часто обеспечивает полный режим окна без фреймов. Вы можете проверить его прямо в игре — если во время игры нажмите клавишу Windows на клавиатуре, а в углу экрана появится меню «Пуск» (видимое над игрой, без ее минимизации), это означает, что мы используем оконный режим без фреймов. Как его изменить?
Почему лучше играть в классическом полноэкранном режиме, а не в режиме без полей?
Прежде всего, в режиме без окон игра обычно менее эффективна (у нас меньше FPS), и есть немного больший входной лаг (задержка). Так называемый а это значит, что даже если частота кадров высока, изображение не так гладко, и появляется меньше «обрезки».
Решение этой проблемы — установить игру в обычный полноэкранный режим, который является классическим полноэкранным режимом. Мы потеряем способность быстро переключаться между запущенными программами, потому что каждое нажатие кнопки Windows или ALT + TAB полностью минимизирует игру, но мы увеличим производительность и стабильность игры. Это будет особенно заметно на компьютерах с низким и средним уровнем.
Установите полноэкранный режим в настройках игры Fortnite
Прежде всего, давайте начнем с самих настроек игры. На экране лобби нажмите на значок с тремя кнопками в верхнем правом углу, чтобы открыть меню, затем выберите значок шестеренки, чтобы ввести настройки.
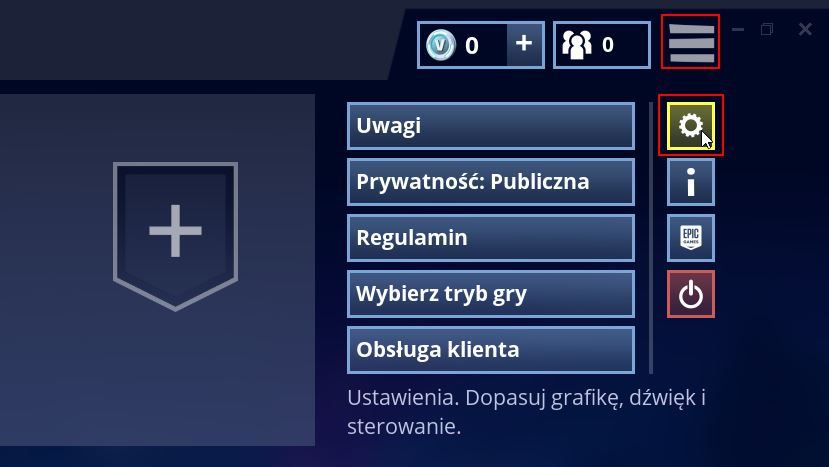
После перехода к настройкам перейдите на вкладку «График» и посмотреть на поле «Режим окна». Установите здесь вариант «Полный экран « и нажмите кнопку «Применить» в нижнем правом углу.
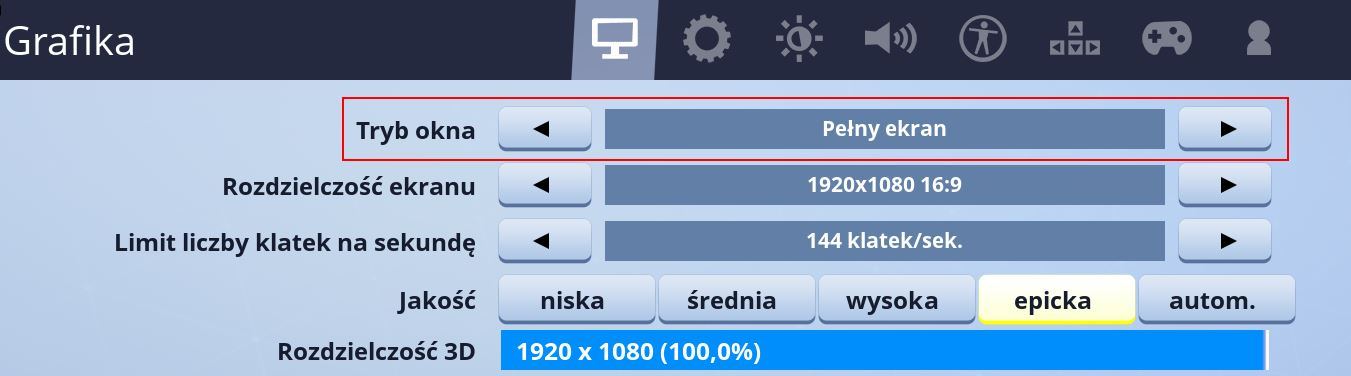
Теоретически, после изменения этой опции, мы должны немедленно использовать классический полноэкранный режим. Запустите игру и проверьте, действительно ли игра на самом деле лучше, и нажатие клавиши Windows откроет видимое меню «Пуск».
У вас есть Windows 10? Отключить полноэкранную оптимизацию для Fortnite
Если после изменения настроек в игре вы все равно можете вытащить меню «Пуск» и другие программы над игровым экраном, то есть игра по-прежнему заставляет оконный режим без фреймов. Это, скорее всего, вызвано Windows 10, которая имеет функцию так называемого «Полноэкранная оптимизация».
Эта функция позволяет работать в режиме, очень похожем на режим окна без фреймов, даже после изменения настроек. К счастью, вы можете отключить его, но вам нужно изменить его в параметрах совместимости файла .EXE.
Закройте игру, а затем запустите окно «Проводник» и перейдите в папку, в которой установлен Fortnite.
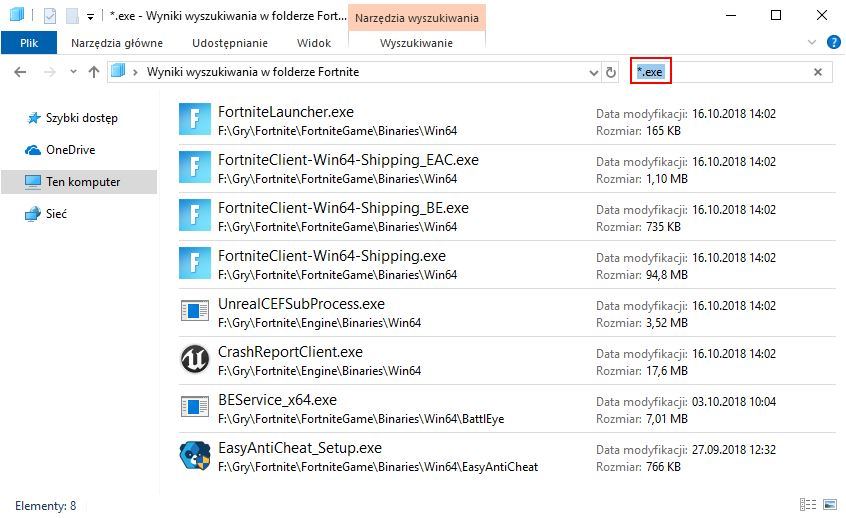
После входа в основной каталог игр нажмите на поисковую систему в верхнем правом углу Проводника. Введите в него следующую команду:
Эта опция отобразит список всех EXE-файлов, которые использует игра. Щелкните по каждому из этих файлов правой кнопкой мыши и перейдите к «Свойства».
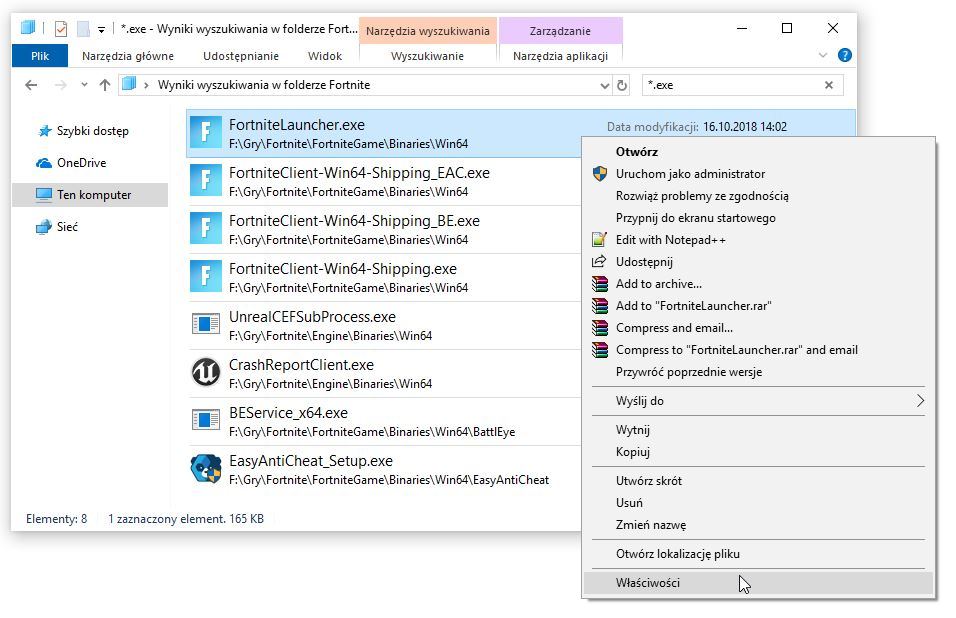
В свойствах перейдите на вкладку «Совместимость» и установите флажок здесь. «Отключить полноэкранные оптимизации».
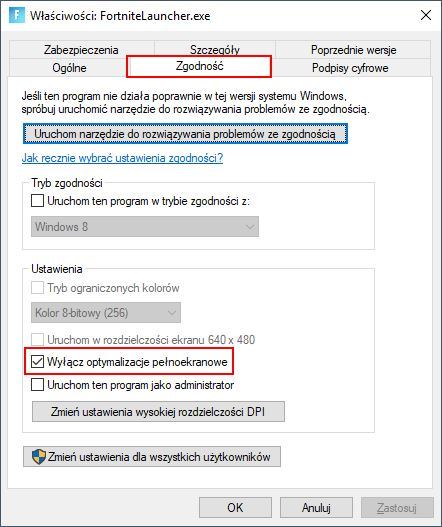
Нажмите здесь «Применить», затем закройте окно кнопкой «OK». Выполните эту задачу для каждого EXE-файла, находящегося в папке с игрой.
Добавьте команду в Epic Launcher, которая заставит Fortnite работать в полноэкранном режиме
Помимо вымогательства полноэкранного режима вы можете использовать опцию собственных аргументов командной строки, доступных в программе запуска Epic Games Launcher, которую вы используете для запуска Fortnite. Мы можем добавить здесь команду, которая заставит режим полноэкранного режима, когда игра включена.
Откройте кнопку запуска Epic Games, затем щелкните значок шестеренки рядом с кнопкой «Run» на вкладке из Фортните. Выберите в раскрывающемся меню «Настройка».
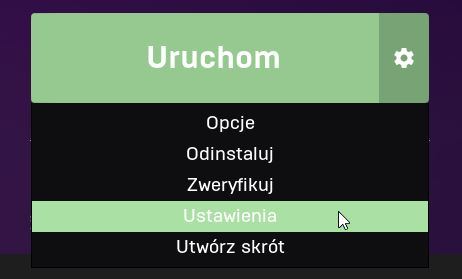
Боковая панель будет расширена. Найдите вкладку Fortnite здесь и установите флажок «Дополнительные аргументы командной строки». Появится дополнительное место, в котором вы можете ввести следующую команду:
-эксклюзивный оконный режим
Введите вышеуказанную команду, а затем запустите игру.
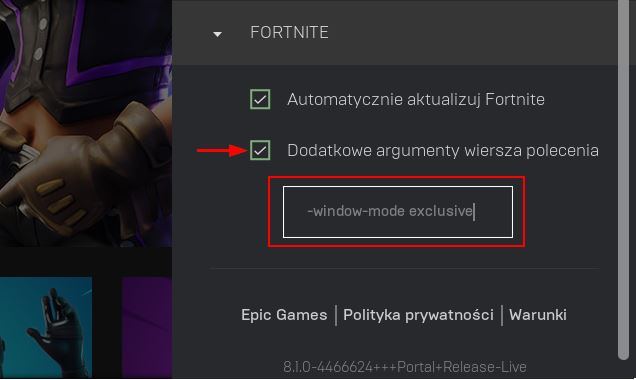
Fortnite теперь должен работать в классическом полноэкранном режиме. Если ни один из этих вариантов не работает, то вероятной причиной является Windows 10 с обновлением в октябре 2018 года. Многие люди сообщают, что первая версия этого обновления имеет проблемы с обеспечением полноэкранной оптимизации. Решение состоит в том, чтобы дождаться обновления системы, которая исправляет ошибку или возвращает старую версию Windows 10.
Fortnite - это игра, в которую люди намного лучше играют в полноэкранном режиме, а не в оконном. Причин тому множество. Но одна проблема заключается в том, что иногда сама игра не позволяет игрокам играть в том режиме отображения, который они хотят. Это игроки, которые в конечном итоге застревают в Fortnite в оконном или граничном режиме. Это довольно частая проблема, особенно среди тех, кто недавно установил игру. Тем не менее, мы здесь, чтобы обсудить важность полноэкранного режима в Fortnite и то, как вы можете легко переключить на него свою игру.
Как сделать Fortnite полноэкранным?
Прежде чем углубиться в важность режима и почему игроки всегда должны использовать его вместо оконного, мы здесь, чтобы обсудить, как именно вы можете переключить Fortnite в полноэкранный режим. Есть много разных способов обойти это, и большинство из них легко попробовать, что делает работу для вас намного удобнее. Первое, что нужно попробовать, это пойти и проверить настройки Fortnite. Нет смысла пробовать что-то еще, если настройки не соответствуют вашим предпочтениям.
Тем не менее, будет параметр, который можно включить, чтобы сделать Fortnite полноэкранным. Он должен быть доступен в меню дисплея настроек игры, и к нему должно быть довольно легко добраться, запустив игру, чтобы перейти в главное меню. Просто убедитесь, что параметр отображения установлен на полноэкранный режим, а не на оконный или с рамкой, так как пробовать что-либо еще не получится, пока это не будет сделано. Если это само по себе не помогает игрокам перейти в полноэкранный режим, мы рекомендуем вместо этого попробовать ярлыки Windows.
Для оконных приложений их включение и одновременное нажатие клавиш Alt и Enter на клавиатуре заставит Windows перевести их в полноэкранный режим. Этот метод работает для большинства пользователей и, вероятно, также подойдет вам. Другой вариант, который мы рекомендуем, - это перейти в настройки игры и изменить революцию с 1920 x 1080 (или что-то еще, подходящее для вашей системы и уже активно) на что-то другое. Как только это будет сделано, верните его обратно и сохраните изменения. Вероятно, это тоже должно помочь.
Почему предпочтительнее играть в полноэкранном режиме
Есть много причин, по которым просмотр в полноэкранном режиме является гораздо более предпочтительным вариантом, основная причина заключается в том, что он обеспечивает лучшую работу Fortnite при гораздо более высокой частоте кадров. Добавлен тот факт, что задержка ввода также уменьшается при игре в полноэкранный режим и что пользователи сталкиваются с гораздо меньшими проблемами производительности в этом режиме по сравнению с другими режимами отображения. Полноэкранный режим также обеспечивает оптимальное разрешение по сравнению с оконным режимом, который, как известно, вызывает ошибки, связанные с разрешением.
Fortnite - это видеоигра-шутер от третьего лица, выпущенная Epic Games. Это одна из самых популярных игр всех времен, благодаря потрясающему режиму Battle Royale. В этом игровом режиме сотни игроков сражаются друг с другом на огромной карте, которая со временем становится все короче.
Для поклонника Battle Royal Fortnite, вероятно, одна из лучших вещей, которые когда-либо происходили. В отличие от других игр Battle Royal, она смешивает вещи, знакомя игрока с совершенно новой механикой. Игроку придется привыкнуть к ним, если он хочет выиграть.
Изменить FOV в Fortnite
Многие пользователи спрашивают, можно ли изменить FOV в Fortnite. В большинстве игр в настройках есть возможность изменить угол обзора. Если вы не знаете, FOV в основном означает поле зрения. Это количество места, которое игроки будут видеть на экране. В частности, увеличение FOV приведет к большему уменьшению масштаба карты.
Есть ряд причин, по которым игроки меняют угол обзора. Одна из главных причин этого в том, что он действительно помогает игрокам, страдающим укачиванием. Увеличение поля зрения поможет им играть немного дольше, прежде чем они начнут чувствовать укачивание. Вот почему это может быть очень важной настройкой в игре.
Можно ли изменить поле зрения в этой игре?
Проблема в том, что Fortnite не есть возможность изменить FOV в настройках. Это сбило с толку многих игроков. Даже если подумать, странно, что в игре, добившейся такого огромного успеха, нет простой опции, изменяющей FOV. Но для игроков, которые отчаянно хотят изменить FOV, кое-что можно сделать.
К счастью, есть способ изменить FOV в Fortnite. Кроме того, все, что вам нужно, - это изменить файл игры. В частности, вам придется изменить файл Engine.ini. Имейте в виду, что это связано с риском. Вам могут запретить это делать.
Ниже приводится подробное пошаговое руководство о том, что вам нужно сделать, чтобы изменить FOV:
Итог
В этой статье мы объяснили все о том, как для изменения FOV в Fortnite. К сожалению, нет никаких новостей о том, что Fortnite добавила возможность изменять FOV в настройках . С таким же успехом это может никогда не наступить. Но если вы будете следовать инструкциям, упомянутым выше, вы сможете без проблем изменить угол обзора игры.

YouTube видео: 4 простых шага по изменению поля зрения в Fortnite
В любой игре важно, чтобы картинка на мониторе максимально удовлетворяла потребностям пользователя. Неважно, какие цели преследует игрок: увидеть больше объектов на экране, сделать картинку красивее или увеличить количество фпс. Однако игры ограничивают нас в свободном выборе разрешений и предлагают выбрать из стандартных. В данной статье мы расскажем о том, как изменить разрешение экрана фортнайт и можно ли за это получить бан.
Как сменить разрешение во внутриигровом меню
Это самый простой способ сменить разрешение, но увы он не даст Вам возможности выставить уникальное растянутое разрешение фортнайт.
1. Откройте игру и зайдите в настройки. Кнопка находится в правом верхнем меню игры.
2. Выберите раздел «Графика» и меняйте пункт «Разрешение экрана» пока не найдёте идеальное для Вас разрешение.
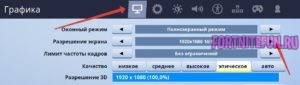
Если Вам не подошёл ни один размер экрана, то переходите к редактированию разрешения через фаил.
Как сменить разрешение фортнайт через файл
Изменение разрешения через файл позволит задать любой размер экрана. За это нельзя получить бан или любое другое наказание, но если Вы стремитесь к профессиональной сцене, то мы советуем пользоваться стандартными разрешениями, т.к. организаторы турниров часто просят не менять разрешение.
1. Заходим в Игру и ставим оконный режим. После чего закрываем фортнайт.

2. Теперь необходимо найти файл, в котором хранятся данные о разрешение игры. Для этого зажмите клавиши Windows+R (Windows это клавиша рядом с Ctrl) и введите туда команду «%USERPROFILE%\AppData\Local\FortniteGame\Saved\Config\WindowsClient» (без кавычек).
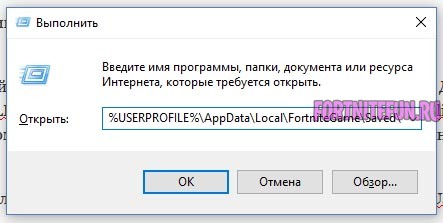
Альтернативный вариант: Можно нажать правой кнопкой по значку виндовс или пуск (они находятся в нижнем левом углу) и выбрать пункт «Выполнить». В появившемся окне ввести команду, которая указана выше.
3. Откроется папка с файлами, Вам нужно правой кнопкой нажать по файлу GameUserSettings.ini и выбрать «Открыть с помощью» — «Блокнот».
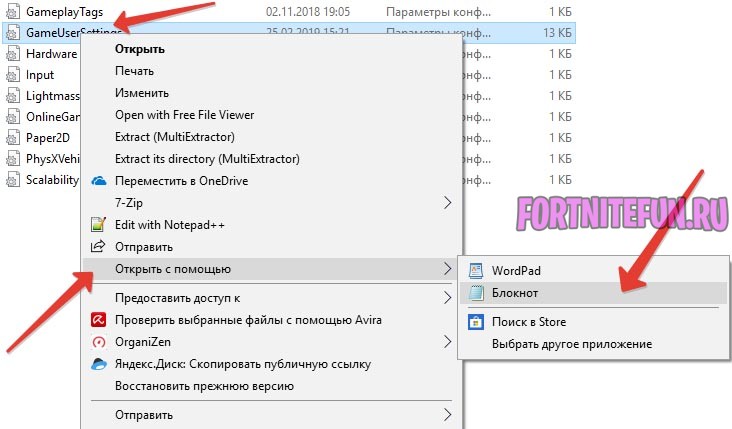
4. Перед Вами откроется блокнот с содержанием файла. В верхнем меню Выберите «Правка»-«Найти» или просто зажмите Ctrl+F и введите текст «ResolutionSizeX». Программа автоматически переместит Вас к нужным строкам файла, а интересуют нас следующие строчки:

5. Теперь вместо 1920 и 1080 нужно вписать те значения, которые нас интересуют и сохранить файл. Посмотрите в таблицу, чтобы выбрать интересующий Вас вариант.
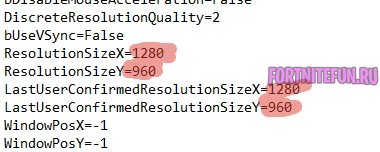
- nHD 640 x 360
- FWVGA 854 x 480
- qHD 960 x 540
- HDV 720p (HD 720p) 1280 x 720
- WXGA++ (HD+) 1600 x 900
- HDTV (Full HD) (FHD) 1080p 1920 x 1080
- QWXGA 2048 x 1152
- WQXGA (WQHD) (QHD) 2560 x 1440
- WQXGA+ 3200 x 1800
- UHD (4K) 3840 x 2160
- UHD (8K) (Super Hi-Vision) 7680 x 4320
- WXGA+ 1440 x 900
- XJXGA 1536 x 960
- WSXGA+ 1680 x 1050
- WUXGA 1920 x 1200
- WQXGA 2560 x 1600
- WQUXGA 3840 x 2400
- WHUXGA 7680 x 4800
- QVGA — 320 x 240
- VGA 640 x 480
- SVGA 800 x 600
- XGA 1024 x 768
- XGA+ 1152 x 864
- SXGA+ 1400 x 1050
- UXGA 1600 x 1200
- QXGA 2048 x 1536
- QUXGA 3200 x 2400
- HUXGA 6400 x 4800
6. Теперь нажмите правой кнопкой мышки по файлу «GameUserSettings.ini» и выберите пункт «Свойства». В открывшемся окне поставьте галочку у атрибута «Только чтение» и нажмите кнопку Применить. Теперь Вы можете запустить игру и она будет в заданном Вами разрешении.
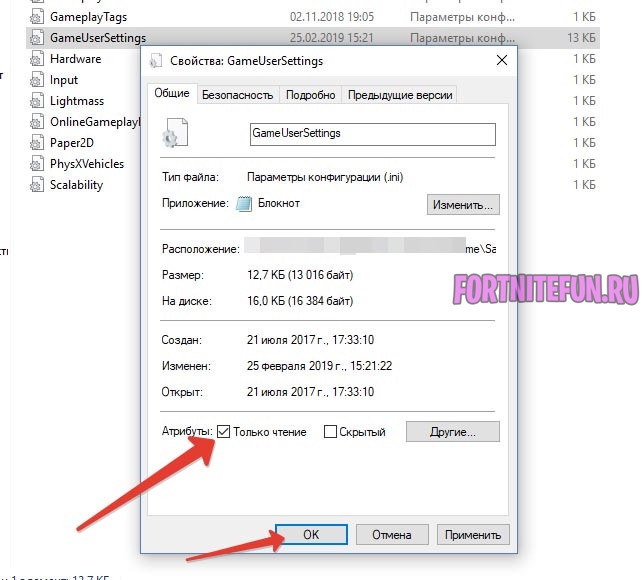
О разрешении 4 на 3 в фортнайт
Бытует мнение, что разрешение 4 к 3 в фортнайт даёт превосходство. Многие стремятся сделать именно такое разрешение, но на самом деле это не так. Данное разрешение сделает объекты чуть крупнее, что позволяет удобнее целиться, но при этом 4 на 3 обрежет Вам обзор по сторонам. Я бы сказал, что обзор в фортнайт важнее, но решать Вам.
Главной причиной, по которой Вы должны хотеть сделать разрешение 4 на 3 — это стандарт вашего монитора.
Читайте также:

