Как сделать чтобы окна открывались на втором мониторе
Обновлено: 26.04.2024
У вас 2-3 монитора, на одном браузер и редактор кода, на втором мануал, на третьем почта, вы рассортировали окна как нужно. Далее пошли налить чашечку кофе, монитор выключился, вы пришли, подергали мышкой и вдруг все окна оказались на одном главном мониторе, всё в кучу, вы снова раскидываете окна и ситуация каждый раз повторяется.
Данная тема обсуждается на многих ресурсах, в том числе и на форуме Microsoft, но решение и четкое описание проблемы найти сложно.
Такой проблемы могут не наблюдать обладатели мониторов без двухсторонней связи или с выключенным по умолчанию DDC/CI (на предыдущем DELL такого не было, там в меню выключено было). Если у вас только один монитор, то окна тоже не перестраиваются.
При подключении монитора по DisplayPort, когда он уходит в спящий режим — система думает что его нет, все окошки перекидываются при пробуждении на другой монитор, а когда этот основной монитор определяется через доли секунды — все окошки на него улетают. Неприятное явление.
Пользователи форумов жалуются на это, некоторые при запуске рендеринга на всю ночь просто убавляют яркость, некоторые ставят заставки и отключают выключение монитора по таймауту.
Некоторые люди даже на форуме майкрософт просят сделать такую настройку, при которой после отключения монитора окна останутся на нем, либо перекинутся на другой дисплей.
Решений тут много, если монитор поддерживает отключение DDC, то можно так и сделать.
Можно контакт перерубить, но это тоже какое-то жестокое решение.
У меня не было возможности посмотреть как это на видеокартах Nvidia, но на AMD достаточно просто выключить в службах «AMD External Events Utility», для Nvidia отключается служба «NVIDIA Update Service Deamon».
После этих манипуляций можно даже кнопкой выключить монитор и окна не убегут с него никуда, очень удобно для тех, у кого очень много мониторов и нужно периодами выключать монитор.
И еще такой момент, у меня второй монитор китайским шнурком подключен DVI-HDMI, и он всегда раньше именно так себя и проявлял, на втором мониторе у меня запущен код и что-то по работе, а на основном 34 дюймовом я смотрю фильмы, когда усаживаюсь на диван то совсем не хочу чтобы второй монитор меня отвлекал, выключаю его и окна не перестраиваются, видимо, на этом шнурке не реализован тот самый DDC/CI.
Просьба не судить строго и было бы полезным, если бы вы добавили свои варианты решения подобных проблем.
Спасибо за внимание, надеюсь кому-то это будет полезным.
UPD: Когда окна не собираются на один монитор, а остались на выключенном — можно нажать WIN+P и вместо «расширить» выбрать «только экран компьютера» или «только второй монитор».
Можно еще через Alt+TAB выбрать окно, а дальше через WIN+стрелочка (вправо/влево) сдвинуть его на монитор, зависит от расположения мониторов в настройках.
Я использую Windows 8.1, которая имеет гораздо лучшую поддержку нескольких мониторов, чем Windows 7 (вроде). Однако, когда я нахожусь в полноэкранном приложении на одном мониторе, и я захожу в меню «Пуск» на другом мониторе и открываю настольное приложение, оно открывается на противоположном мониторе, потому что оно используется в тот последний раз, когда приложение использовалось ,
Это приостанавливает полноэкранное приложение и переключается в режим рабочего стола на этом мониторе. Затем мне нужно перетащить настольное приложение на другой монитор, на котором у меня не было указателя мыши, а затем переключиться обратно на полноэкранное приложение на этом мониторе, перейдя в правый верхний угол.
Это невероятно раздражает, каждый раз, когда я подключаю свой ноутбук ко второму монитору и пытаюсь его использовать, такое случается. Не говоря уже о том, что у меня на втором мониторе есть Netflix или любой другой вид видео, и он просто случайно перестает воспроизводиться, когда я пытаюсь работать на другом экране.
Скорее всего, для этого нужно установить стороннее приложение, верно? Я бы действительно предпочел, чтобы это было бесплатно, поскольку это было менее раздражающим в Windows 7, когда приложение открывалось только поверх другого, который был на этом мониторе. Это одна из двух раздражающих вещей, которые мне не нравятся в Windows 8/8.1. Все остальное фантастическое, если честно.
После экспериментов с ярлыками в ответе Codezilla, если вы нажмете Windows+Shift+ клавиши со стрелками, вы мгновенно перейдете на другой экран.
В случае, если все вышеперечисленные решения не помогли, пометьте монитор, для которого вы хотите открыть приложение, как Основной дисплей
Шаги: Настройки дисплея - Несколько дисплеев - Сделать это моим основным дисплеем
Я попытался это успешно:
- Откройте программу.
- Переместите его на монитор, на котором вы хотите открыть его по умолчанию.
- Нажмите клавишу Windows + Shift + Enter.
С этого момента, он должен открываться каждый раз на мониторе вашего предпочтения.
Я не уверен, что можно изменить положение по умолчанию, кроме закрытия приложения на экране, на котором вы хотите, чтобы оно появилось, а затем, когда вы снова откроете его, оно "может" появиться на правом экране.
Это не всегда так, поскольку некоторые приложения были запрограммированы для загрузки определенным образом. Тем не менее, в качестве более быстрого способа перемещения элементов с одного экрана на другой, я использую ярлык, который ускоряет перетаскивание объектов с помощью мыши. Если у вас в фокусе приложение, которое вы хотите переместить (если вы только что открыли его и не щелкали в других местах, оно будет в фокусе). Удерживая нажатой клавишу Windows, используйте курсоры, чтобы переместить окно туда, где вы хотите.
Если он находится на левом мониторе, и вы хотите, чтобы он находился справа, удерживайте нажатой клавишу Windows + нажмите клавишу со стрелкой вправо, и он будет перемещаться по экрану. В зависимости от того, в каком состоянии находится окно (полноэкранное / оконное), может зависеть от того, сколько нажатий клавиш требуется для его перемещения, но вы можете поиграть с ним, чтобы почувствовать, что делают нажатия клавиш.
- Клавиша Windows + стрелка вверх: максимизирует окно или отменяет сворачивание.
- Клавиша Windows + стрелка вниз: минимизирует окно и делает фокусировку окна на любом приложении, которое было открыто прямо перед этим, или отменяет максимизацию.
- Клавиша Windows + влево / вправо: переместит окно с привязки влево к щелчку, чтобы привязать вправо к привязке влево на следующем экране и т.д.
- Клавиша Windows + Shift + Влево / Вправо: переместит окно на другой экран в том же положении.
- Клавиша Windows + Shift + Up: развернуть окно только по вертикали.
- Клавиша Windows + влево / вправо, а затем клавиша Windows + вверх / вниз: щелкает / снимает окно в углу.
В Windows 7 есть приложение, которое я использовал для панели задач с несколькими мониторами, называемое displayfusion. Я полагаю, что бесплатная версия включает в себя функцию, которая вам понадобится, какое имя ускользает от меня, но, по сути, она позволяет открывать программу на определенном мониторе. Требуется немного возиться, но как только вы настроите его, он заставит эту программу (я не верю, что она работает с приложениями) открыться на конкретном мониторе. Надеюсь это поможет.
Попробуйте PrgLnch.
PrgLnch - это программа, разработанная в Autohotkey как средство быстрого запуска программ.
Поставляется с файлом справки с контекстной справкой.
Поддержка для:
Если ваша программа - игра, созданная в Unity (скомпилированная с поддержкой этой опции), вы можете запустить ее один раз с параметром -show-screen-selector и выбрать правильный монитор.
Если при открытии приложения или программы Windows 10 они открываются на другом или неправильном мониторе в настройке с несколькими мониторами, этот пост поможет вам решить проблему. Вы можете использовать одно и то же руководство, чтобы заставить программу открываться на определенном мониторе, если у вас два или более мониторов.
Сделать программу открытой на определенном мониторе в Windows 10
Чтобы Windows 10 не открывала приложения на неправильном мониторе и заставляла их открываться на определенном мониторе в Windows 10 при установке нескольких мониторов, следуйте этим советам:
- Переместите приложения на нужный монитор
- Используйте метод изменения размера
- Установить основной дисплей
Windows 10 открывает приложения не на том мониторе
1]Переместите приложения на нужный монитор

Вероятно, это самый простой способ заставить приложение открываться на определенном мониторе. Независимо от того, есть ли у вас два / три или любое количество мониторов, вы можете виртуально установить дисплей по умолчанию для любого приложения. Это может быть сторонняя программа или встроенное приложение.
Для этого сначала откройте приложение на своем компьютере. Затем перетащите или переместите его на нужный монитор, на котором вы хотите его открыть. После этого закройте приложение, нажав кнопку Закрывать или кнопку красного креста.
После этого он будет все время открываться на последнем открытом мониторе. Однако, если это не сработает, лучше попробовать второй способ.
2]Используйте метод изменения размера
Иногда ваш компьютер не может обнаружить перемещение (очень необычный случай) между мониторами. Если это произойдет, приложения будут все время открываться на одном мониторе.
Чтобы избавиться от этой проблемы, откройте приложение на своем компьютере и измените размер окна. Убедитесь, что он никоим образом не развернут или не свернут.
После этого переместите окно на другой монитор, на котором вы хотите открыть.
Теперь закройте окно приложения, не изменяя его размер и не увеличивая его снова. После этого вы без проблем сможете открыть программу на желаемом мониторе.
Иногда программа определяет, можно ли открыть ее на основном или дополнительном мониторе. Если вы думаете, что приложение всегда открывается на правом мониторе, а не на левом (например), и вы хотите, чтобы все было по-другому, вы должны установить правильный монитор в качестве основного дисплея.
Читать: Как переместить меню «Пуск» на второй монитор.
3]Настройте основной дисплей

Нажмите Win + I, чтобы открыть настройки Windows на вашем компьютере. После этого перейдите к Система> Дисплей. Нажать на Идентифицировать кнопку, чтобы найти номер дисплея.
После выбора отметьте Сделайте это моим основным дисплеем кнопка.
В следующий раз приложения будут открываться на основном дисплее.
Это предложение работает только в том случае, если программа настроена на открытие на основном дисплее.
КОНЧИК: WinKey + Shift + влево / вправо переместит открытое окно на другой монитор в том же относительном положении.
Сегодня многим пользователям необходимо использовать несколько мониторов одновременно со своими Windows 10 шт. Таким образом, каждая задача управляется лучше и продуктивнее. Это может привести к тому, что когда мы открываем любое приложение, оно открывается не на том мониторе. Чтобы решить эту проблему, можно заставить программу открываться на основном мониторе.
В общем, когда мы используем Windows 10, приложения должны по умолчанию запоминать, на каком мониторе они были запущены, если мы работаем с разными экранами. Таким образом, каждый раз, когда мы открываем их, они должны выполняться на том же мониторе, на котором они были открыты ранее. Но проблема в том, что это не всегда происходит так, поэтому мы должны быть теми, кто настраивает необходимые параметры, чтобы приложения открывали нужный монитор.
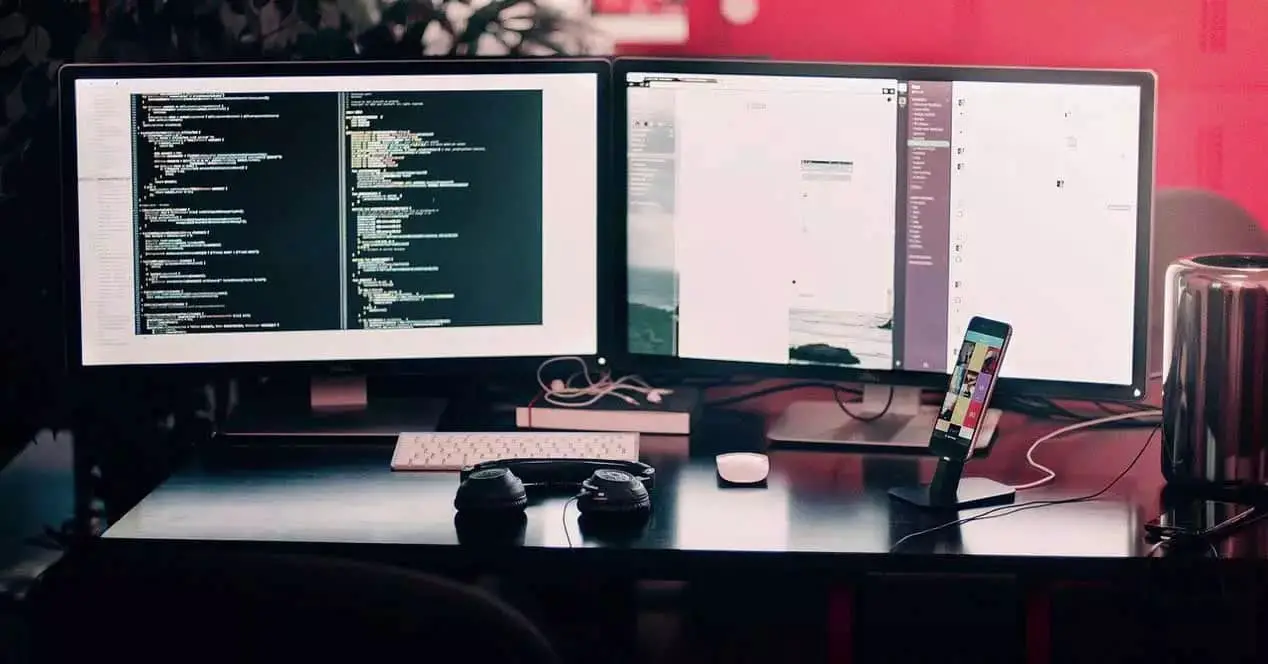
Преимущества одновременного использования нескольких мониторов
- Лучшая визуализация рабочей зоны : использование двух или более экранов на одном рабочем столе позволяет нам иметь больше места, где мы можем работать с нашими документами. Это позволит нам выполнять множество действий одновременно без перерывов или необходимости постоянно переключаться между экранами.
- Сокращение рабочего времени : когда мы работаем непрерывно с несколькими окнами и вкладками или с несколькими приложениями одновременно, мы тратим много времени на переход от одного к другому. Используя несколько мониторов, нам удается выделить рабочую зону для каждого из них, что сокращает рабочее время в течение дня.
- Лучший опыт использования видеоигр : не только для работы важно использование нескольких мониторов, это также может быть очень полезно при игре в определенные видеоигры. Например, с симуляторами вождения мы получаем совершенно другой опыт при использовании его с несколькими мониторами, поскольку на одном из них мы можем увидеть схему спереди от первого лица, а с мониторами с каждой стороны мы можем с комфортом увидеть трассу. зеркала заднего вида.
Заставить программы открываться на главном мониторе
В случае, если нам нужно принудительно открыть определенное программное обеспечение на определенном мониторе, мы должны выполнить некоторые из следующих конфигураций в Windows 10.
Переместите программы на желаемый монитор
Без сомнения, самый простой способ заставить программу запускаться на основном мониторе - это переместите его на нужный монитор . Независимо от того, есть ли у нас два, три или любое другое количество мониторов, мы можем виртуально настроить экран, который запускается по умолчанию для каждого приложения, как принадлежащего Windows, так и стороннего.
Для этого нам нужно будет только запустить наш компьютер и открыть нужное приложение. Позже мы перетаскиваем или перемещаем приложение на монитор, с которым хотим работать. Далее мы закрываем приложение, нажав кнопку «Закрыть» или нажав на красный крестик. С этого момента, когда вы снова откроете программу, она будет работать на последнем открытом мониторе.
Используйте функцию изменения размера
Иногда может случиться так, что предыдущий трюк работает некорректно, поскольку компьютер может не обнаруживать движение между различными мониторами. В этом случае приложения всегда будут открываться на одном мониторе. Чтобы решить эту проблему, мы должны открыть приложение и изменить размер окна без максимизации или минимизации. Затем мы перемещаем окно на другой монитор, где мы хотим, чтобы оно открывалось и закрывалось без каких-либо изменений размера. Как только это будет сделано, конфигурация должна быть сохранена в системе и выполняться по умолчанию каждый раз, когда мы открываем приложение.
Настроить и установить главный экран
Если у нас по-прежнему возникают проблемы при запуске программы на соответствующем мониторе, мы можем попытаться внести несколько небольших изменений в Конфигурация Windows 10 . Для этого мы должны нажать сочетание клавиш «Windows + I», и откроется панель настроек. Позже мы переходим в разделы «Система» и «Экран». Здесь мы должны указать номер каждого экрана. После выбора мы должны активировать поле «Сделайте этот экран главным» . С этого момента приложения будут открываться на главном экране, если программа настроена для открытия на главном экране.

Настройте мониторы с помощью сторонних приложений
Помимо конфигураций, которые мы можем выполнить вручную из Windows, есть также некоторые приложения, которые помогут нам выбрать, на каком мониторе мы хотим запускать определенные программы или игры.
TVGameLauncher
Этот инструмент позволяет нам управлять выполнением приложения. на конкретном мониторе в Windows 10. Хотя он предназначен для управления работой с играми, он также позволяет нам использовать любое другое настольное приложение. Поэтому нам нужно будет только запустить его, а затем запустить приложение через него и управлять монитором, который мы собираемся использовать в каждом случае.
TVGameLauncher - это бесплатное программное обеспечение, которое не требует установки, поскольку оно портативно, и его можно скачать с эту ссылку .

UltraMon
Это приложение для пользователей Windows, которые используют несколько экранов. Это позволяет нам выбирать какой монитор является основным, а какой второстепенным , что не поможет при выполнении приложений. Это также позволяет вам эффективно перемещать окна и увеличивать их размер на рабочем столе, а также управлять большим количеством приложений с помощью панели задач. Кроме того, мы можем контролировать расположение приложения по отношению к ярлыкам.
У UltraMon есть бесплатная 30-дневная пробная версия для тестирования продукта, которую мы можем загрузить с ее веб-сайт Честного ЗНАКа . Его цена составляет 39.95 долларов за индивидуальную лицензию.
Марат Хайрулин, эксперт Microsoft в России, продолжает исследовать нюансы работы с несколькими задачами и рассказывает о совмещении окон и разделении экрана, о вашей личной машине времени для сайтов и документов, и о реальной пользе виртуальных столов.
В прошлой заметке мы писали о том, как современная наука относится к многозадачности и делились небольшими приемами, которые помогут сосредоточиться на одной задаче. А теперь хочтим напомнить (а кого-то может быть и познакомить) с полезными возможностями, которые помогут, если решение вашей задачи требует работы сразу с несколькими приложениями.

Переключение по-старому и по-новому
Переключение между приложениями – наверное то, что большинство из нас делает «на автомате», и никого, конечно, не удивит сочетание клавиш Alt + Tab. Но если одновременно нажать также и Ctrl (то есть Ctrl + Alt + Tab), то эта комбинация зафиксирует меню со всеми открытыми окнами на экране и позволит выбрать нужное приложение одним кликом мыши или касанием пальца (выбрать окно можно также с помощью стрелок на клавиатуре, а открыть – с помощью Enter). Может быть полезно, когда у вас открыто много окон.
Чуть менее известное, но тоже классическое сочетание клавиш Windows + Tab дает больше возможностей, чем кажется на первый взгляд.
Нажимая эти клавиши в актуальных версиях Windows 10, мы попадаем в раздел «Представление задач». Здесь можно не только переключаться между приложениями, но и воспользоваться «Временной шкалой» и «Виртуальными рабочими столами». К слову, вместо горячих клавиш вы можете кликнуть по кнопке «Представление задач» (обычно она расположена рядом с кнопкой «Пуск») или провести пальцем от левого края к центру сенсорного экрана. Кстати, если у вас современный ноутбук – попробуйте жест для тачпада: проведите по нему тремя пальцами вверх.

Режим Представление задач
«Временная шкала»
«Временная шкала» появилась в Windows 10 два года назад. Она помогает вернуться к задачам, над которыми вы работали ранее на вашем компьютере. При необходимости вы также сможете синхронизировать ее и с другими устройствами с вашей учетной записью*.
Для меня «Временная шкала» стала своеобразной машиной времени. Работа над многими проектами длится несколько дней. И если, допустим, в прошлую пятницу я работал с определенными сайтами и документами, вернувшись к этому проекту в среду, я смогу легко восстановить картину. Я просто отмотаю шкалу до нужной даты – той самой пятницы, увижу и смогу открыть те самые сайты и документы, в которые я тогда был погружен.

Поиск на Временной шкале
Поиск на «Временной шкале» тоже не раз меня выручал. В отличие от обычного поиска по файлам, я смогу искать не среди всех документов на устройстве (а их может быть очень много), а именно среди тех, с которыми я работал в последние дни. Возможно, вам знакомо сочетание Ctrl + F, запускающее поиск в Проводнике и во многих приложениях. Эта комбинация сработает и на экране «Представление задач»: то есть можно нажать сначала Windows + Tab, а затем – Ctrl + F и ввести искомое слово для поиска по «Временной шкале».
Виртуальные рабочие столы Windows 10
Концепция виртуальных рабочих столов далеко не нова. Если говорить о Windows, то одним из вариантов их использования была утилита Desktops, которую когда-то (последняя версия вышла в 2012 году) разработал Марк Руссинович. В Windows 10 виртуальные рабочие столы встроены в систему и помогают разделять потоки задач, переключаться между ними.
Если раньше вы не работали с виртуальными столами, для понимания их логики представьте такую аналогию: вам доступно несколько мониторов, на каждом вы можете открыть нужные программы, разделив их по рабочим потокам, например: на одном мониторе – работа с почтой и календарем, на другом – работа с несколькими документами Word, а на третьем – работа с браузером и OneNote. В каждый момент вы смотрите только на один монитор (виртуальный рабочий стол) со своим набором приложений. А переключаясь между виртуальными столами, вы как будто переводите взгляд с одного монитора на другой.

Перетаскивание окна для переноса его на новый виртуальный рабочий стол
Создать новый виртуальный рабочий стол можно на экране «Представление задач»: нажмите Windows + Tab и перетащите нужные окна открытых приложений на поле с надписью «+ Создать рабочий стол», и они будут перемещены на другой виртуальный рабочий стол. Можно также создать новый, пустой виртуальный стол (Windows + Ctrl + D) и уже затем открыть на нем нужные программы.
«Переводить взгляд» (то есть переключаться между настроенными рабочими столами) можно, выбирая нужный стол на экране «Представление задач», но намного удобнее переключаться с помощью горячих клавиш: Windows + Ctrl + стрелки вправо/влево, а на современных тачпадах – 4 пальца влево или вправо.
Полезные решения для работы с несколькими приложениями
Теперь еще об одной повседневной необходимости – работе с несколькими приложениями одновременно.
Разделение экрана
Первой возможности, о которой хочу напомнить, уже много лет, и в первоначальном виде (под названием Aero Snap) она появилась еще в Windows 7. В Windows 10 ее возможности расширили и назвали Snap Assist. Речь про разделение экрана для закрепления двух (а в Windows 10 – до четырех) приложений.

Snap Assist предлагает выбрать второе окно для закрепления справа
Чтобы это сделать, нужно взять приложение за самую верхнюю полоску, поднести его к правой или левой границе экрана до появления на экране его «тени» и отпустить (тем самым, закрепив первое приложение), а затем в появившихся рядом миниатюрах других приложений выбрать второе для закрепления рядом. Сценарий несложный, работает и для мыши, и для пальца. Еще проще это можно сделать с помощью сочетания клавиш Windows + клавиши со стрелками вправо/влево. Этому сочетанию уже больше 10 лет, но у тех, кто применяет его впервые, и сейчас порой возникает ощущение «цифровой магии».
Любознательным пользователям также напомню, что в Windows 10 можно отправлять приложение в «четвертинку» экрана, перенеся его в угол (или используя дополнительно клавиши Windows + стрелки вверх/вниз). При закреплении двух приложений можно перемещать границу между ними, выделяя какому-то из приложений больше места. Чтобы выбрать приложения для закрепления на экране, можно кликнуть правой кнопкой мыши по их миниатюрам на экране «Представление задач».
Окно поверх
У меня было довольно мало ситуаций, когда требовалось закреплять окно одного приложения поверх другого (кажется, на телевизорах подобное называлось режимом «картинка в картинке»), но если у вас такая необходимость возникает, напомню в завершение заметки о двух небольших возможностях.
Мини-режим встроенного видеоплеера (приложение «Кино и ТВ», которое воспроизводит видео в Windows 10 по умолчанию). Запустите видео и нажмите на небольшую кнопку в правом нижнем углу (Воспроизвести в мини-режиме), окно с видеороликом будет размещено поверх всех окон.

Видео в режиме Окно поверх
В этом обзоре я поделился некоторыми возможностями при работе с одной или несколькими задачами, которыми пользуюсь сам. В следующих заметках продолжу разговор о приемах, которые помогут сделать нашу «цифровую жизнь» более продуктивной.
Читайте также:

