Как сделать чтобы окна не открывались при запуске
Обновлено: 28.04.2024
Данная проблема известна с давних времен. По какой – то причине не с того ни с сего каждое открытие той или иной папки осуществляется в новом окне проводника Windows. То есть при открытии 10 папок открываются 10 разных окон, отображаемых на панели задач. Это не совсем удобно, так как каждый раз эти окна нужно самому закрывать.
В данной статье мы расскажем о том, как всего за несколько кликов мышкой решить данную проблему.
Почему так происходит?
Вообще во всех версиях windows присутствует отдельная опция открытия каждой папки в отдельном новом окне. Неизвестно для кого это сделано, но тем не менее такая возможность присутствует.
Если вы ее специально не включали, то значит она была активирована како – то другой программой или даже вирусом. Нередко причиной ее включения является сбой во время обновления системы.
Как отключить открытие папок в новом окне?
Для начала стоит воспользоваться стандартным функционалом панели управления. Для этого открываем ее, например через меню “Пуск” и находим инструмент “Параметры папок”.
Заходим в панель управления
Выбираем “Параметры папок”
Открываем его и смотрим, чтобы переключатель “Обзор папок” на вкладке “Общие” стоял в положении “Открывать папки в одном и том же окне”.

Правильное положение переключателя
Если нет – то ставим и нажимаем “Ок” в низу окна.
В случае, если данный переключатель стоит в правильном положении, но папки все равно отрываются в новых окнах, то скоре всего проблема с системными файлами операционной системы.
Для их исправления нужно сделать следующее:
-
;
- Скопировать команду , вставить ее в окно командной строки кликом правой кнопкой мыши и нажать “Enter” на клавиатуре для выполнения;
Копирование и вставка первой команды

Копирование и вставка второй команды
Данными действиями вы восстановите потерянные системные компоненты, благодаря чему исчезнет проблема с автоматическим открытием новых окон при открытии папок.
Как же это раздражает! Каждый раз при включении компьютера с Windows происходит автозапуск программ, которые нужны для загрузки по ситуации, но никак не при включении ПК. И каждый раз их приходится вручную закрывать. Знакомо? Конечно знакомо, ведь вы читаете эту статью! Сейчас множество программ, которые после установки прописываются в настройках автозагрузки: Яндекс браузер, Торрент, Скайп, Дискорд.
Решение есть! Далее мы рассмотрим, как отключить автозапуск программ при включении компьютера Windows 10, 8, 7.
Отключение автоматического запуска программ при загрузке компьютера Windows 10
Включение и отключение автоматического запуска программ при загрузке компьютера на Windows 10 производится из диспетчера задач.
Как отключить автозапуск программ при включении компьютера в Windows 10:
- Открыть Диспетчер задач. Сделать это можно с помощью сочетания клавиш Ctrl + Shift + Esc или Ctrl + Alt + Del , а затем выбрать в меню диспетчер задач. Также можно кликнуть правой кнопкой мыши по панели задач Windows, вызвав тем самым контекстное меню, в котором следует выбрать пункт «Диспетчер задач»;
- Перейти во вкладку «Автозагрузка»;
- Выделить программу или приложение, автозагрузку которого следует убрать при запуске компьютера;
- Нажать кнопку «Отключить» в нижнем правом углу окна. Также можно кликнуть по назойливой программе в списке правой кнопкой мыши и в меню выбрать пункт «Отключить».
Как отключить запуск программ при включении компьютера Windows 7
Управление списком программ, которые загружаются при включении компьютера на операционной системе Windows 7 несколько отличается от 10-й версии.
Как отключить запуск программ при включении компьютера Windows 7:
После выполнения вышеописанной процедуры, должно появиться окно, информирующее о том, что для того чтобы изменения вступили в силу необходимо выполнить перезагрузку компьютера. Можно перезагрузить ПК сразу, нажав «ОК», или – подождать и сделать это когда будет удобно.
Настройки автозапуска во время установки программы в Windows
Некоторые программы, непосредственно в процессе установки, предоставляют пользователям возможность сделать расширенные настройки, в том числе убрать галочку с пункта, разрешающего прописаться в список автоматически запускаемых программ при включении Windows.
Поэтому, чтобы не приходилось вручную убирать автозагрузку, крайне важно внимательно читать всю информацию во время инсталляции программного обеспечения.

Как отключить автозагрузку программ при включении компьютера Windows с помощью CCleaner
В сети можно найти специализированные программы, позволяющие отключить автозагрузку ненужных программ при включении компьютера Windows.
Как отключить автозагрузку программ при включении компьютера Windows с помощью CCleaner:
В любой момент можно отменить запрет на запуск программ, достаточно просто выполнить обратные действия.
Для большинства пользователей персональных компьютеров и ноутбуков не секрет, что чем больше программ запускаются автоматически при включении компьютера, тем медленнее происходит его загрузка. Это очевидно, ведь ресурсы системы в этом случае помимо загрузки самой себя тратятся и на запуск этих самых программ. Поэтому один из наиболее действенных и тем временем простых способов ускорения загрузки компьютера является удаление из автозагрузки всего лишнего.
Как отключить автоматический запуск программ в Windows?
Разработчики операционной системы Windows предусмотрели такую возможность. Делается это следующим образом. Вне зависимости от версии Windows нужно нажать комбинацию кнопок “Windows” + “R”.

Комбинация кнопок “Win”+”R” на клавиатуре
Появится окно “Выполнить”.

Открываем конфигуратор системы командой msconfig
В нем нужно набрать команду “MSCONFIG” без кавычек и нажать “Ок”.

В открывшемся окне переходим на вкладку “Автозагрузка” где и находится весь необходимый функционал для отключения программ, которые запускаются при включении компьютера.
Для отключения автозагрузки программы нужно снять галочку напротив нее и нажать “Ок”.
Советуем вам отключать автозапуск только тех программ, которые вым знакомы. Иначе если вы отключите что – нибудь важное для работы компьютера, то при следующем включении он попросту может не запуститься.
В Windows 10 при переходе на вкладку “Автозагрузка” будет указана ссылка на диспетчер задач. Так как именно через него осуществляется оправление автозапуском программ.

Вкладка “Автозагрузка” в Windows 10
Здесь для отключения автоматического запуска выбранной программы нужно кликнуть по ней один раз левой кнопкой мыши и нажать кнопку “Отключить” в правом нижнем углу.
Discord несомненно является одним из самых популярных бесплатных голосовых чатов, который используется многими любителями поиграть в онлайн игры. Сразу после установки этой программы она автоматически попадает в автозагрузку компьютера. Это значит что теперь каждый раз при включении компьютера, Discord будет самостоятельно загружаться и отображаться в виде значка возле часов в правом нижнем углу экрана.
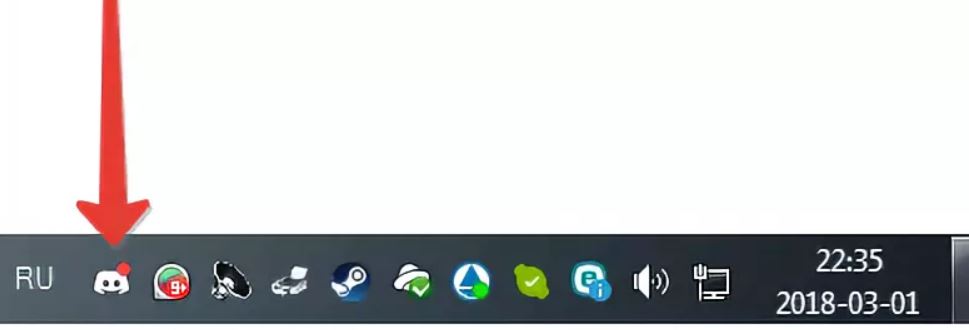
Значок запущенного дискорда в системно трее
Если кому – то это удобно, то немало пользователей отмечают снижение скорости загрузки компьютера из-за автозагрузки Discord. Стоит отметить, что данный факт действительно присутствует. И это неудивительно. Ведь чем больше программ запускаются во время старта операционной системы, тем дольше времени уходит у компьютера до полной загрузки и выхода в рабочее состояние.
Сейчас вы узнаете как можно легко убрать Discord из автозагрузки и включать его по надобности с ярлыка на рабочем столе или в меню пуск.
Отключение автозапуска через настройки Discord
Для этого открываем программу и входим под своей учетной записью. Далее в левом нижнем углу экрана жмем на значок настроек, который выполнен в виде шестеренки.
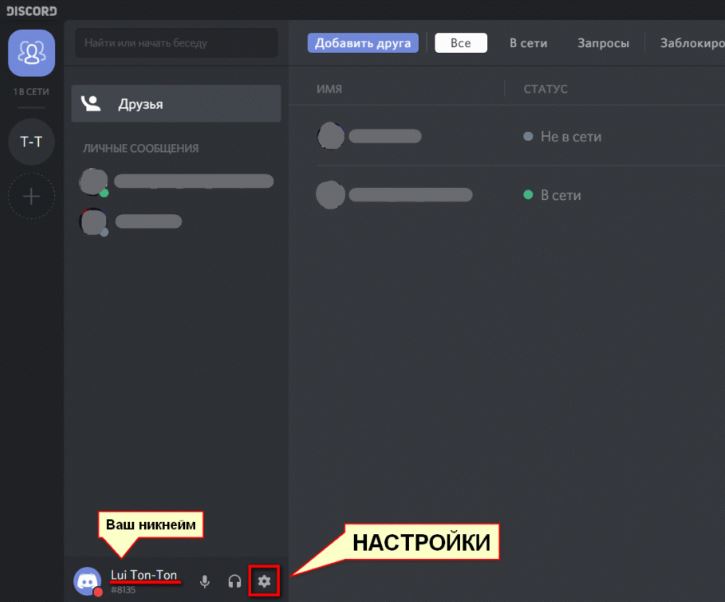
В появившемся меню, проматывая его вниз, выбираем “Настройки Windows” (Windows settings).
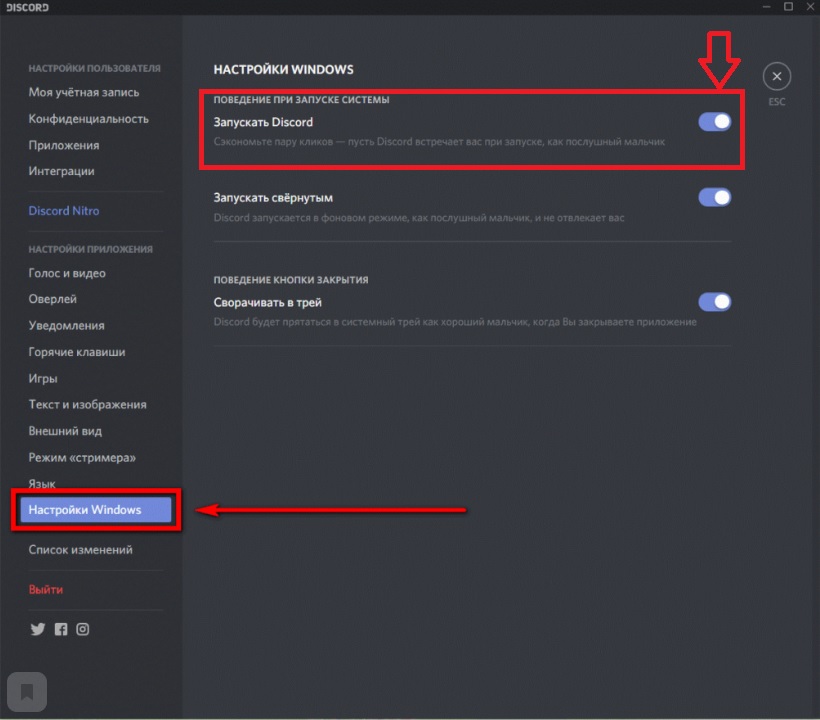
Отключаем этот параметр
В правой части окна отключаем самую верхнюю опцию (“Запускать Discord”/ “Open Discord”), кликом по ней левой кнопкой мыши.
Отключение в автозагрузке Windows
Если по какой – то причине у вас не получилось сделать так, чтобы дискорд не включался при запуске компьютера вышеописанным способом, то существует и второй метод.
Для Windows 8.1/10 вам нужно открыть диспетчер задач, кликнув правой кнопкой мыши по свободному месту на панели задач, и из открывшегося меню выбрать “Диспетчер задач”.

Запуск диспетчера задач через панель задач
В появившемся окне переходим на вкладку “Автозагрузка”, находим в списке Discord, кликаем по нему правой кнопкой мыши и справа внизу жмем “Отключить”.
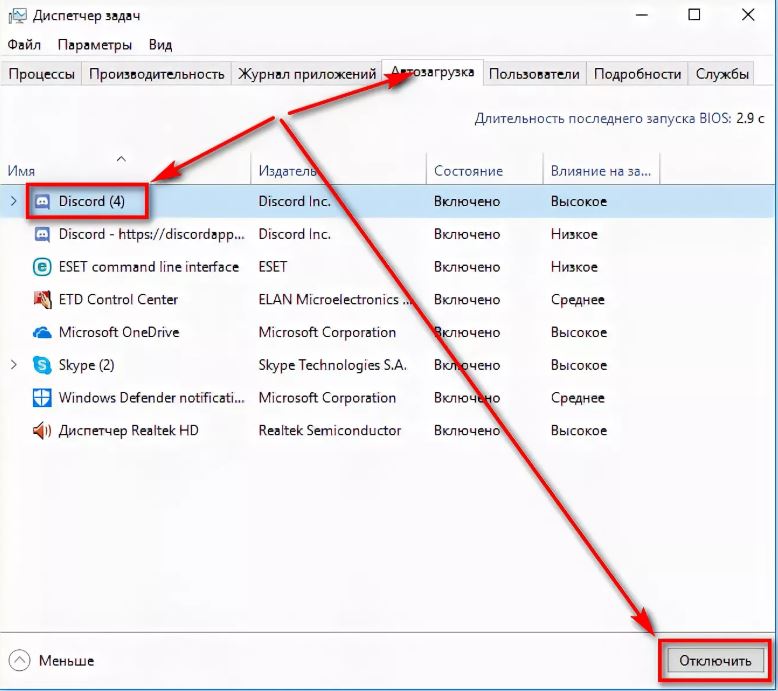
Отключение автозагрузки Discord
Для Windows 7 этот метод не работает, так как автозагрузка находится в другом месте. Чтобы в нее попасть нужно нажать комбинацию кнопок “Windows” + “R”.

Комбинация кнопок “Win”+”R” на клавиатуре
В появившемся окне “Выполнить” набираем команду “MSConfig” без кавычек и нажимаем “Enter”.

Открываем конфигуратор системы командой msconfig
Откроется окно “Конфигурация системы”, где нужно перейти на вкладку “Автозагрузка”, найти в списке Discord и снять напротив него галочку.
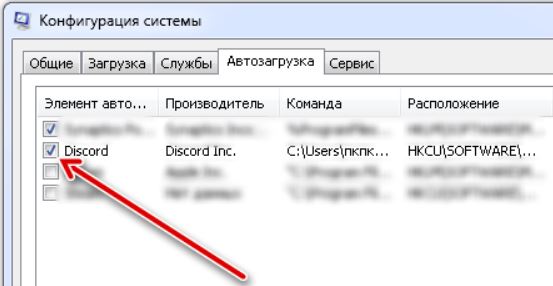
После этого нажимаем “Ок”.
Этими действиями вы уберете Discord из автозагрузки системы и он больше не будет сам запускаться при включении компьютера.
Если при включении компьютера ваша операционная система загружается очень долго, то дело в тех программах, которые открываются автоматически. Целая куча приложений запускается одновременно. От этого значительно тормозит компьютер. Поэтому нужно отключить автоматический запуск приложений. Мы рассмотрим самые популярные способы для различных систем.
Автозапуск программ в Windows 7. Утилита MSConfig.
Этот метод весьма простой. Зайдите в меню Пуск. Далее в поисковой строке введите msconfig. Открывайте первый (и единственный) результат.

Перейдите во вкладку Автозагрузка.

Здесь вы видите огромный список приложений. И все они запускаются при загрузке. Внимательно просмотрите весь список. Уберите галочки с тех утилит, которые при запуске вам не нужны. Затем сохраните внесенные изменения и обязательно перезагрузите компьютер. ОС должна загрузиться в разы быстрее.
Совет: если вы случайно отключили какую-то необходимую утилиту, не волнуйтесь! Просто вернитесь обратно и поставьте галочки в нужном месте.
Зайдите в меню Пуск, а далее «Все программы» и найдите «Автозагрузка».

Содержащиеся там программы загружаются при запуске. Если вы удалите ее из этой папки, то она не будет автоматически открываться. Просто выведите контекстное меню и нажмите пункт «Удалить».
Как отключить автозапуск через реестр?
Это самый сложный способ. Лучше ничего в реестре не делать, так как можно нарушить работу компьютера, если сделать что-то не то. Итак, откройте меню Пуск. Ниже, в поисковой строке, введите regedit.

Затем найдите две разделы Run. На скриншоте вы можете увидеть полные пути. Один из них отвечает за автоматический запуск для текущего пользователя, а другой – для всех пользователей.

Зайдите туда и просто удалите компоненты тех утилит, которые вам не нужны.

Программы для отключения автозапуска
Есть утилита Autoruns, она довольно мощная. В ней можно найти абсолютно все приложения, которые запускаются при загрузке.
Затем распакуйте архив и запустите утилиту. Вот так она выглядит:

Переходим на вкладку Everything. Это значит, что там собраны программы, которые автоматически открываются на вашем компьютере. После, уберите галочки возле тех, которые вы желаете отключить при запуске.
Эта утилита удобна тем, что она по мимо отключения автозапуска, еще может удалять всякий мусор из компьютера, делая его еще производительным.
Выберите необходимую установку. Если вы не знаете какой из них выбрать, то выберите первый.

Установите и запустите его. Далее перейдите во вкладку Сервис, а после – Автозапуск.

Отключите ненужные утилиты, и они не будут вас больше беспокоить при следующем запуске.
Вот таким образом можно легко и просто отключить любую программу из автозапуска. Следующие способы будут рассмотрены для других версий Windows.
Как отключить автозапуск программ в Windows 8
Через системный раздел.
Зажмите клавиши такие клавиши, как Win + R.

Откроется вот такое окошко. Введите shell:startup, затем нажмите ОК.

Здесь хранятся приложения текущего пользователя.

А если вы хотите открыть для всех пользователей, то введите shell:common startup.

Теперь просто нажмите на любую из папок, которая вам не нужна при запуске, и удалите ее.

Через Диспетчер задач
В следующих версиях операционных систем автоматический запуск находится не в утилите MSConfig, а в Диспетчере задач. Вызовите мышкой контекстное меню на панели управления и выберите необходимый вам пункт.

Перейдите на вкладку Автозагрузка.

Выберите ненужное приложение и нажмите на кнопку «Отключить».
Через реестр
Зажмите такие клавиши, как Win + R. Благодаря этому откроется вот такое окошко. Введите название regedit, затем нажмите ОК.

Далее, вам следует найти такие разделы Run, которые находятся в двух папках. На скриншоте вы можете увидеть весь путь.

В них просто удаляете компоненты ненужных приложений.
Через планировщик
Зажмите такие клавиши, как Win + R. Благодаря этому откроется вот такое окошко. Введите название taskschd.msc, затем нажмите ОК.

Каждая утилита, включая вредоносную, прописывает время запуска. Просмотрите весь список и внесите необходимые изменения, если они нужны.

Как отключить автозапуск программ в Windows 10
Для данной операционной системе подходят те способы, которые перечислены для 8 версии. Даже расположение папок в реестре одинаковое.
Совет: воспользуйтесь любыми способами, кроме реестра. Там хранятся важные данные, которые очень просто повредить. Если вы в реестре разбираетесь плохо, лучше даже не заходить туда.
Таким образом, теперь никакие лишние приложения не будут мешать загрузке компьютера. Только не отключайте все утилиты подряд. Из них некоторые чрезвычайно важны для полноценной работы кампьютера.
Читайте также:

