Как сделать чтобы два окна автокада были открыты на двух мониторах
Обновлено: 05.05.2024
следующий его запуск осуществиться только на вспомогательном мониторе
А в свойствах экрана (пкм на рабочем столе > свойства) правильно определили какой монитор основной а какой второстепенный?
можно поставить 2(два) независимых AutoCADa на одном компе одинаковой версии или нет?
если разноязычные или разнотипные (напр. acad-2009 + AA-2009 + MEP-2009) то можно.
Но ведь можно и один поставленный автокад запустить два раза (а то и больше если нужно).
Тема как раз в том, что запустив два када и выйдя из них на утро запускается кад на второстепенный монитор.
Жалко , что нельзя два одинаковых с разными профилями.
А рабочий стол расширен на 2 монитора? А окна автокада на весь экран или в плавающем режиме? А перетащить плавающее окно автокада на нужное окно монитора после запуска - сложно?
А настроить ярлык на запуск автокада с разными профилями, или самому после запуска в настройках выбрать профиль?
Евгений, именно об этом я и говорю. Мне нужно настроить ярлык, я не знаю как, чтобы у каждого был свой профиль, причем, с учетом на какой монитор запускать.
В моей ситуации, когда один десктоп на два монитора, не очень удобно каждый раз определять после запуска куда тащить интерфейс и выбирать профиль. Очень хочется определить это на уровне ярлыка. Пожалуйста, если кто знает формат командной строки в ярлыке для данной ситации, помогите.
Спасибо, с уважением Алексей.
Мне нужно настроить ярлык, я не знаю как, чтобы у каждого был свой профиль,
1. создать в автокаде новый профиль
2. пкм на копии ярлыка автокада > свойства > вкладка ярлык > объект >
изменить или дописать параметр /p типа -
"C:\Program Files\AutoCAD 2009\acad.exe" /p "Имя профиля"
причем, с учетом на какой монитор запускать.
а это может быть и невозможно (((
Спасибо большое, это уже пища для размышления. Действительно, профили запускаются, теперь буду думать как привязать к мониторам.
Попробуйте программу UltraMon. Вне зависимости от того, включены оба монитора или один, программа сохраняет расположение значков и настройки дисплеев в профиле, который запускается всесте с системой. Окно, открытое на мониторе имярек, там и будет открываться, если только Вы не перекинете его специальной кнопочкой на другой.
В такой ситуации наверное лучше работать с клавиатуры. Хотя я ни сторонник клавиатуры. :) Тогда можно обойтись одним монитором и клавиатурой.
В auticad можно работать с несколькими видовыми экранами на 1 мониторе. Но есть 2 не очень больших монитора, можно ли как-то открыть 1 или 2 разных документа на обоих мониторах?
это извращение уже ) а культурно значит никак. ну чего еще от autodesk ожидать, как не для людей все делают.
майкрософт сколько ругают, а 1 файл excel или word можно в нескольких окнах открыть
ну чего еще от autodesk ожидать, как не для людей все делают.
майкрософт сколько ругают, а 1 файл excel или word можно в нескольких окнах открыть
SDI=1 и каждый файл будет открываться в своей запущенной сессии автокада и таскайте как хотите по мониторам. А открыв файл повторно (при этом автокад ругнется о занятости и откроет только для чтения) и спокойно смотрите один файл на двух мониторах независимо.
Если будете запускать отдельно автокады и в них открывать чертежи - память тоже будет жрать.. зато не надо помнить - какая копия автокада запускалась последней и на каком мониторе откроется следующий чертеж)
Это если сделать общий рабочий стол и распахнуть акад на два монитора? Иначе как выдернешь окно за пределы самого приложения?
мониторы только желательно одной диагонали и с одним разрешением.. а то когда покупают второй монитор для экономии самый маленький..

Вот такой монитор нужно использовать в работе
Для меня прелесть не в одновременной работе с одним или двумя файлами на разных физических экранах, а в том, что различные панели, нахлдясь на экране номер 2, не заслоняют основное рабочее графическое пространство чертежа на экране номер 1.
Вопрос к посетителям: Кто-нибудь работает на 40-инчевом дисплее Philips BDM4065UC ? Как впечатления? Даёт ли какое-то преимущество его резолюция 4К (3840х2160)? Выдаёт ли он эту резолюцию?
Думаю приобрести этот дисплей, а в интернете есть на него не очень хорошие отзывы (якобы в некоторых ситуациях есть проблема с цветом).
mikmik, эта тема про 2 монитора. Почитай лучше тут и тут
Для меня прелесть не в одновременной работе с одним или двумя файлами на разных физических экранах, а в том, что различные панели, нахлдясь на экране номер 2, не заслоняют основное рабочее графическое пространство чертежа на экране номер 1.
Именно. Окно Автокада не стоит тянуть на два экрана. Я откреплённые панели (список слоёв, свойства, палитра материалов и проч.) уношу за пределы окна программы на правый монитор, чтобы они были всегда открыты в комфортном размере. В левом — рабочее поле.
----- добавлено через ~6 мин. -----
Я тут собираюсь купить новый телефон под 10-й Виндой. Меня вот интересует, Автокад или DWF Viewer пойдёт? Никто не пробовал? Мелкомягкие двигают тему continuum — типа подключил смартфон к докстанции из монитора и клавиатуры, и работаешь.
Как в автокаде работать на 2х мониторах по схеме "чертеж+чертеж(возможно этотже)", а не по "чертеж+командная строка и тулбары"?
может есть переменная которая разрешает вытащить окно чертежа за пределы окна акада?
| Автокад можно растащить на 2 монитора, тогда все получится |
Пробовал, получается. но через известное место. например щелкнеш "максимизировать" окно чертежа и приехали
Использую AutoCAD с двумя мониторами более 4-х лет. Впечатления только приятные. Насчет системной переменной для такой работы не интересовался. Обычно на большом мониторе открываю окно AutoCAD, а на маленьком или вспомогательные приложения, или второй AutoCAD (например, для переделки чужих чертежей под свои стандарты), также на малом мониторе группирую некоторые панели инструментов и "палетки".
Когда прочитал про известное место при работе на двух мониторах и "максимизации" окна, то немного удивился и сразу же поэкспериментировал. Ничего удивительного, что при выполнении этой команды, окно AutoCAD перескакивает на 1 (первый) монитор. Давайте будем чуточку снисходительными, нельзя все команды подстроить под наши желания и наше понимание. У разработчиков тоже есть свое видение.
В автокаде если вы работали с двумя мониторами и перетаскивали панели на второстепенный монитор, у вас после отключения этих второстепенный мониторов могут возникнуть проблемы
У меня было вот что:
1 Строка для ввода команд становилась шире, чем сам монитор. Как следствие - нельзя ее потянуть и сделать меньше (края вне экрана)
2 СПДС модуль открывал диалоговые окна непонятно где, если вы отключили второстепенный экран. Наверное он не понимает, что второстепенный экран отключен и по памяти открывает диалоговое окно на нем, хоть его и нет. Исправляется тем, что надо снова подключить второстепенный экран, открыть диалоговое окно СПДС, когда оно появится на второстепенном экране, перетащить его обратно на основной. Теперь без второстепенного экрана окно будет появляться на основном.
Profan, это из серии сотовых телефонов - помню, что раньше как-то без них обходились (и у метро встречались, и решения принимали), но вот как уже не скажу?
Очень долго работал на двух 19" мониторах 1280х1024 точек каждый и не понимал как можно работать на одном.
Сейчас работаю за одним монитором и счастлив. Правда монитор 32" (2560х1440) и рабочее поле только больше стало. =о)
Средства управления видовым экраном отображаются в левом верхнем углу каждого видового экрана:
[-] [Сверху] [2D-каркас]
Нажмите клавишу CTRL при перетаскивании границ видового экрана для отображения зеленой разделительной полосы и создания новых видовых экранов. Кроме того, можно перетаскивать крайние элементы управления разделителей.
Определение видового экрана пространства модели как текущего
Циклический перебор видовых экранов без нажатия
- Несколько раз нажмите комбинацию клавиш CTRL + R.
Возврат из пространства модели к видовому экрану
- Выберите вкладку "Вид" панель "Видовые экраны" "Видовые экраны" "Список конфигураций видовых экранов" "Один" .
Объединение двух видовых экранов пространства модели

- Выберите вкладку "Вид" панель "Видовые экраны" "Объединить видовые экраны" .
- Нажмите кнопкой мыши на видовом экране пространства модели, которую необходимо сохранить.
- Нажмите кнопкой мыши на смежном видовом экране, который требуется присоединить к первому.
Рисование между двумя видовыми экранами пространства модели
Этот метод особенно удобен на больших чертежах, когда требуется построить отрезок, соединяющий удаленные точки.
Видовые экраны в Автокаде. Пространство Модели
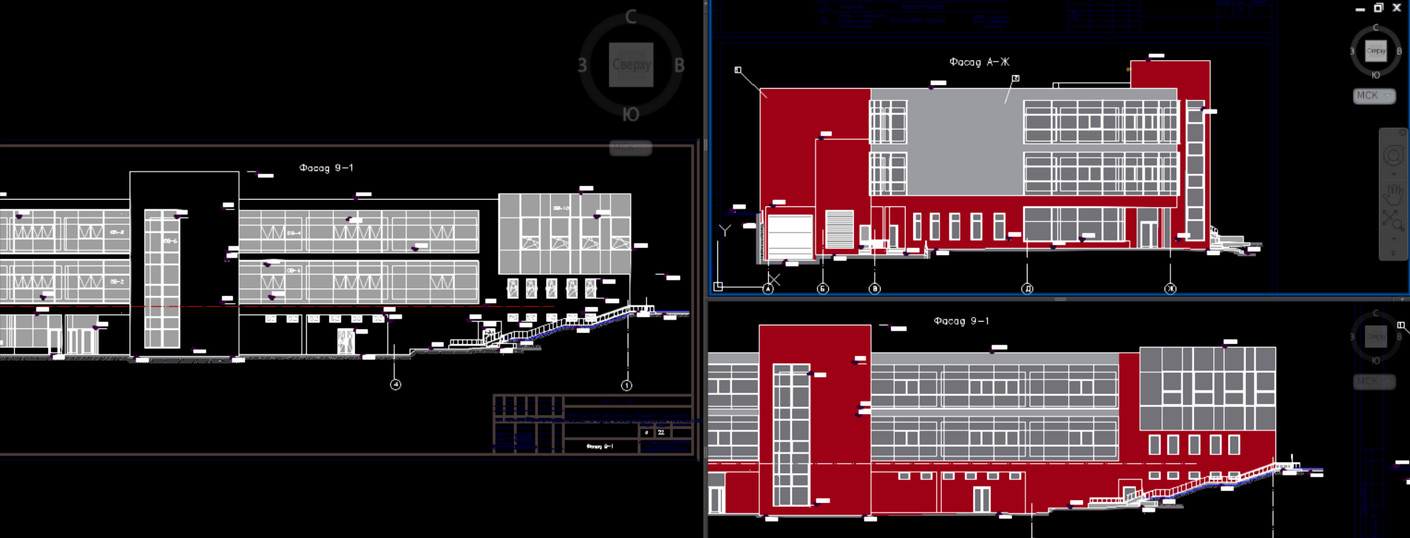
Понятие «Видовые экраны в Автокаде» подразумевает разбиение рабочего пространства программы на отдельные области. Причем видовые экраны могут быть как в пространстве Модели, так и в пространстве Листа. И это не одно и тоже! Итак, давайте более подробно рассмотрим работу с видовыми экранами непосредственно в Модели.
Видовые экраны Автокад в пространстве Модели
Графическую область в пространстве модели можно разбить на несколько отдельных прямоугольных областей. Так называемых видовых экранов, на которых будет отображаться ваша модель в различных видах. Например, вид «Сверху», вид «Справа» или какая-либо изометрия.
Как правило, с видовыми экранами очень удобно работать при 3D-моделировании (см. рис.). Если чертеж содержит большое количество объектов, то на разных видовых экранах можно применять команды панорамирования и зумирования независимо друг от друга. Это позволяет избегать ошибок и оформлять документацию правильно и быстро.
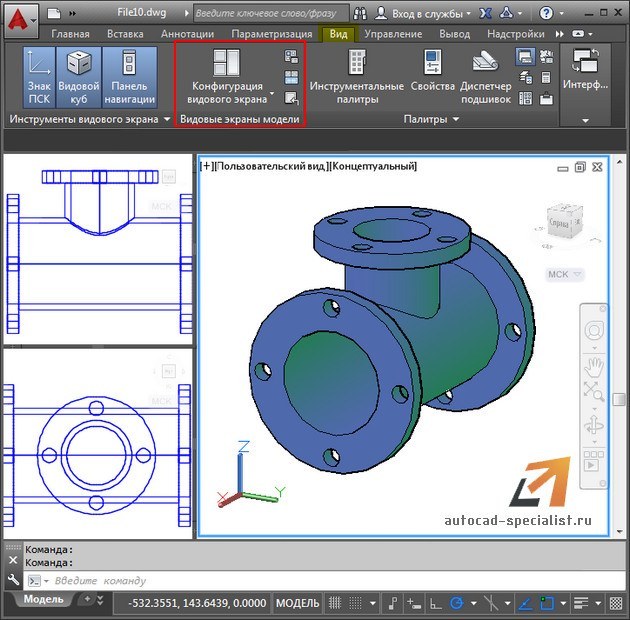
Для разбиения Модели на видовые экраны нужно перейти на вкладку «Вид» и работать с панелью «Видовые экраны модели» (см. рис.).

Чтобы создать несколько видовых экранов, нужно раскрыть список «Конфигурация видовых экранов» и выбрать подходящий вариант их расположения (см. рис.).
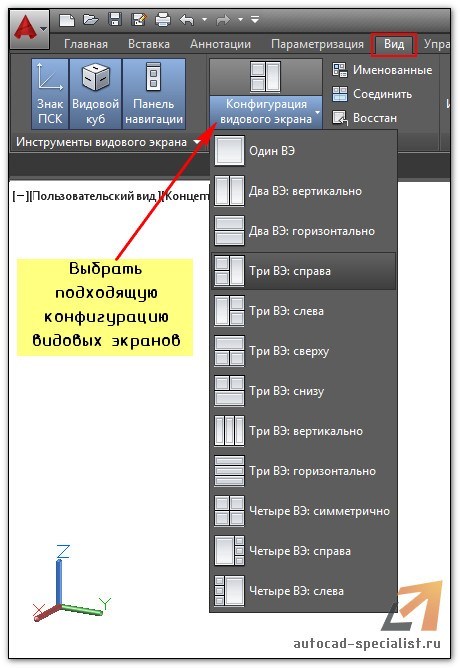
Чтобы сделать активным тот или иной видовой экран, достаточно дважды щелкнуть внутри него ЛКМ. Он сразу выделится синим прямоугольником.
В левом верхнем углу каждого видового экрана Автокада отображаются средства их управления. Нажав на «+» можно развернуть данный экран на весь монитор. Обратное действие – нажатие на знак «-». Так же можно изменять Вид и Визуальный стиль.
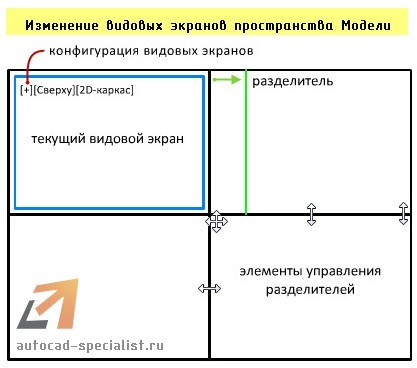
Таким образом, использование видовых экранов может существенно упростить и ускорить работу над созданием сложного и загроможденного чертежа.
Видовые экраны Автокада — незаменимый инструмент, чем больше используешь, тем больше нравится
Создавать видовой экран в Автокаде — по-настоящему чувствовать и использовать эту проектировочную чертёжную программу, понимать её и пользоваться всеми её возможностями. Этот вывод верен на все 100, тем более, если вы используете и понимаете суть этого инструмента не только в режиме «Модели», но и в режиме «Листа». А суть видовых экранов (ВЭ) лежит на поверхности.

Вы создаете чертёж из совершенно разных объектов и размеров. Время от времени приходится работать то с большими объектами, то с малыми, а значит постоянно переходить в настройку масштаба, менять рабочую точку чертежа, область его визуального вывода. В то же время, работая с одним крупным участком, неплохо бы иметь перед глазами и общую картину. Вот эту задачу и решают видовые экраны Autocad — viewports.
Таким образом программа с помощью ВЭ позволяет разбить рабочее поле монитора на несколько независимых полей, в каждом из которых можно выводить свою часть общего чертежа и в своём масштабе.
ВЭ могут создаться как в режиме «Модели», так и в режиме «Листа». Но в «Модели» ВЭ — не плавающие и не перекрываемые, их расположение фиксировано, и они не могут накладываться друг на друга. Кроме того, в «Модели» ВЭ строго прямоугольной формы.
В режиме «Листа» разработчик может перемещать ВЭ в любое место листа, может подрезать один видовой экран другим. Здесь возможно создание ВЭ любой формы.
Автокад позволяет сделать ВЭ отдельно для 2D-проектирования и отдельно для 3D — здесь установки тоже немного отличаются.
Обращаем внимание, что рассматриваемые объекты никакого отношения к окну общего просмотра, доступного через меню «View» / «Aerial View», не имеют. Это окно выводится поверх чертежа, заслоняет его (на небольших мониторах это существенный недостаток), а самое главное, служит только для просмотра работы, здесь нельзя проводить черчение. ВЭ предоставляют все возможности для работы с чертежом — это как несколько «мониторов» в одном.
Для решения задачи, как создать видовой экран, предназначена целая панель инструментов — Viewports (она изначально не выводится) или команды меню «View» — «Named Views» и «Viewports».
Работа с 2D-видовыми экранами в «Модели»
Собственно, по терминологии AutoCAD, когда вы запустили программу и перешли на его чёрное поле разработки в режиме «Модели», вы уже получили ВЭ, пока один полноразмерный.
Дальше вы можете зайти в меню «View» / «Viewports» и в раскрывшемся подменю выбрать следующие команды:
- Named Viewports — перейти в окно создания нового экрана, присвоив ему своё имя. Каждый имеет имя, по умолчанию оно у всех одинаковое — «Current» («Текущее»). Но есть возможность создавать виды под своими именами, облегчая, по замыслу разработчиков, в будущем себе работу (обычно в этом нет большой необходимости, но то, что такая возможность есть, помнить не мешает).
- New Viewports — перейти в окно формирования нескольких ВЭ.
- 1 Viewport — вывод на мониторе только одного ВЭ.
- 2 Viewports — разбивка рабочего ВЭ на два по горизонтали или вертикали — внимательно следим за командами в окне команд, появляется запрос «Enter a configuration option [Horizontal/Vertical] :». По умолчанию предлагается вертикальная разбивка на два одинаковых по размерам ВЭ, но вводом буквы «H» можно выбрать горизонтальную разбивку.
- 3 Viewports — разбивка рабочего ВЭ на три — снова без окна команд не обойтись. Здесь появляется запрос конфигурации новых трёх независимых областей просмотра «Enter a configuration option [Horizontal/Vertical/Above/Below/Left/Right] :» — по горизонтали, по вертикали, одно большое сверху — два маленьких снизу, одно большое снизу — два маленьких сверху, одно большое слева — два маленьких справа, одно большое справа — два маленьких слева. По умолчанию предлагается разбивка «Right» — большое справа, но вводом буквы «H», «V», «A», «B» или «L» можно выбрать любую другую разбивку.

Разбивка рабочего видового экрана на три в Автокаде
При создании новой конфигурации видовых окон (команда «New Viewports») в распоряжении разработчика 12 стандартных конфигураций и все, что были созданы уже самостоятельно (закладка «New Viewports»). Новую конфигурацию можно создать тут же, присвоив ей своё имя. Все созданные конфигурации доступны в окне, раскрываемом при выборе закладки «Named Viewports».

Конфигурация видового экрана в Автокаде
Если выбрана конфигурация с более чем одним ВЭ, то каждому по умолчанию присваивается имя — «Current». Но в ниспадающем списке «Change View to» можно выбрать любой ВЭ из ранее созданных. Создание именованных видов происходит по команде «Named View». Здесь две закладки — отдельно для 2D и отдельно для 3D-работы.
Каждый ВЭ — независимый участок для проектирования, каждый может иметь свой масштаб и свою точку вывода. Участок, в котором в данный момент происходит работа, выделяется жирной белой каймой. Задача, как выйти из видового экрана, решается очень просто — щелчком мышкой в области другого ВЭ. Учитывая, что отсутствие ВЭ — это наличие только одного, то перейти на конфигурацию «Single» — это и решить проблему, как выйти из работы с ВЭ.
Работа с 3D-видовыми экранами в «Модели»
Работа в 3D-пространстве с видовыми экранами ничем не отличается от работы в 2D, просто здесь возможности адаптированы под новое пространство:
- Добавляются (к «Current» и созданными пользователем) 10 новых стандартных имён ВЭ: 6 «плоских» — «Top», «Bottom», «Front», «Back», «Left» и «Right» и 4 изометрических — «SW Isometric», «SE Isometric», «NE Isometric» и «NW Isometric ».
- Для перехода в 3D ВЭ необходимо выбрать в окне «New Viewports» параметр «Setup». По умолчанию предлагается использовать 2D.
- Выбранный вид каждого ВЭ можно будет в будущем изменить обычным образом, выбрав в меню «View» / «3D Views» любой из 10 доступных видов.

Настройка просмотра содержимого видовых экранов в Автокаде
Работа с видовыми экранами в режиме «Листа»
ВЭ очень полезны в режиме «Модели». Но они просто незаменимы в режиме «Листа». Учтём, что в «Листе» создаваемые объекты:
- плавающие, после создания их можно перемещать по листу;
- изменяемые, после создания их размеры можно менять произвольно;
- перекрываемые, они могут друг на друга накладываться.
Кроме того, ВЭ в режиме «Листа»:
- могут иметь произвольную форму;
- могут создаваться из ранее созданных объектов, также любых очертаний.
Здесь также изначально разработчику предоставляется одни ВЭ на весь лист, в котором выводится весь чертёж. Но:
- Размер и положение этой области (точнее уже в данном режиме эти объекты можно называть областями печати, это точнее отражает их суть) можно поменять, щёлкнув мышкой один раз (это важно, не ошибаемся!) внутри области. При этом кайма области станет пунктирной, а на углах появятся габаритные маркеры, с их помощью и можно перетаскивать само окно.
- Обращаем внимание, что если возникает необходимость уже изменить точку видимости чертежа в таком окне, то нужно перейти в работу с ним. Вот когда мышкой щёлкаем «внутри» два раза — кайма приобретает вид жирной линии. Теперь, используя обычный инструмент перемещения — «Pan Realtime», можно сместить чертёж в окне.
- Чтобы поменять масштаб вывода чертежа в окне, можно использовать команду «Scale» на панели «Viewports» (она уже в данном режиме активна).

Работа с видовыми экранами в режиме «Листа»
Работая с ВЭ в «Листе» имеем в виду, что:
- Здесь может быть сколько угодно видовых окон — каждый выбор просто добавляет один, два, три или даже четыре новых.
- С помощью команды «Polygonal Viewport» на панели «Viewports» можно создавать участки просмотра любой формы, главное только, чтобы контур нового участка был замкнут.
- С помощью команды «Convert Object to Viewport» можно создавать ВЭ из любого ранее созданного объекта с замкнутым контуром — из эллипса, круга, многогранника и т. п. Приёмы и инструменты создания этих объектов в «Листе» аналогичным приёмам и инструментам из «Модели».
- Удаление ВЭ (снова, точнее — области чертежа для вывода на печать) производится его выделением и нажатием на клавишу Del — обычный приём работы с объектами в Автокаде.
Обращаем внимание, если необходимо перейти в работу с листом в целом, то необходимо выйти из рабочего ВЭ — отменить его жирную кайму. Для этого достаточно дважды нажать на мышку вне рабочего ВЭ.
Нюансы работы в зависимости от версий Автокада
ВЭ — тот инструмент разработчика, который постоянно подвергается создателями программы доработкам. Например, последние версии придают каждому, так называемый, «видовой куб». Он позволяет быстро настраивать направление обзора — справа, слева, сверху, снизу, изометрия.
Некоторые версии придают каждому объекты по инструменту панорамирования и оперативного изменения масштаба — «штурвал».
Идея видовых окон — просто незаменима для проектирования сложных чертежей. Чем больше вы будете соприкасаться с этой идеей, тем больше она вам будет нравиться. Есть только одно, что может портить вам при этом настроение — маленький размер вашего монитора. На «17-ти дюймах» использовать видовые экраны в полной их красе уже очень затруднительно, просто монитор «не резиновый» и всё не помещается. Но тут уж ничего не поделаешь. Давно замечено, что AutoCAD — это мониторы на 21 дюйм и больше!
Когда скалываю файл автокада с каждым разом разом открывается новый автокад. SDI не помогает.
Переменную SDI поставить в 0.
Command: sdi
Enter new value for SDI :0
sdi не помогает.
но на мой взгляд, так как у Вас сейчас — удобнее.
увы taskbar=0, sdi=0, окрывается с каждым файлом новый автокад
Вера Ефимова,
Так было всегда или возникло в определённый момент.
Раньше все файлы открывались в одном автокаде в разных окнах и вдруг с каждым файлом новый автокад грузится.
В меню Windows Explorer откройте Tools, Folder options, File и отмечаете DWG.
Advanced->в окне Edit File Type в Actions отмечаете open и идете в Edit.
Открывается очередное окно. Посмотрите,отмеченно ли "Use DDE".Если нет,то поставте там
галочку
Для Windows XP в меню Проводник откройте Сервис, Свойства Папки, Типы Файлов и выберите DWG.
Файл. Затем нужно изменить Сведения для расширения, выбрав AutoCAD DWG Launcher
Открытие нескольких файлов в одном окне AutoCAD
В данной статье Вы узнаете ответ на самый популярный вопрос, который возникает зачастую после установки (переустановки) AutoCAD или после сброса стандартных настроек программы.
Если у Вас имеется уже неплохой опыт работы в программе AutoCAD, хочу отметить то, что за все время работы с программой у Вас неоднократно появлялся подобный вопрос:
Рассмотрим, как это выглядит. Откроем для примера 5 любых файлов.

На панели задач Windows мы видим, что для каждого файла запущен AutoCAD:
![]()
Если кнопки на панели задач не группируются
Это означает, что у Вас включен многооконный режим.
и ввести значение для переменной 0
![]()
Данная статья будет особо полезной для новых пользователей программы AutoCAD, так как в ней раскрыт ответ на один из самых часто задаваемых вопросов.
Панель вкладок в Автокаде. Как убрать вкладку «Начало»
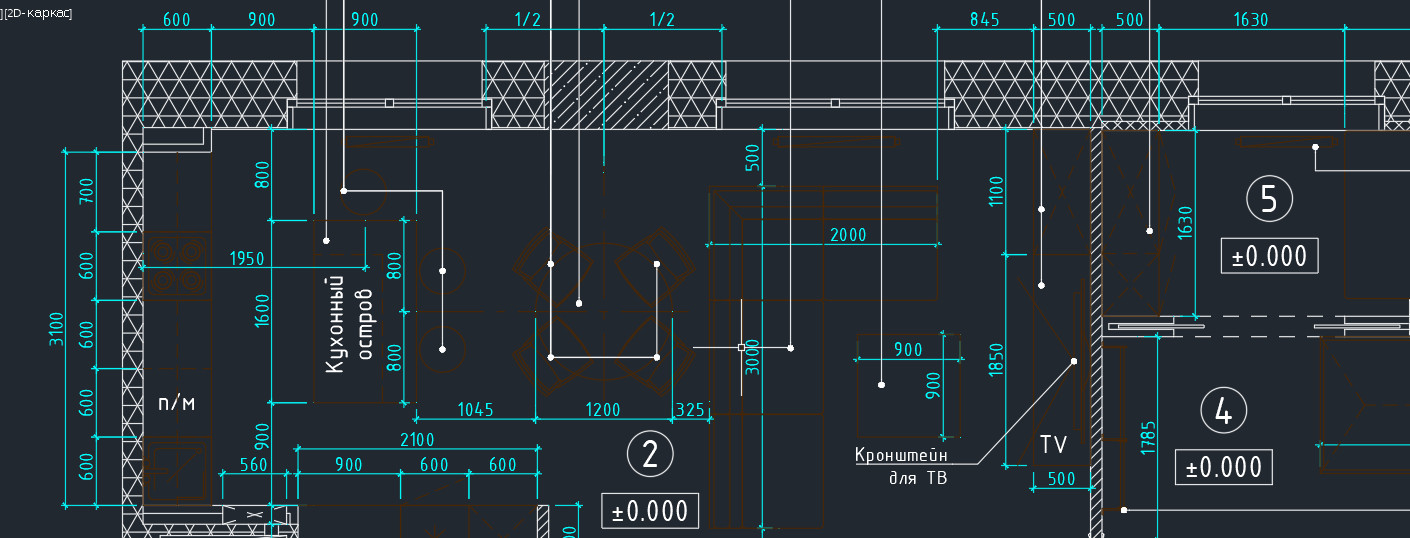
2014 версия программы от разработчиков Autodesk порадовала пользователей приятным нововведением: появились вкладки файлов AutoCAD. Закладки открытых документов позволили гораздо удобнее работать над проектами и ускорили переключение между файлами Автокада в формате*.dwg.

Вместе с этим многие пользователи сталкиваются с рядом вопросов:
1. Как убрать вкладку «Начало» в Автокаде?
2. Как включить вкладки в Автокаде?
3. Можно ли подключить панель вкладок AutoCAD для более ранних версий программы: 2007-2013?
Об этом поговорим в данной статье.
Как убрать вкладку «Начало» в Автокаде?
При запуске программы в последних версиях по умолчанию запускается вкладка «Начало» и «Чертеж 1». В определенный момент работы это начинает мешать. Закрыть данную закладку привычным способом не получается.

Чтобы убрать вкладку «Начало» в AutoCAD 2016 или 2017 версии, нужно воспользоваться системной переменной: STARTMODE =0. Если же задать значение «1», то вкладка будет присутствовать постоянно.
Для более ранних версий AutoCAD 2014-2015 действует другая системная переменная: NEWTABMODE. Для отключения вкладки «Начало работы» нужно присвоить значение «0».

Вкладки AutoCAD: как их включить?
Закладки Автокад – удобное дополнение интерфейса программы. Но иногда их можно случайно отключить. Многие новички сталкиваются с вопросом: «В Автокад пропали вкладки. Как их включить?»

Также в командной строке можно прописать _FILETAB.
Если же требуется наоборот отключить эти закладки, чтобы расширить рабочее пространство, то используйте команду _FILETABCLOSE
Панель вкладок в Автокад: как с ней работать?
Помимо того, что у вас отображается сразу несколько рабочих документов, при нажатии правой кнопки мыши (ПКМ) по вкладке вам становятся доступны такие команды, как: создать, открыть, сохранить и т.д. (рис. 5)

Так, к примеру, чтобы создать вкладку Автокад 2016, можно просто щелкнуть на знак плюс возле активной закладки. У вас автоматически будет создан новый чертеж.

Как включить вкладки чертежей в Автокаде 2013 и ниже?
Такое дополнение интерфейса Автокад появилось сравнительно недавно, начиная с 2014 версии. Как быть, если у вас AutoCAD 2013 или же вообще 2007?
Для Автокада 2013 на оф. сайте Autodesk есть бесплатное приложение Drawing Tabs. Это дополнение актуально только для AutoCAD 2013.

Если у вас версия AutoCAD 2007-2013, то вам может пригодиться др. аналогичное приложение, разработанное Владимиром Даниловым: Drawing Tabs / Manager for ACAD 2007-2015. Это бесплатная утилита, которая позволяет добавить вкладки файлов Автокад в стандартный интерфейс программы.
Буквально пару слов о приложении Drawing Tabs / Manager for ACAD 2007-2015:
1. Актуальные версии программы Автокад 2007 -2015.
2. Совместимость с x86 и x64 для XP, Vista и Windows 7.
3. После установки появляется Диспетчер чертежей в нижней части окна редактирования AutoCAD. Вкладки присутствуют всякий раз, когда у вас есть чертеж, открытый в программе.
4. Для перехода от одного чертежа к другому, когда открыто несколько проектов, все, что вам нужно сделать — это выбрать соответствующую вкладку.
Инструкция по установке Drawing Tabs / Manager for ACAD 2007-2015
Если у вас запущен Автокад – закройте его. Скачайте файл DwgMan_2015.exe, затем запустите его. Ответьте на вопросы Мастера установки, после чего запустите Автокад. Система будет загружена, и на экране появится панель вкладок файлов AutoCAD.
Читайте также:

