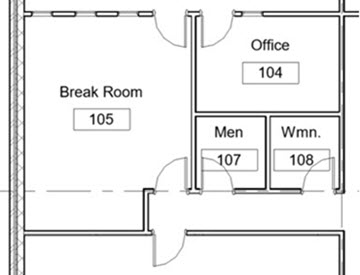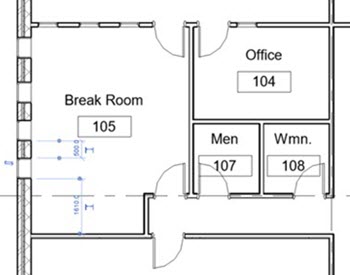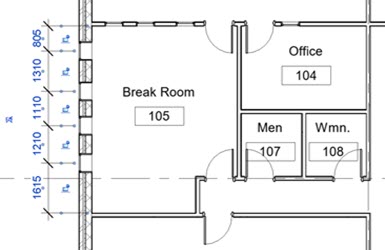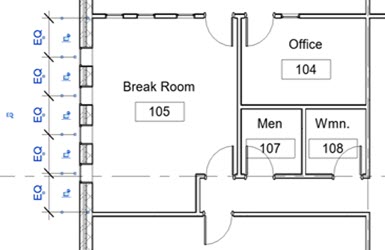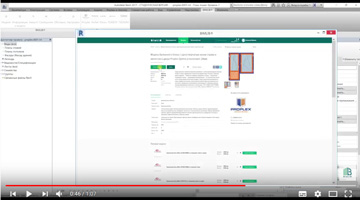Как сделать четверть окна в ревите
Обновлено: 02.05.2024
Принцип универсальности всё активнее внедряется в нашу жизнь, диктуя свои условия во многих областях рынка. Чего только стоят современные устройства коммуникаций, объединяющие в себе и телефон, и компьютер, и плеер, и навигатор, и фото-, и видеокамеру и многое другое. Нас окружают все более удобные и многофункциональные вещи, устройства, инструменты, сервисы. Не является исключением и мир САПР. Эту публикацию мы посвятим универсальным элементам, создаваемым в программном продукте Autodesk Revit.
Такие элементы могут адаптироваться под множество проектных решений, причем дополнительно ничего не потребуется моделировать, достаточно как следует поработать с параметрами — важнейшей движущей силой программы, и нужный результат будет получен. Библиотечные семейства, о которых пойдет речь, представляют собой основополагающие элементы для архитектурностроительного проектирования, без которых не обходится ни один проект здания. Речь пойдет об оконных и дверных проемах, а также о перемычках, перекрывающих эти проемы.
Отдельно хочется выразить огромную благодарность автору данной технологии Александру Канивцу — опытнейшему эксперту по продукту Autodesk Revit. Поделившись своими наработками, он предоставил нам возможность выйти на очередной этап или уровень экспериментирования в Revit, результатом чего стало практическое применение технологии универсальных семейств в проектной организации в процессе внедрения Revit.
Задача, стоявшая перед нами в пилотном проекте, заключалась в том, чтобы предусмотреть в нем двери, различающиеся по материалам, исполнению, изготовителю, открыванию. Помимо этого одинаковые двери должны были располагаться в разных по толщине и составу стенах, причем в монолитных стенах перемычки не требовались, в отличие от кирпичных стен, где их необходимо было разместить. В конечном счете, все двери должны были иметь сквозную маркировку и иметь одинаковые параметры для корректного составления спецификаций.
Компания «АйДиТи» — один из ведущих отечественных поставщиков лицензионного программного и аппаратного обеспечения, системный интегратор в области САПР и ГИС по всем отраслевым направлениям.
«АйДиТи» ведет свою деятельность по всей территории России, имея офисы в Москве, СанктПетербурге, Екатеринбурге, Тюмени, Красноярске, РостовенаДону и Ставрополе.
Компания обладает высшими партнерскими статусами крупнейших мировых разработчиков, таких как Autodesk, Microsoft, Adobe, Corel, и сотрудничает со всеми ведущими производителями программного и аппаратного обеспечения.
Система менеджмента качества «АйДиТи» сертифицирована и соответствует ГОСТ Р ИСО 90012008.
Заказчики «АйДиТи» — это тысячи государственных и коммерческих организаций, а также частные пользователи, работающие в различных отраслях.
Компания «АйДиТи» осуществляет:
- поставки лицензионного программного обеспечения и аппаратных средств — как корпоративные, так и розничные;
- консалтинг и внедрение САПР и ГИС;
- разработку и реализацию проектов ИTинфраструктуры;
- управление активами ПО (Software Asset Management, SAM);
- техническую поддержку и обучение.
Основная идея универсальных семейств состоит в том, что они имеют по нескольку вложений. Другими словами, при наличии отдельных семейств проема, коробки, полотна, перемычки их можно собрать в одно комплексное семейство, например семейство дверей однопольных с остекленным полотном и левым открыванием.
Помимо вложенных 3Dсемейств, присутствуют и различные вложенные семейства 2Dобозначений для планов, разрезов и фасадов, а также вложенные 2Dсемейства профилей для выдавливания по траектории различных 3Dкомпонентов (коробка, полотно и т.д.).

Вложенные семейства 3D-компонентов

Вложенные семейства 2D-обозначений
Но семейства нужно не просто вложить однократно и забыть об этом. При этом необходимо обязательно создать условия для универсальности проектных решений. Это позволит пользователю, разрабатывающему проект, загрузить в рабочий файл всю библиотеку и уже в проекте настраивать ее под конкретные задачи.
Что же собой представляет данный процесс?
В каждое семейство окна и двери подгружено вложенное семейство одного и того же проема, причем типоразмер данного вложенного семейства должен называться по принципу «R000 L000 T000». Соответственно проектировщик поймет, что данный тип универсальный, и его можно скопировать в проекте и при помощи параметров превратить в нужный тип. Само вложенное семейство проема настроено таким образом, что через свойства экземпляра семейства окна или двери можно выбирать нужное вложенное семейство проема под конкретные конструктивные решения. Гдето понадобится проем с четвертями, гдето с перемычкой, а гдето — и с тем, и с другим.
Autodesk Building Design Suite — гибкий, экономически эффективный программный комплекс, в котором объединены архитектурностроительные САПР и решения на базе технологии BIM, благодаря чему архитекторы, инженеры и специалисты строительных организаций получили возможность готовить наглядные визуальные представления проектов.

Настроенный типоразмер семейства универсальной брусковой перемычки

Настроенный типоразмер семейства универсального набора из двух перемычек
Если рассмотреть ситуацию, когда дверь помещается в несущей кирпичной стене и над проемом необходимо разместить две брусковые перемычки, то действовать нужно следующим образом. В диспетчере проекта следует найти семейство универсальной перемычки, скопировать его типоразмер, правильно переименовать его и настроить параметры, которые нужны для марок и спецификаций. Делать это нужно сразу же, чтобы впоследствии вторично не обращаться к диспетчеру и не тратить время на настройку. Конечно, потом можно настроить всё через спецификации, но желательно сделать все настройки сразу. Часть параметров, таких как объем и масса, вычисляется сразу же, в зависимости от длины и сечения перемычки.
Autodesk, Inc. — мировой лидер в области решений для 3Dдизайна, проектирования и создания виртуальной реальности. Все компании из списка Fortune 100 применяют инструменты Autodesk, чтобы проектировать, моделировать и визуализировать свои идеи для экономии времени и денег, улучшения качества продукции и скорейшего внедрения инноваций.
Начиная с выпуска AutoCAD в 1982 году компания разработала широчайший спектр инновационных программ, позволяющих инженерам, архитекторам и конструкторам испытывать свои идеи еще до их реализации.
Далее необходимо найти в диспетчере универсальное семейство набора из двух перемычек. По аналогии с перемычкой копируется и настраивается типоразмер набора, в свойствах которого последовательно выбираются нужные типоразмеры отдельных перемычек. В нашем случае это будет один и тот же тип для первой и второй перемычки в наборе.

Настроенный типоразмер семейства универсального проема с вложенным семейством перемычки
В свойствах типоразмера набора можно сразу же указать позицию для марки и спецификаций, а также включить видимость и настроить глубину видимости условнографического обозначения (УГО) набора перемычек на плане в виде толстой линии. Если наружная перемычка 1 должна быть смещена вниз, то соответствующему параметру можно задать значение в миллиметрах.
Важно, что даже если перемычка одна, то на ее основе все равно требуется создать набор из одной перемычки.
На следующем этапе создается и настраивается типоразмер нужного семейства проема. В нашем случае это будет проем с вложенным набором двух перемычек. Проем принадлежит к категории «обобщенные модели», потому что может применяться в проекте для множества задач и поэтому является наиболее универсальным семейством в данной технологии.
Информационное моделирование зданий (BIM) — это основанная на интеллектуальной компьютерной модели технология, снижающая затраты времени и средств на выполнение проектов зданий и при этом обеспечивающая минимальное воздействие таких проектов на окружающую среду.
Последним этапом является копирование и настройка типоразмера двери из нужного семейства. И здесь всё происходит аналогично описанному выше. Но так как дверь является самым последним и завершающим звеном в данной цепочке семейств, то большинство ее параметров являются параметрами экземпляра и редактируются через свойства экземпляра. К ним относятся: выбор типоразмера проема, смещение набора перемычек в глубь стены, смещение самой коробки в глубь проема и др. Здесь же могут отображаться автоматически вычисляемые параметры площади проема, площади наружных и внутренних откосов (при необходимости).

Автор:
В этом упражнении мы будем добавлять окна в модель на виде фасада и виде в плане. Для более точного расположения окон можно использовать инструменты выравнивания и определения размера.
Сначала скачайте файл GSG_07_place_windows.rvt.
Цели
- Размещение окон.
- Копирование и изменение типа окна для создания окна другого размера.
- Использование инструмента "Параллельный размер" для изменения положения окон так, чтобы они находились на равном расстоянии друг от друга.
- Использование инструмента выравнивания для размещения окон.
Добавление окон

- Разместите окна:
- Откройте проект GSG_07_place_windows.rvt.
- В узле «Планы этажей» Диспетчера проекта дважды щелкните элемент «01 — Этаж магазина».
- Перейдите на вкладку "Архитектура" панель "Строительство" ("Окно").
- Убедитесь, что в списке «Выбор типа» выбран элемент «M_НЕПОДВИЖНЫЙ 0610 x 1220 мм».
- Щелчком мыши разместите окно в офисе (104) и три окна в комнате отдыха (105), как показано на изображении.
![]()
![]()
Определение размера окон для размещения с одинаковым интервалом
![]()
- Откройте план этажа «01 — Магазин».
- Выберите вкладку "Аннотации" панель "Размеры" ("Параллельные").
- Выберите северную стену комнаты отдыха (105), выберите каждую из осевых линий окон и южную стену комнаты отдыха.
- Щелкните слева от западной стены для размещения размерной линии.
Обратите внимание, что все четыре размера различаются.
![]()
Окна будут перемещены таким образом, чтобы все размеры стали равны.
![]()
Выровнять окна.
![]()
- Откройте западный фасад.
- Выберите вкладку "Изменить" панель "Изменить" ("Выровнять").
- Выберите верхнюю часть врезанного профиля в стене и щелкните нижнее ребро подрезки дальнего окна справа.
![]()
Автор:
Можно добавить окно в стену любого вида или световой люк в контекстную крышу.
Для добавления окна в панель витража сначала следует заменить панель стеной (см. раздел Панели витражей).
![]()
- Откройте вид в плане, фасад, разрез или 3D вид.
- Перейдите на вкладку "Архитектура" панель "Строительство" ("Окно").
- Если требуется разместить окно, тип которого отличается от отображаемого в списке "Выбор типа", выберите в раскрывающемся списке другой тип.
Прим.: Для загрузки дополнительных типов окон из библиотеки выберите вкладку "Изменить | Разместить окно" панель "Режим" "Загрузить семейство", перейдите в папку Windows и откройте требуемый файл семейства.
Цель Действия Изменение ориентации марки. Установите переключатель в положение "Горизонтально" или "Вертикально". Загрузка дополнительных марок. Выберите "Марки" (см. раздел Загрузка стиля марки или обозначения). Размещение линии выноски между маркой и окном. Установите флажок "Выноска". Изменение длины выноски по умолчанию Введите значение в текстовом поле справа от флажка "Выноска". По умолчанию временные размеры указывают расстояния от осевой линии окна до осевых линий ближайших перпендикулярных стен. Сведения об изменении этих параметров приведены в разделе Параметры временных размеров.
в процессе работы над проектами в revit всегда создается достаточно много разнообразных семейств, может быть некоторые из них вам пригодятся, вот ссылка на файлы, а ниже описание:
точнее три окна одно, двух и трехстворчатое, в каждое из этих окон можно подгрузить три разных типа створок (с открыванием, без открывания и с поперечным переплетом), плюс, конечно, вы можете создавать свои типы створок на основе имеющихся. вот как выглядит трехстворчатое окно в проекте:
трехстворчатое окно с разными настройками. все три разных типа створок.
материал рамы - отвечает за материал всех импостов, рам и отливов; материал стекла - отвечает собственно за стекло; материал подоконной вставки - отвечает за нижнюю часть стекла у створки с поперечным переплетом (на другие типы створок не влияет); материал панели - отвечает за основной материал ограждения французского балкона; материал креплений - отвечает за материал креплений фр. балкона и его отлив.
высота - отметка верха проема относительно уровня, на который вставлено окно; высота подоконника - отметка низа проема относительно уровня, на который вставлено окно (то есть, если высота 2700, а высота подоконника 900, то общая высота проема равна 2700-900= 1800, стандартные семейства в этом плане работают иначе, но мне так показалось удобнее);
ширина балконной створки - отвечает либо за ширину балконной двери, либо за ширину центральной створки у трехстворчатого окна (если балконные двери выключены). у двухстворчатого окна, если балконная дверь выключена эта настройка не за что не отвечает, а створки становятся равными по ширине;
зазор - отвечает за ширину зазора с левой и с правой стороны между стеной и окном (можете смело выставлять этот параметр на 0, просто по стандартам нашей студии такой зазор необходимо показывать, обычно это не делается).
здесь все параметры отвечают за размеры и положение ограждения французского балкона, думаю если вы просто по экспериментируете, то легко разберетесь.
ширина и толщина рамы отвечают за соответствующие параметры крайних и разделяющих створки импостов. половина ширины рамы связан с параметром ширины рамы отношением 1:2 (этот параметр можно не трогать, он будет меняться сам в зависимости от ширины рамы).
первые три параметра отвечают за типы створок, последние три за наличие французского балкона ( важно: можно включать только один французский балкон, иначе семейства не будут работать ).
четверть сбоку и верхняя четверть отвечают за размеры соответствующих четвертей (если четверти не нужны, то выставите эти параметры на 0мм); толщина четверти - если четвертей нет, то этот параметр не за что не отвечает, если есть то соответственно за их толщину; вставка окна - глубина вставки окна в стену (параметр не зависит от параметра толщина четверти их необходимо корректировать отдельно), если окно в плоскости стены, то выставите этот параметр на 0.так выглядят разные окна на фасаде (рейки и вставки из темного материала не имеют отношения к окнам, эти объекты созданы отдельно инструментами "стена" и "выступающий профиль")
семейство базовой двери также, как и окно может дополняться разными створками, но я пока создал только одну (это двойная дверь), в принципе на ее основе не сложно сделать любые другие вариации.
большая часть параметров работают примерно так, как у окна, основные отличия во вкладке прочее, во-первых можно регулировать угол открывания (от 1 до 90 градусов, 0 выставлять нельзя, больше 90 тоже не стоит ), этот параметр отвечает за отображение открывания створок на виде в плане (на высоком уровне детализации двери в плане выглядят иначе, но открывание также можно регулировать), во-вторых можно включить фрамугу и выставить ее высоту.так окна и двери выглядят на плане, за толщины линий у окон на виде в плане отвечают подкатегории "каркас/импост разрез" и "каркас/импост проекция" (квадратики импостов в разрезе, остальное проекция), у дверей "обозначение окон и дверей в плане (проекция)" для линий двери и "обобщенные модели (проекция)" для радиуса открывания.
основные параметры в свойствах экземпляра это высота подъема (отвечает за общую высоту подъема) и подъем (отвечает за положение площадки, то есть она как бы может ездить, если воспользоваться каким-нибудь плагином для анимации параметров).
и напоследок один маленький секрет, о котором не все знают. часто на фасадах в revit есть необходимость перетащить верхний конец оси вниз, чтобы оси не пересекали саму проекцию, если просто тащить вниз, то оси пропадут с планов уровней, следовательно надо каждую ось переводить в 2d режим, тогда все будет ок, но что делать если осей скажем 20, не переключать же эту кнопочку на каждой оси, на каждом из фасадов. вот какой есть способ:
1. включаем отображение границы вида. 2. перетаскиваем границу ниже верхнего края осей, после чего все оси автоматически перейдут в 2d режим 3. тащим конец одной из осей вниз. 4. возвращаем границу вида на прежнее место и выключаем ее отображение.![Работа в Autodesk Revit: как изменить профильную систему «Proplex» и расположение окна в проекте]()
После размещения семейства «Proplex» в стене при необходимости можно сменить профиль модели. В соответствующем видеоролике продемонстрировано, каким образом можно сменить вариант окна «Proplex». Для этого необходимо перейти на план и выбрать нужное семейство. Далее перейти в панель свойств. Нажав на семейство окна в открывшемся меню, можно выбрать один из 3 видов моделей Proplex c различной толщиной стеклопакета. На выбор проектировщика представлены модели: Optima 24, Optima 32 и Comfort с толщиной стеклопакета 40 мм. После выбора модели, Revit автоматически заменит выбранное семейство окон на предпочитаемый вид, изменив все размеры профильной системы.
Иногда существует необходимость изменить расположение модели окна «Proplex» уже после размещения его в стене. Соответствующие инструменты Revit позволяют вносить такие изменения. В следующем видеоролике наглядно демонстрируется работа с параметрами. После перехода на нужный план и выбора нужной модели, появятся оси. Если этого не произошло, необходимо нажать «вывести размер» в параметре «изменить/окна». Кликнув по значению одного из них, можно задать точный размер. Окно меняет свое расположение в соответствии с указанным значением. Когда нам нужно задать расположение элемента относительно другой точки, достаточно перетащить круглую ручку размера к этой точке. Теперь можно задать значение измененного размера. Также можно поменять внешнюю сторону окна семейства «Proplex». Для этого необходимо выбрать экземпляр и нажать на значок «Разворот экземпляра по вертикали» или кнопку “Пробел” на клавиатуре. Revit применит изменения в проекте.
В видеороликах также наглядно демонстрируется, как управлять уровнями детализации и визуализацией BIM-моделей Proplex в Autodesk Revit, рассказывается о возможностях по добавлению артикулов в семействах Proplex в Autodesk Revit, возможностях проведения расчетов, добавления аннотации к моделям и других. Все видеоролики доступны к просмотру на канале YOUTUBE.
Читайте также: